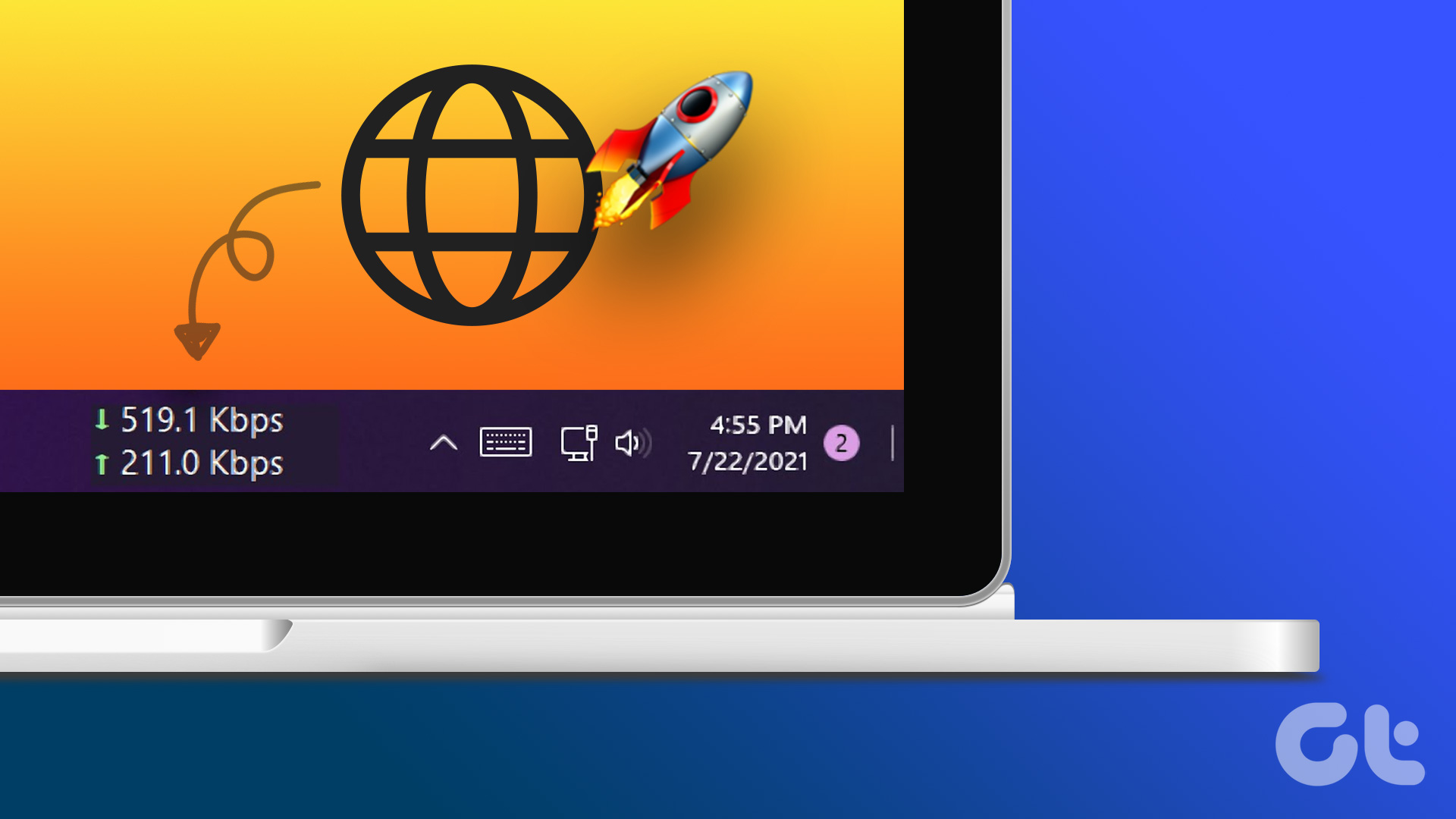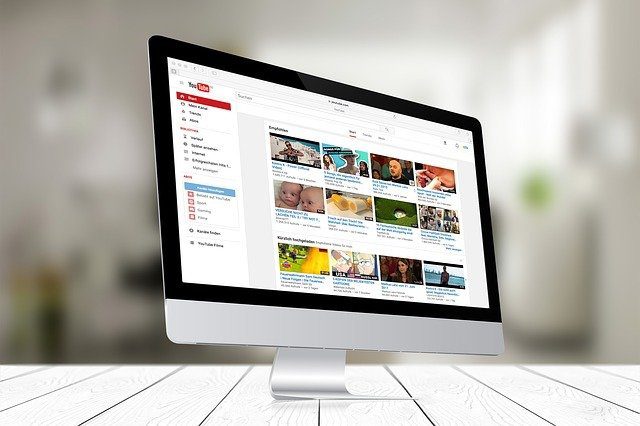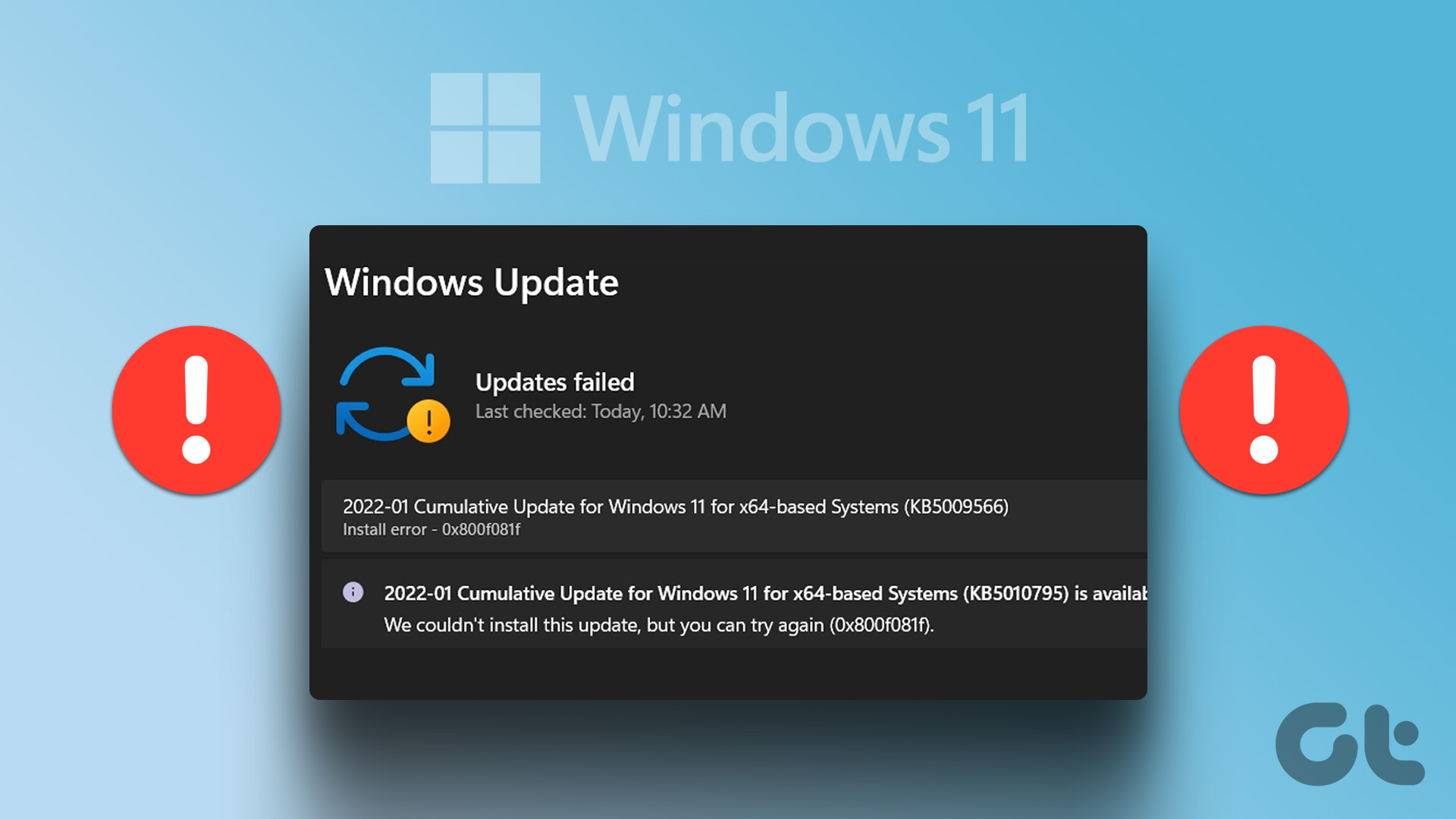Typically, when we want to check our internet speed, we do it using a speed test website. While the results are correct in them, they have some disadvantages. For instance, they do not keep track of the data used. Similarly, it’s a slightly long way to check speed. What if you could constantly monitor your internet speed in Windows 10 or test your speed instantly? Sounds interesting, right?

In this post, we have hand-picked 5 amazing tools that let you keep track of your internet speed. You can either test your internet speed or track it from the taskbar continuously. All the below-mentioned apps are free. However, we have also included paid apps for you in case you want to try them.
Let’s check the best internet speed meter apps for Windows 10 PC.
1. Network Speed Test
If you are looking for a simple app that only shows the download and upload speed without any fuss, then the Network Speed Test app would be a good choice. You just need to launch the app once it is installed and click on the Start button to begin the speed test. As a bonus, you also get to see the history of network speed maintained by the app.
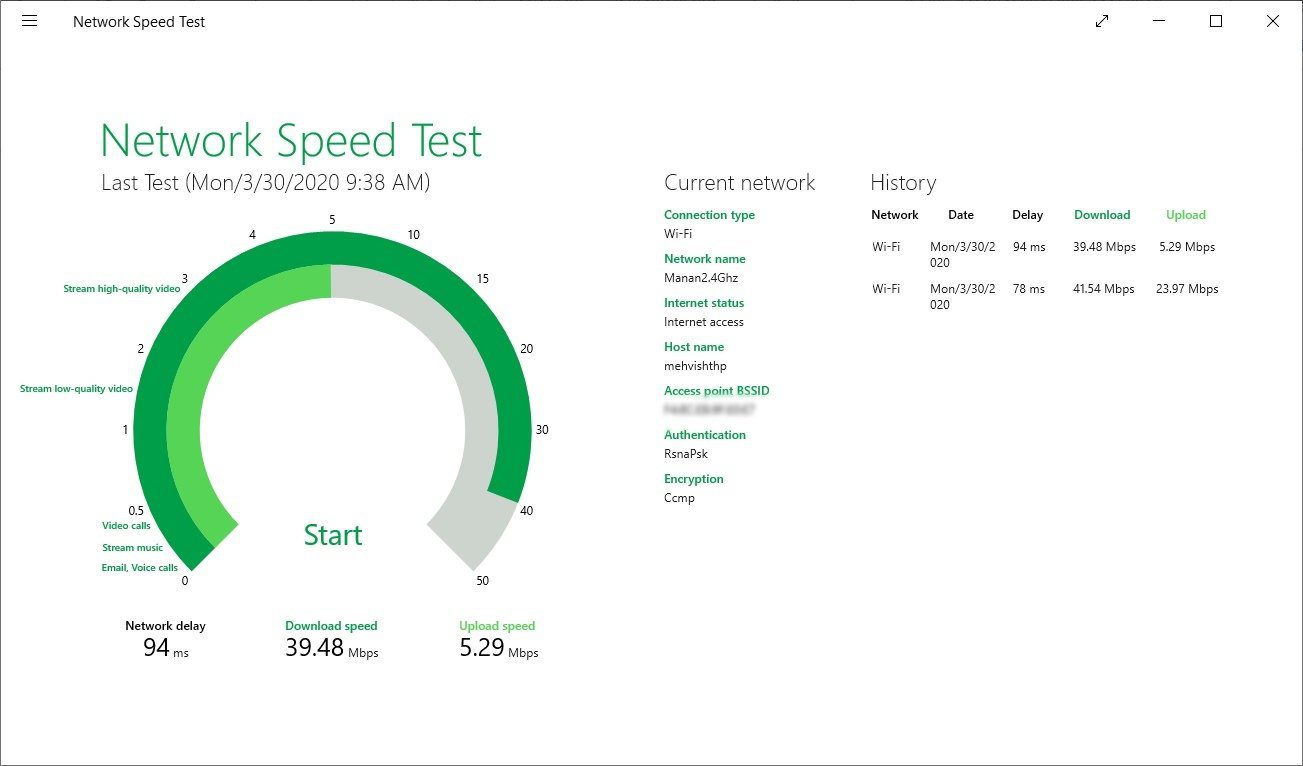
A close look at the graph will reveal that the app shows you the activities that are possible with your internet speed. So if you have less than 0.5Mbps speed, you will face problems while streaming high-quality videos.
Tip: Open the app in full screen to view all the data.
Pros:
- Simple and easy to use
- Speed test history
Cons:
- Lacks features such as data usage monitor
- No taskbar icon or widget
2. Speedtest by Ookla
The popular speed test website speedtest.net has a dedicated app for Windows 10. The app is easy to use. Click on the Go button to start the test. The result will show your ISP’s name and download and upload speed. You can even change the server.
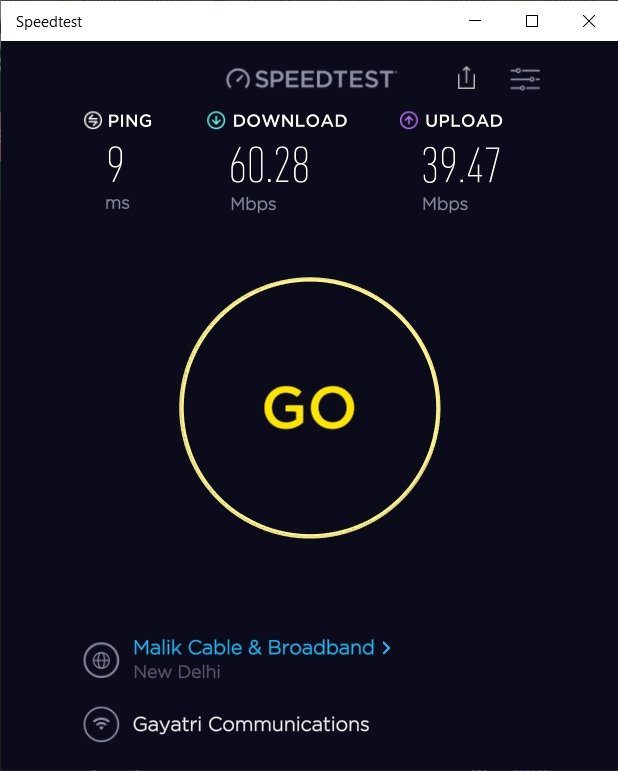
In case you are wondering, yes, the app records the result history. To view that, click on the settings icon at the top. Fortunately, the app data resizes itself automatically when you change its size.
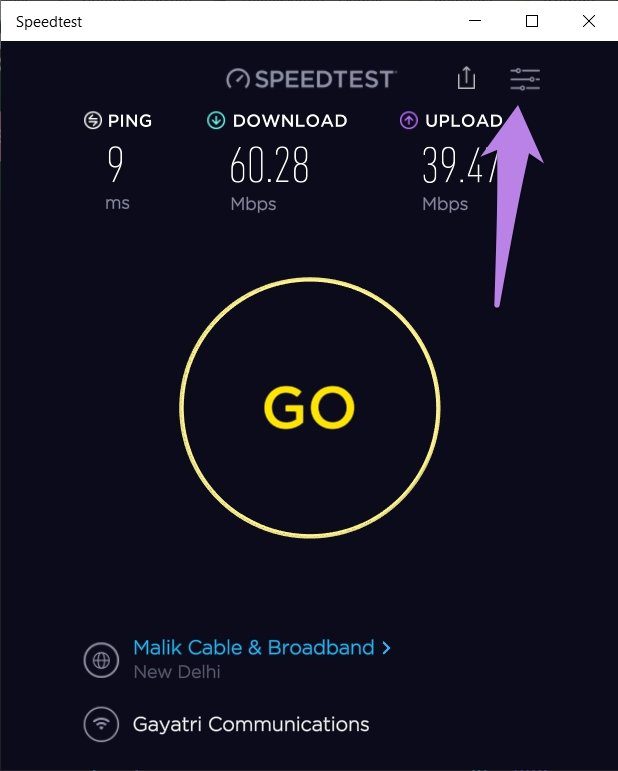
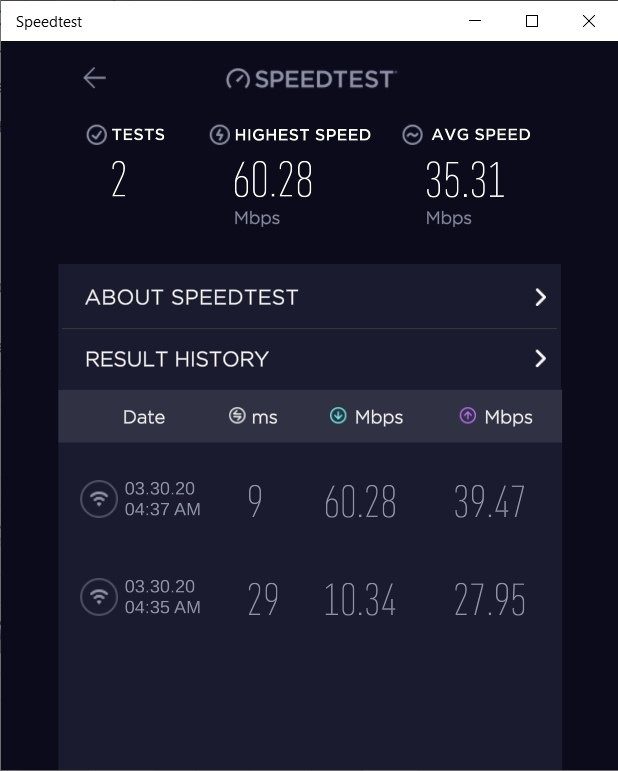
Pros:
- Works well with Windows 10
- Shows history
Cons:
- Doesn’t show the list of apps using data
- No widget or taskbar icon
3. NetSpeedMonitor
In case you want to track your internet speed in real-time, you should try a bandwidth monitor tool such as NetSpeedMonitor. It adds a speed meter in your taskbar from where you can always monitor the download and upload speed. However, it doesn’t let you check how fast your internet is.
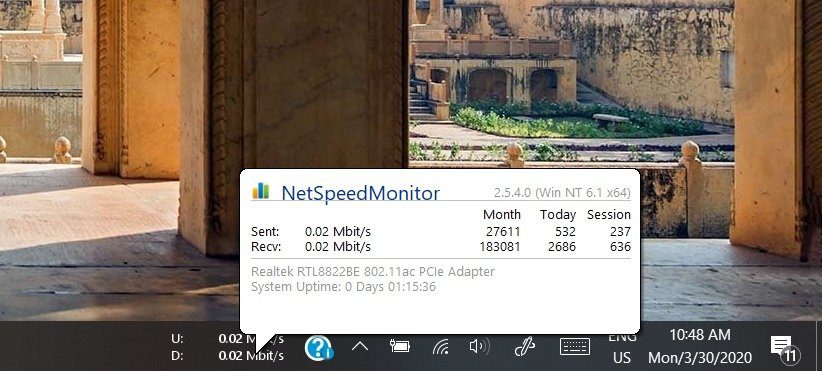
You can customize the color of text and bitrate shown in the taskbar. You can even check the apps that are currently using your internet by right-clicking on its taskbar icon and selecting Connections. The tool also your daily data usage. We have covered how to install and use NetSpeedMonitor to display internet speed in taskbar in detail.
Tip: If you want a similar tool, check BitMeter 2.
Pros:
- Live speed monitor
Cons:
- No speed test
- Installation is tricky
4. Data Usage
Users who want a feature-rich speed meter app for free will like the Data Usage. Besides letting you perform a speed test, the app offers a network usage chart and billing details that can be customized. All of that is bundled on one single screen that can be accessed by scrolling in the Data Usage app window.
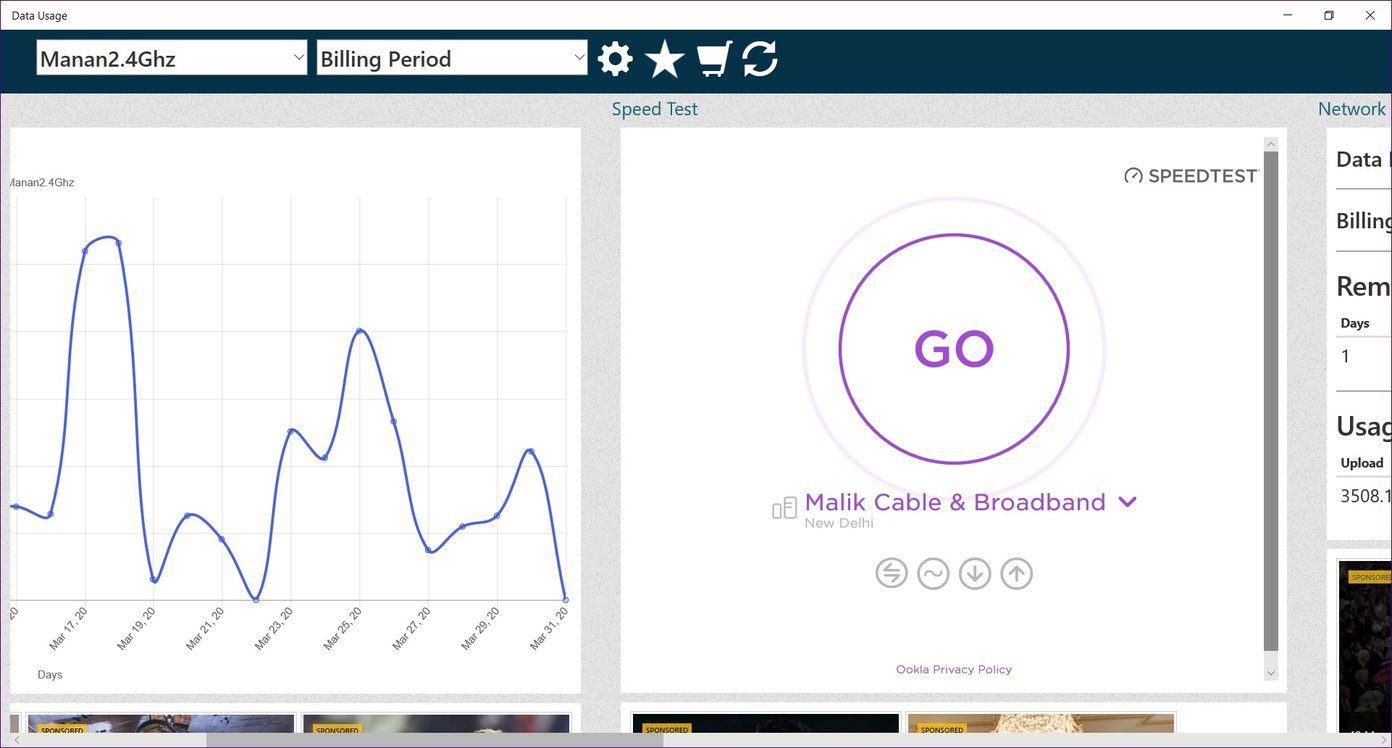
Pros:
- Feature-rich app
Cons:
- May crash at times
5. Use Built-In Speed Checker in Windows
Instead of downloading a third-party tool to track your speed, you can use the native network analyzer feature offered by Windows 10. You will have to perform a few additional steps to make the best use of it.
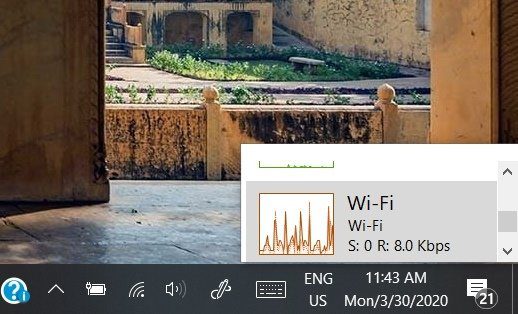
Here are the steps to use it in the best possible way.
Step 1: Open Task Manager on your Windows 10 PC. For that, right-click on the Taskbar and select Task Manager.
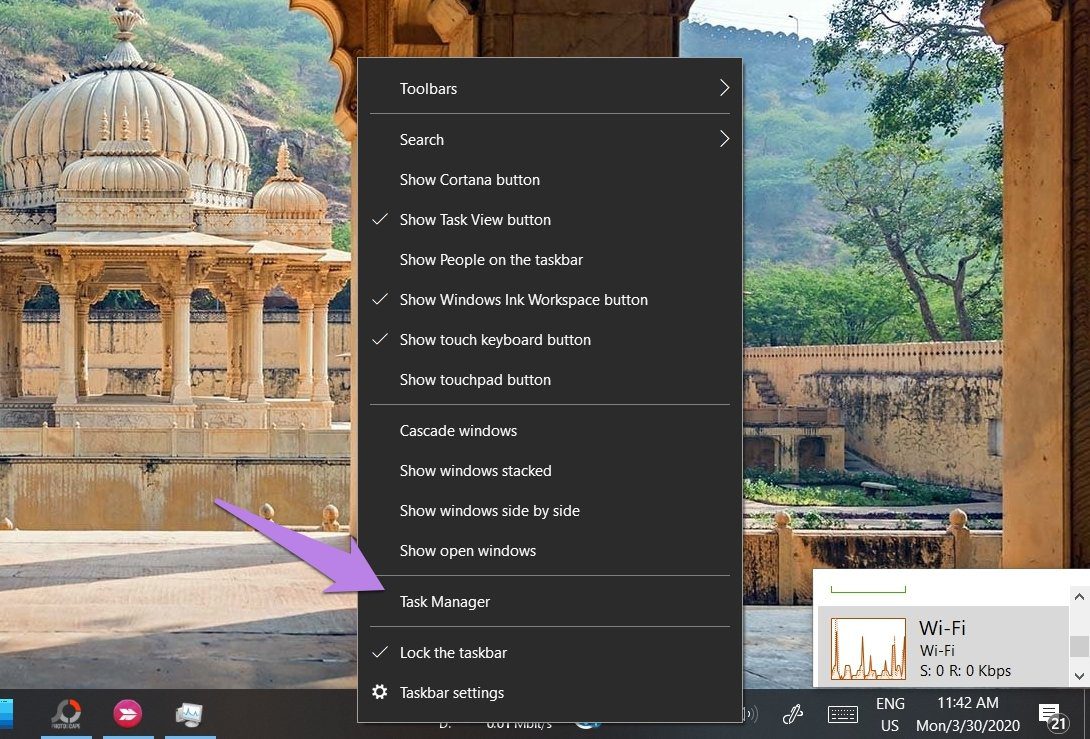
Step 2: In the Task Manager, go to the Performance tab and click on Wi-Fi. Here, you can see your internet speed. However, we aren’t done yet. Check the next step.
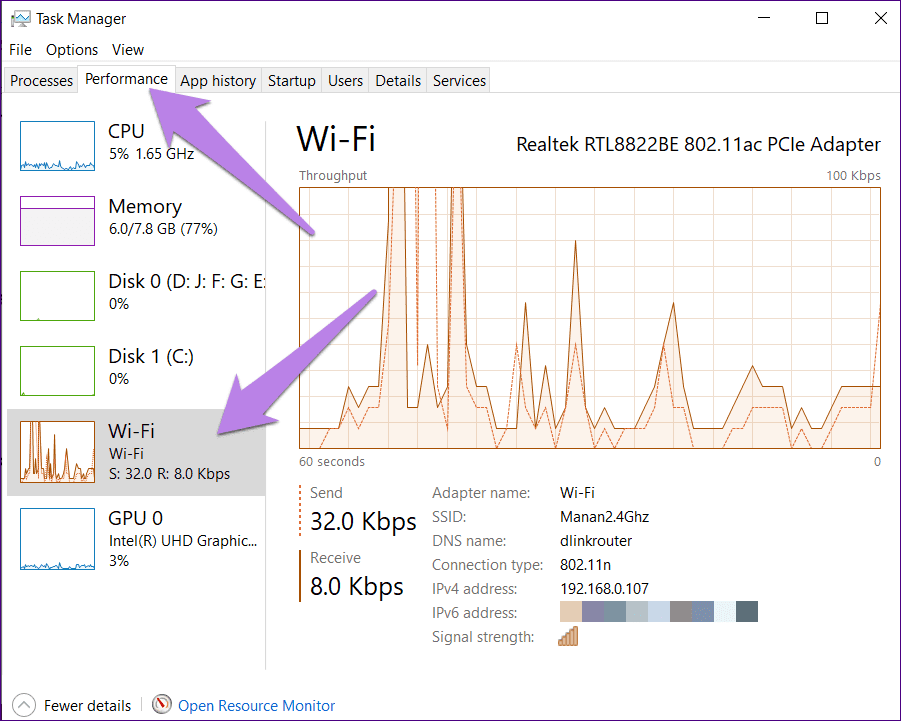
Step 3: Click on Options and select Always on top.
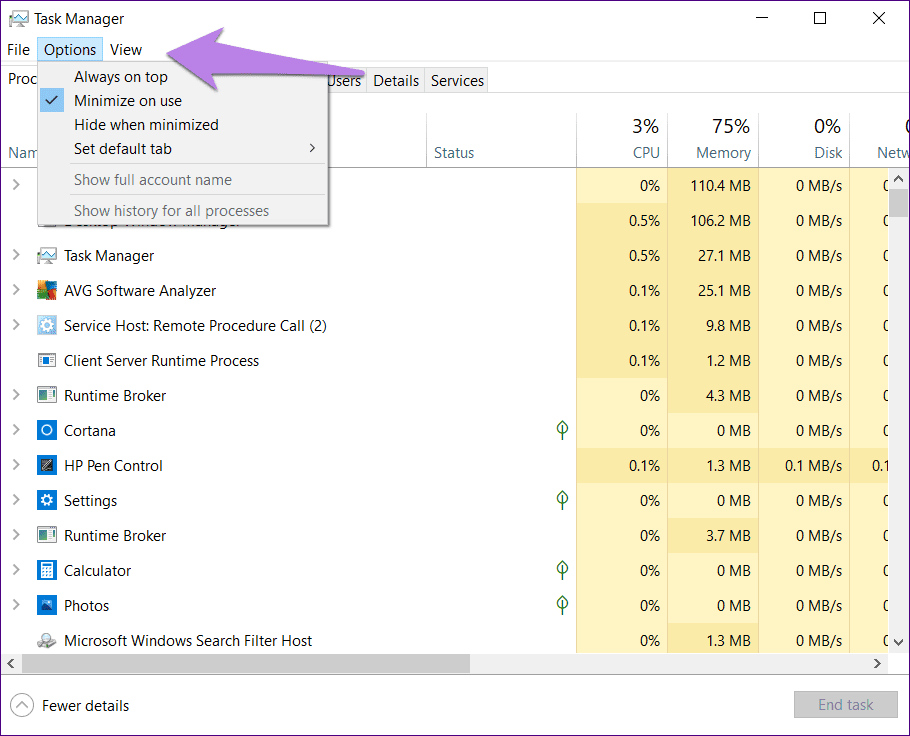
Step 4: Right-click on Wi-Fi in the Performance tab and select Summary View.
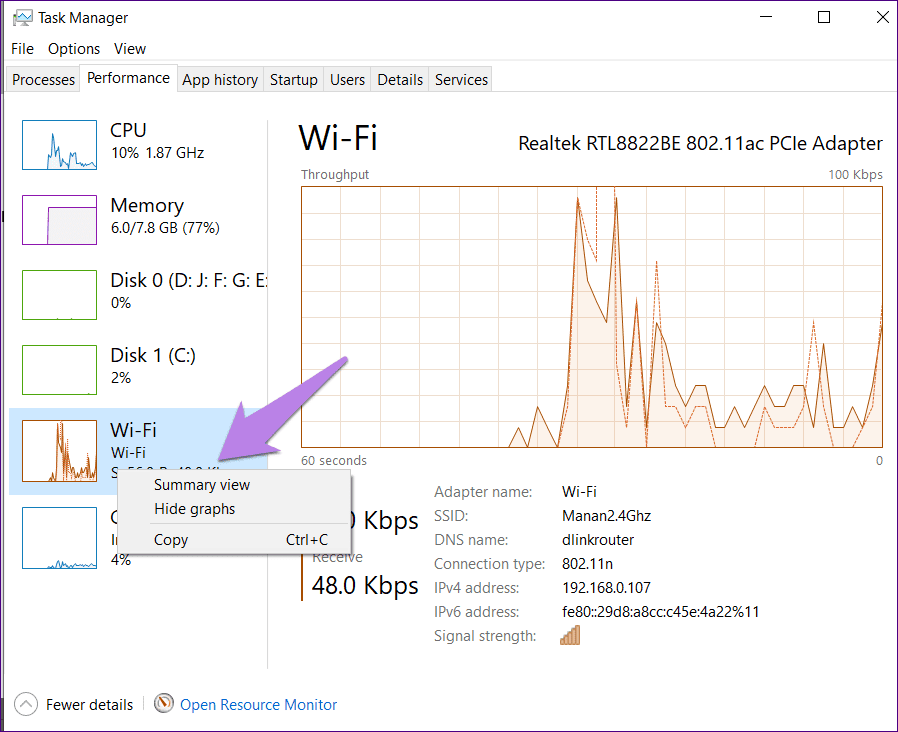
Step 5: Drag the window to the right or your favorite location. Minimize the windows in such a way that only the Wi-Fi area is visible. Congratulations. Your custom speed meter is ready.
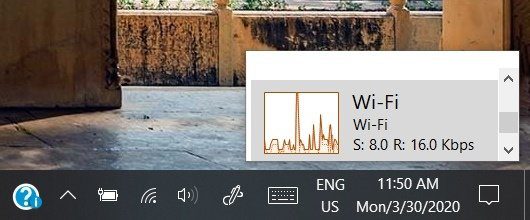
Check Paid Apps
If you are okay with paid apps, you can try DU Meter and NetWorx. Both offer a 30 day trial period with all the features after which you need to pay. They both come with similar features, such as displaying the internet speed in the taskbar, usage quota, live speed test, and more.
Be Informed
To get the best speed test results, you should not perform any network-related activity on your computer at the time of the test such, as upload a file or watch a video. You should also avoid using a VPN.
Most internet speed test results are shown in Mbps where M stands for Mega, b for a bit, p for per, and s for seconds. However, your downloads or files usually have MB format where B stands for bytes. Basically, 1 byte has 8 bits. If you want to convert your internet speed to MB, divide it by 8.
Some apps will show the speed in Kbps where K is Kilo, and b is a bit. You can convert it into Mbps by dividing the value in Kbps by 1000. The speed in both cases will be the same. Kb or Mb is simply a way to represent the speed.
Next up: Concerned about your privacy on your Windows 10 computer? Change the 5 privacy settings mentioned in the next link immediately.
Was this helpful?
Last updated on 13 July, 2021
The article above may contain affiliate links which help support Guiding Tech. The content remains unbiased and authentic and will never affect our editorial integrity.