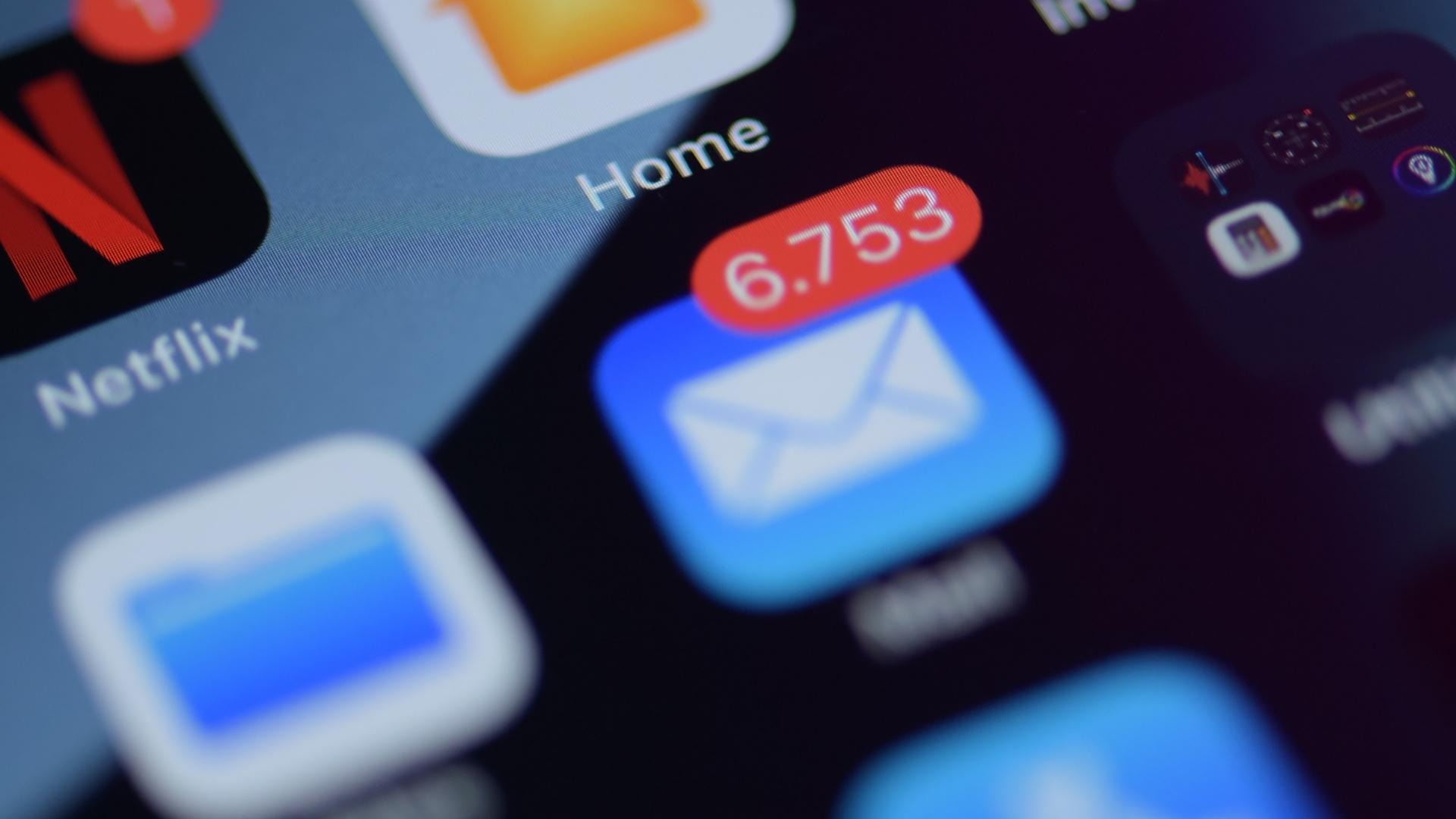The Apple Podcasts app allows you to follow your favorite podcasts and receive notifications for new episodes. The Podcasts app also lets you download your episodes for offline listening. That being said, a few users have cited issues with the app’s notification prompts. As such, we’ve come up with a list of solutions for the Apple Podcasts app notifications not working.

Nothing beats listening to your favorite podcasts the minute they go live. That said, if you don’t want to constantly open the app to check for new content, read on. Note that the solutions that follow are for iPhones, iPads, and Macs.
1. Check if Podcast Notifications Are Enabled
If you are not getting notifications from the Apple Podcasts app, you should check if the same has been enabled for your respective podcasts. Here’s how.
On iPhone and iPad
Step 1: Open the Podcasts app on your iPhone or iPad.
Step 2: Tap on Library and select the podcast whose notifications you are not receiving.

Step 3: Tap the three dots in the top-right corner and select Settings.
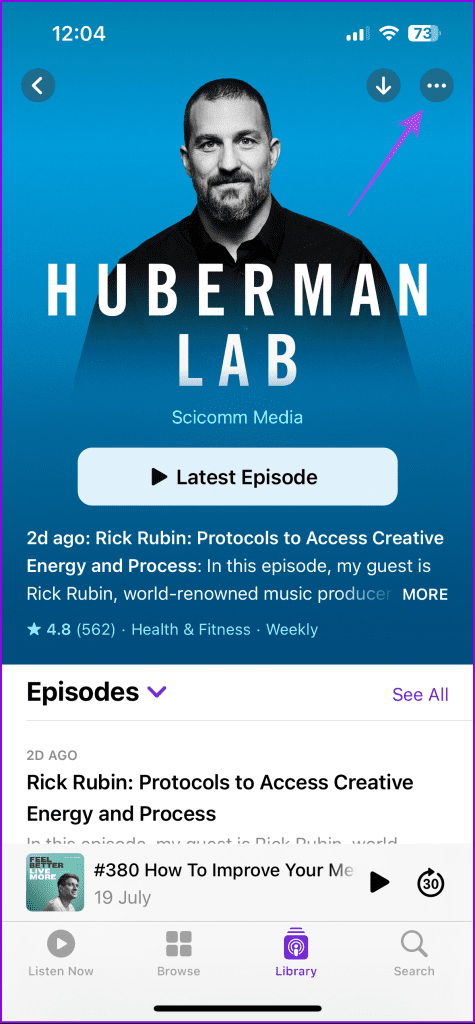
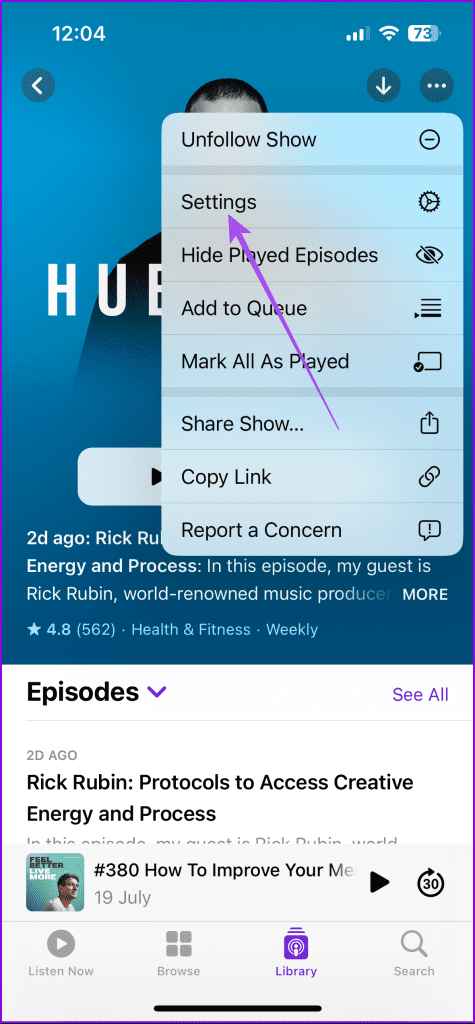
Step 4: Ensure that notifications are enabled. Then tap on Done at the top-right corner.
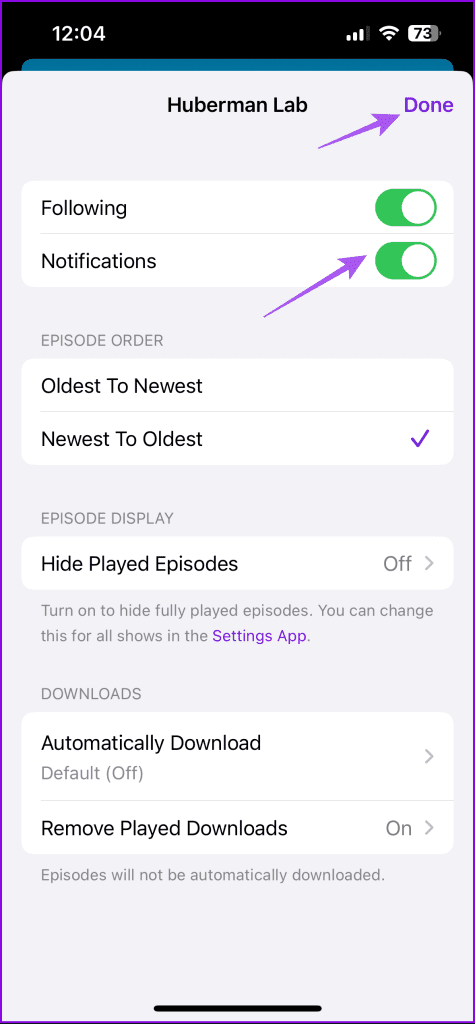
On Mac
Step 1: Press Command + Spacebar to open Spotlight Search, type Podcasts, and press Return.

Step 2: Click on Shows under Library on the left menu.
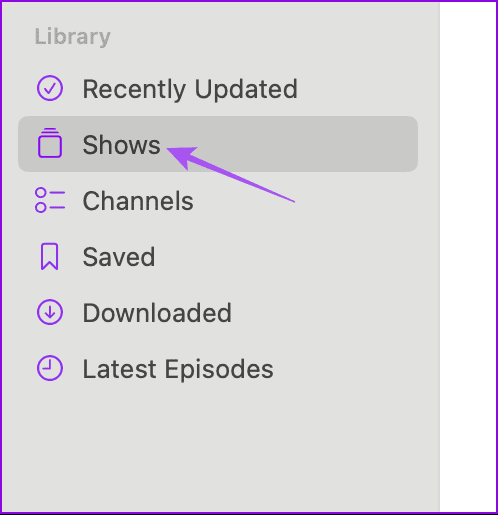
Step 3: Select the podcast whose notifications you are not receiving. Then click the More Options icon on the right side.
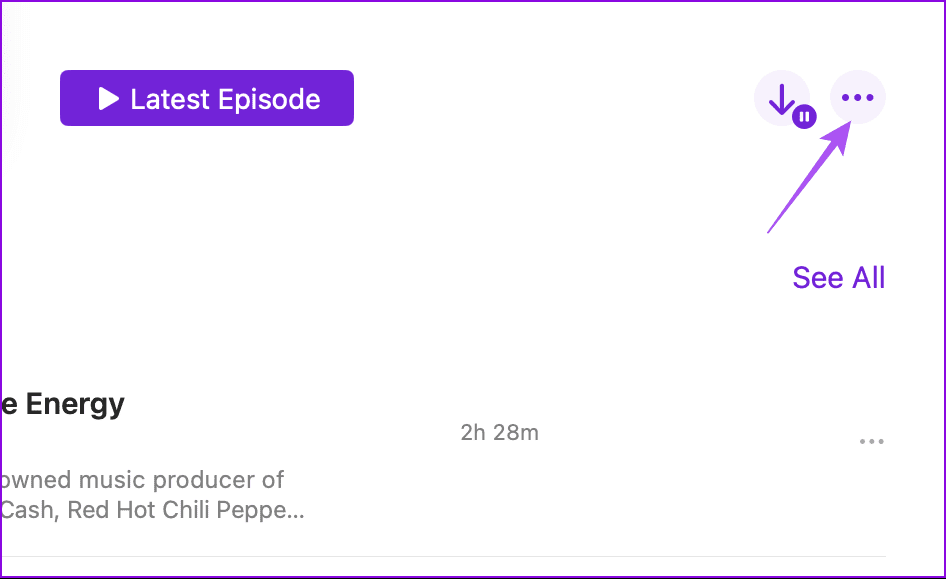
Step 4: Click on Settings.

Step 5: Ensure that you are following the podcast to receive all the notifications. It is already understood since the podcast is listed in your library. But still, it is better to confirm the same.
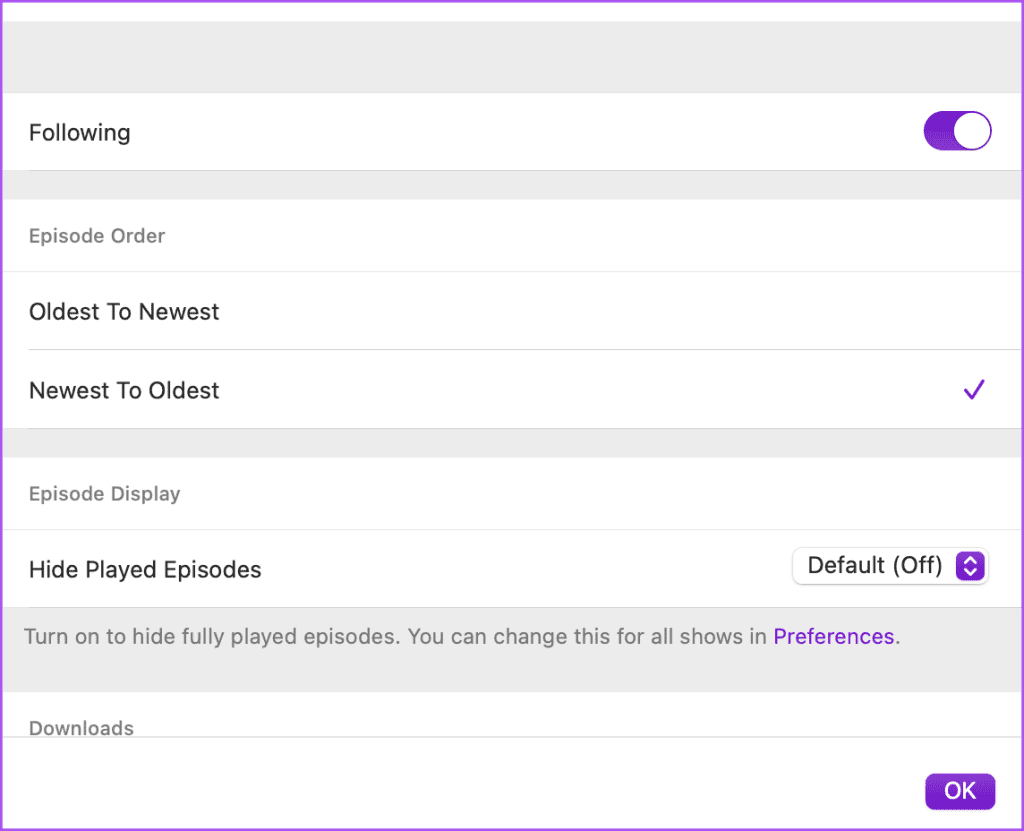
Step 6: Click on Done to save.
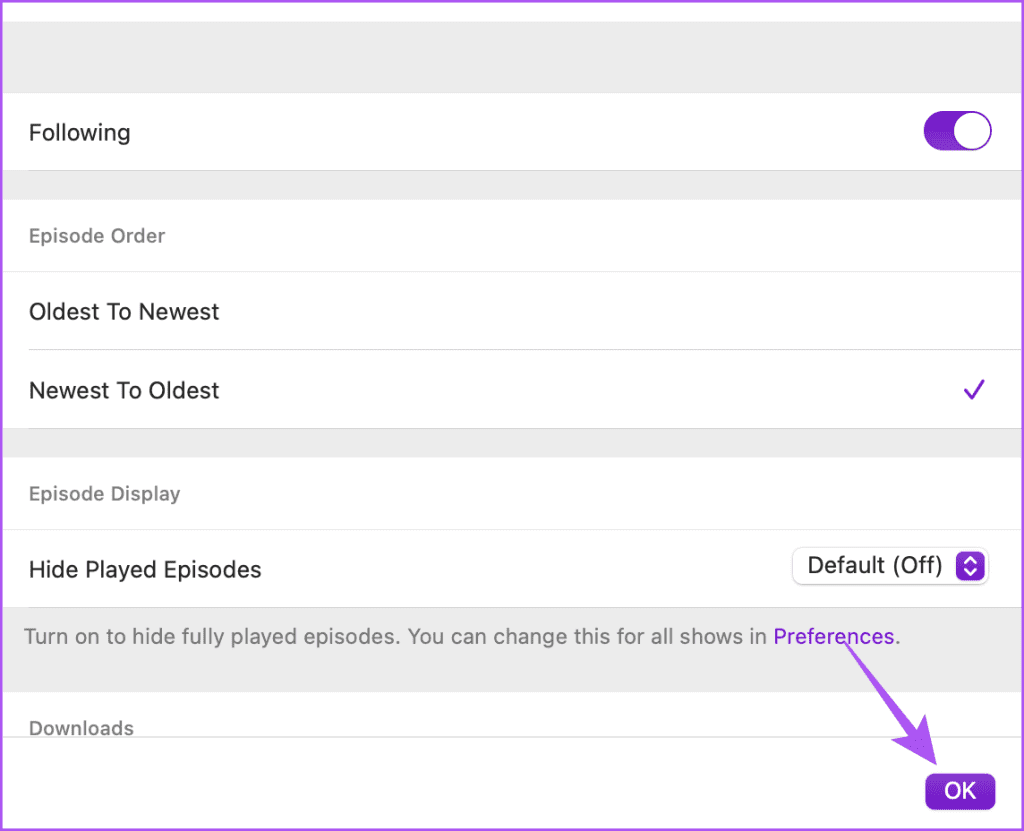
2. Check App Notification Settings
If the notifications are still not working for the Apple Podcasts app, you should now check the app notification settings on your device.
On iPhone and iPad
Step 1: Open the Settings app on your iPhone or iPad.
Step 2: Tap on Notifications and select Podcasts.
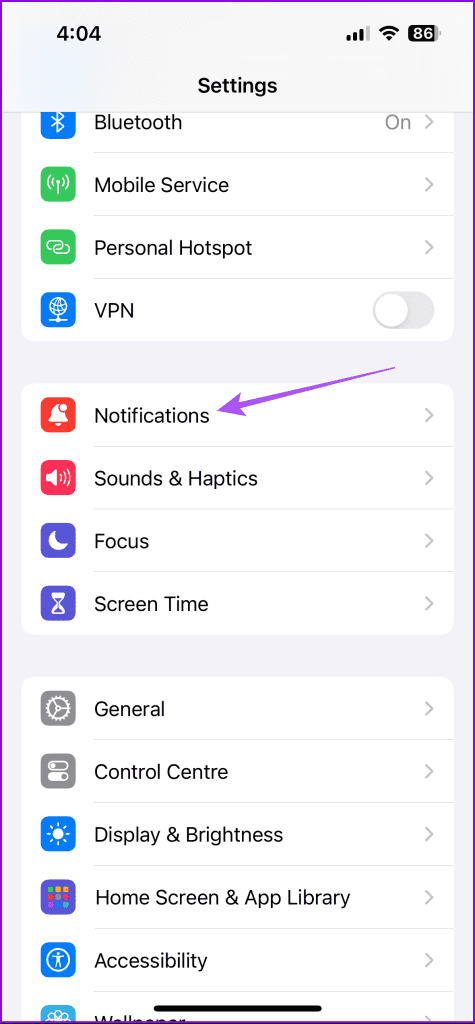

Step 3: Ensure that you have enabled all notifications.
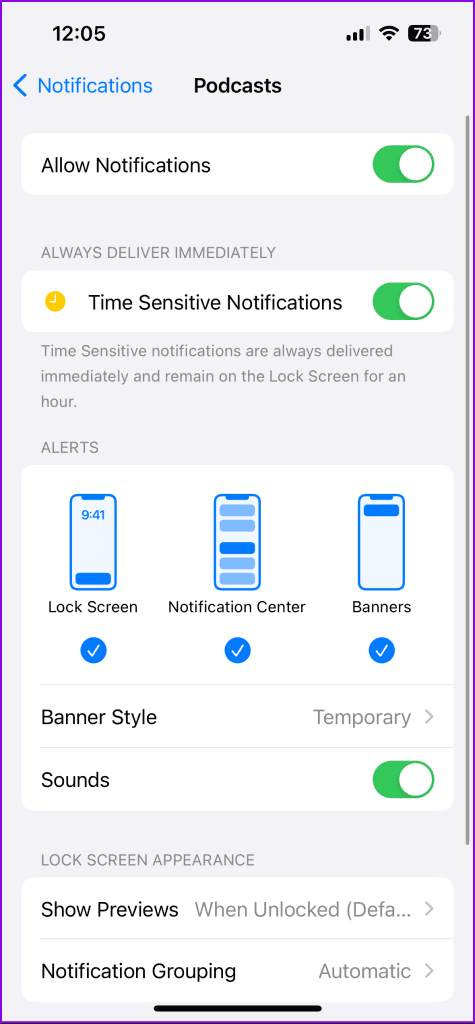
Step 4: Scroll down and tap on Podcasts Notification Settings.

Step 5: Ensure you have enabled notifications for all the podcasts you follow. Then tap on Done at the top-right corner to confirm.

On Mac
Step 1: Press Command + Spacebar to open Spotlight Search, type Notifications, and press Return.
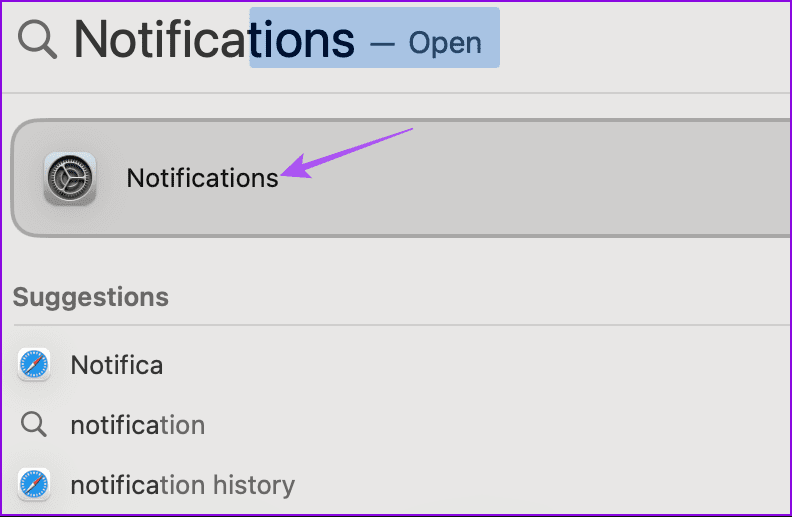
Step 2: Select Podcasts from the list of apps.
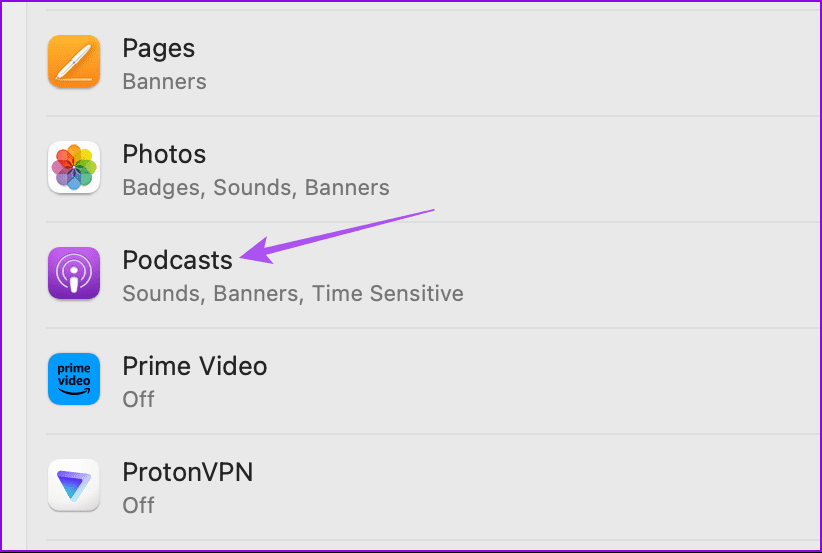
Step 3: Ensure that you have enabled all notifications for the Podcasts app.
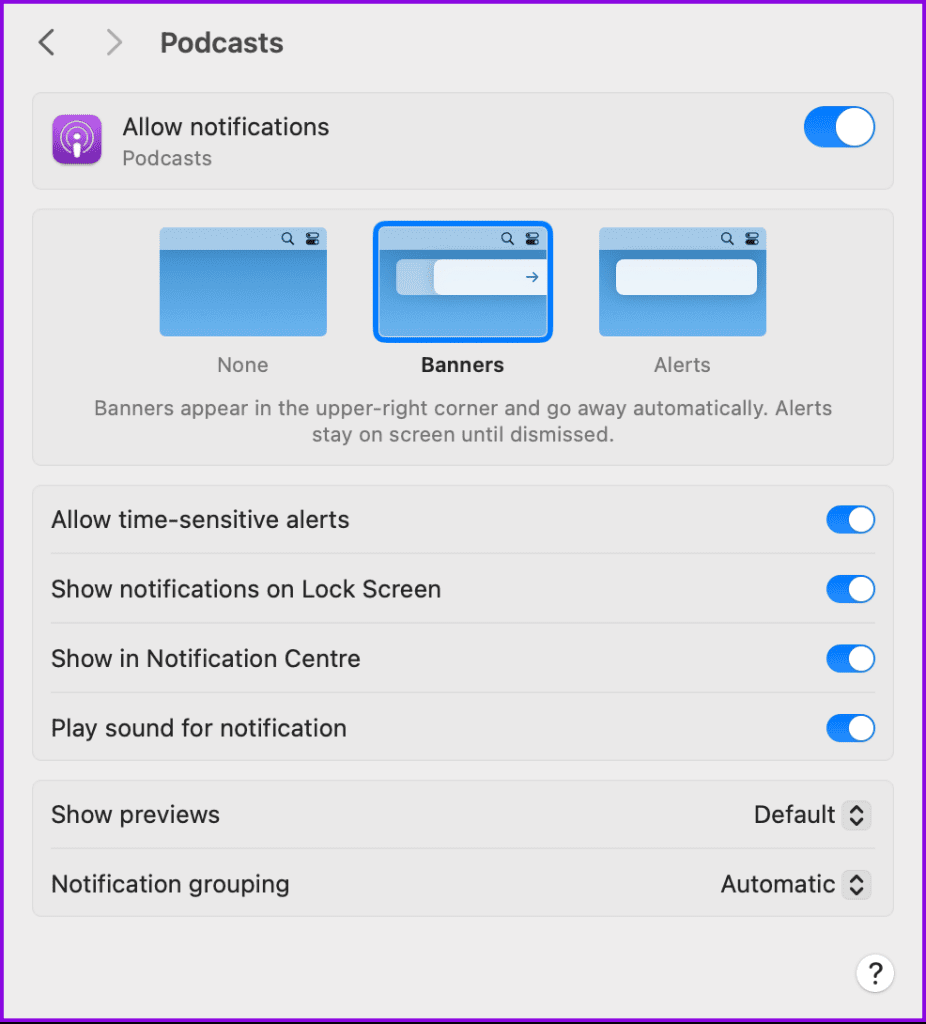
3. Disable Do Not Disturb
If you have put your Apple device on DND mode, chances are that you won’t receive your podcast episode notifications. So we suggest disabling Do Not Disturb on your iPhone, iPad, or Mac.
On iPhone and iPad
Step 1: Swipe down from the top-right corner to access Control Center.
Step 2: Long-press the Focus Mode icon and tap on Do Not Disturb to disable it.
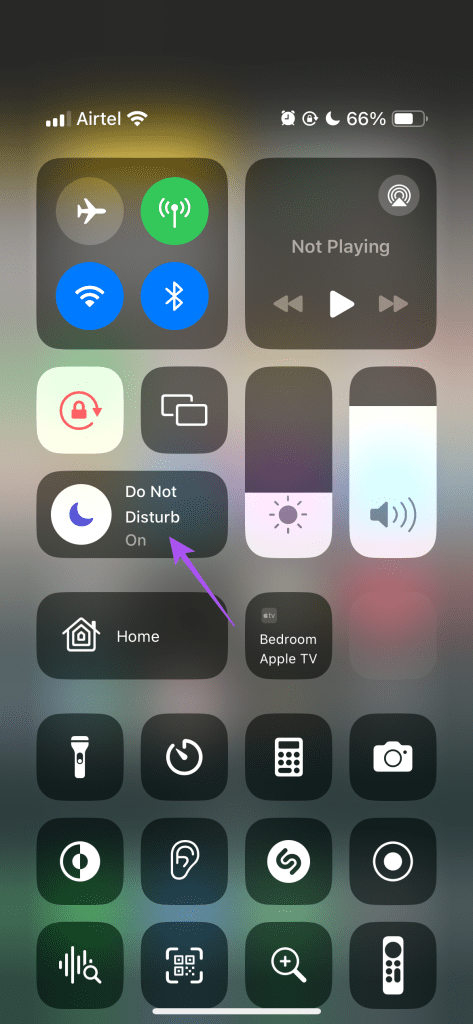

On Mac
Step 1: Click the Control Centre icon at the top-right side of the Menu Bar.
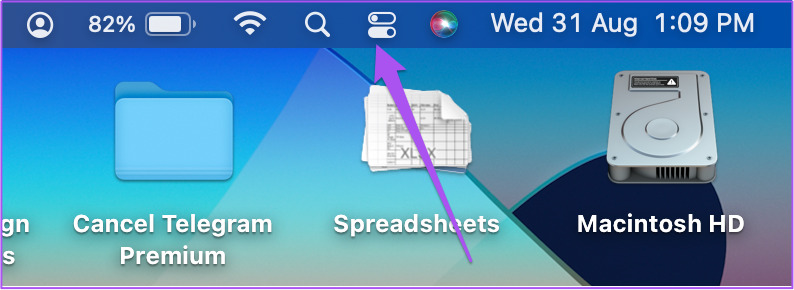
Step 2: Click on Do Not Disturb.

Step 3: Select Do Not Disturb again to disable it.
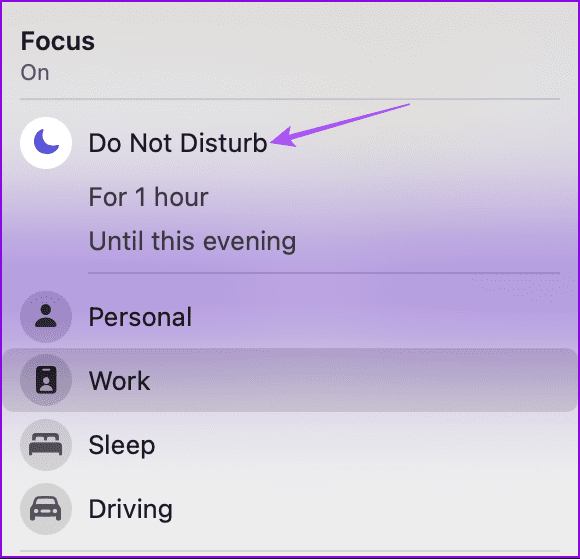
You can also refer to our post if Do Not Disturb turns on automatically on your iPhone.
4. Disable Low Power Mode
Enabling Low Power Mode to conserve battery life may prevent your device from receiving notifications. We suggest trying to disable it and see if that works for you. You can refer to our posts on using Low Power Mode on iPhone/iPad and Mac. The steps outlined in the article will also help you to disable the feature on your respective device.
5. Update the Podcasts App
If none of the solutions have worked so far, you should install the latest version of the Podcasts app. You can do this by installing a new software update for your Apple device.
On iPhone and iPad
Step 1: Open the Settings app and tap on General.

Step 2: Tap on Software Update and install it if an update is available.

Once done, check if the problem is solved.
On Mac
Step 1: Press Command + Spacebar to open Spotlight Search, type Check For Software Updates, and press Return.

Step 2: If an update is available, download and install it.
Once done, check if the problem is solved.
Get Notified on New Episodes
These solutions will help if Apple Podcasts app notifications are not working on your iPhone, iPad, or Mac. You can also learn about transferring your podcasts from iPhone to iTunes on a Windows PC seamlessly. Do let us know if the solutions prefaced above fixed your issue in the comments below.
Was this helpful?
Last updated on 03 January, 2024
The article above may contain affiliate links which help support Guiding Tech. The content remains unbiased and authentic and will never affect our editorial integrity.