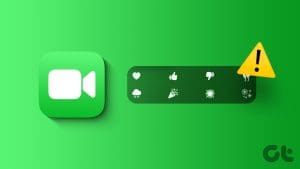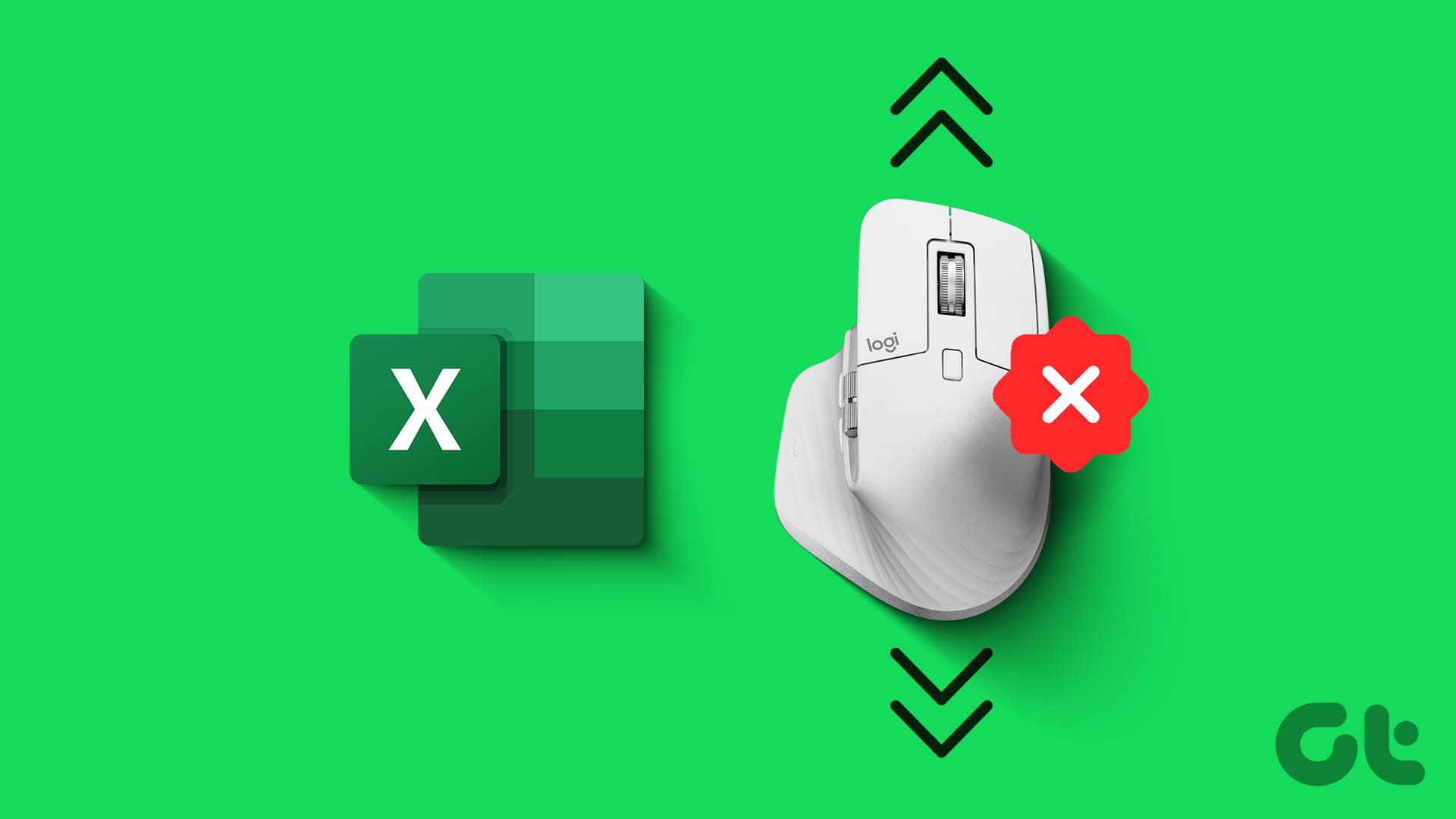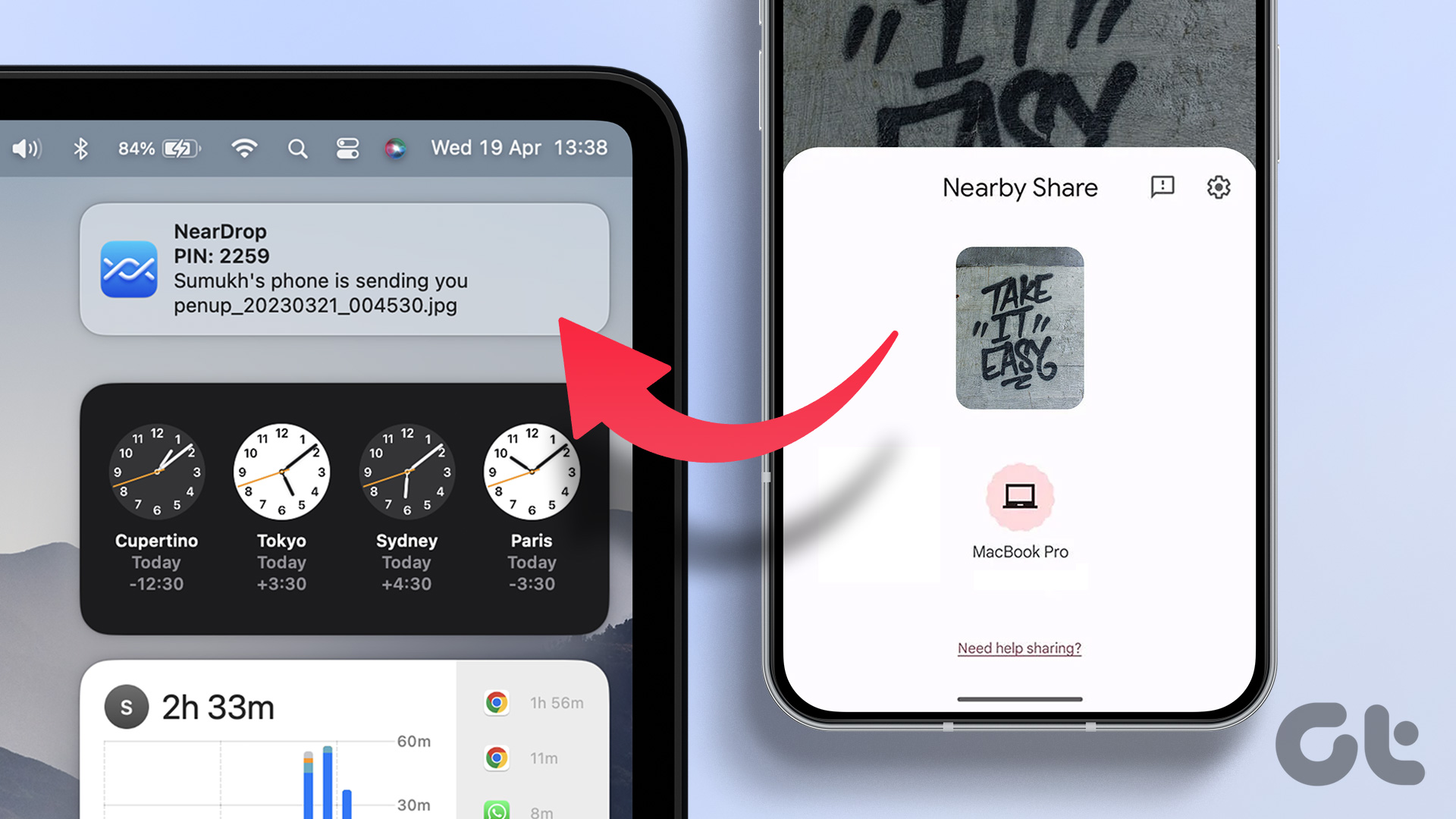MacBooks are widely regarded to have the best trackpads on any computer. This is mainly due to how smooth it is and how well the gestures work. Swiping away on the trackpad to switch between windows or bring up mission control is a breeze. However, you won’t be able to perform these actions if trackpad gestures are not working on your Mac.

You may face the issue where you’re unable to swipe up with three fingers to switch desktops. Or you may not be able to pinch to zoom. Regardless of the issue, here are some of the best ways to fix Mac trackpad gestures not working.
1. Clean the Trackpad Surface
The primary reason why your MacBook trackpad gestures are not working or your mouse cursor is stuck could be the accumulation of dirt and grime. Over time, dust, oil, and grease from our fingers settle over the trackpad. If not cleaned regularly, it can cause issues with your Mac’s trackpad.

So, it’s a good idea to regularly clean your Mac’s trackpad. Grab a microfiber cloth and gently rub it on the Mac trackpad. You can also use some rubbing alcohol if there’s a lot of gunk on the surface. It’s also a good idea to wash your hands thoroughly before you use the trackpad again.
2. Force Reboot Your Mac
Let’s now move to the customary solution for most problems – rebooting your Mac. Since your MacBook touchpad gestures are not working, there is a chance that a software glitch is causing it. Hence, a force reboot using the power button is a good way out.

Press and hold the power button or the Touch ID button (depending on which Mac you have) until you see the Apple logo. Let go of the button when the Apple logo appears and your Mac will reboot.
3. Restart the Service From Terminal
This method is mainly helpful when the three-finger swipe to bring up mission control or app exposé doesn’t work. You can try restarting the dock service on your Mac using the terminal to see if the gestures start working again. Here’s how to do it.
Step 1: Press the Command key on your Mac followed by the space bar. This will bring up Spotlight Search.
Step 2: Type in Terminal and hit the Enter Key.

Step 3: In the terminal window, input the below command and hit the enter key.
killall Dock

Reboot your Mac once and try using the trackpad gestures now.
4. Customize Gestures From Trackpad Settings
macOS gives you the ability to change and customize gestures. If you’re trying to perform a specific gesture but it’s not working, it’s possible that the gesture is assigned to do something else. Here’s how you can change it if that’s the case.
Step 1: Click on the Apple logo in the top-left corner of your screen. Select System Settings. If your Mac is running macOS Monterey or earlier, select System Preferences.
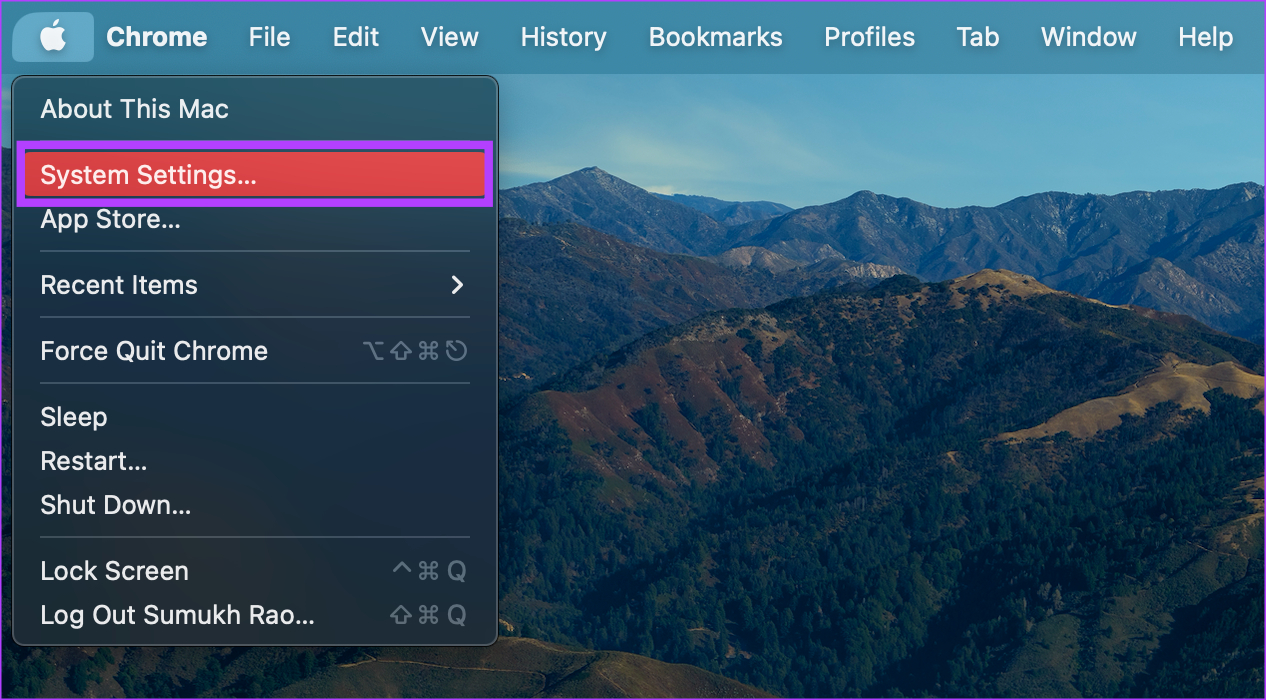
Step 2: Navigate to the Trackpad option in the left pane.
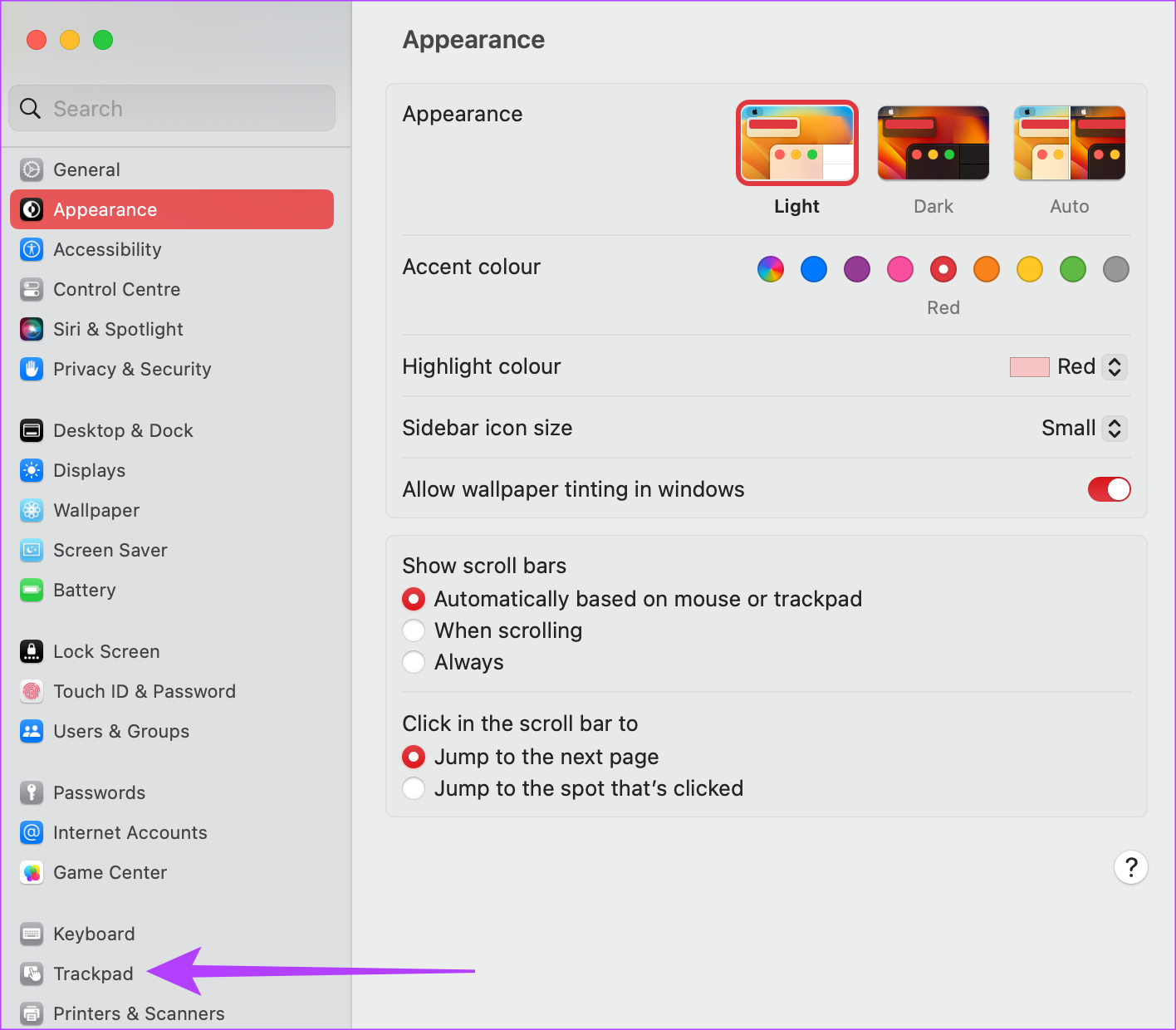
Step 3: Switch to the More Gestures tab. Here, you should see the description of various gestures.
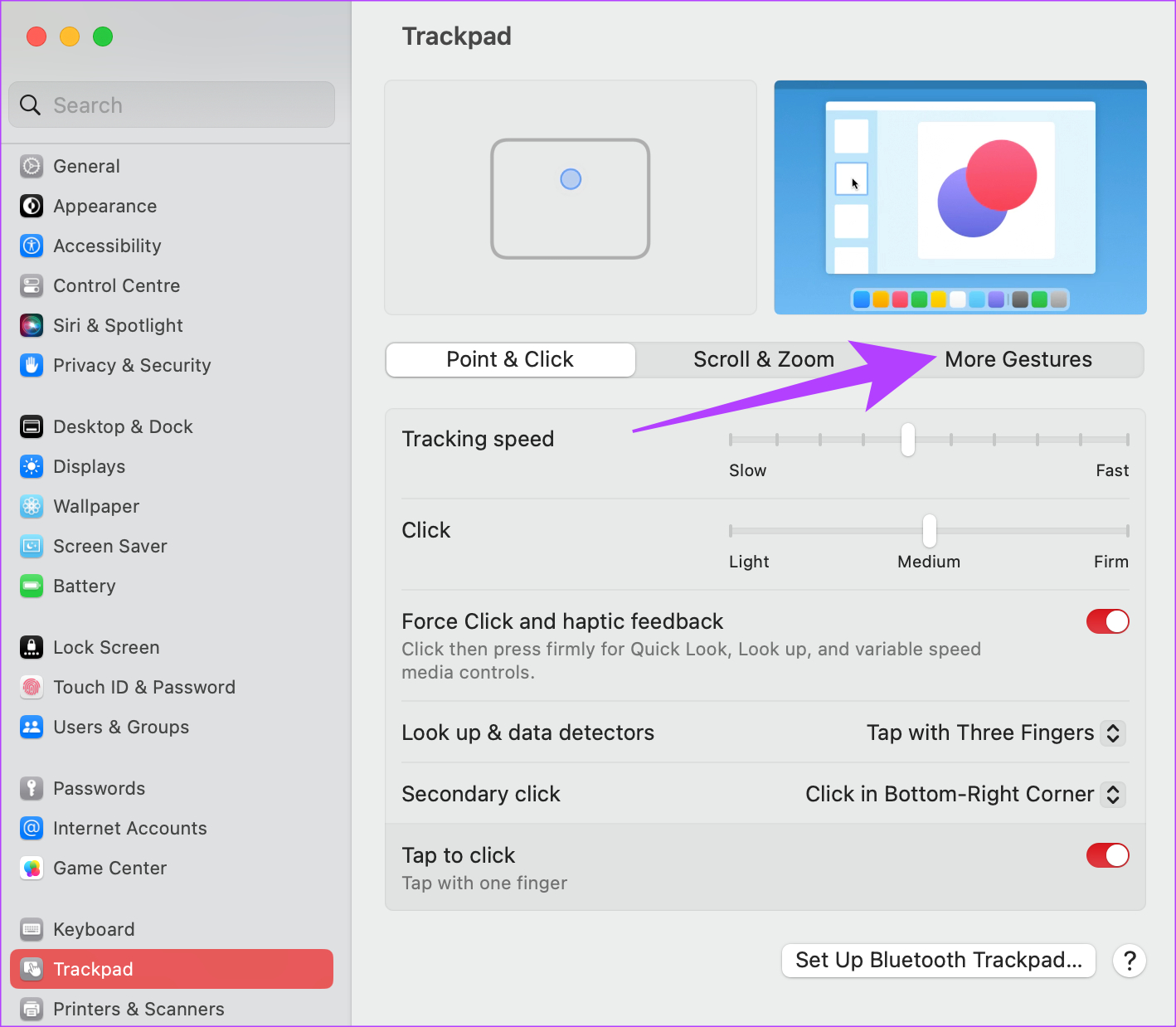
Step 4: Select the relevant action and click on the gesture next to it.

Step 5: Then, choose the trackpad gesture that you want to perform to trigger that action.
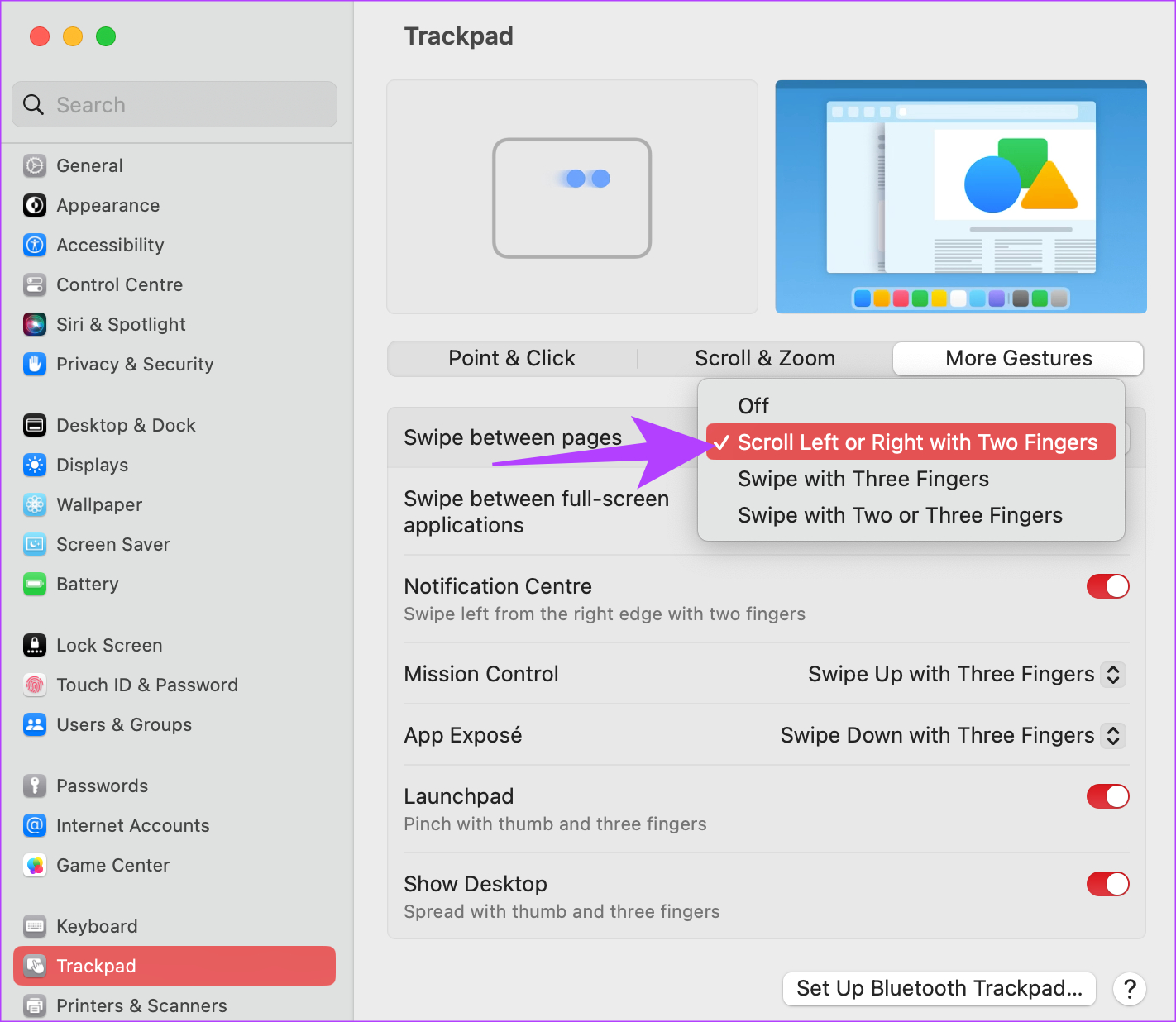
5. Disconnect Any External Mouse
Sometimes, an external mouse can interfere with the functioning of the trackpad. It can cause the MacBook trackpad to behave erratically and in such a case, you won’t be able to use the gesture either.

So, if you’re using an external mouse with your Mac, try disconnecting it to see if your trackpad works properly.
6. Disable Force Click
The Mac’s trackpad has the ability to detect different levels of pressure. As a result, you get the ability to force-click on the trackpad to perform certain functions. However, enabling a force click can interfere with some gestures at times. Try disabling it via the steps below to see if it makes a difference.
Step 1: Click on the Apple logo in the top-left corner of your screen. Select System Settings. If your Mac is running macOS Monterey, select System Preferences.
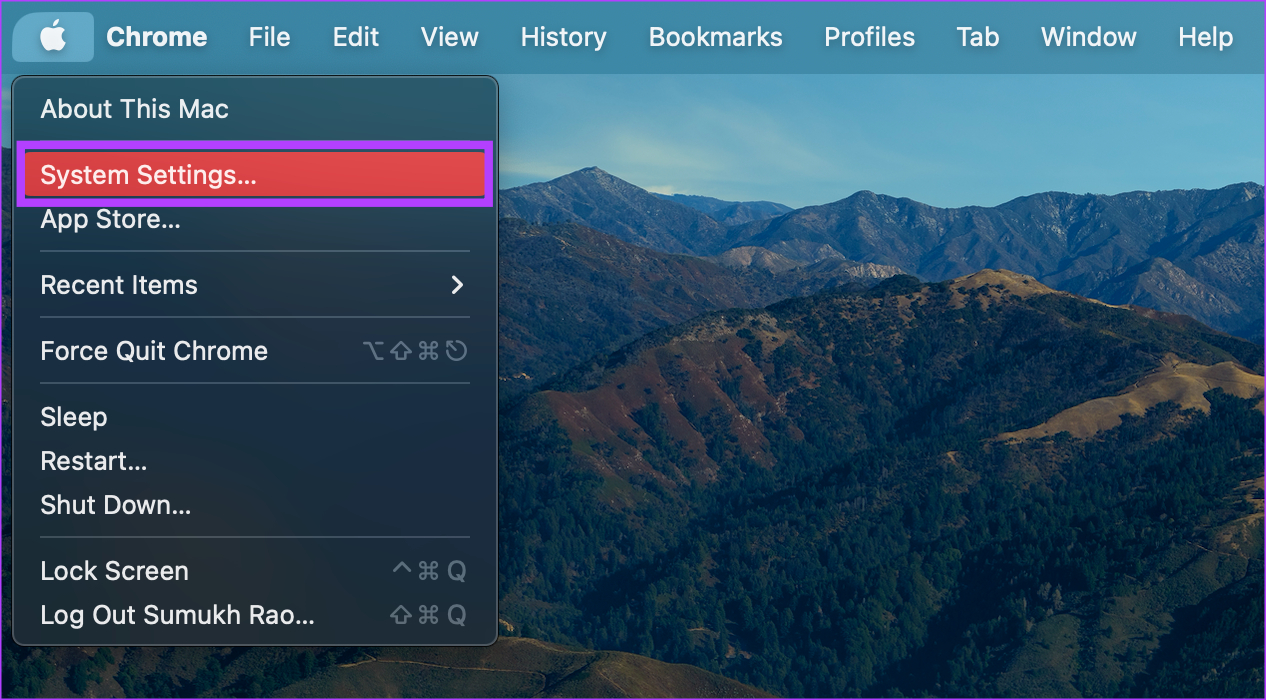
Step 2: Navigate to the Trackpad option in the left pane.
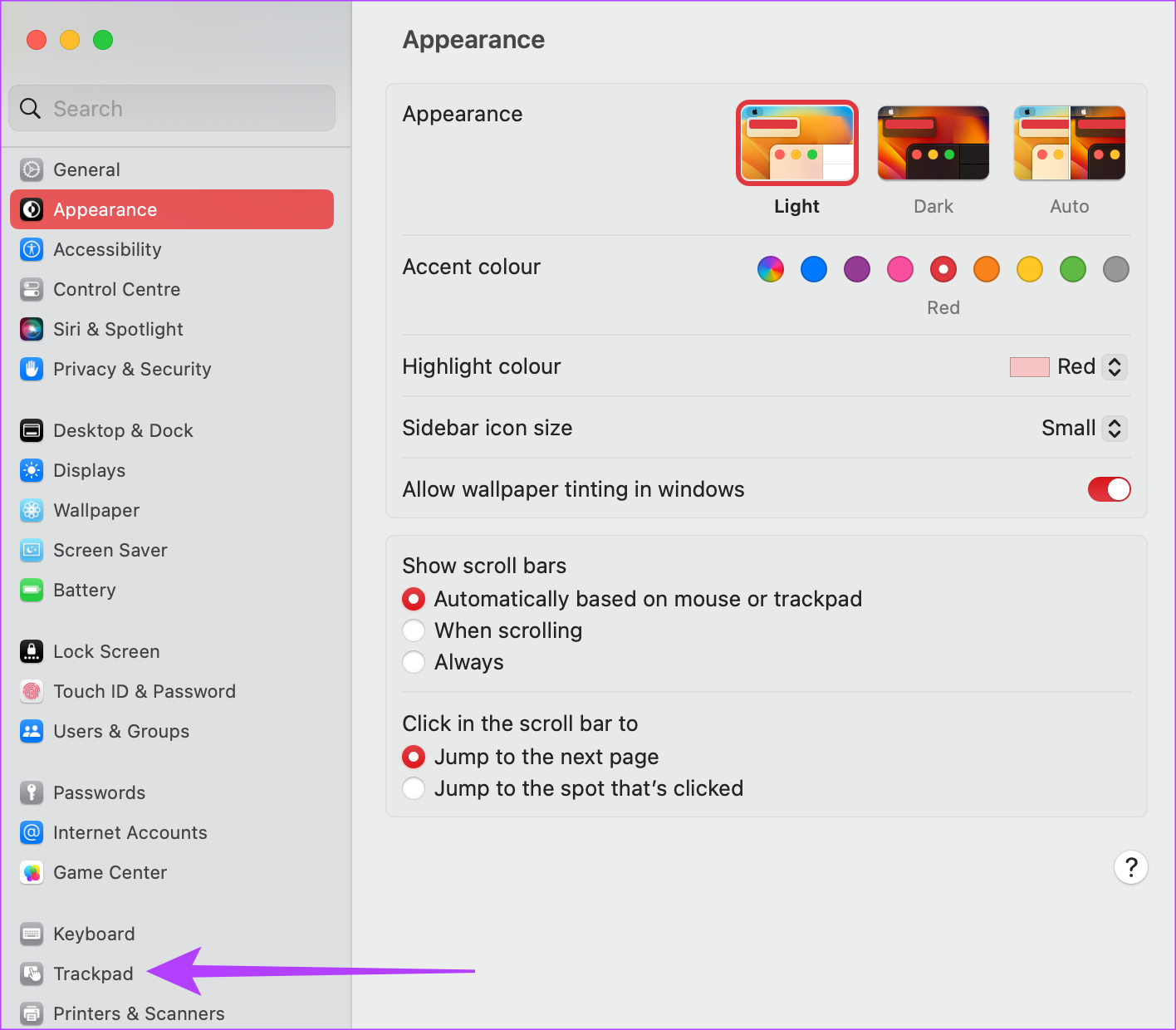
Step 3: In the Point & Click tab, disable the toggle next to ‘Force Click and haptic feedback’.
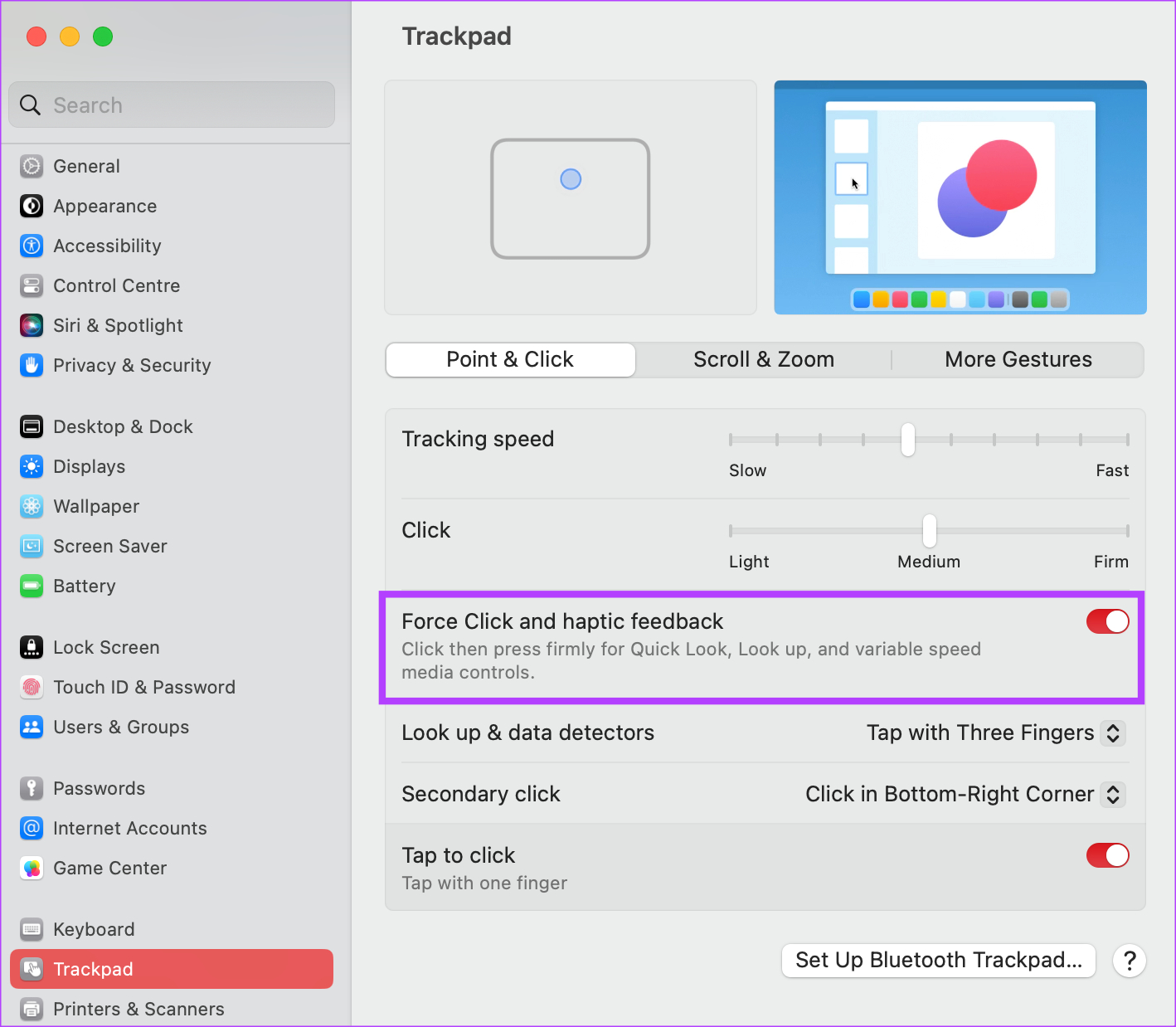
Try performing the trackpad gestures now to see if they work.
7. Reset NVRAM or PRAM
The PRAM (Parameter RAM) or NVRAM (Non-Volatile Random Access Memory) stores important data about your Mac, like the default values of the startup disk, virtual memory, and even some preferences of hardware components. Resetting the PRAM can help bring your touchpad gestures back to life. However, this is only for Intel-based MacBooks.
Refer to our guide on how to reset the PRAM on your MacBook for detailed instructions.
8. Update the Version of macOS
Some macOS versions can have peculiar issues. It’s possible that the current version of macOS you’re using is causing problems with trackpad gestures. So, update your Mac to the latest version of macOS to iron out any software bugs. Here’s how to do it.
Step 1: Click on the Apple logo on the top-left section of your screen. Select System Settings or System Preferences depending on your macOS version.

Step 2: Navigate to the General section.

Step 3: Head over to the Software Update tab. Your Mac will now search for updates to install.
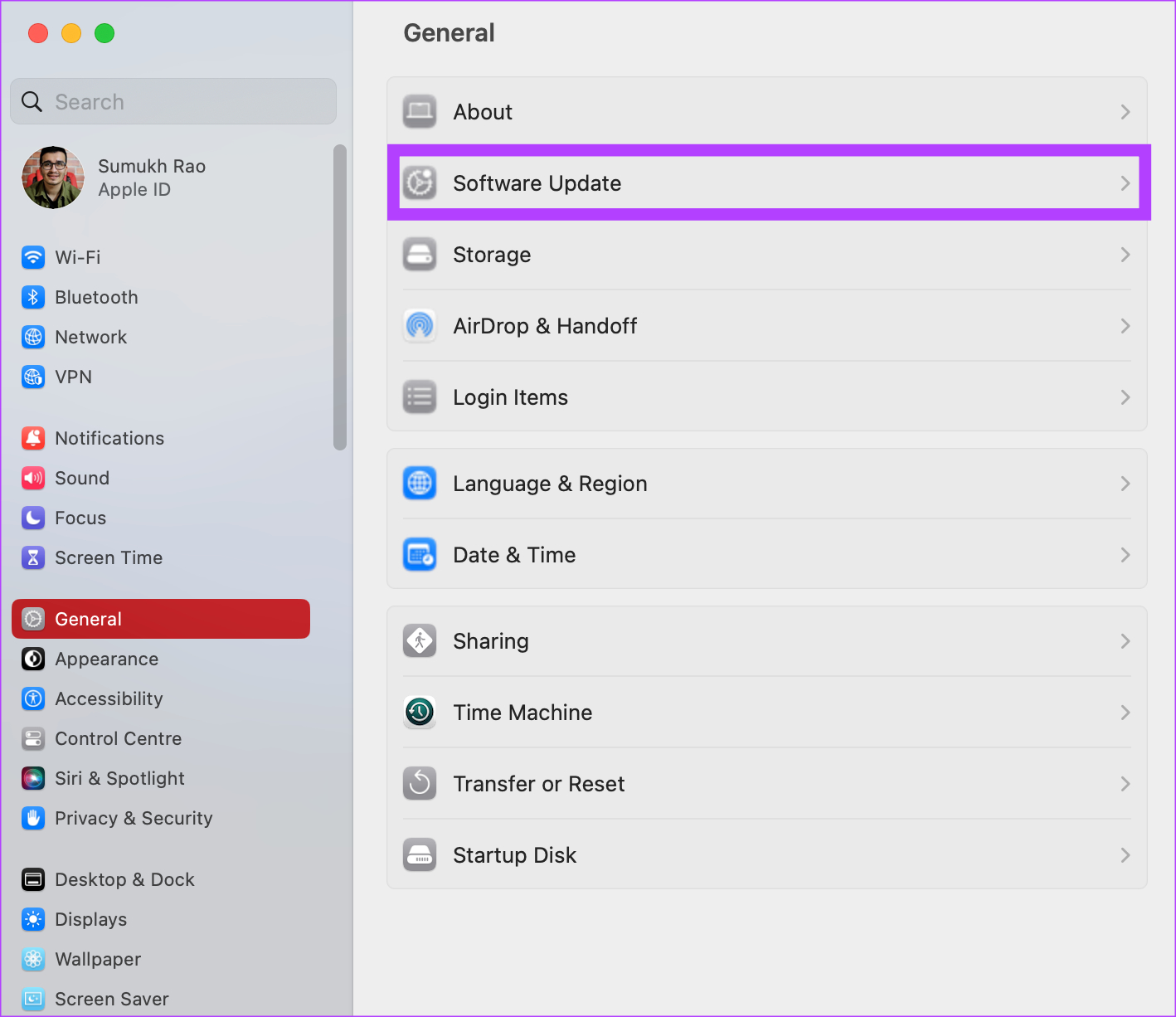
If there is an available update, hit the Update button and wait for it to install.
9. Factory Reset Your Mac
If none of the above solutions worked, it’s time to restore your Mac to the default settings — the way it came out of the box. A factory reset generally solves all problems so it should also help in case the trackpad for your MacBook isn’t working properly. Here’s how to do it.
However, note that this step wipes all the data on your Mac so ensure you have a backup before proceeding.
Note: This method is applicable only to Macs that run on Apple silicon (M series chips).
Step 1: Click on the Apple logo in the top-left and select System Settings.
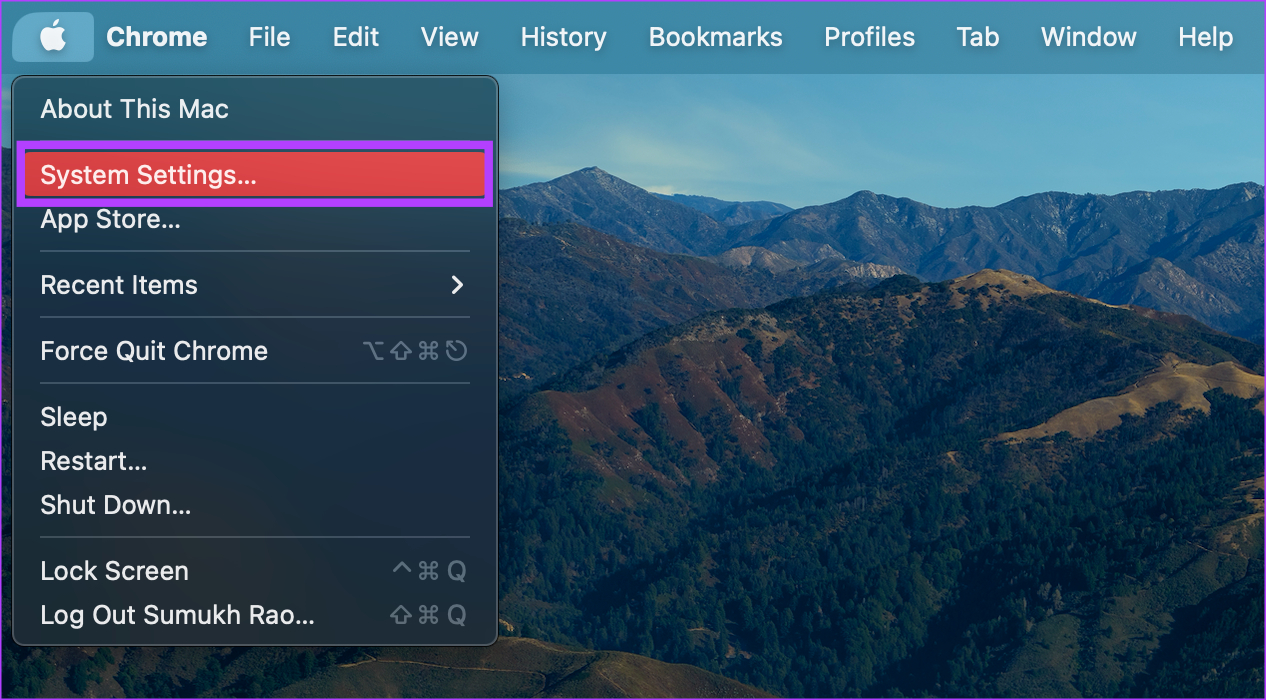
Step 2: Navigate to the General option in the left pane.

Step 3: Select ‘Transfer or Reset’. This will give you the option to wipe your Mac.

Step 4: Hit the ‘Erase all Contents and Settings’ button. Enter your administrator credentials and click on Unlock.
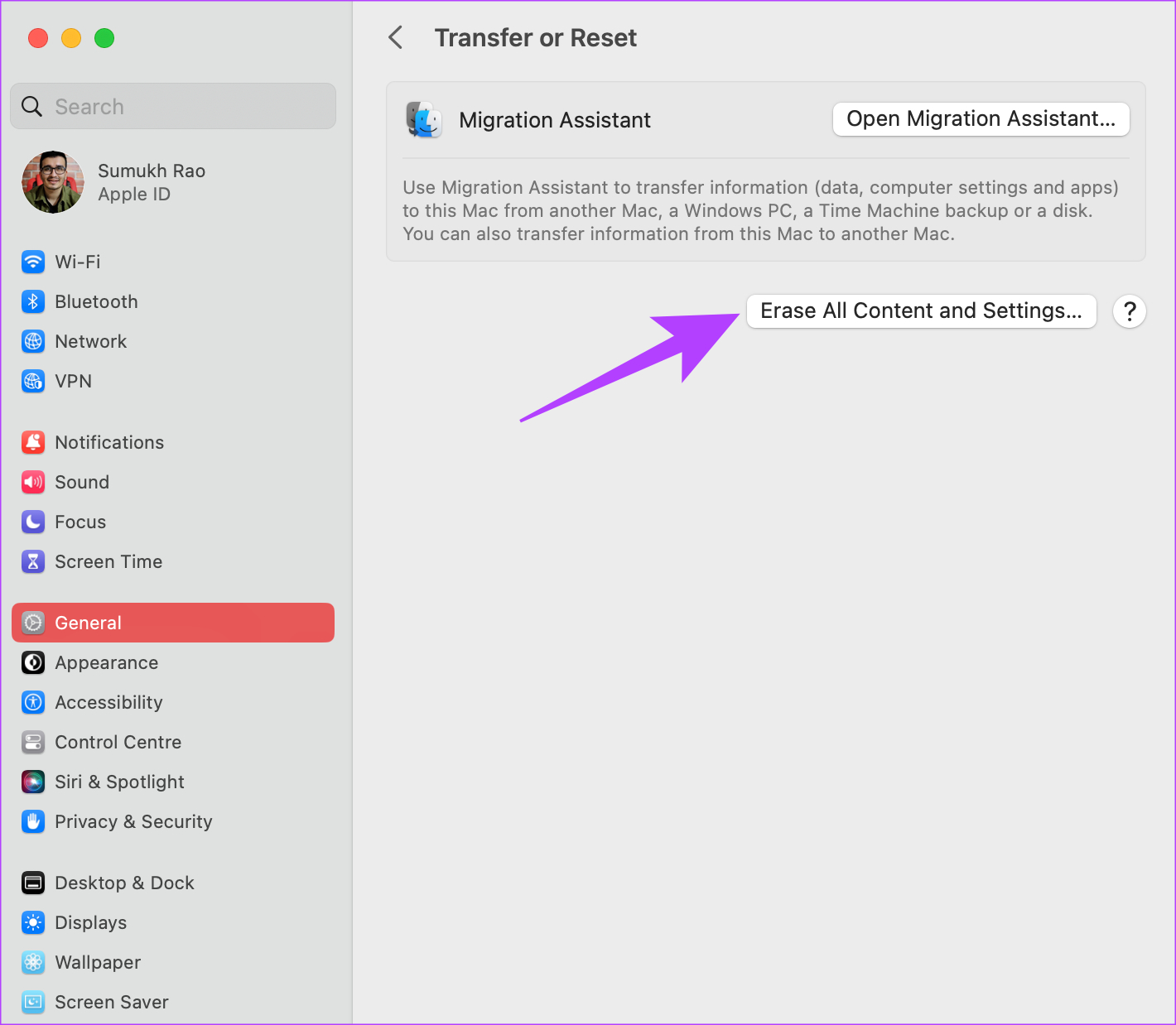
Now, follow the on-screen instructions to reset your Mac.
If you’re running on macOS Monterey, click on Apple menu > select System Preferences > click on System Preferences in the menu bar > select Erase All Content and Settings. Enter your credentials and follow the on-screen instructions.
10. Contact Apple Support
All the solutions mentioned above are related to software or basic hardware. So, if there’s a hardware issue that’s causing problems with the built-in trackpad, head over to the nearest Apple service center to get assistance from the Genius bar.
If your Mac is under warranty, you should ideally get a free repair.
FAQs for Mac Trackpad Gestures Not Working
Set the right gesture to trigger Mission Control from the trackpad settings. If one gesture doesn’t work, try setting something else. You can also use the Terminal method above to reset Mission Control.
Yes, Mac gestures are customizable from the System Settings section.
Restore Your Workflow With Gestures
If you’re accustomed to using gestures on your Mac trackpad, your workflow would surely take a hit if gestures are not working on your Mac. Don’t worry, though, as following these steps should help you restore the functionality.
Was this helpful?
Last updated on 17 February, 2023
The article above may contain affiliate links which help support Guiding Tech. The content remains unbiased and authentic and will never affect our editorial integrity.