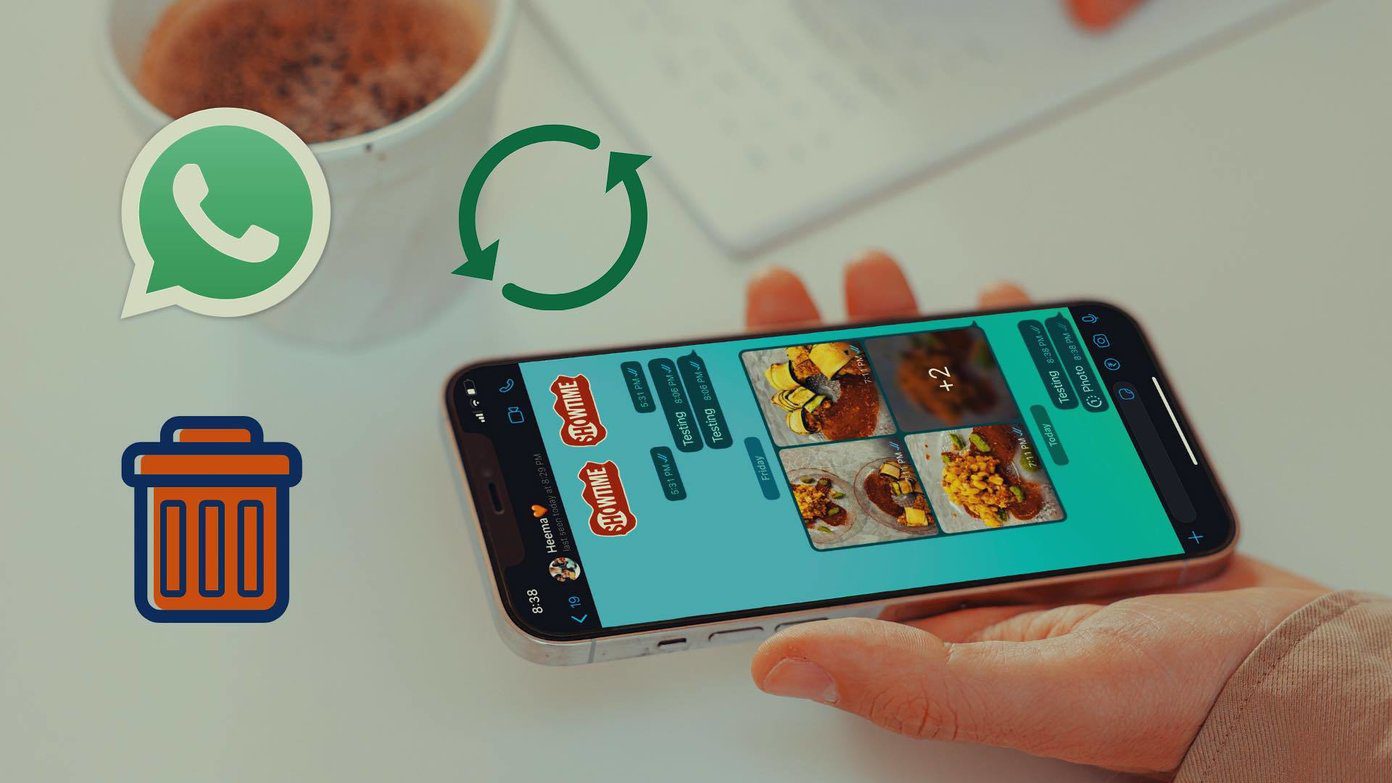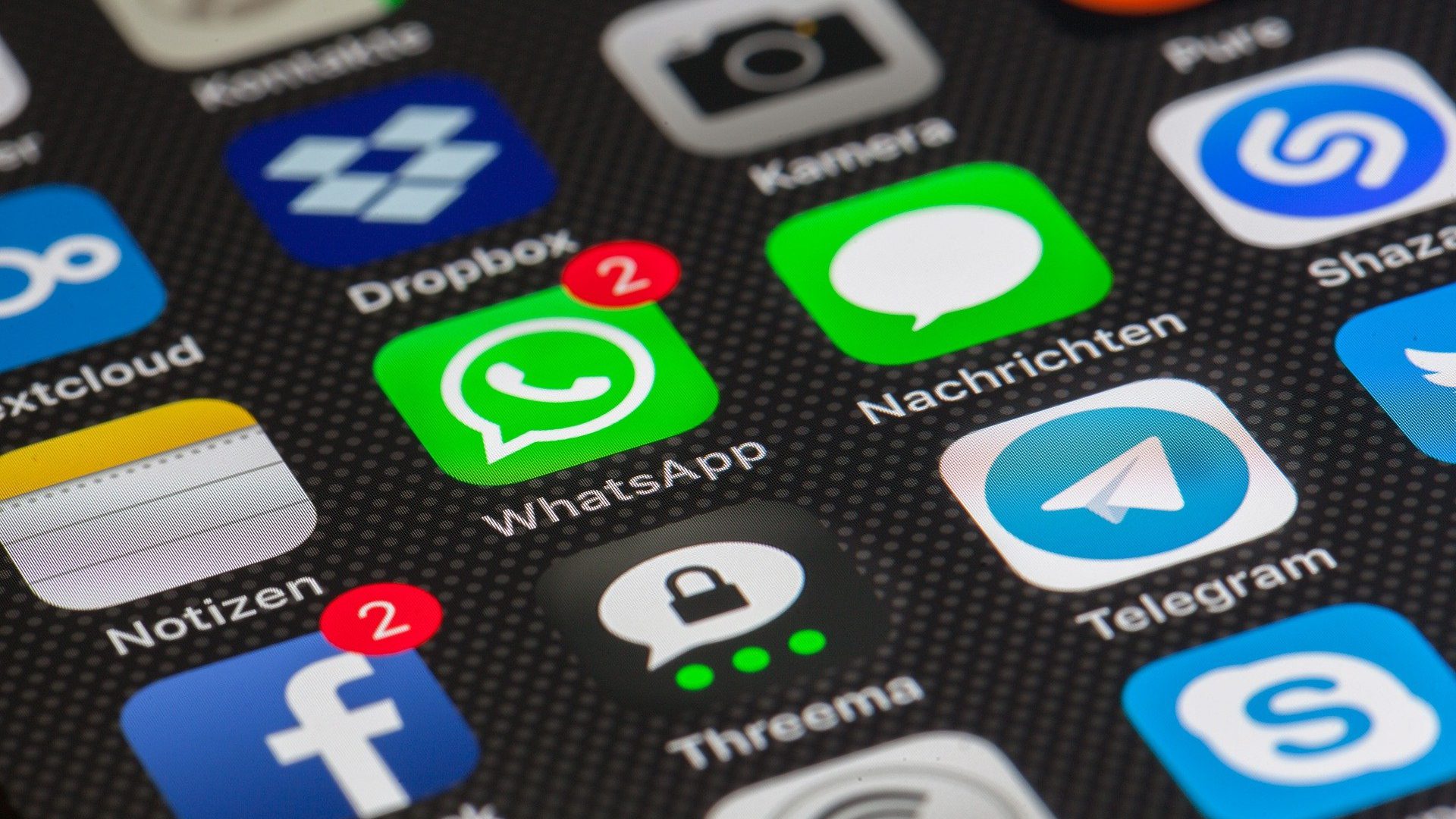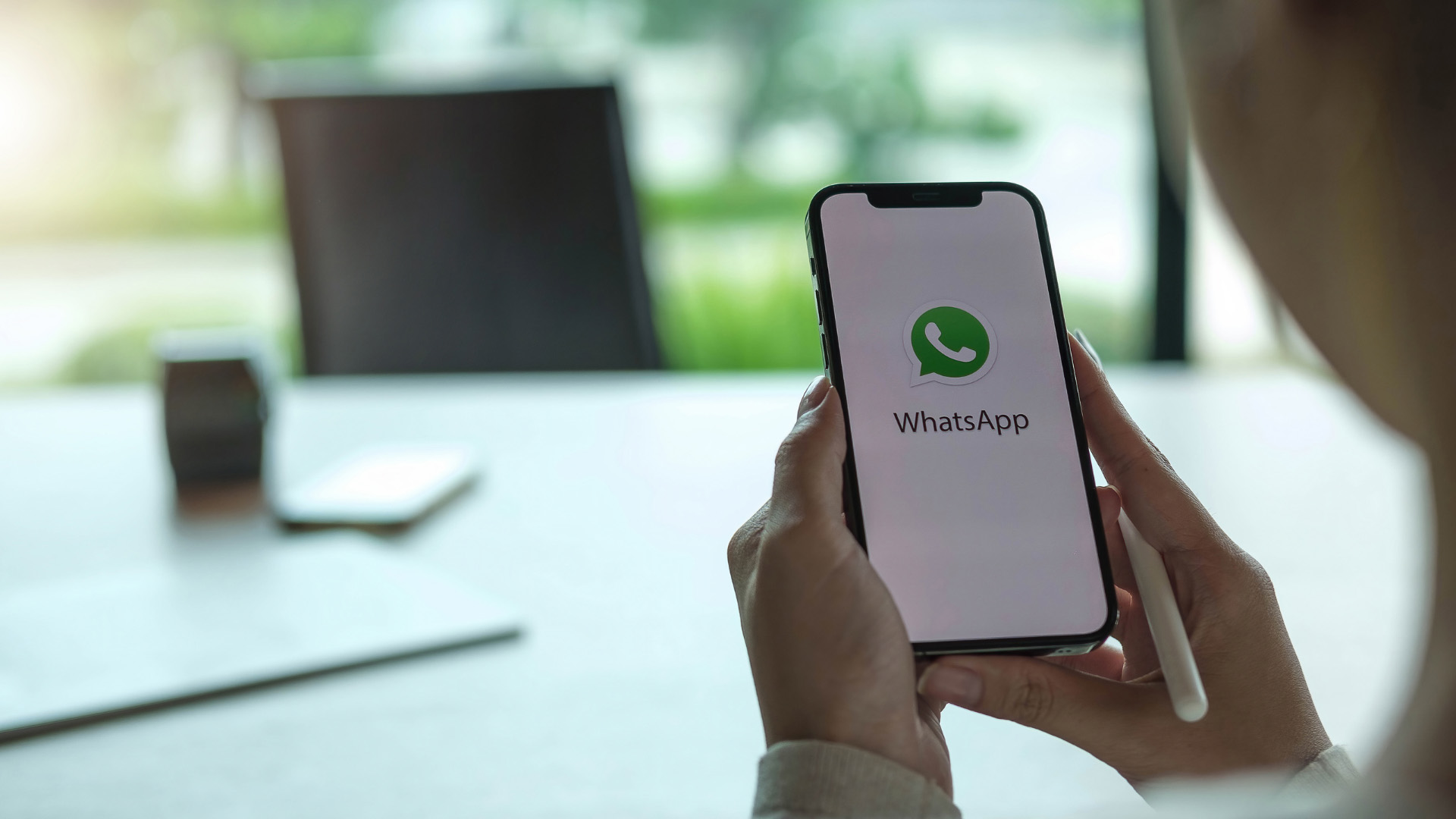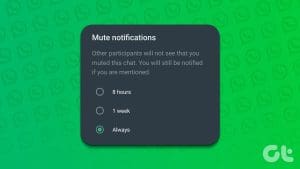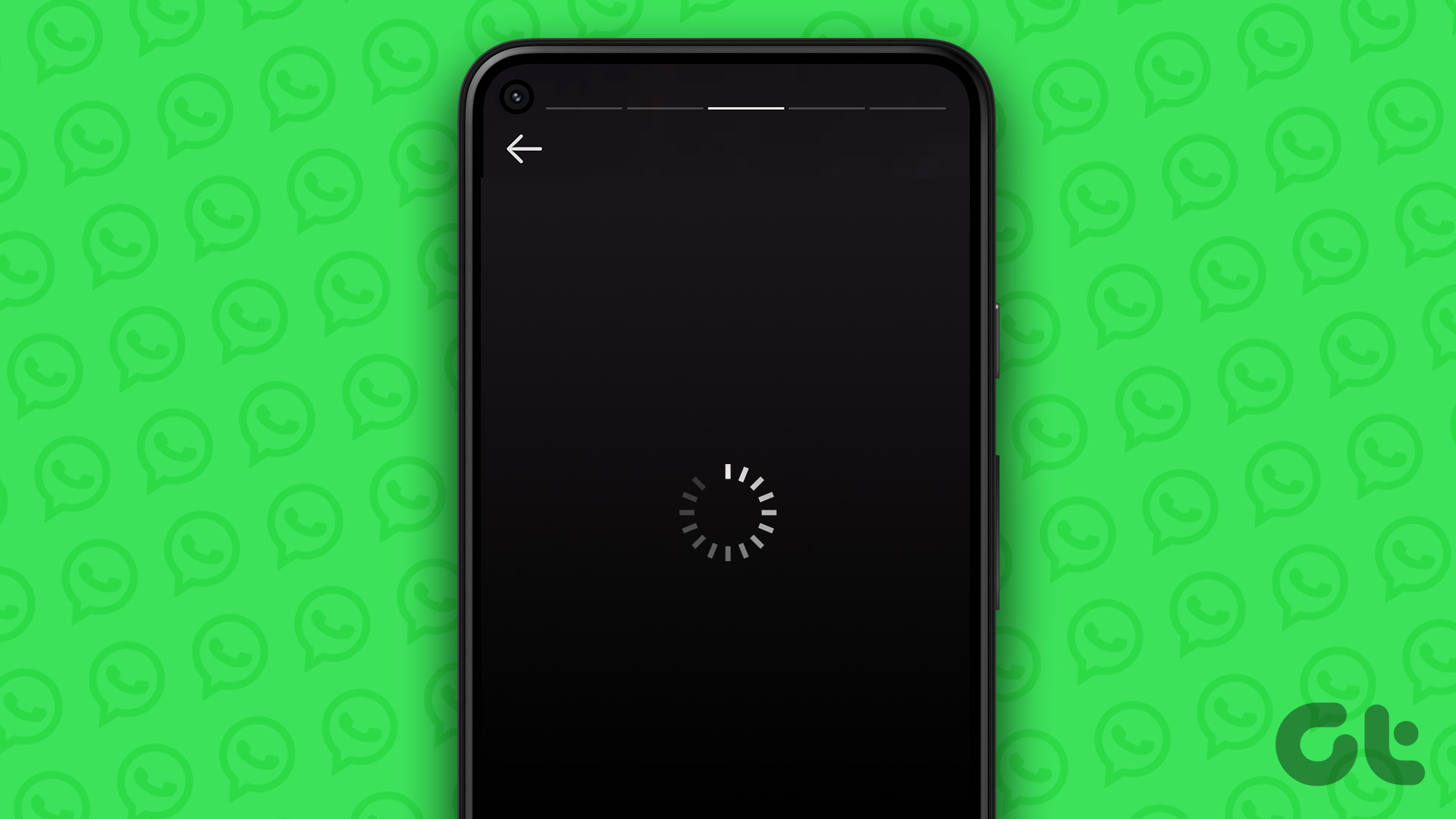There has always come a time when you must look for that one message. But with WhatsApp being a staple in daily communication, searching for messages on WhatsApp can become challenging. However, you can use the Search option to make this easier.
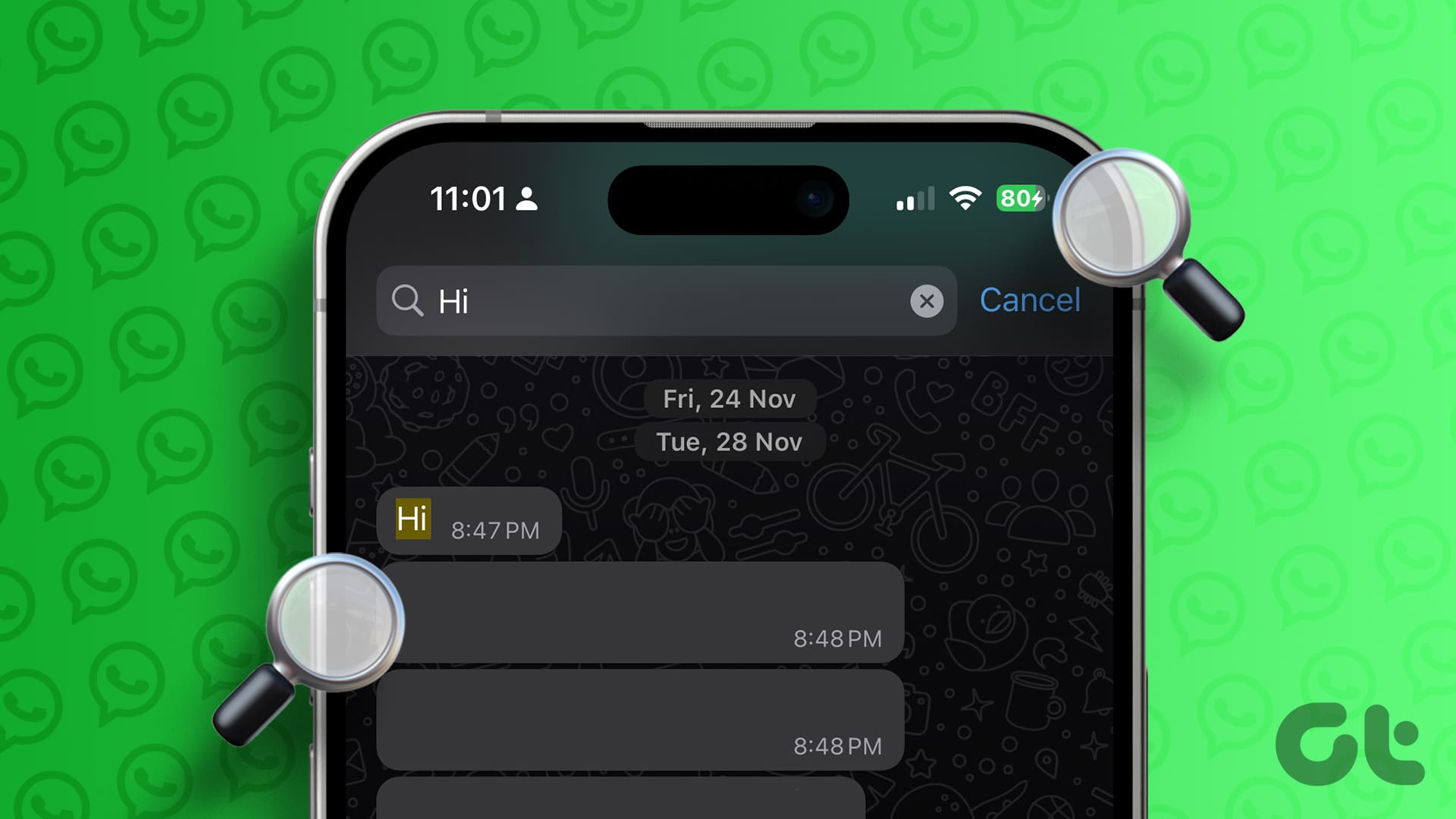
When searching for messages on WhatsApp, use the main search option to look through all the chats currently active on WhatsApp. Or, if you want to look for a message from a specific contact, open the chat window and use the search option within it. But is there any way to search for messages by the date they were sent on WhatsApp? To know that and more, keep reading.
How to Use Search to Look Through WhatsApp Messages
When searching through WhatsApp, you can browse your chats for specific words, phrases, or numbers. You can search all WhatsApp chats and get more comprehensive results. Please note the search results will include chats and contact names that fit the criteria. However, they will be displayed separately. Follow the below steps to do it.
Using WhatsApp Mobile App
Step 1: In the WhatsApp Android app, tap on the magnifying glass icon in the top-right corner to open the Search bar. Then, tap on the Search bar to start typing.
iOS users can tap on the Search bar at the top to get started.
Tip: You can select the media type, i.e., audio, gifs, audio, and more, to search for the relevant message quickly.

Step 2: Now, type the relevant word or phrase in the Search bar. Once done, tap on Search.
Step 3: You can scroll through the search results and tap on the relevant one.

This should take you directly to the searched chat. If it is not correct, go back to the search result page and look through the other search results to find the correct one. You can also check our other article if WhatsApp search is not working on your iPhone.
On WhatsApp Web
Step 1: Open WhatsApp Web on any browser.
Step 2: Now, click the Search bar and type the relevant search query.
Step 3: Once the search results appear, scroll through them and click on the relevant one. This should open the corresponding chat in the right window.

You can repeat these steps to search for other words or phrases. Once the search results appear, click on them to open the chat on WhatsApp Web.
How to Search Words in WhatsApp Chat
If you know who has sent the message but can’t find it, use the search option within the chat window to look for it. Using this, search the words or phrases in WhatsApp chat and find them instantly. Here’s how to do it using WhatsApp iOS, Android, and web apps.
1. Using the Search Option in Chat Window
Note: This option is available only in the WhatsApp Android app.
Step 1: Open the WhatsApp Android app and tap on the relevant individual or group chat.
Step 2: Now, tap on the three-dot icon in the top-right corner. Here, tap on Search.

Step 3: Once the Search bar opens, write the relevant word or phrase and tap on the Search icon.

The chat will now directly jump to the search results that appear highlighted. If you find more than one search result, use the up and down arrows to move through them within the chat quickly.
2. By Using Chat Settings on Mobile App
Note: You can use this feature in the WhatsApp Android and iOS apps. We will be using the WhatsApp Android app for demonstration.
Step 1: Open the WhatsApp mobile app and tap on the chat you wish to search through.
Step 2: Tap on the contact name.

Step 3: Here, tap on Search.
Step 4: Once the Search bar opens, type the search query and tap on Search.

Once the search results appear highlighted throughout the chat, use the arrow icons to go through them and find the relevant message within the chat.
3. Use Search on WhatsApp Web
Step 1: Open WhatsApp Web on any browser.
Step 2: Open the relevant chat and click on the magnifying glass icon.

Step 3: Now, click the Search bar and type the relevant search query.
Step 4: Once the search results appear, click on the relevant one.

The search result will appear highlighted within the chat window on WhatsApp Web. You can also repeat these steps to search for other queries in the chat window on WhatsApp Web.
Also Read: How to fix Whatsapp Web not syncing issue
How to Search WhatsApp Messages by Date
WhatsApp recently launched a new feature that allows you to search messages by date. To do this, open WhatsApp and go to message search. Once it opens, use the calendar icon to search the message by date on WhatsApp. Here’s how.
On iPhone
Step 1: Open the WhatsApp iOS app and tap on the relevant contact.
Step 2: Here, tap on the contact name to open Settings.

Step 3: Tap on Search.
Step 4: Once the search window opens, tap on the calendar icon on top of the keyboard.

Step 5: Here, scroll up or down to select the correct date and tap on Jump to Date.

Your WhatsApp chat will directly jump to the selected date. You can now search for the relevant message by scrolling in the chat window.
On WhatsApp Web
Step 1: Open WhatsApp Web on any browser. Then, click on the relevant chat.
Step 2: Here, click on the magnifying glass icon in the top-right corner.

Step 3: Once the Search bar appears, click on the calendar icon.
Step 4: Wait for the calendar to open. Then, select the relevant day, date, and month.

This will jump the chat to the selected date. You can now search for the message sent on or around that day on the WhatsApp Web app.
Find Messages on WhatsApp
The ability to search for messages on WhatsApp is helpful. We hope this article helped you better understand how to do it. You can also check our guide to learn how to star and search for starred messages on WhatsApp.
Was this helpful?
Last updated on 14 March, 2024
The article above may contain affiliate links which help support Guiding Tech. The content remains unbiased and authentic and will never affect our editorial integrity.