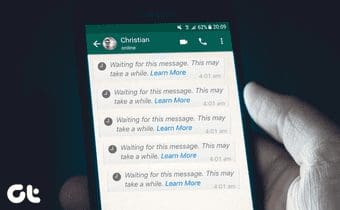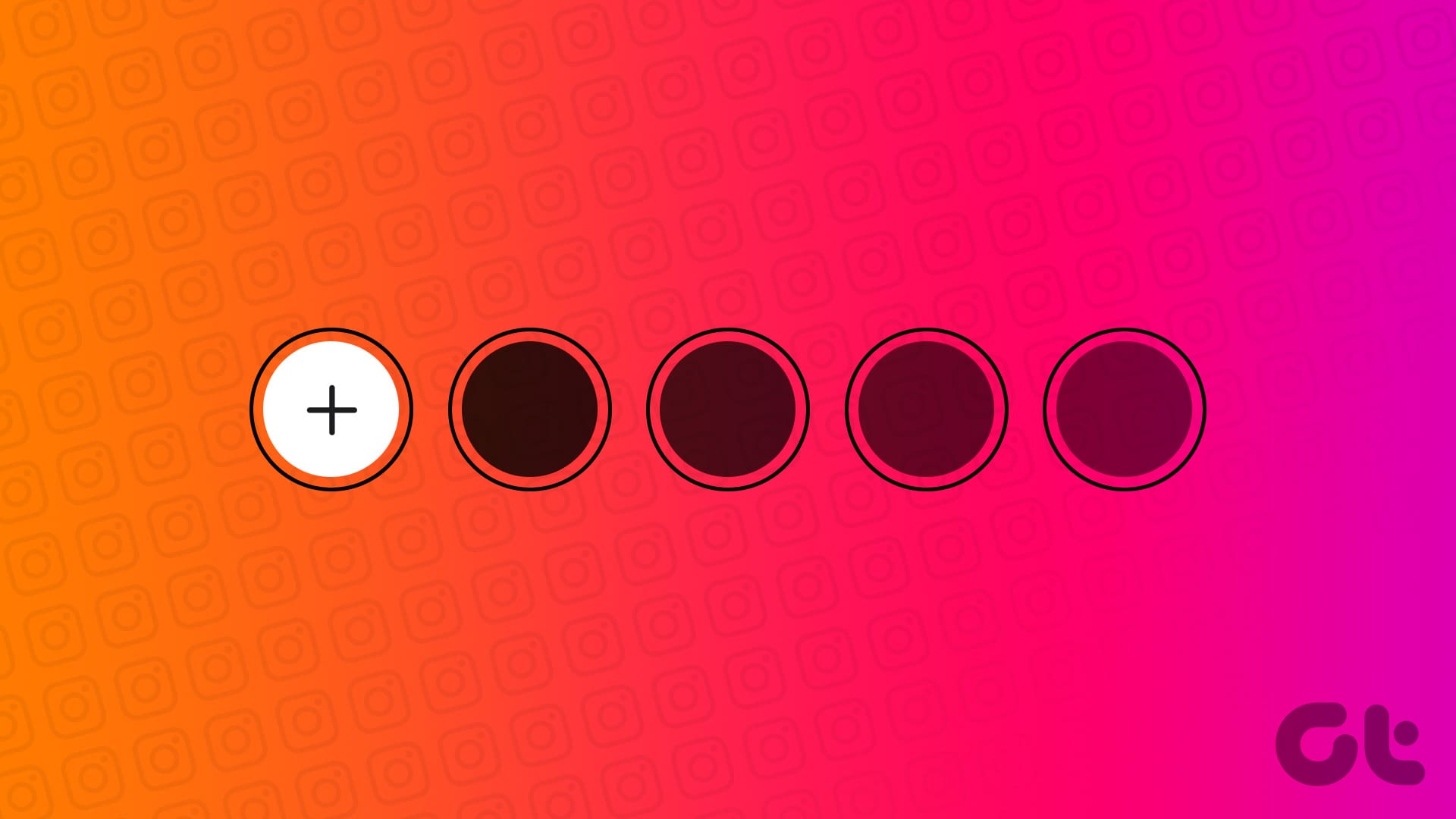WhatsApp has introduced several new features on its mobile app over the years. From support for multiple devices to the ability to undo deleted messages, the messaging app has come a long way. However, one big miss we fail to wrap our heads around is the lack of a native iPad app. This might make you wonder — how to use WhatsApp on your iPad? Don’t worry; even if there’s no official way (yet), there are some workarounds.
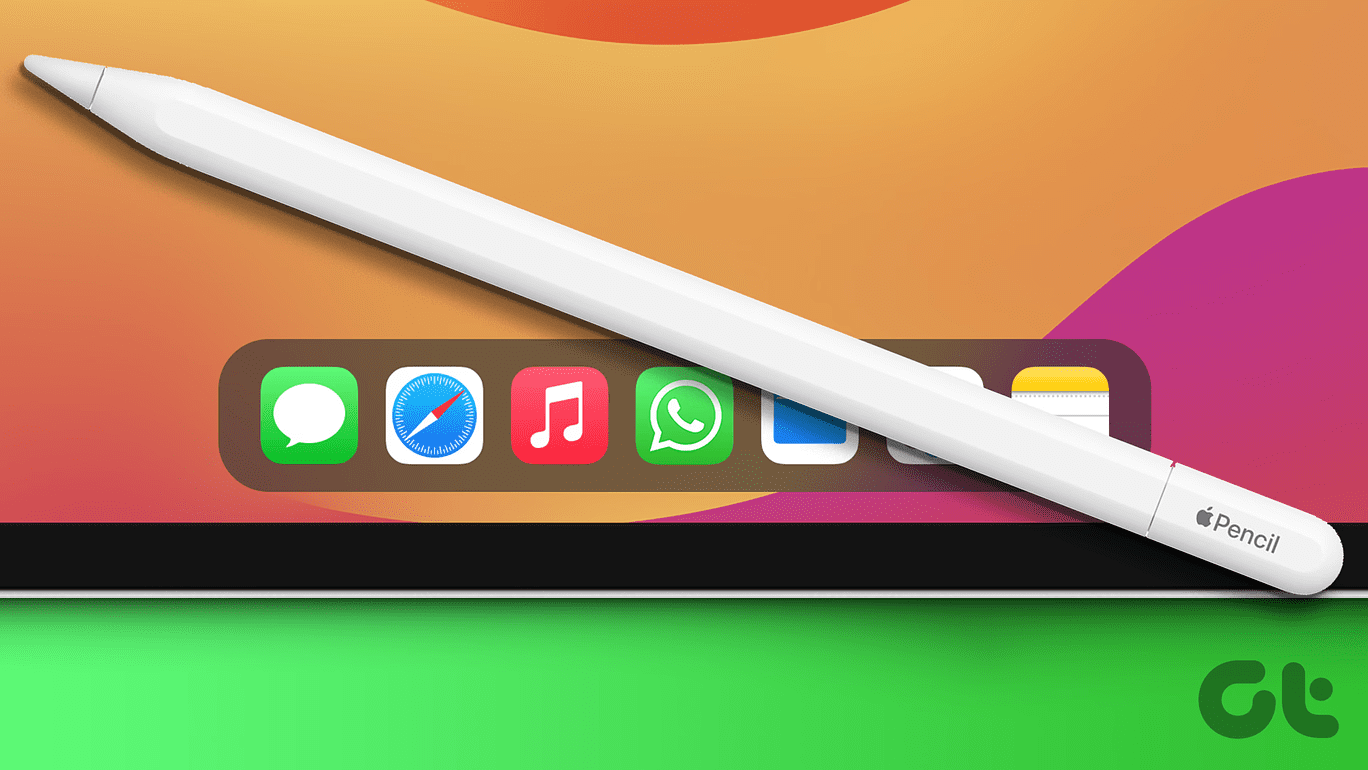
If you work from the convenience of your iPad and want to continue your conversations on the go, using WhatsApp on your iPad can be vital. After all, the platform has become a means of global communication. So, tag along to understand how to set up WhatsApp on your iPad and use it to send and receive messages seamlessly.
Is There a Dedicated WhatsApp App for iPad
Frankly speaking, no. There is presently no dedicated WhatsApp app for the iPad. However, a test version has been seeded to a few beta testers. You can read more about the beta version in the latter portions of our article. The fact that there is a beta version indicates that a stable version is in the works and should come out sooner or later.

A dedicated application is a boon. Using a full-fledged app in comparison to a web version is always better. This is especially true in the case of WhatsApp since the web version strips away the possibility of phone calls, video calls, etc. Even notifications can be a hassle with WhatsApp web. Nonetheless, you’ll have to give up on some features when using WhatsApp on the iPad because we will use the web version of the service.
How to Use WhatsApp on iPad
Let’s cut to the chase. There are two ways to use WhatsApp on your iPad. The first is where good ‘ol WhatsApp Web comes to the rescue. In the latter method, we’ll show you how to try and get hold of a beta version of the app. Read on to find out how to use both of these methods.
Method 1: WhatsApp Web
Let’s talk about how to set up and use WhatsApp Web on your iPad. Get hold of your iPad and follow along.
Step 1: On your iPad, head to Safari or any other web browser. Then, type web.whatsapp.com in the address bar and hit Enter. If viewing this article on your iPad, click on the button below.
Step 2: Before you head further, open WhatsApp on your phone. Head to Settings > Link Devices and then tap Link Device. You can then place your phone over the QR Code on your iPad to enable WhatsApp on your iPad.
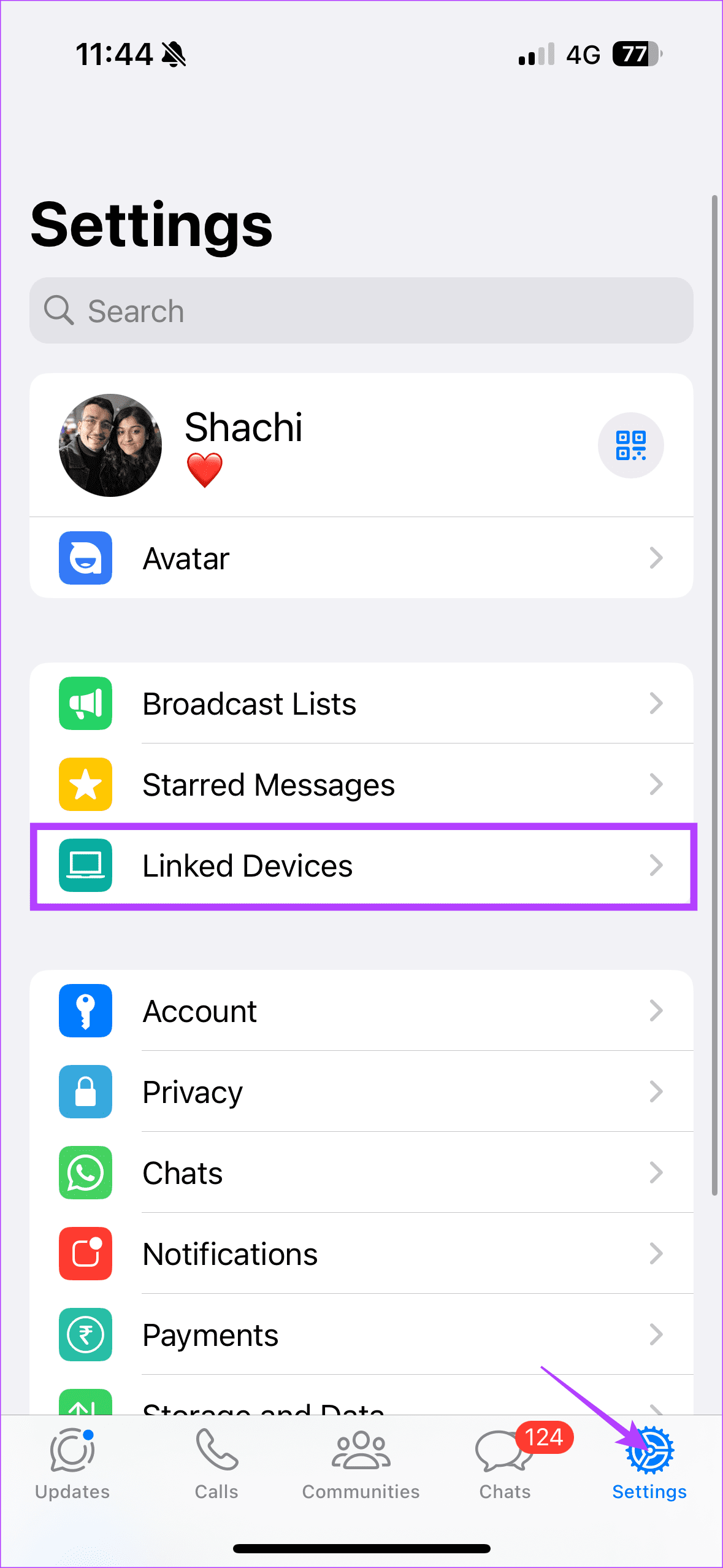
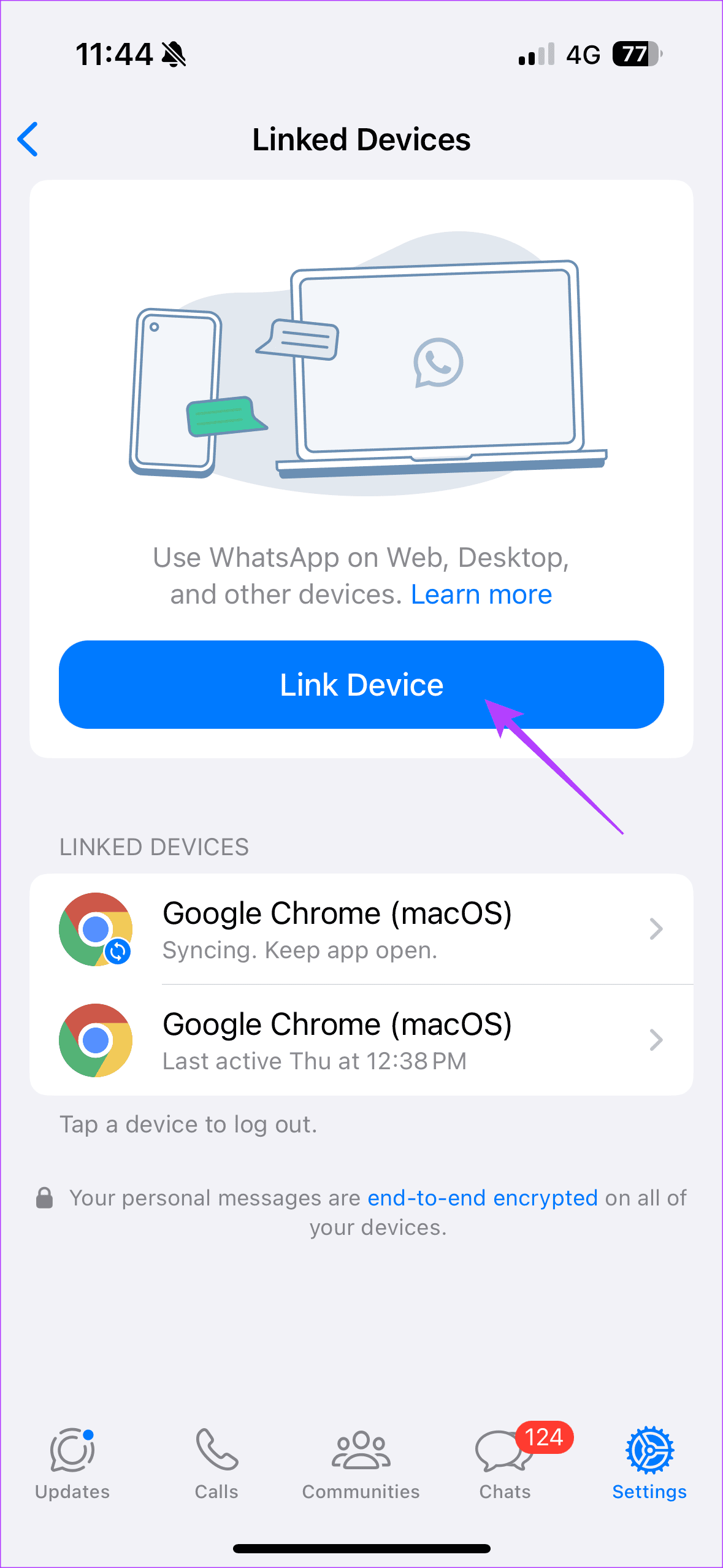
Note: You cannot use WhatsApp on your iPad without an account on your phone. Hence, you must ensure you have a phone with a SIM to run WhatsApp on your iPad. Once linked, though, you can continue using WhatsApp on your iPad even if you don’t use it on your phone.
Step 3: Now, scan the QR code on your iPad’s screen with your phone. Once you scan the QR code, follow the instructions on your phone to set up WhatsApp Web. Then, access WhatsApp Web. Your chats will be displayed on the left pane.

Once you’re done setting up the web version of WhatsApp, sending and receiving messages is pretty much the same as on your phone.
Method 2: Beta For WhatsApp via TestFlight
A beta version of WhatsApp for iPad was floated on TestFlight. This was first done around the final months of 2023. However, the beta testing program is presently full. There is a possibility that the beta channel will open up from time to time. Hence, it is wise to keep tabs if you’re purely an app-based person. You can access the invite to join the beta program using the link below.
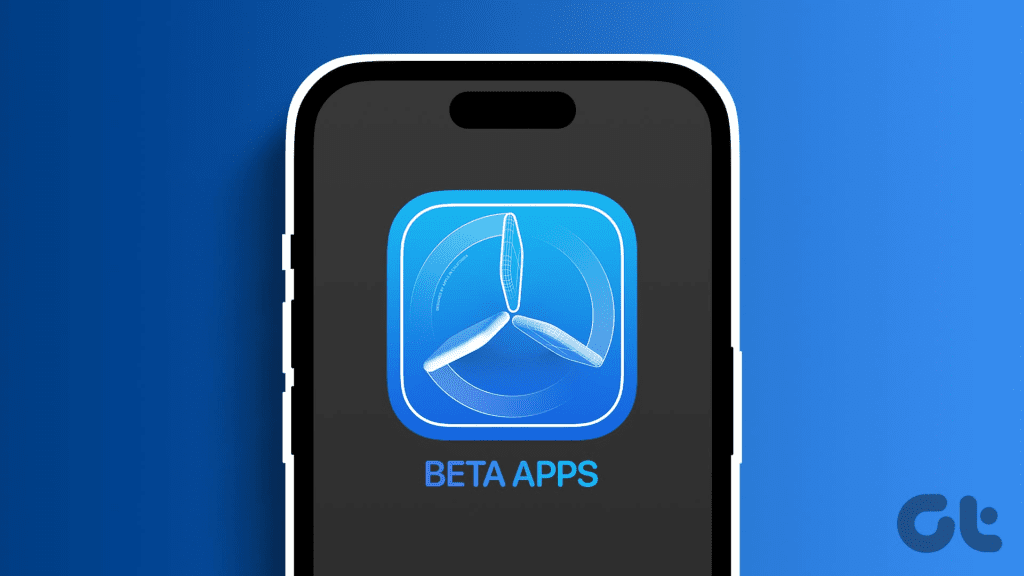
If a beta version ever becomes available, install it like a normal app on your iPad and sign up for the service using your mobile number.
However, there is no formal indication about the release of the stable version of WhatsApp for iPad. We’re hopeful that the beta testing phase will end soon with a stable WhatsApp app for the iPad as the end result.
Also Read: How to install beta apps on iPhone using TestFlight
Bonus: How to Create a Home Screen Shortcut for WhatsApp Web
While notifications will be a big miss when using WhatsApp Web, you can set a shortcut on your home screen for ease of use. Whenever you want to access WhatsApp on your iPad, tap on this icon instead of going to the browser and punching in the web address.
Step 1: Open WhatsApp Web using Safari on your iPad. Now, choose the share icon. Then, tap Add Bookmark.

Step 2: In the new screen, select Add.

Step 3: You can access the shortcut on your home page.
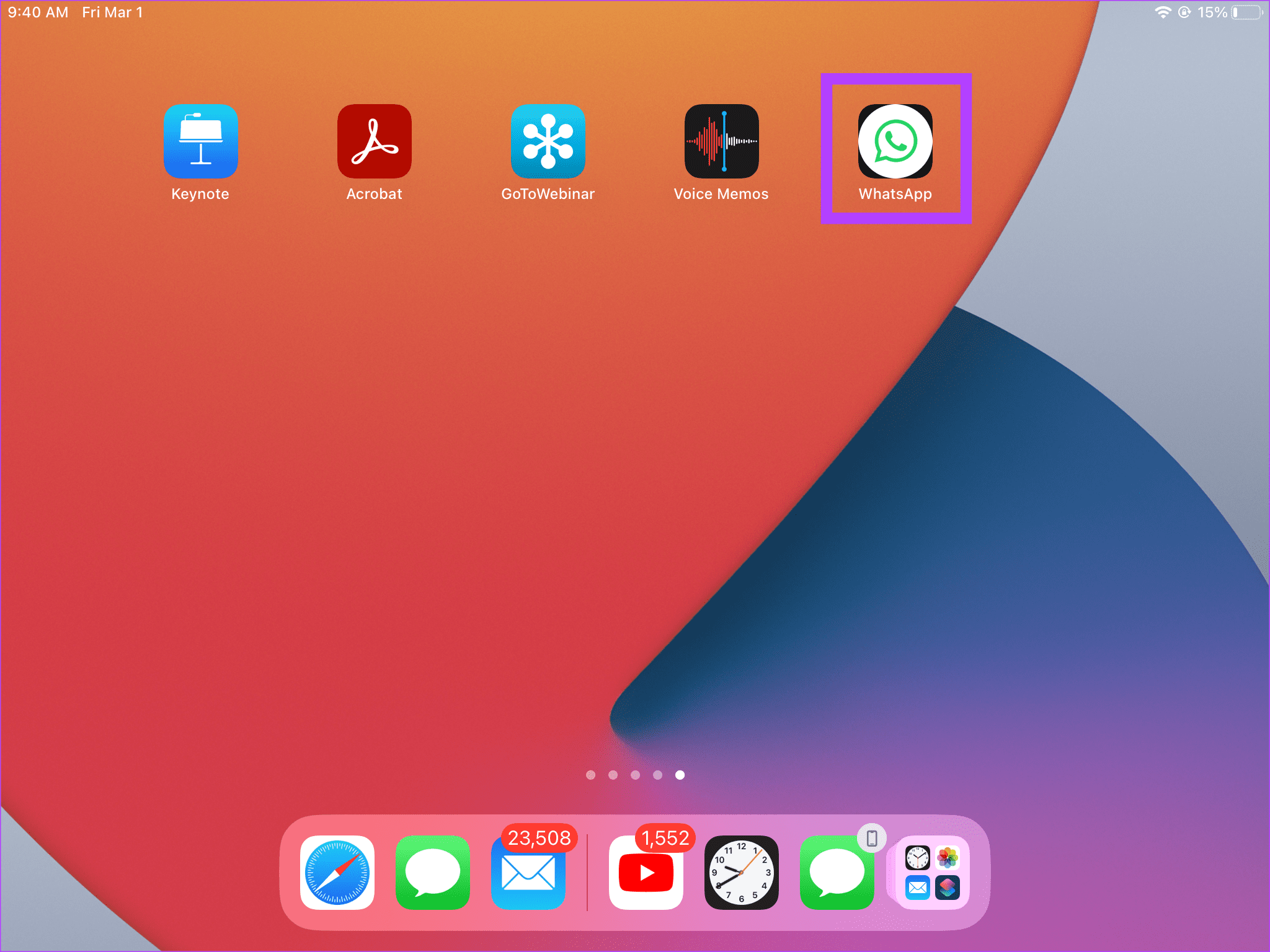
FAQs for Using WhatsApp on iPad
Yes. You can send texts simultaneously with your iPad and iPhone. As soon as you send texts via one platform, it automatically reflects on the other.
An app-based interface always outweighs a web setup. An application is smoother to use. Further, WhatsApp web has its disadvantages. For instance, there is no built-in notification system. You cannot place or receive phone calls. As a matter of fact, you cannot place video calls on WhatsApp Web. However, till a stable version of WhatsApp is launched for iPad, WhatsApp web is the only refuge.
Well, there are several messaging applications that have been developed, but WhatsApp enjoys a huge market share in several countries. If you wish for an alternative to smoothen the knots between your iPad and iPhone — one option can be Apple’s Messages app. Apart from that, you can explore Signal or Telegram. Both these services have dedicated iPad apps.
Use WhatsApp on All Devices
WhatsApp connects billions of people across the world. For users who work from their iPads, WhatsApp is a big miss. However, we hope our methods come to your rescue and help you use WhatsApp on your iPad. Happy WhatsApp-ing!
Was this helpful?
Last updated on 14 March, 2024
The article above may contain affiliate links which help support Guiding Tech. The content remains unbiased and authentic and will never affect our editorial integrity.