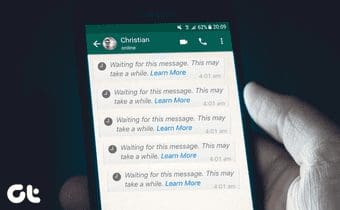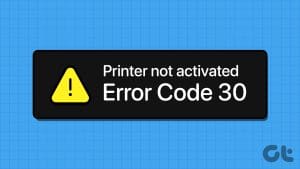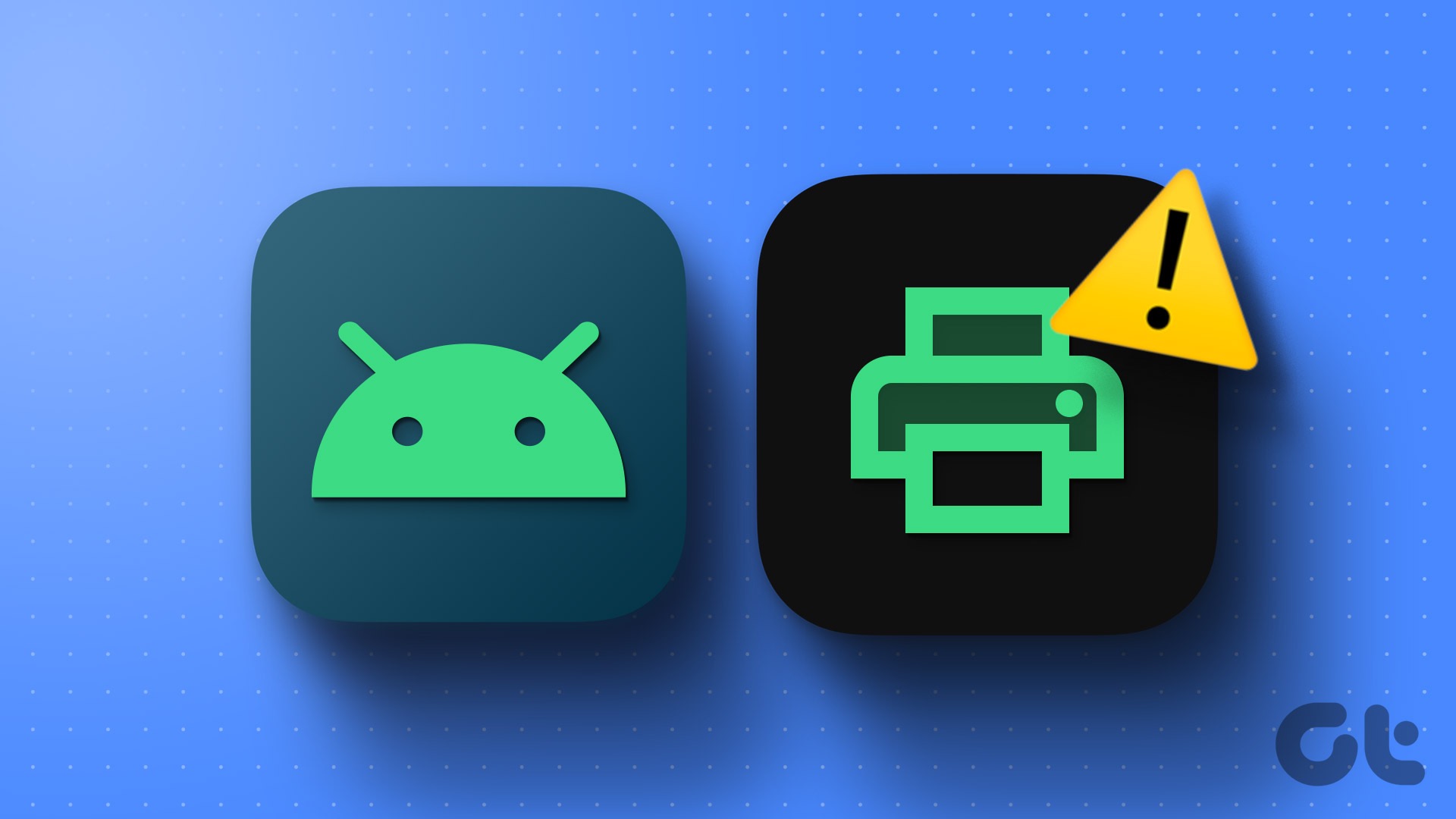Users can store documents in the cloud and access them whenever needed. However, there are certain situations when users need to print their documents. If the printer fails to print or shows the ‘documents are waiting’ error, it’s annoying, especially if you’re in a hurry. Here’s why your printer says documents are waiting and the tricks to fix the problem.
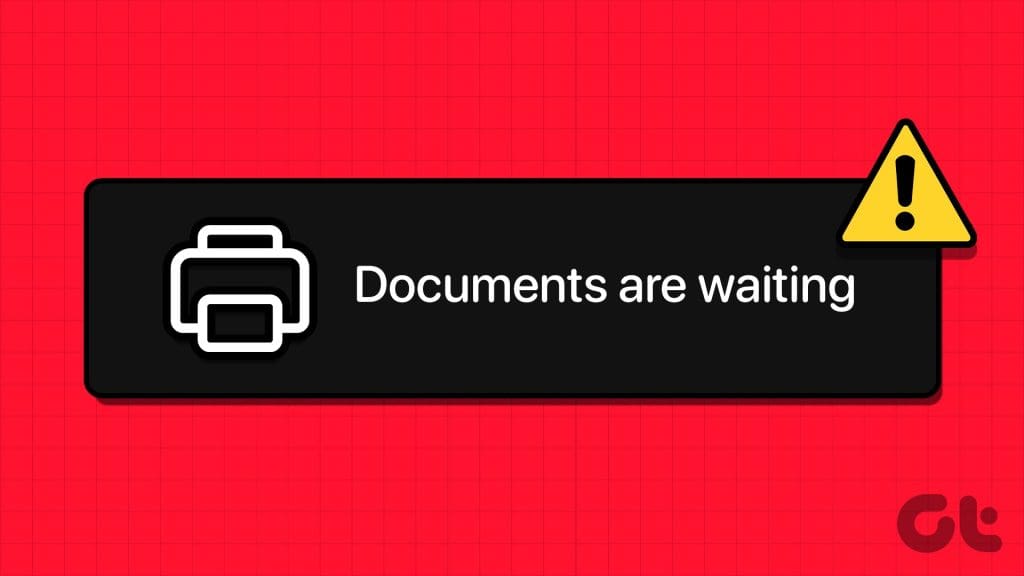
Whether you have an Epson, HP, Konica Minolta, Lexmark, or Brother printer, the ‘documents are waiting’ error is common on all of them. The main reason behind the ‘Documents Waiting’ error is a problem with the print queue. Most likely, the print queue got stuck. As a result, the printer is unable to print the next document.
1. Check Printer Connection
You should first try power cycling both your computer and printer. Refreshing the connection between your devices may solve this problem much quicker than you had anticipated.
2. Check Pages and Ink
If your printer has run out of pages or ink, you may receive the ‘documents are waiting’ error. You should refill the ink or add more pages to your printer for a smooth operation.

3. Try Another Document
One of the corrupt documents may mess up the printing service on your printer. You should try printing another document.
4. Check Your Printer Status
Make sure your printer’s status is not set to offline. This will make the printer undetectable for your computer. As a result, your PC won’t be able to communicate with the printer.
Step 1: Go to Windows Settings by pressing the Windows + I keys.
Step 2: Select Bluetooth & devices and select Printers & scanners.
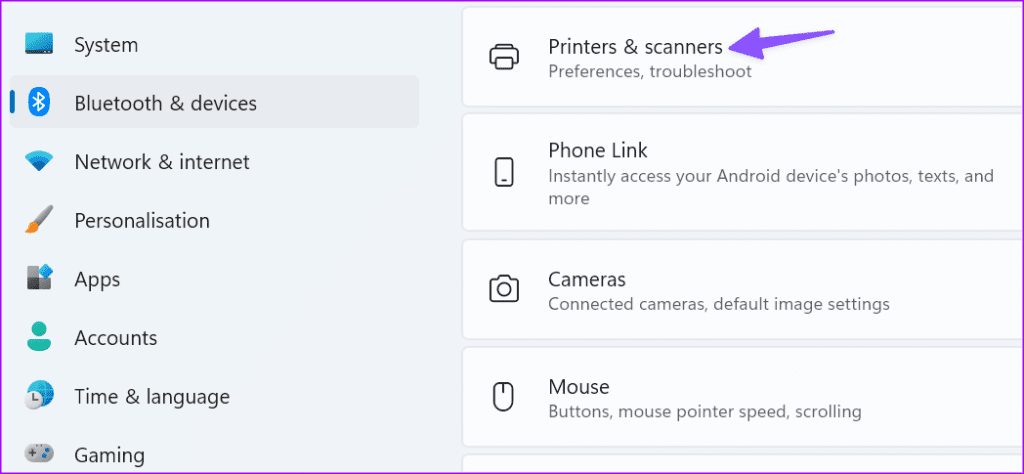
It shows a list of printers on your device.
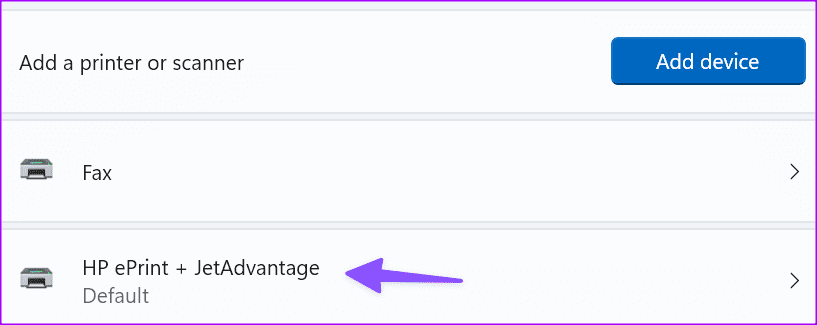
Step 3: Select your printer and click ‘Open print queue’.
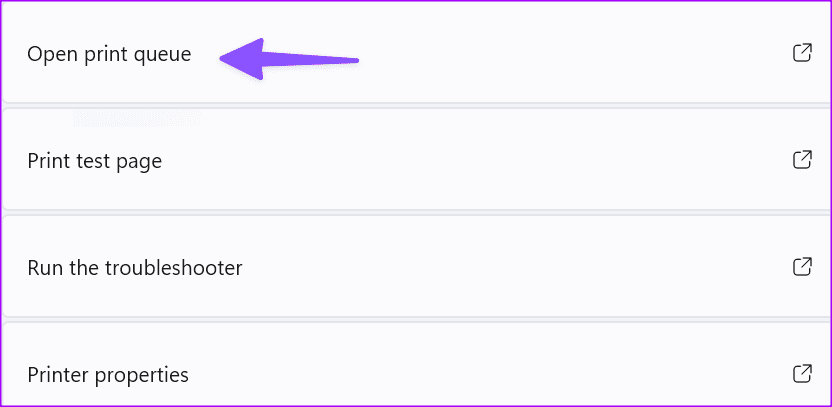
Step 4: Make sure to disable the ‘Use Printer Offline’ option from the Printer menu.
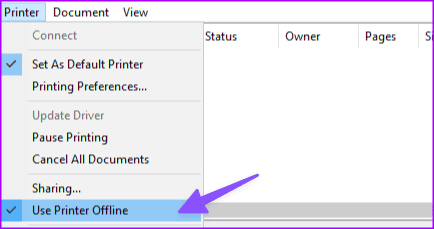
5. Run the Printer Troubleshooter
You can try troubleshooting this issue by running Windows 11’s built-in Printer troubleshooter. The tool can automatically detect and repair general printing issues.
Step 1: Navigate to Settings. Open the System and select Troubleshooters.
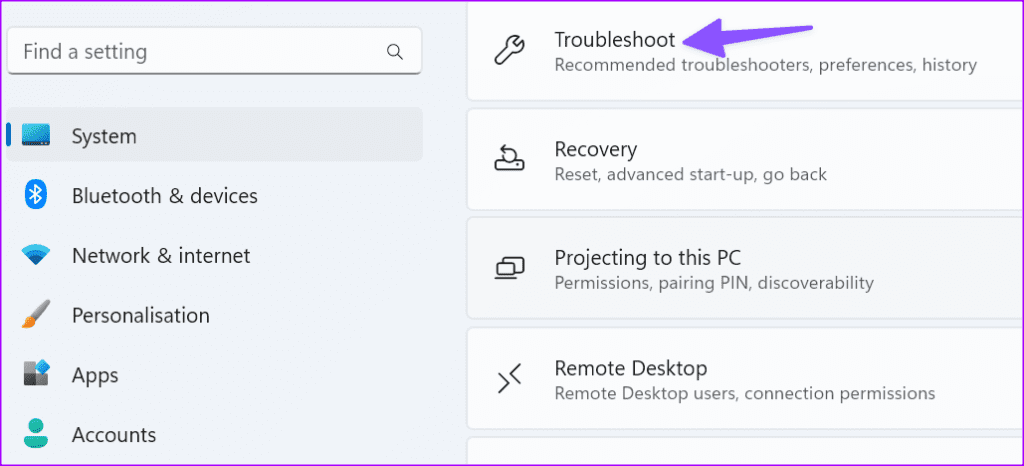
Step 2: Select Other troubleshooter. Run the printer troubleshooter from the following menu and follow the on-screen instructions.
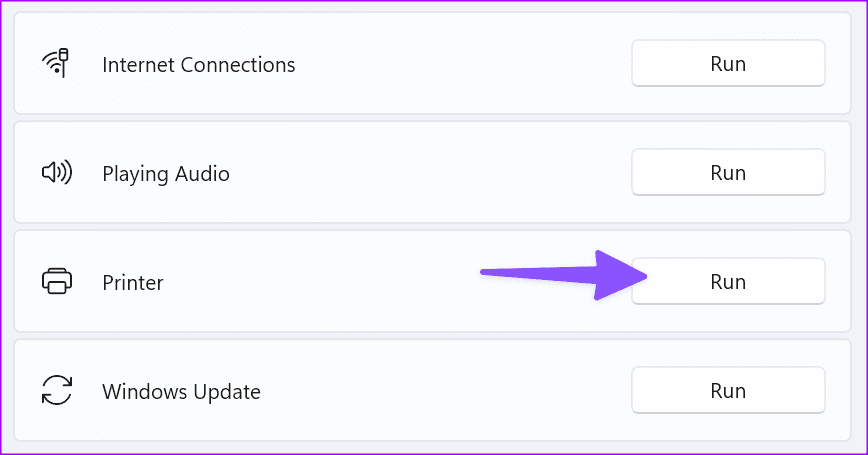
6. Restart the Print Spooler
If the troubleshooter cannot solve your problem, try restarting the Print Spooler service.
Step 1: Press Windows + R to open a new Run window.
Step 2: Type services.msc and press Enter.

It opens the services menu.
Step 3: Scroll down to Print Spooler.
Step 4: Right-click on the service and select Stop. The service should no longer be running now.
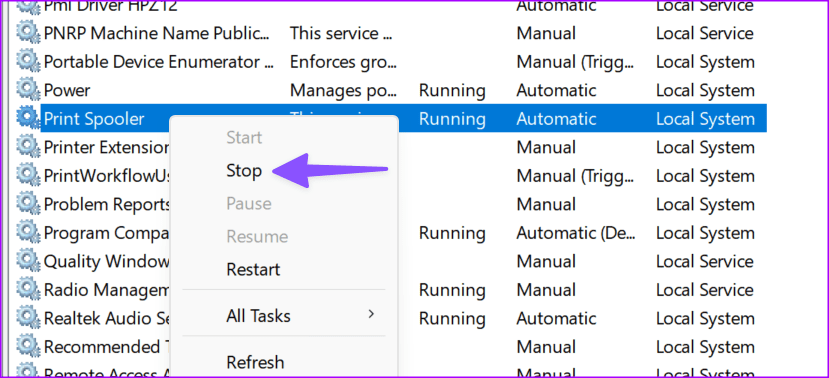
Step 5: Launch File Explorer and go to the following path.
C:\Windows\System32\spool\printers
Step 6: Delete the content of the folder. By doing that, you’ll delete the printing queue. But don’t delete the folder itself.
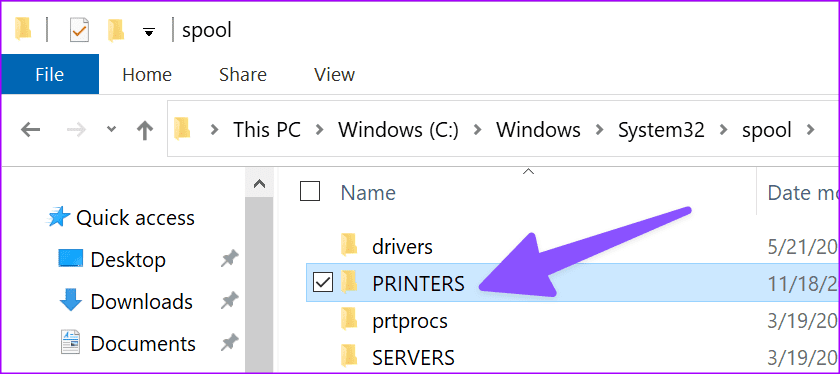
Step 7: Restart your computer.
Step 8: Go back to Print Spooler and restart the service.
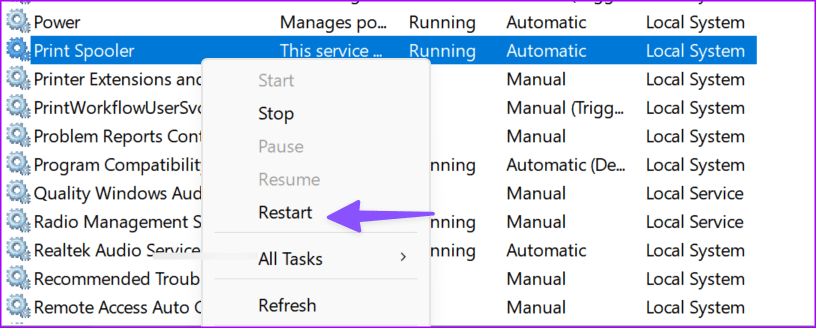
Step 9: Set the Startup Type to Automatic.
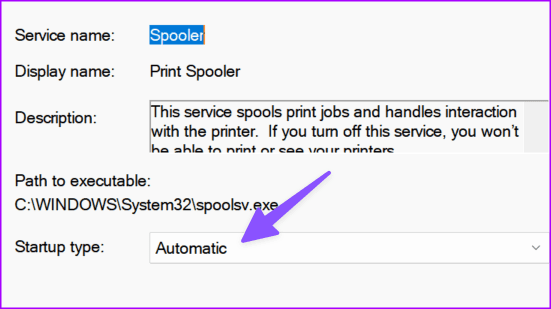
If the steps above are too complicated, complete the same task from the Command Prompt menu.
Step 1: Launch the Command Prompt as admin.
Step 2: Run these commands and press Enter after each one.
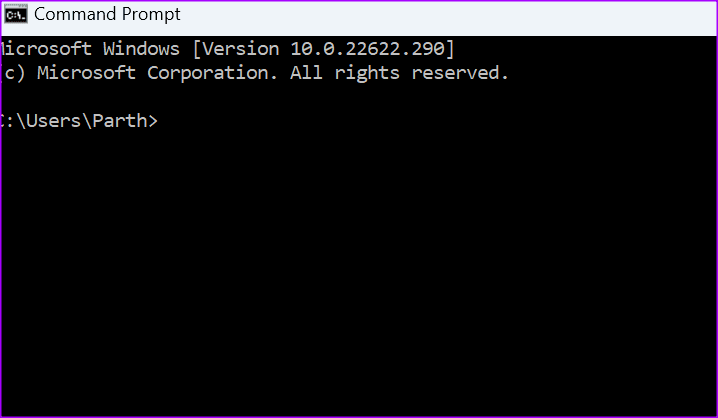
net stop spooler
del /Q %systemroot%\system32\spool\printers\*.*
net start spooler
Check if the error is gone.
7. Reinstall the Printer Drivers
Every device you connect to Windows 11 needs a driver to work properly. Think of that driver as the middleman.
If your print drivers got corrupted, are missing, or are running outdated drivers, you may not print your documents. That’s why you need to update your drivers. Or reinstall them if they get corrupted.
Step 1: Launch the Device Manager.
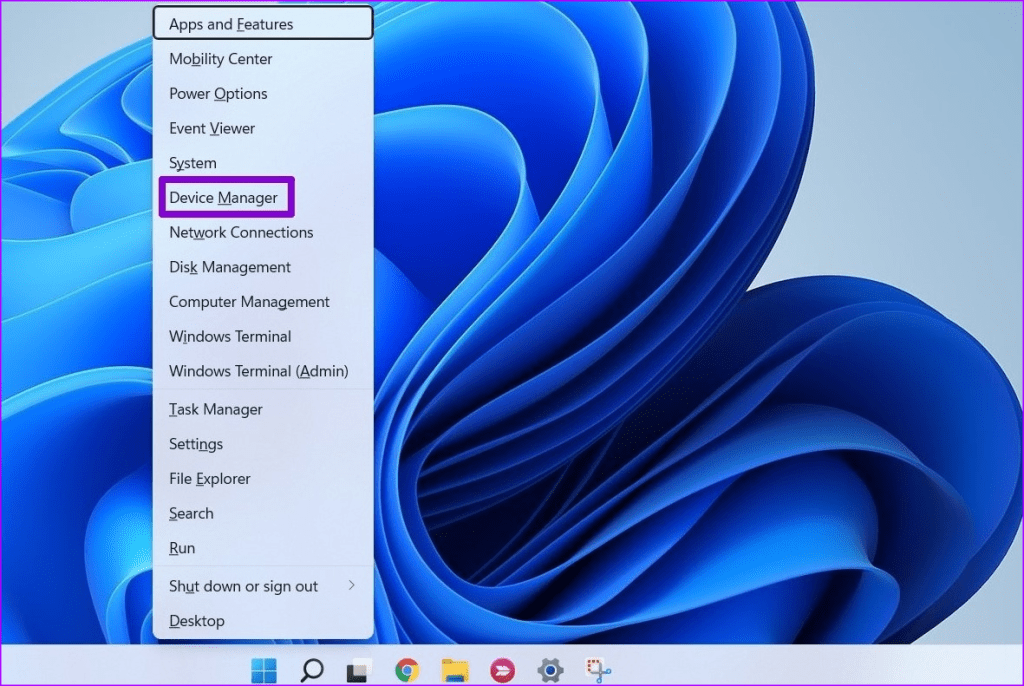
Step 2: Go to Print Queues and expand the list. Select Update driver and check if the problem is gone.
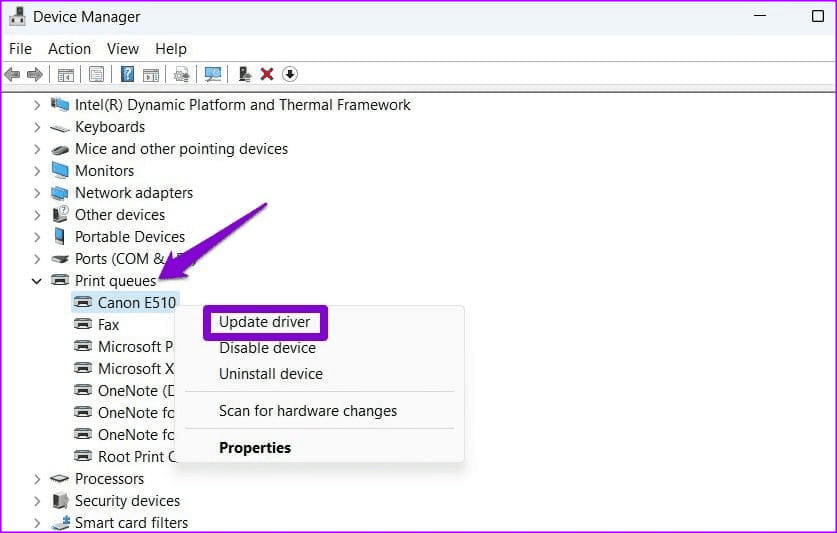
If it persists, select Uninstall device to remove your current print drivers. Restart your computer. Your device will automatically install the latest print drivers.
Check if your printer still says documents are waiting to be printed.
8. Remove and Add Your Printer
If nothing worked, maybe re-adding your printer to your computer will do the trick. It’s a handy way to fix the printer ‘documents waiting’ error.
Step 1: Head to Settings > Bluetooth & devices > Printers & scanners menu.
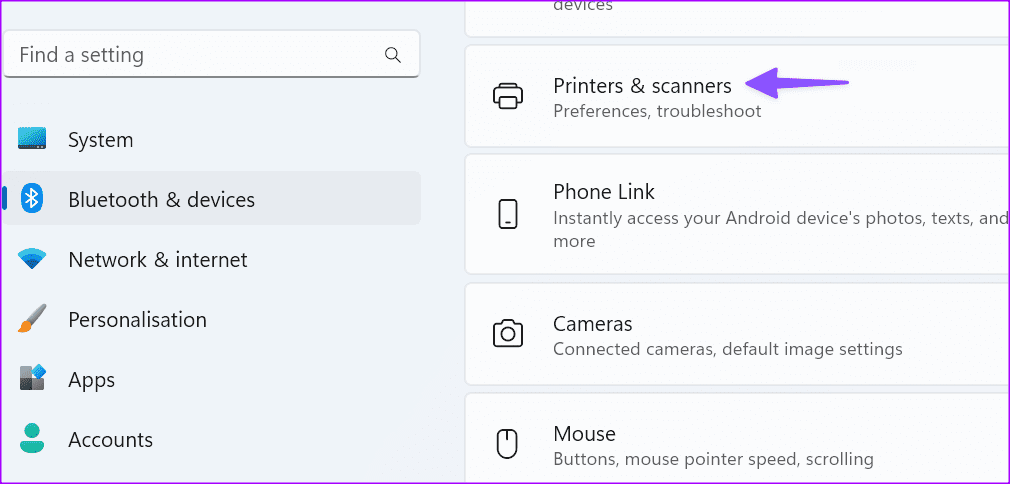
Step 2: Select your preferred printer.
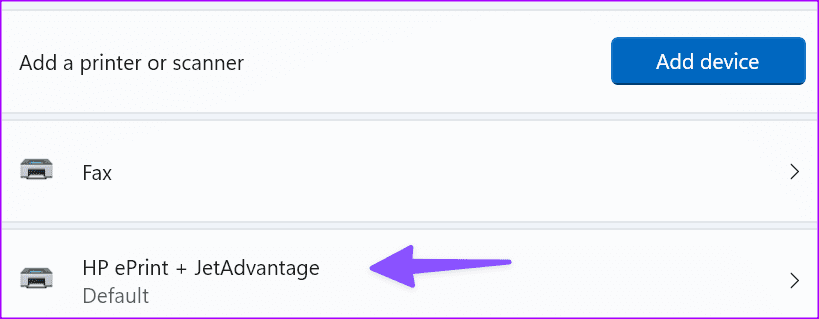
You can check the printer details. You can run the troubleshooter from the same menu too.
Step 3: Click Remove.
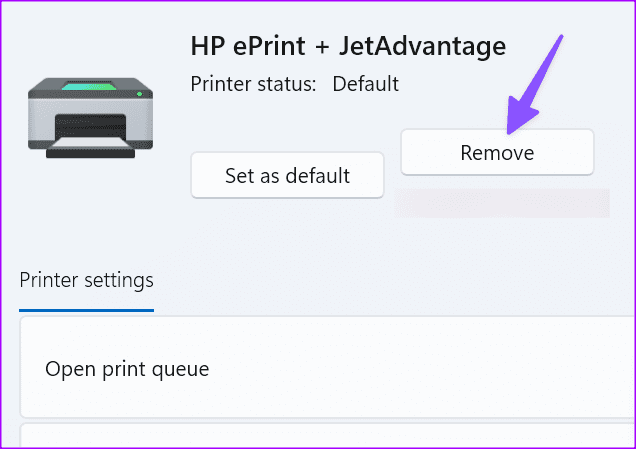
Now, go back and select Add device. Once Windows detects your printer, click Add device.
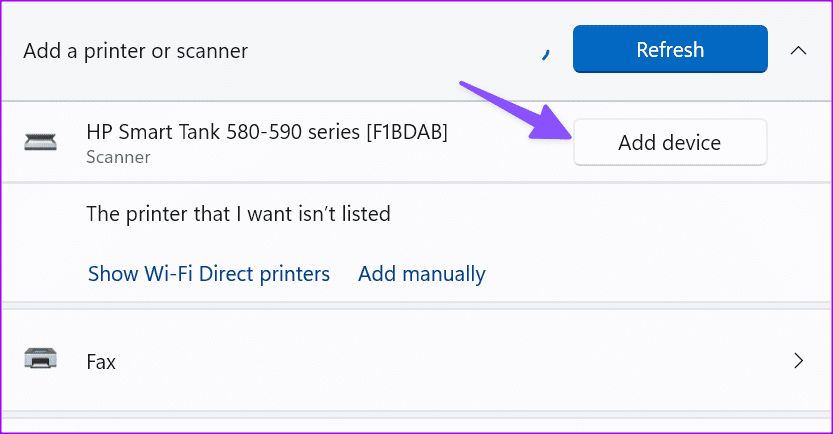
You may need to cancel documents waiting to print and try again.
Print Your Documents on the Go
Your printer’s ‘documents waiting’ error can break your workflow. If the printing error only appears while using Google Chrome, check our dedicated guide to troubleshoot it. Before you rush to the nearest store to print your documents and files, use the tricks above to fix the problem. While you are at it, let us know the trick that worked for you.
Was this helpful?
Last updated on 10 October, 2023
The article above may contain affiliate links which help support Guiding Tech. The content remains unbiased and authentic and will never affect our editorial integrity.