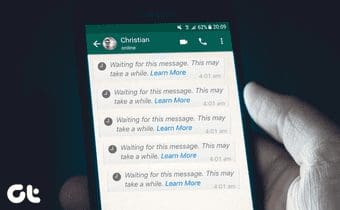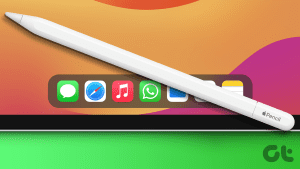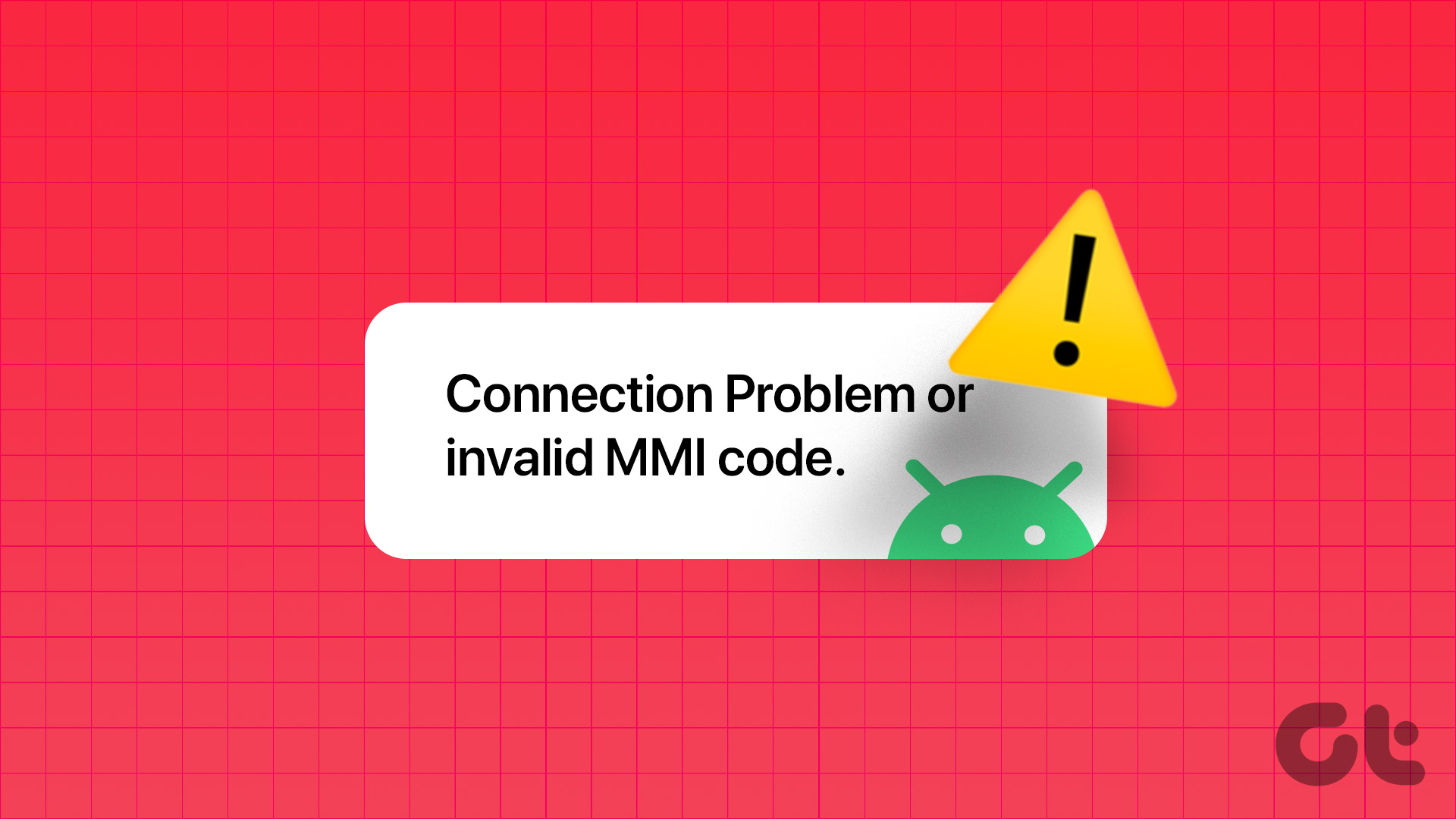Facebook app had its Messenger built inside. However, Facebook yanked it out and created a standalone app for it — Facebook Messenger. Apart from the usual messaging, it includes features such as audio-video calls, groups, stickers, GIFs, stories, and more.

Sometimes when you send a message to your friend via Facebook Messenger, it doesn’t go through. You often notice the waiting for network error at the top in the yellow banner. What does one do when every other app is functioning normally except Messenger?
Don’t worry. Here we will tell you how to fix this problem on your Android device. Let’s gets started.
Restart Device
The first thing that you should try is restarting your phone. Sometimes, Facebook Messenger is stuck on this error due to poor network connectivity. A restart should fix it.
Clear Cache and Data
Clearing cache for the Messenger app will not log you out from the app or delete your messages. However, if you clear data, you will be logged out of Messenger and any downloaded photos present in the Messenger folder on your device will be wiped out. So you better take a backup before you clear data for this app.
Clearing data won’t remove your messages since you’ve synced them with your Facebook account or phone number. So when you log in again, you will have your messages back. But you’ll have to download the photos again.
To clear cache and data for Facebook Messenger, follow these steps:
Step 1: Open device settings and go to Apps/Application Manager.
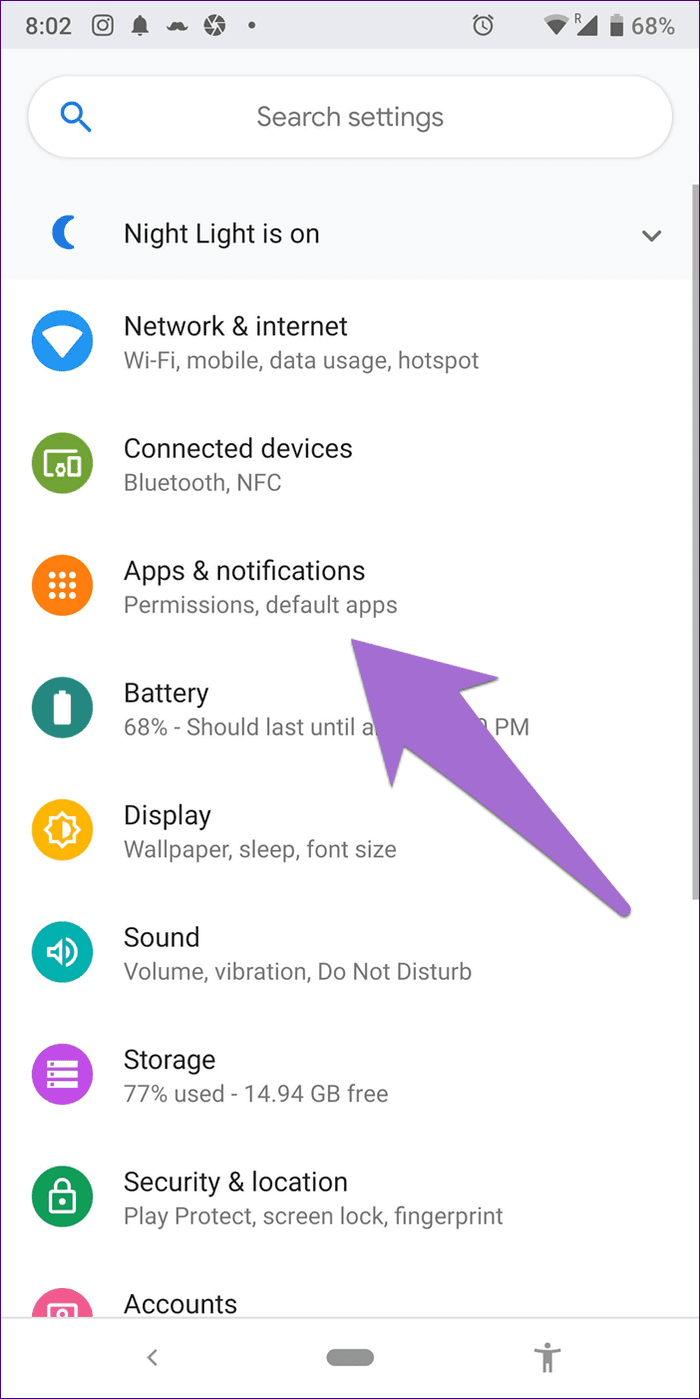
Step 2: Under All apps, tap on Messenger.

Step 3: Tap on Storage followed by Clear Cache. Restart your device.
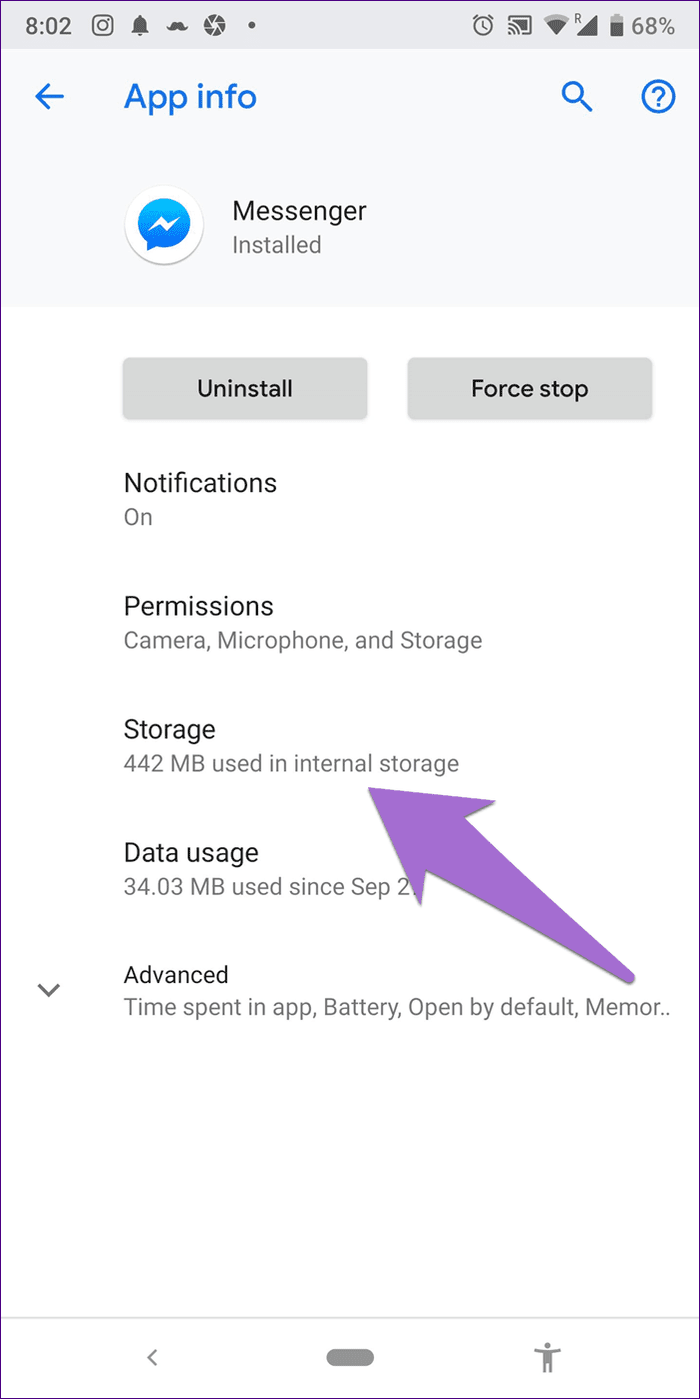
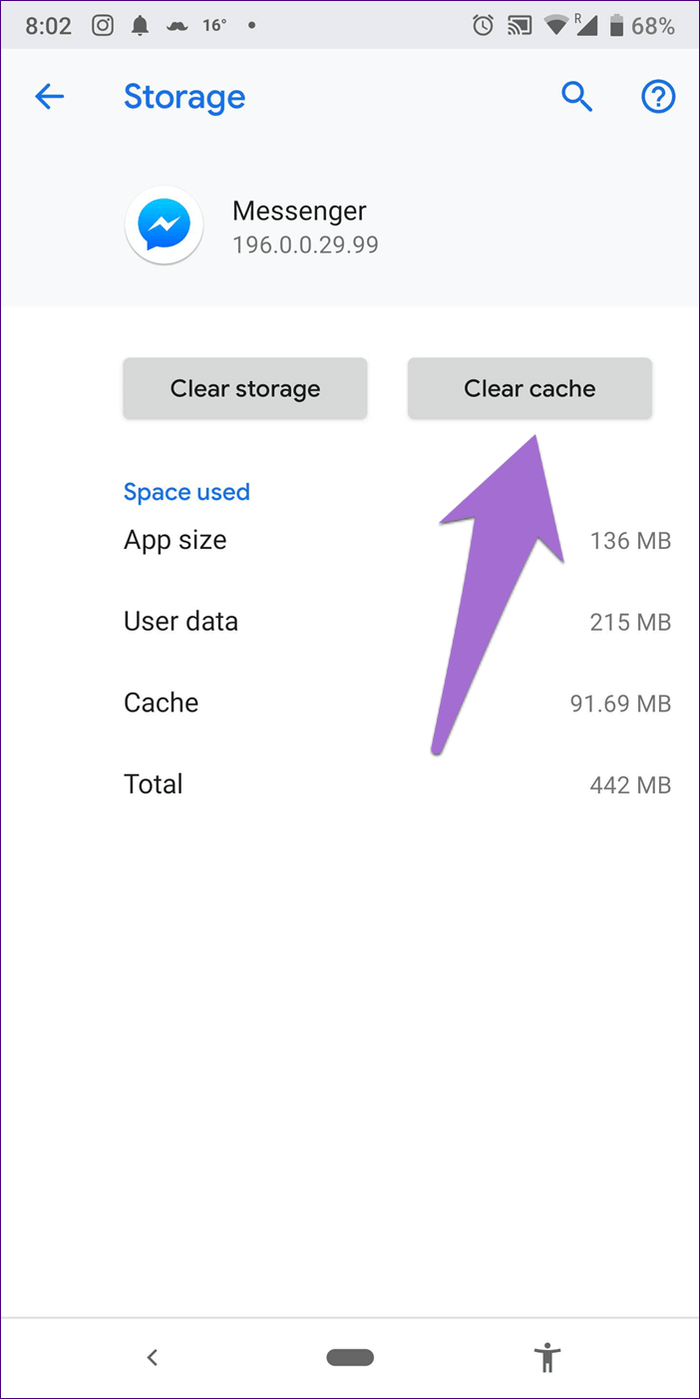
Step 4: If the issue isn’t fixed, tap on Clear data/storage.

Enable Airplane Mode
The airplane mode turns off all kinds of connectivity services on a device including mobile data and Wi-Fi network. Enabling it for some time and then disabling it could help you fix the issue.
To enable the airplane mode, go to Settings followed by Network & internet. Then enable Airplane mode. Alternatively, enable it from the quick settings in the notification panel.
Disable Battery Saver
Most of the times, it is the battery saver or optimizer on your device that is causing this issue. You need to disable the battery saver mode to make the Messenger app work again.
You can do it individually for the Messenger or turn off the entire feature. Check both options and see which one fixes it for you.
To turn battery saver off, follow the steps:
Step 1: Open device settings and go to Battery.
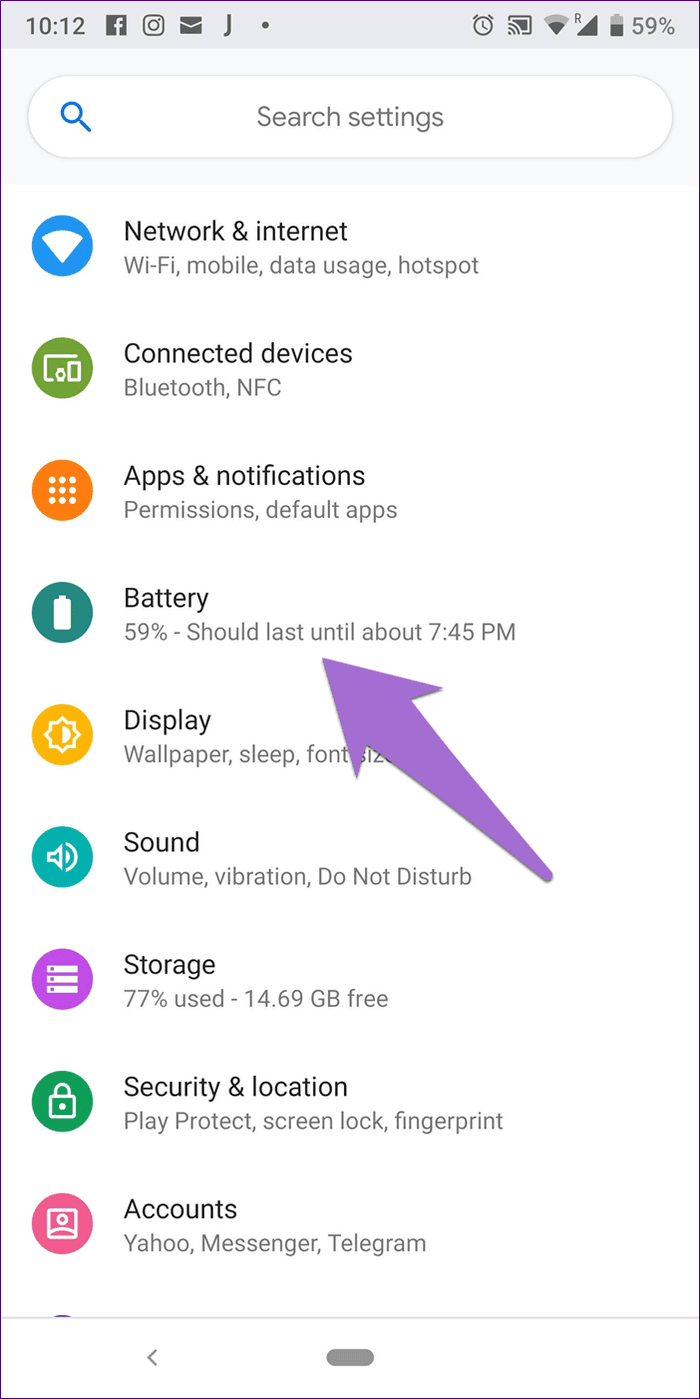
Step 2: Disable Battery Saver here.
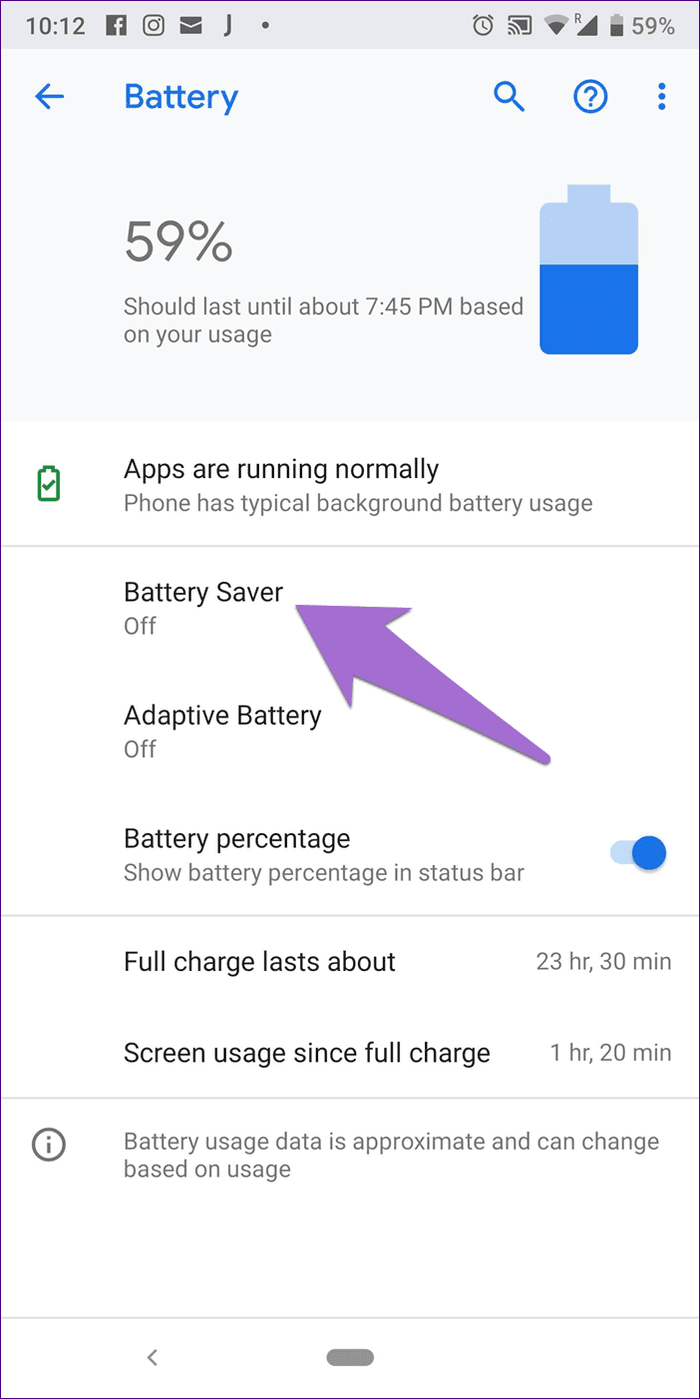
To disable optimization, follow these steps:
Step 1: Go to Battery under the device Settings.
Step 2: Tap on the Battery Optimization option or tap on the three-dot icon at the top-right corner and select Battery usage.
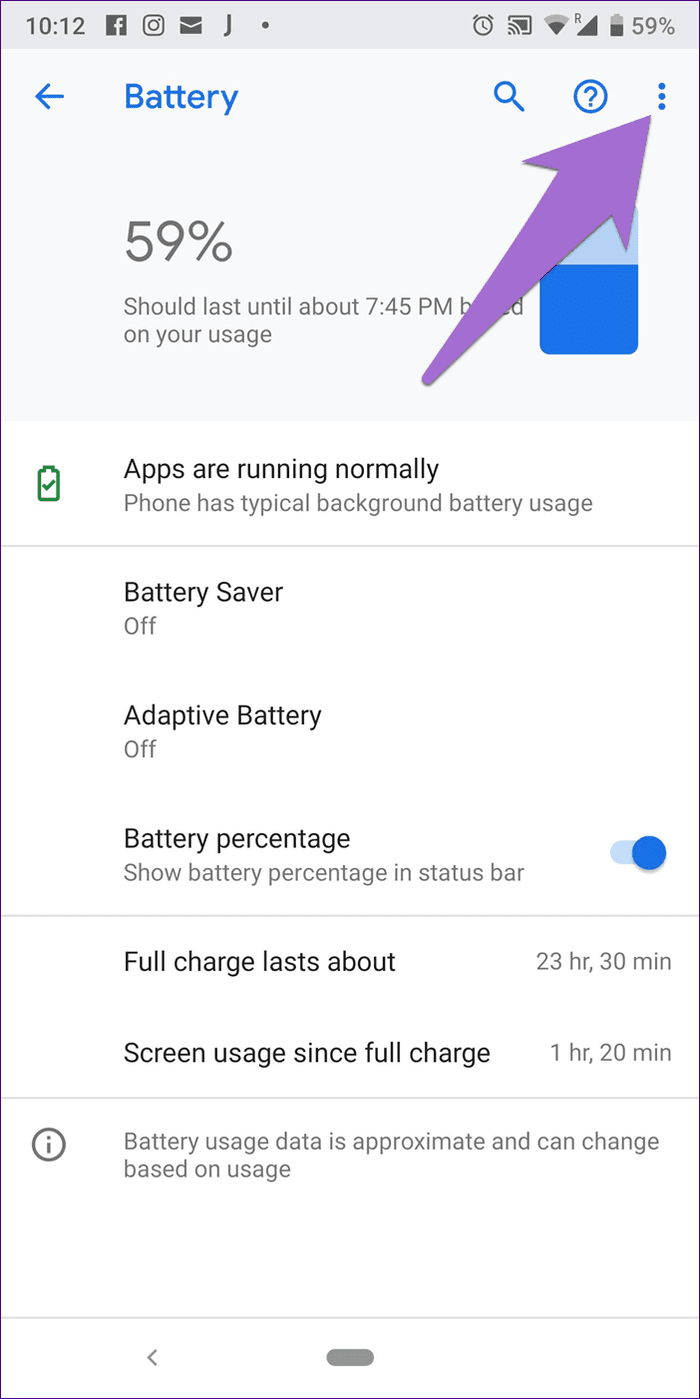
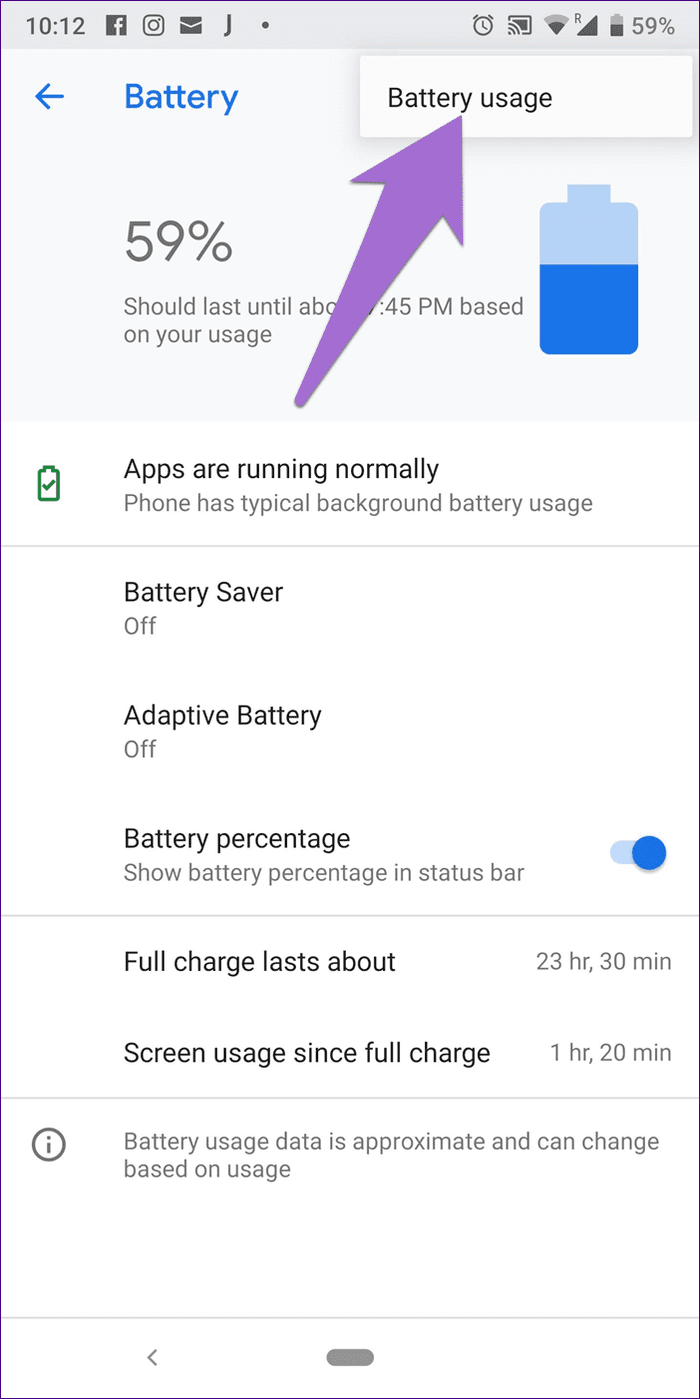
Step 3: Tap on Messenger. Check if the app is allowed to use the battery in the background. For that, the Background restriction should be enabled. Then tap on Battery Optimization.

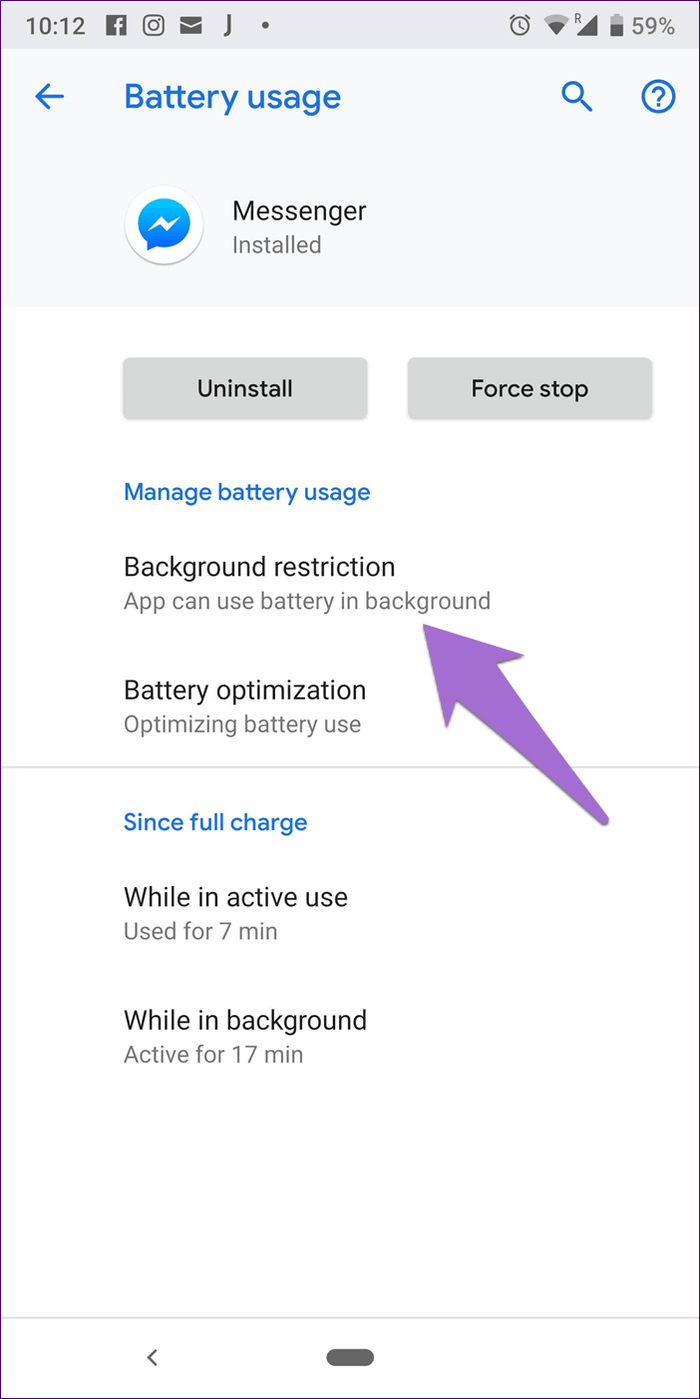
Step 4: Here, turn off optimization for Messenger if it’s enabled.
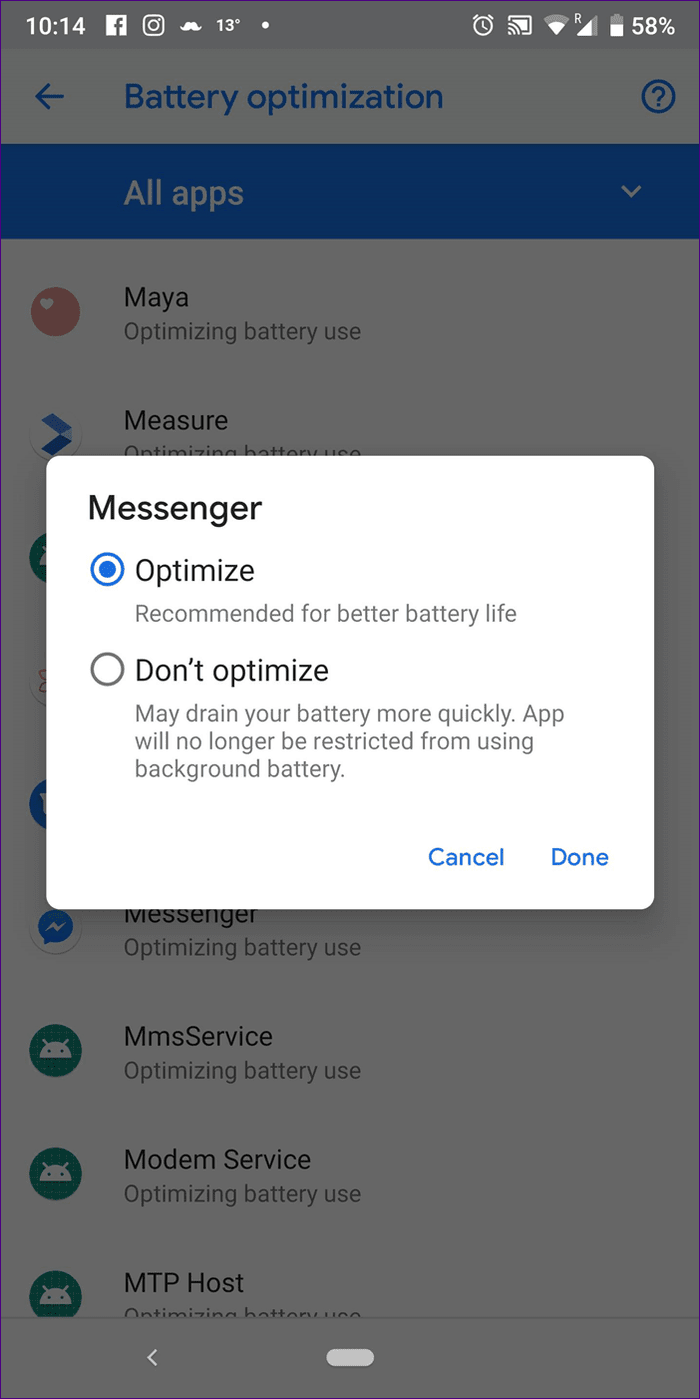
Switch to a Different Connection
If you are on mobile data, switch to Wi-Fi and vice versa. Sometimes the issue could be due to poor internet connectivity so switching to a different medium will help.
Reset App Preferences
Resetting app preferences will also not delete any data on your device. It resets app permissions, notifications, background data restrictions, enables disabled apps and other things.
To reset app preferences, follow these steps:
Step 1: Open device settings and go to Apps/Application Manager.

Step 2: Under All apps or Installed apps, tap on the three-dot icon at the top-right corner. Select Reset app preferences from the menu. You will get a pop-up. Tap on Reset apps.

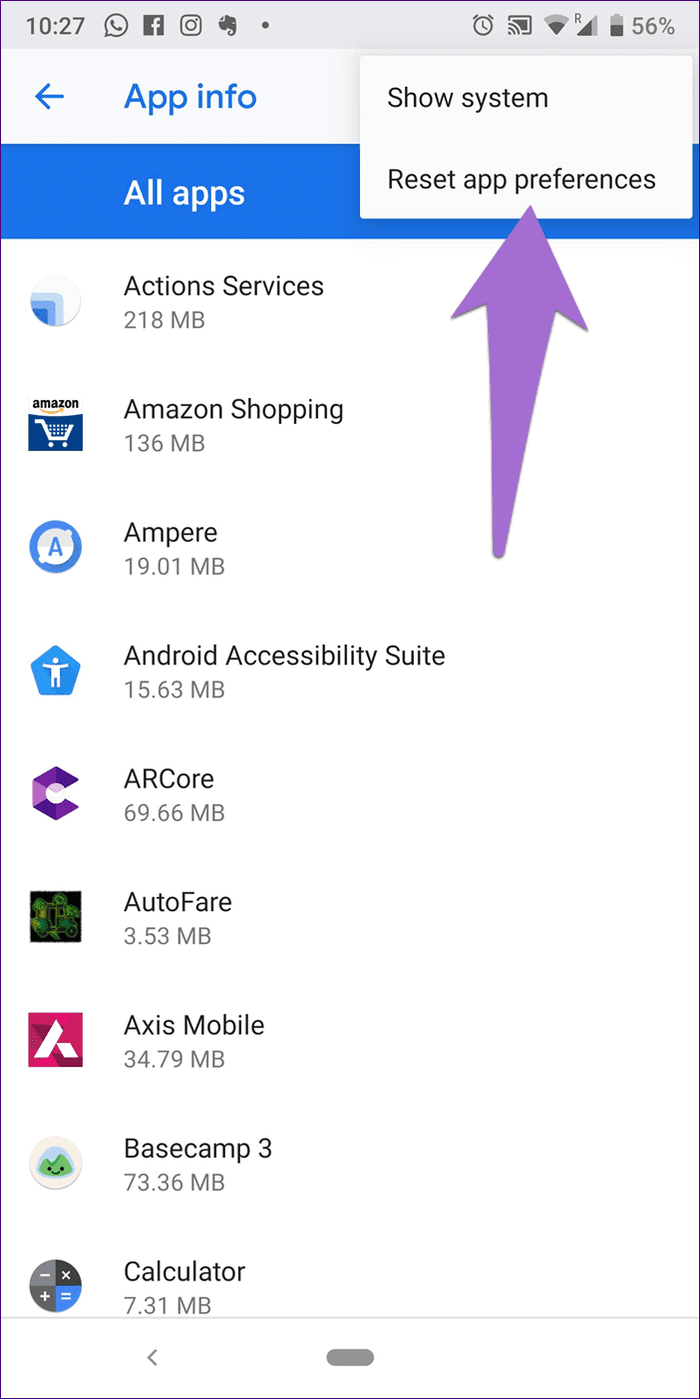
Turn off Ad Blocker
Do you have any ad blocker running on your device? Turn it off and restart your device. Then open Messenger. It will work normally.
Enable Background Data
If you are low on mobile data, you can lower its usage by disabling it in the background for some apps. However, sometimes, this could hamper the proper functioning of the app.
To check and enable background data for Messenger, follow these steps:
Step 1: Open device settings and go to Apps/Application Manager.
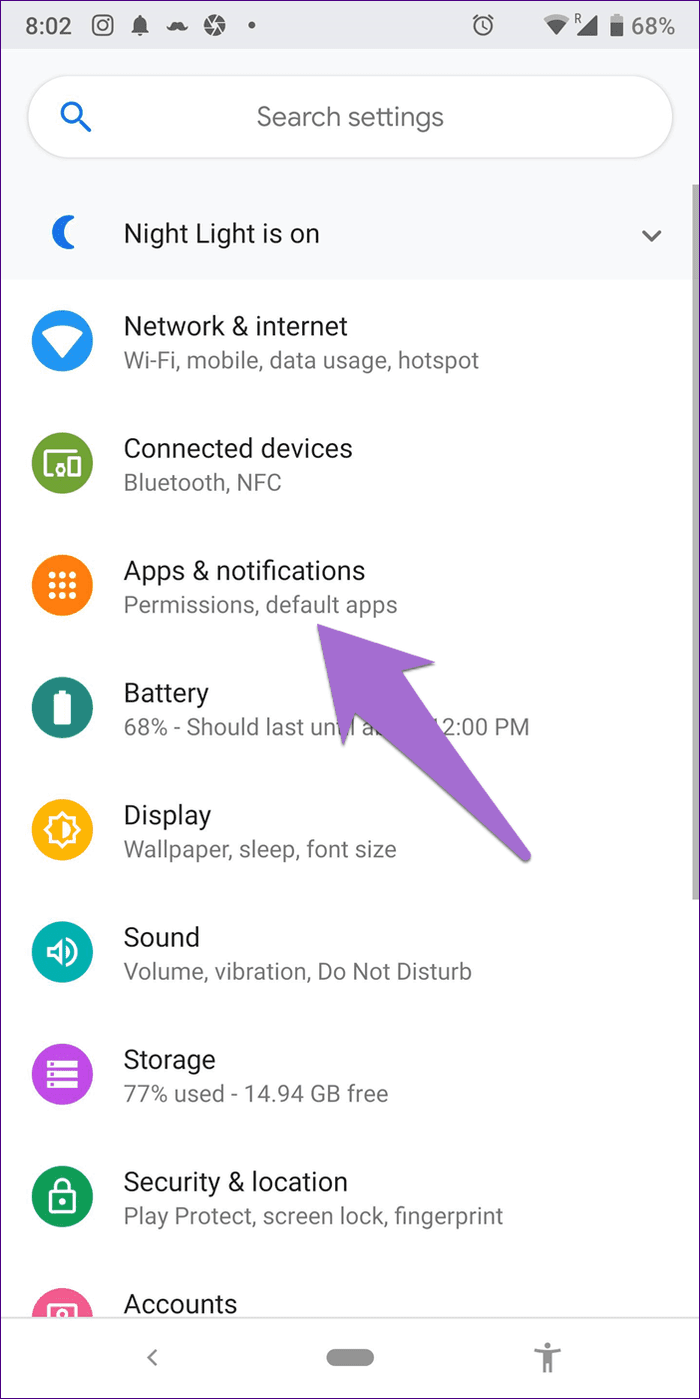
Step 2: Under All apps, tap on Messenger.

Step 3: Tap on Data usage and enable Background data. In some phones, you will have the setting by the name Restrict background data. It should be off.
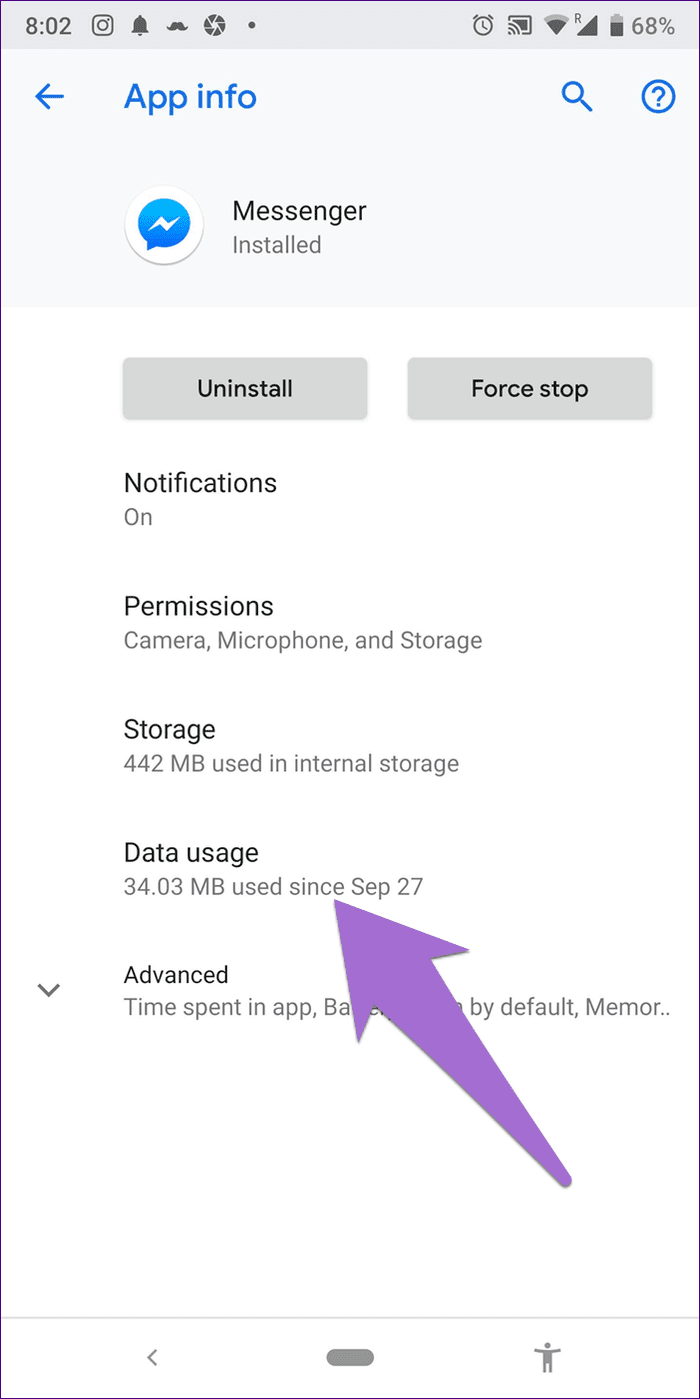
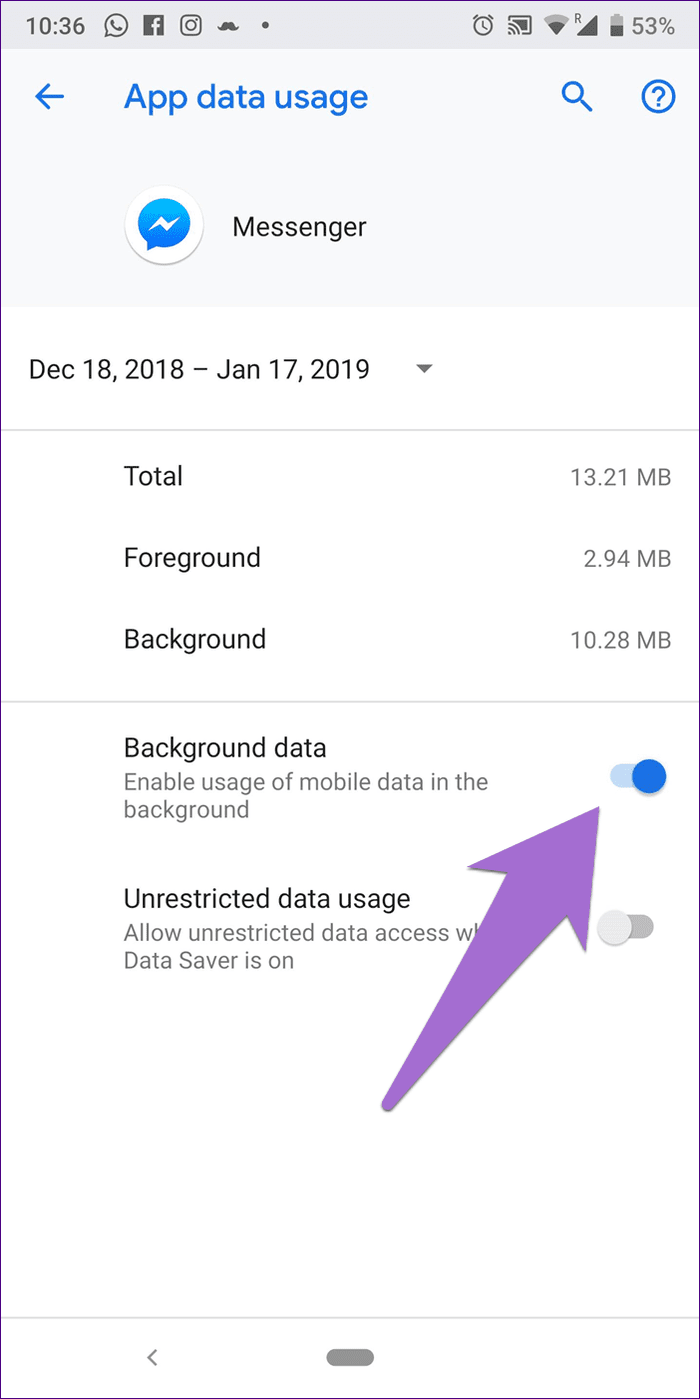
Switch to Lite Version
If the issue persists, switch to the Lite version of Facebook Messenger. It is a small app that consumes less data as compared to the main app. Unlike the regular version that requires faster mobile data connectivity for most of its features, the lite version will work on slower connections as well.
Fixing Connectivity Woes
Finding the perfect fix for the Facebook Messenger app’s connectivity issues might take a while. And we hope our solutions helped. As it is, Messenger is loaded with several features. You can use it without a Facebook account, chat with people who aren’t in your friends list, see your SMS conversations, play games and do so much more. You can also have super secret and encrypted chats using the secret conversation feature. Who is willing to miss all that?
Do let us know your favorite feature of Facebook Messenger in the comments below.
Was this helpful?
Last updated on 03 February, 2022
The article above may contain affiliate links which help support Guiding Tech. The content remains unbiased and authentic and will never affect our editorial integrity.