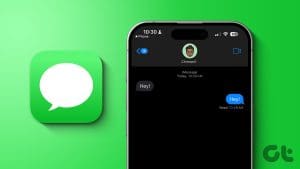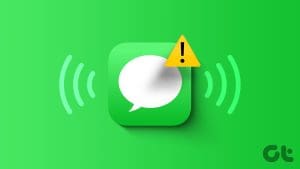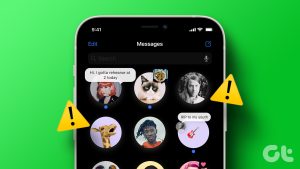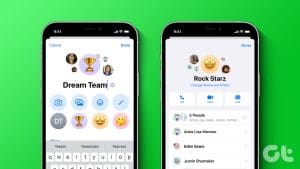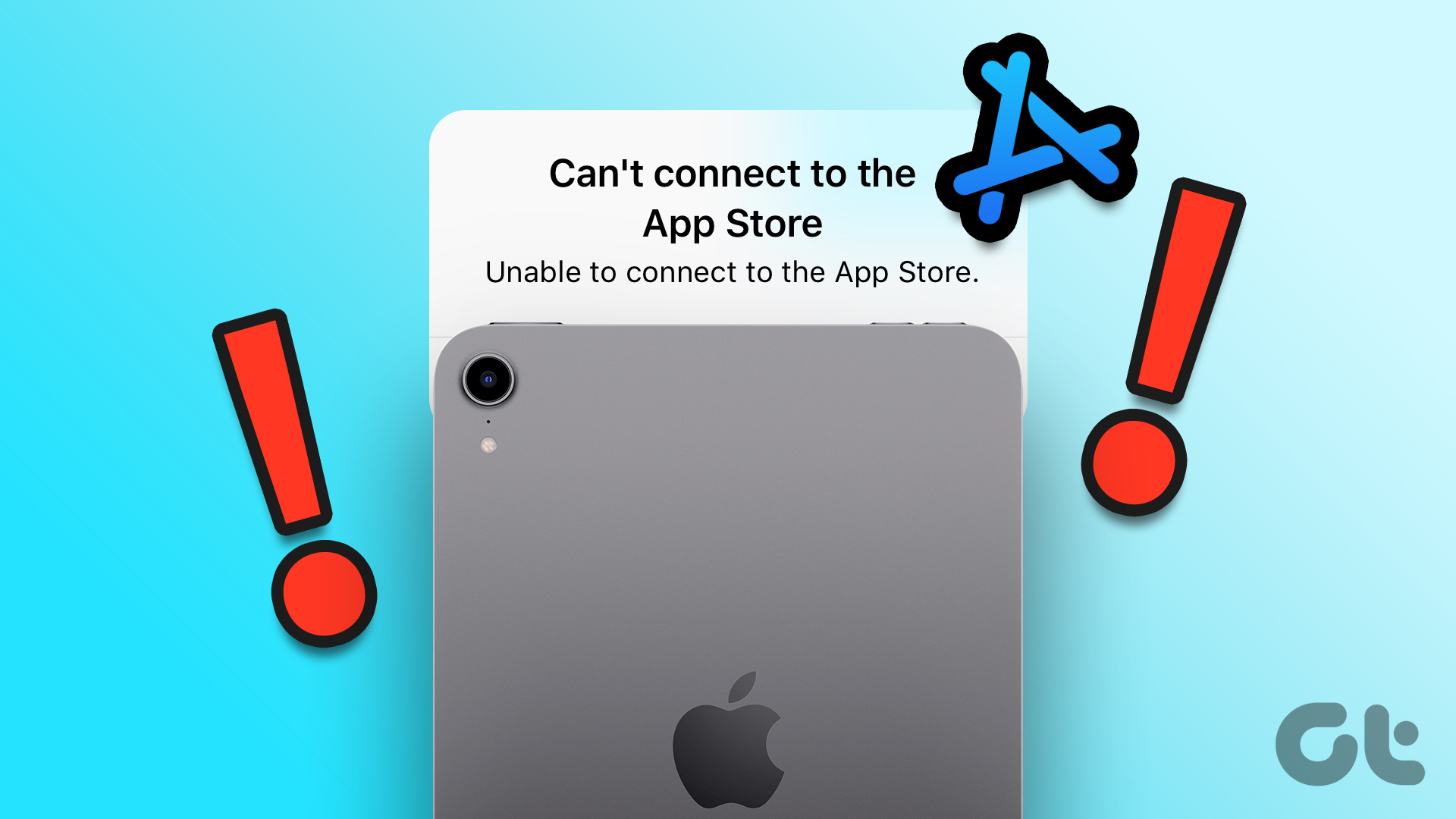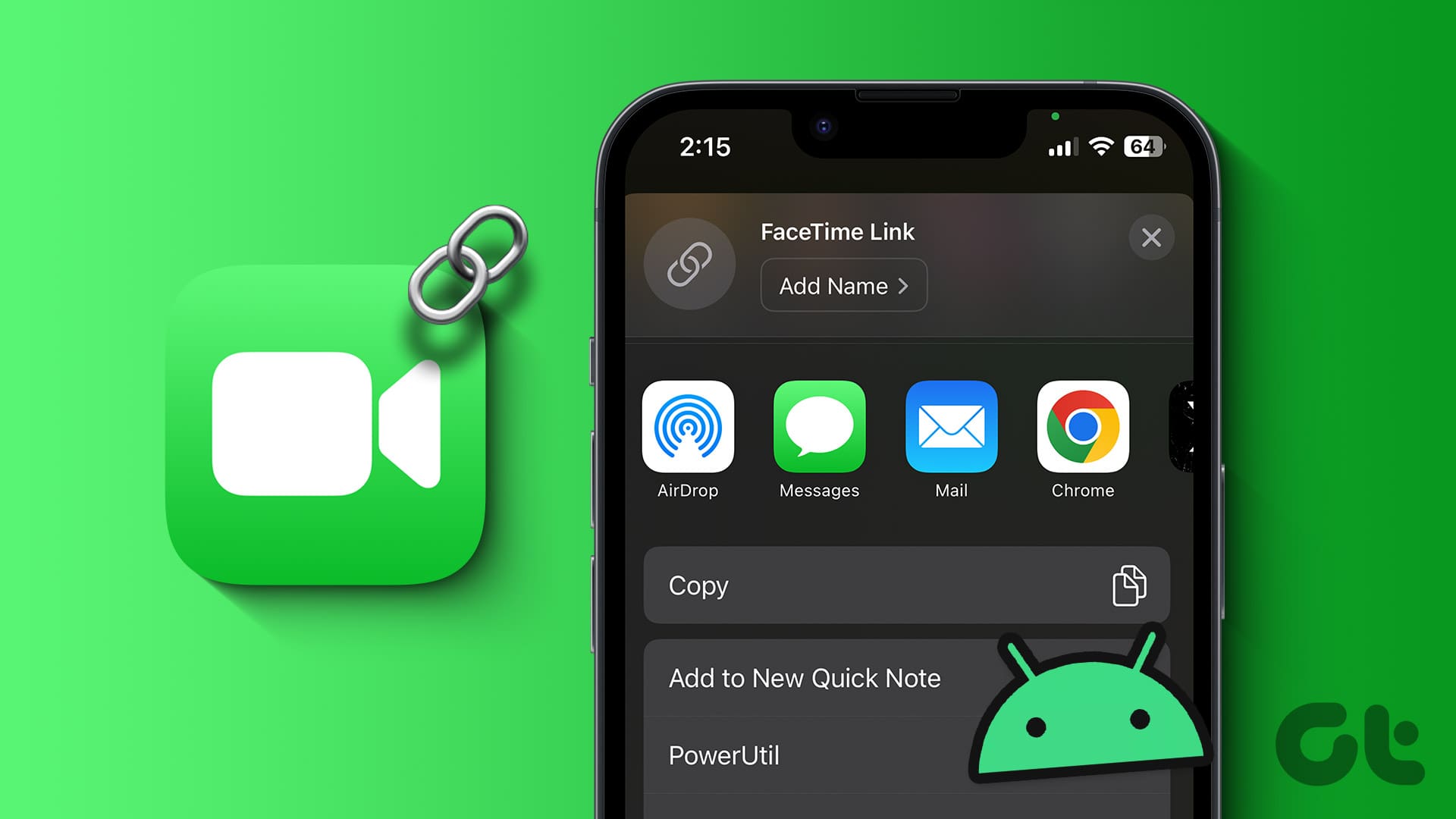Have you ever been caught in a situation where you need to disconnect from iMessage temporarily? Whether it’s a desire for a digital detox, streamlining your messaging experience, or troubleshooting issues, turning off iMessage on a Mac or iPhone can be the solution.
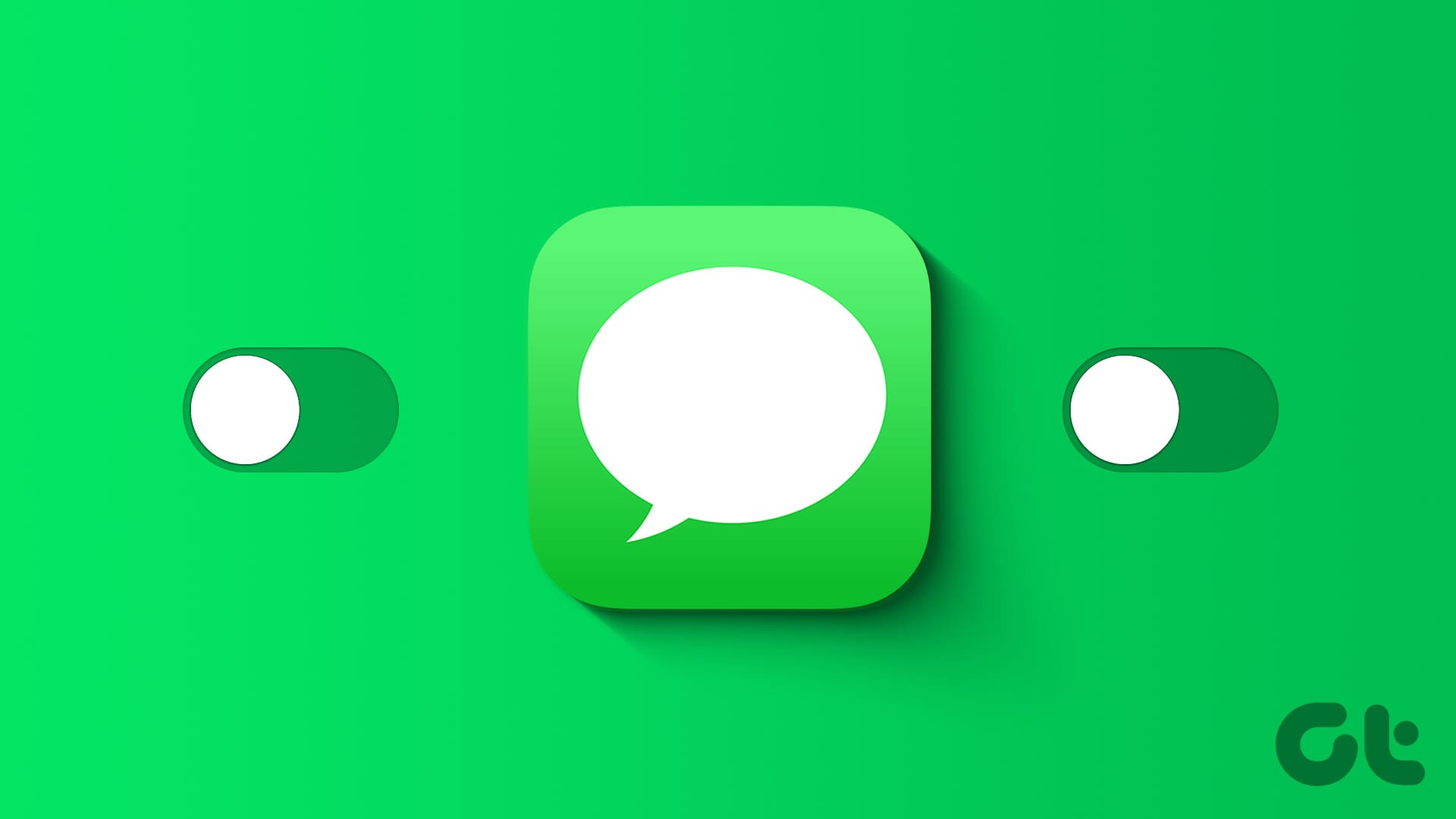
There are multiple reasons to turn off iMessage on your Mac or iPhone. Still, it is more important to know the repercussions of this action, ensure a smooth transition, and avoid any potential issues.
Things to Know Before Turning off iMessage
Before you turn off iMessage on your Mac or iPhone, you should know these things:
- When you turn off iMessage, your messages will be sent as standard SMS or MMS messages if the recipient is not using iMessage. This may incur additional charges if you send messages to non-iPhone users via SMS.
- Your iMessage conversations are stored in iCloud, allowing you to sync your message history across multiple devices. Turning off iMessage may affect this synchronization.
- If you turn off iMessage while in a group chat with other Apple users, you won’t see or participate in the chat, leading to fragmented conversations.
- Inform your contacts that you are turning off iMessage, especially if you communicate with them regularly.
Ensure your device settings are reviewed before making changes to ensure a seamless experience. With that out of the way, let’s begin with the article.
Also Read: What is contact key verification in iMessage and how to use it
How to Turn Off iMessage On Mac
Whether switching services, saving up storage, or wanting more control over your Mac’s messaging, this section guides you in turning off and disconnecting iMessage from your Mac. Follow the below steps.
Step 1: Press Command + Space on your keyboard to launch the Spotlight search. Then, type Message and press the Return key.

Step 2: Once launched, go to Messages from the menu bar. From the drop-down menu, choose Settings.
Note: Alternatively, press Command + , on your keyboard to display the Settings menu.

Step 3: In the Settings menu, go to the iMessage tab.

Step 4: Under Apple ID, uncheck ‘Enable Messages in iCloud.’

Step 5: Click ‘Disable This Device’ in the pop-up window.

That’s it. From now on, no message data will be synced to iCloud, which means no message data will be downloaded to your device, apparently disconnecting iMessage from Mac.
Note: Disabling iMessage on a Mac won’t affect its functionality on your iPhone or other Apple devices. To do it on iPhone, move to the below section.
How to Turn Off iMessage On iPhone
Step 1: Launch the Settings app on your iPhone. Now, scroll down and tap on Messages.

Step 2: Under the Message screen, toggle off iMessage.

After completing the above steps, restart your phone to apply the changes. With this, you have successfully disconnected iMessage from your iPhone. Additionally, if you’re wondering whether you can remotely turn off iMessage, the answer is no. However, you can change your Apple ID password, preventing Messages from working on the device you intend to remove remotely.
If you don’t want to turn off iMessage on your iPhone or Mac and instead want to delete a conversation, continue reading.
Also Read: Top ways to text yourself on iMessage
How to Delete an iMessage Conversation
Although turning off iMessage on your Mac or iPhone prevents incoming and outgoing messages, it doesn’t automatically delete existing conversations. If you want to clear past iMessage exchanges, you must do it manually. Let’s begin with the steps for Mac.
On Mac
Step 1: Press Command + Space on your keyboard to launch the Spotlight search. Then, type Message and press the Return key.

Step 2: Navigate to the conversation you want to delete and right-click on it. From the drop-down menu, choose Delete.

Step 3: In the pop-up window, click the Delete button to confirm your choice.

There you go. Your conversation will be deleted immediately from your current and synced devices, preventing you from doing it on each (connected) device.
On iPhone
Step 1: Launch the Message app on your iPhone. Navigate to the conversation you want to delete.

Step 2: Now, swipe left on the conversation you want to delete. From the bottom sheet, tap Delete.

There you go. This will delete the conversation immediately. If you don’t want to delete the conversation but want to stop the annoying iMessage notifications, keep reading.
How to Stop iMessage Notifications
While turning off iMessage entirely removes its functionalities, you might want to silence the constant stream of message alerts. You can silence those notifications without affecting iMessage by following the steps below.
Step 1: Press Command + Spacebar on your keyboard to launch the Spotlight search. Then, type Settings and press the Return key.

Step 2: Navigate to Notifications from the side pane.

Step 3: On the right pane, scroll down and click on Message.

Step 4: Under Messages, turn off the toggle for Allow notifications.

That’s it. You will no longer get notifications about your incoming messages on iMessage.
If you don’t want to turn off notifications on iMessage completely but want to customize the iMessage experience, keep reading.
Also Read: How to create a poll in iMessage on iPhone and iPad
How to Customize Your iMessage Notifications on Mac
Step 1: Press Command + Spacebar on your keyboard to launch the Spotlight search. Then, type Message and press the Return key.

Step 2: Once launched, go to Messages from the menu bar. From the drop-down menu, choose Settings.
Note: Alternatively, press Command + , on your keyboard to bring up the Settings menu.

Step 3: Under the General tab, check or uncheck the boxes you desire next to Application.

That’s it. You have customized your iMessage notifications as you want.
FAQs on Turning off iMessage on Mac or iPhone
Yes, you can still send and receive regular text messages (SMS) and multimedia messages (MMS) even with iMessage turned off.
No, turning off iMessage on one device does not affect other Apple devices. Each device has its iMessage settings.
No, if iMessage is off on your Mac, you won’t receive messages sent via iMessage.
Quick Disable iMessage
Now that you know how to turn iMessage off on a Mac or iPhone, you can effectively streamline and tailor your messaging experience in the Apple ecosystem. You may also want to read how to turn off read receipts for iMessage.
Was this helpful?
Last updated on 21 February, 2024
The article above may contain affiliate links which help support Guiding Tech. The content remains unbiased and authentic and will never affect our editorial integrity.