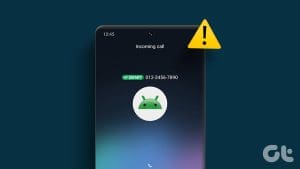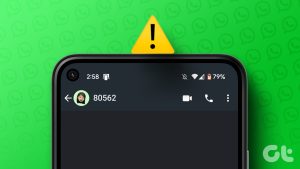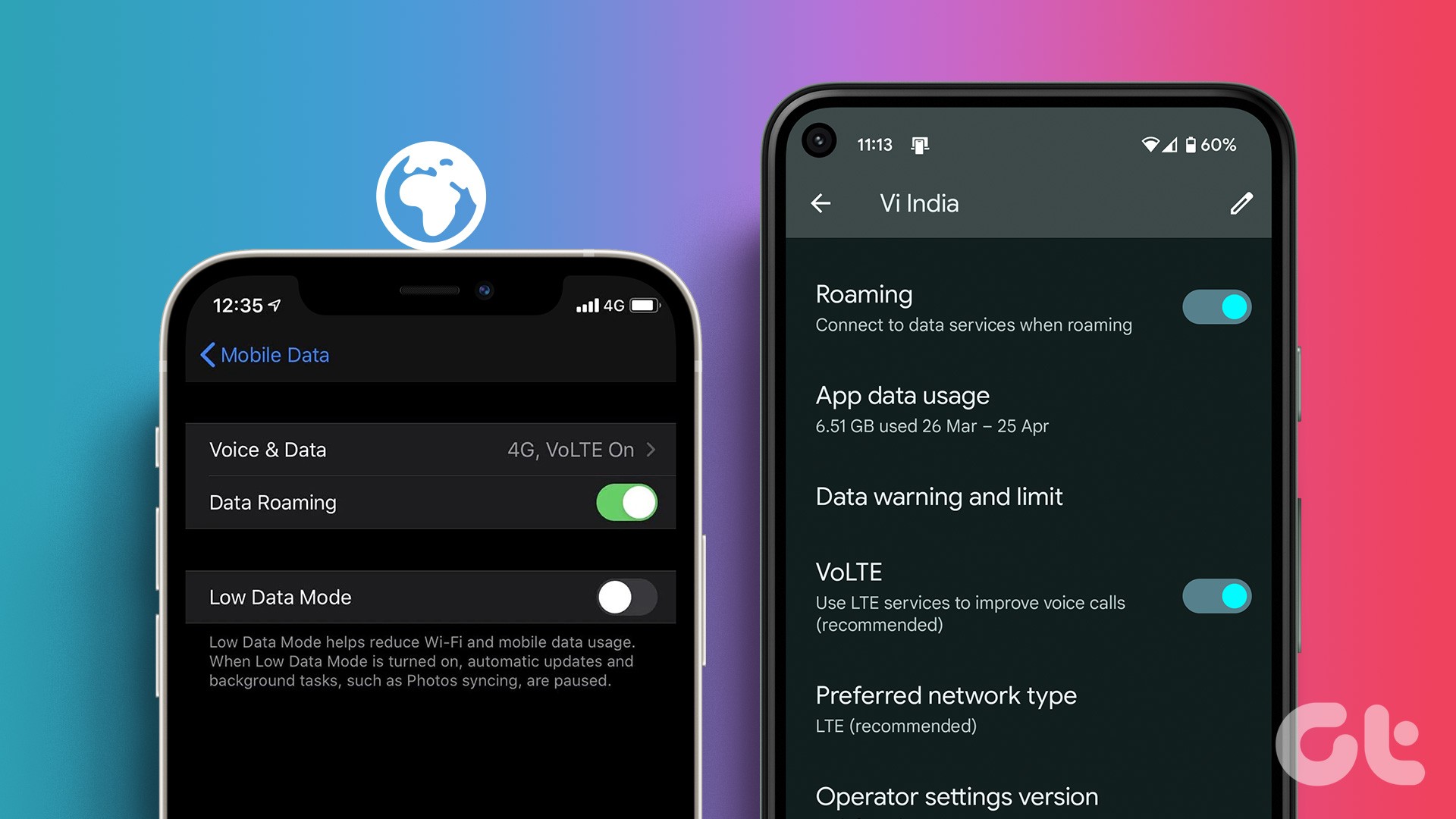iMessage lets you share pictures, videos, and voice messages with your contacts. You can also edit and unsend messages in iMessage on your iPhone if there’s a typing error or you send the wrong message to the wrong contact. This mistake can get repetitive if the contact names stop appearing in the Messages app.

This is what some users reportedly face when trying to send iMessage on their iPhones. If iMessage is not showing contact names on your iPhone or shows phone numbers instead of contact names, here are the best solutions to help you fix that problem.
1. Check if the Number Is Linked With the Apple ID of Your Contact
First, you’ll need to check if your contact has linked the phone number with their Apple ID. This is the biggest pre-requisite to using iMessage on iPhone. While you can simply ask the contact, but here’s how you can check that on your iPhone.
Step 1: Open the Settings app on your iPhone.

Step 2: Tap on the profile name at the top.

Step 3: Select Name, Phone Numbers, Email.
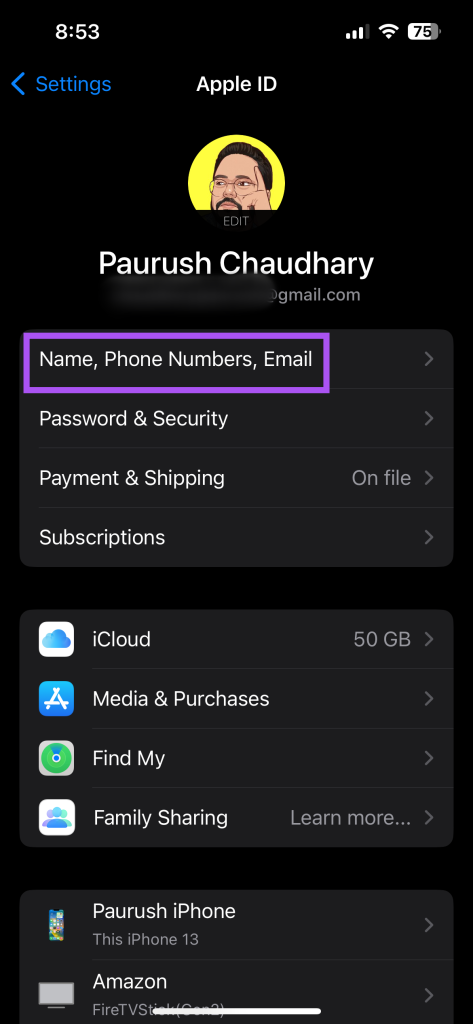
Step 4: Check the phone number linked with the Apple ID.

There’s also the option to edit the phone number associated with the Apple ID.
2. Check Your Internet Speed
Next, check the strength of your internet connection. After you add a contact to your iPhone, it takes some time to sync it with your iCloud account. After syncing, your iMessage contact name will be visible across all your Apple devices using the same iCloud account. You’ll need a stable and strong internet connection to speed up the syncing. If you have a dual-band router, connect your iPhone to a 5GHz frequency band.
3. Enable Contact Sync on iCloud
If you still face the issue, check whether your contacts have been synced to your iCloud account.
Step 1: Open the Settings app on your iPhone.

Step 2: Tap on your iCloud account name at the top.

Step 3: Select iCloud.

Step 4: Tap on Show All.

Step 5: Scroll down and tap the toggle next to Contacts to enable syncing.

Step 6: Close Settings and open Messages to check if the problem is solved.
4. Add Country Code
If you have any international contacts on your list, check if their respective country codes have been added to their numbers. The Messages app may not able to recognize your contacts without a country code. Here’s how to check and add the same.
Step 1: Open Contacts on your iPhone.

Step 2: Select your international contact from the list.
Step 3: Tap on Edit at the top-right corner.
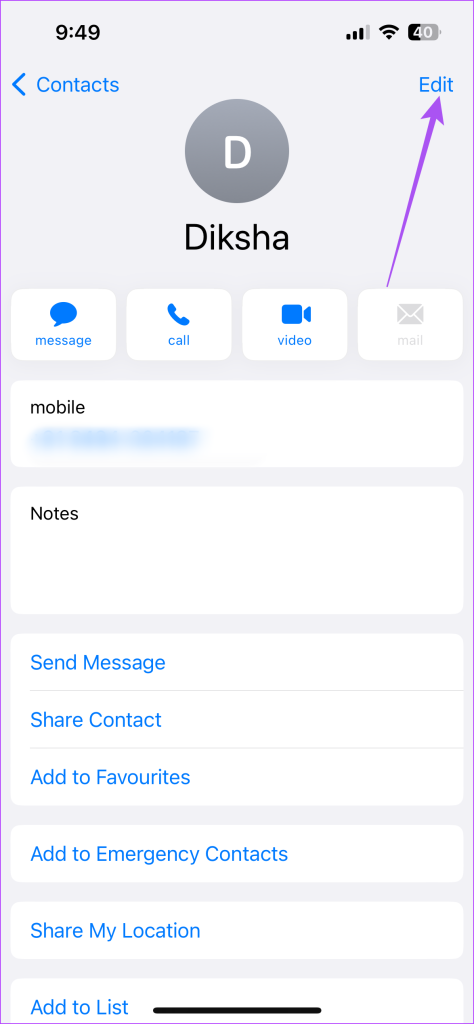
Step 4: Add the country code next to their number in full format (00) or short format (+).
Step 5: Tap on Done at the top-right corner to save changes.

Step 6: Close Contacts and open Messages to check if the problem is solved.

5. Force Quit and Relaunch Messages App
If the changes have not been applied to your iMessage contacts, we suggest to force quit and relaunch the Messages app. This will give the app a fresh start on your iPhone.
Step 1: On the home screen of your iPhone, swipe up and hold to reveal the background app windows.
Step 2: Swipe right to look for the Messages app. Then, swipe up to remove the Messages app.

Step 3: Relaunch Messages and check if the problem is solved.

6. Enable iMessage Again on Your iPhone
You can try enabling the iMessage service again on your iPhone. This will download and restore all your chats and data once again.
Step 1: Open the Settings app on your iPhone.

Step 2: Select Messages.

Step 3: Tap the toggle next to iMessage to disable it.
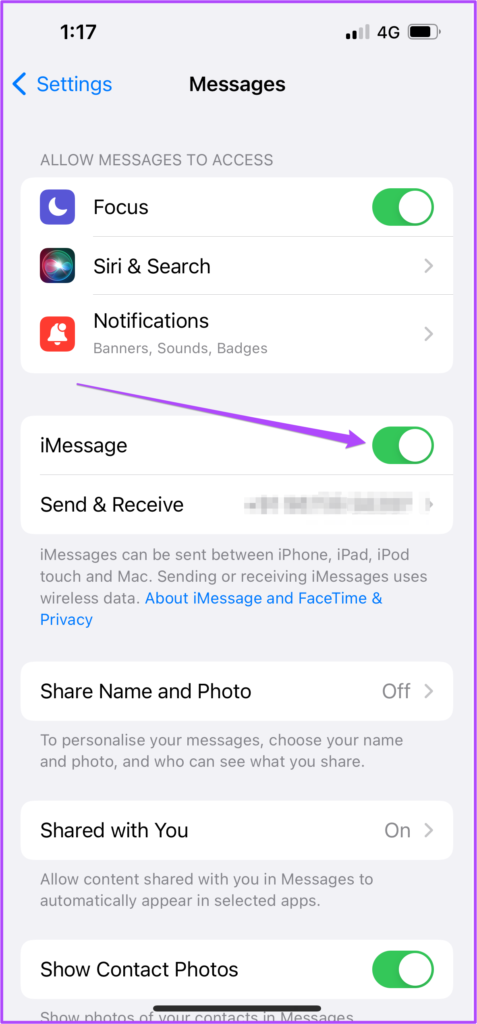
Step 4: Wait for some time and tap the toggle again to enable iMessage.
Step 5: Close the Settings app and open the Message app after some time to check if the problem is solved.

7. Reset Network Settings
This is an advanced solution that will reset all your network-related settings like Wi-Fi, Bluetooth, and Cellular connections to their default values. If iMessage is still not showing your contact names, we suggest following this solution and seeing if the problem is solved. You can read our post about the steps to reset network settings on your iPhone.
8. Update Messages App
Lastly, if nothing works, update the version of Messages app on your iPhone. For that, you need to install a new iOS update if you haven’t installed the latest one on your iPhone.
Step 1: Open the Settings app on your iPhone.

Step 2: Scroll down and select General.

Step 3: Tap on Software Update.
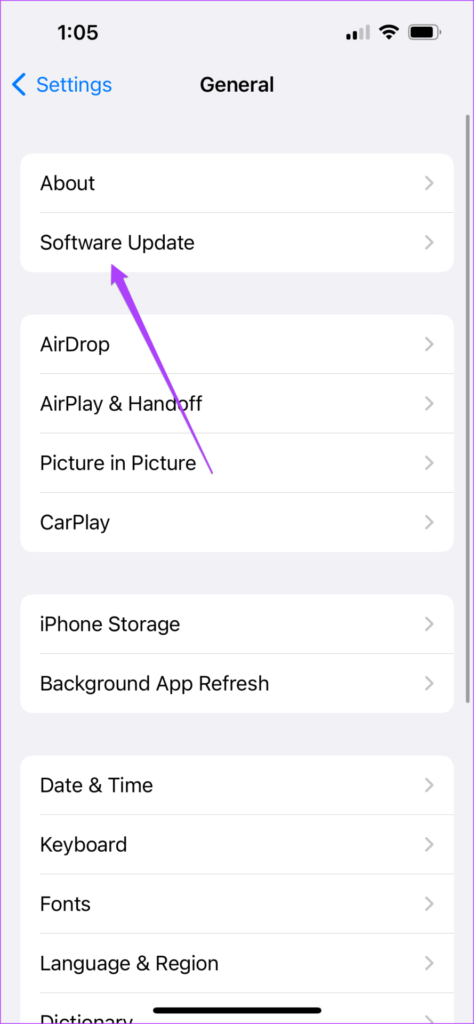
Step 4: If an update is available, download and install it.
Step 5: After that, relaunch Messages and check if the problem is solved.

What’s There in a Name
In this case, everything! And these solutions will help you see your contact names before chatting with them through iMessage. You can also read our post if iMessage is not downloading pictures on your iPhone.
Was this helpful?
Last updated on 04 May, 2023
The article above may contain affiliate links which help support Guiding Tech. The content remains unbiased and authentic and will never affect our editorial integrity.