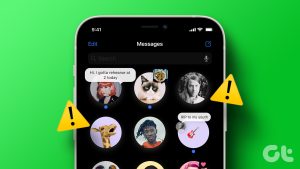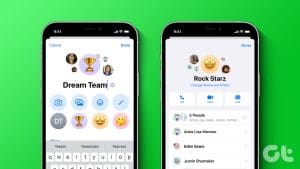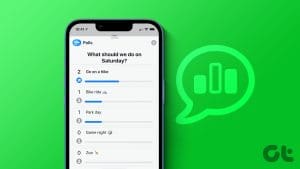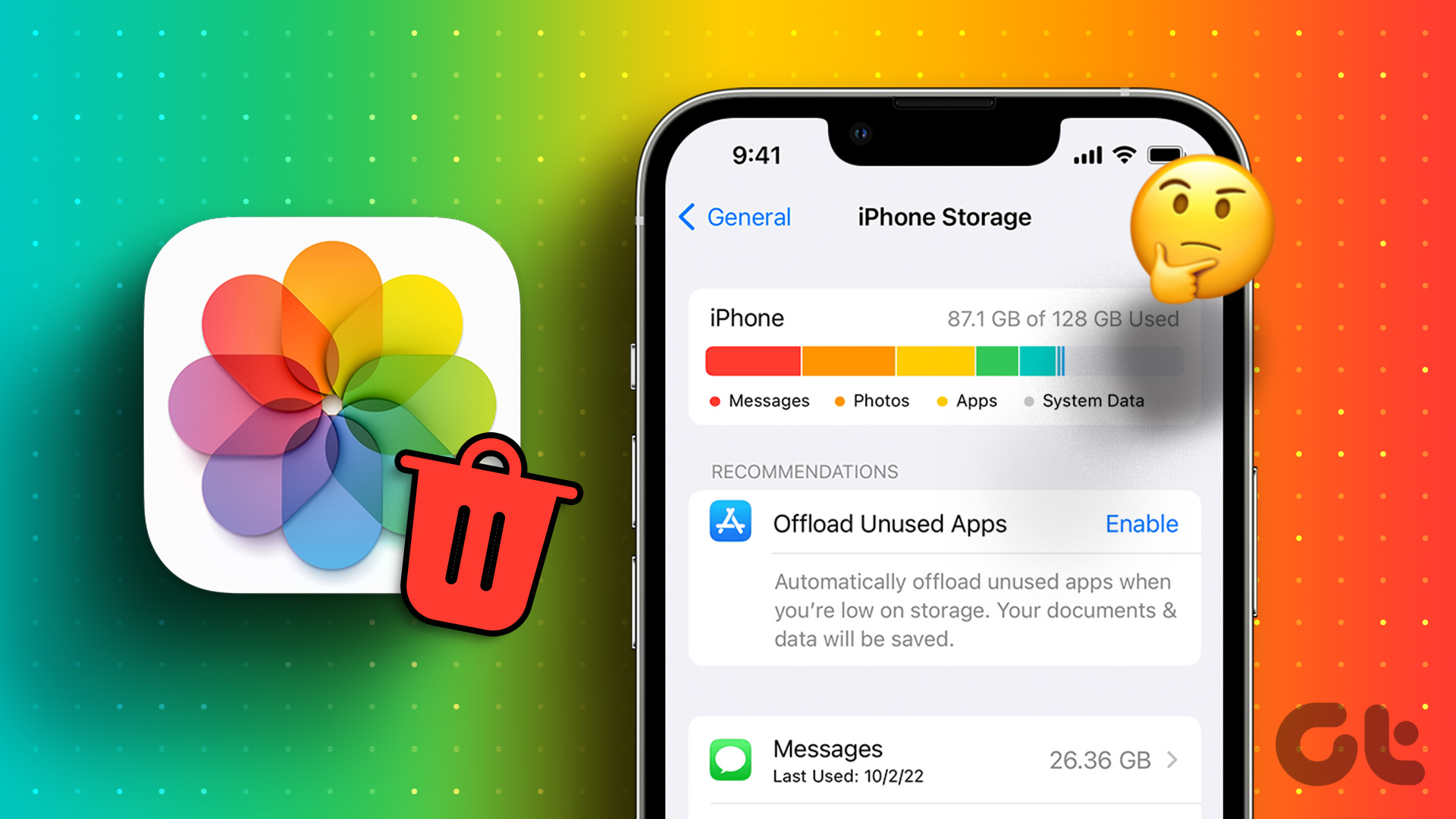iMessage lets you send and receive photos, videos, voice messages, and more from your contacts. With the latest update, you can even send a Check In to share your ETA of reaching a location. Whatever photos you receive on iMessage, you can view them in the Photos app.
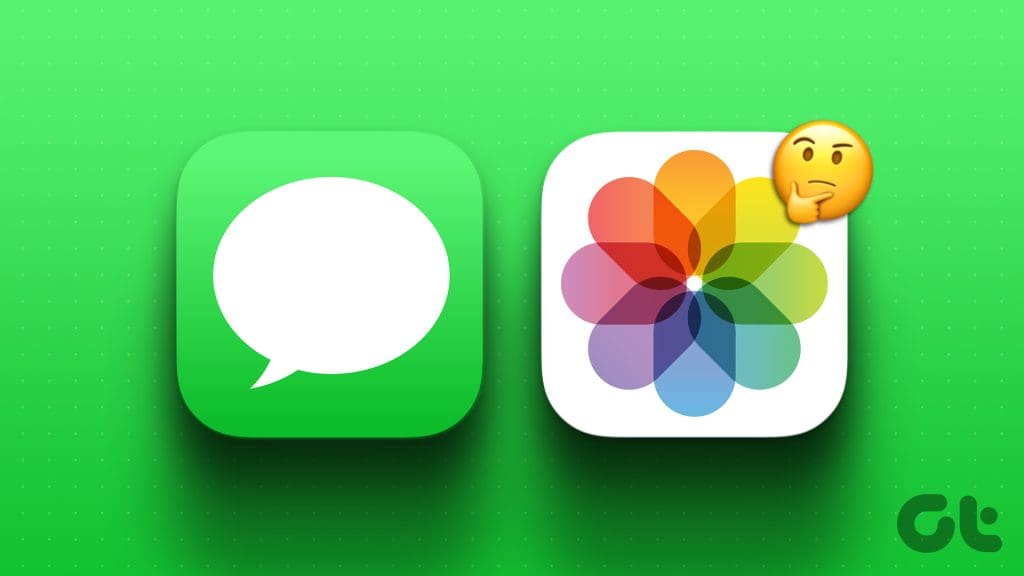
Some users complain that their iMessage photos are not showing in the Photos app after downloading them. If you are facing the same, here are the best solutions to fix this problem on iPhone, iPad, and Mac.
1. Check ‘Shared With You’ Content Settings
All your downloaded content shared by your contacts on iMessage appears in the Photos app by default. But you can disable or hide the content shared in iMessage conversations from the Photos app. So, we suggest checking whether content access has been enabled for the Photos app once it has been downloaded from iMessage.
On iPhone and iPad
Here’s how you can enable photos shared with you by all contacts.
Step 1: Open the Settings app and tap on Messages.


Step 2: Scroll down and select Shared For You.
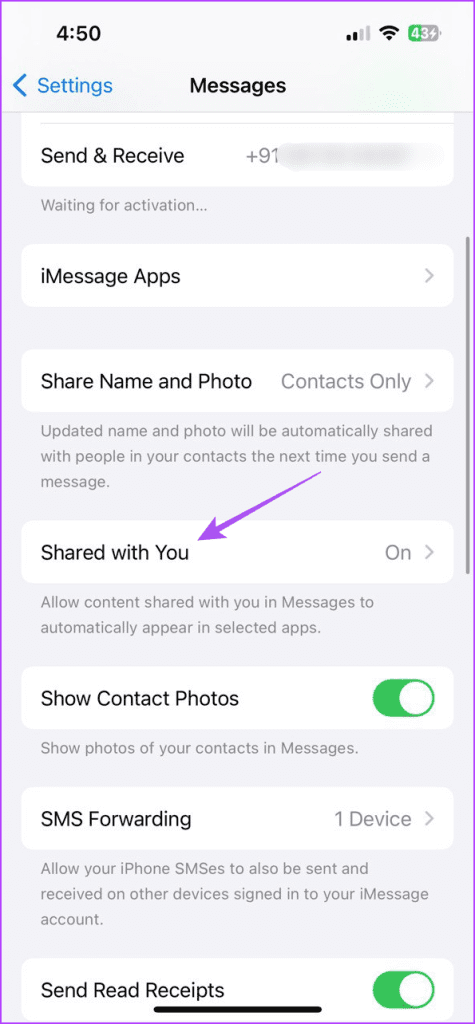
Step 3: Scroll down and tap the toggle next to the Photos app to see all your downloaded photos.
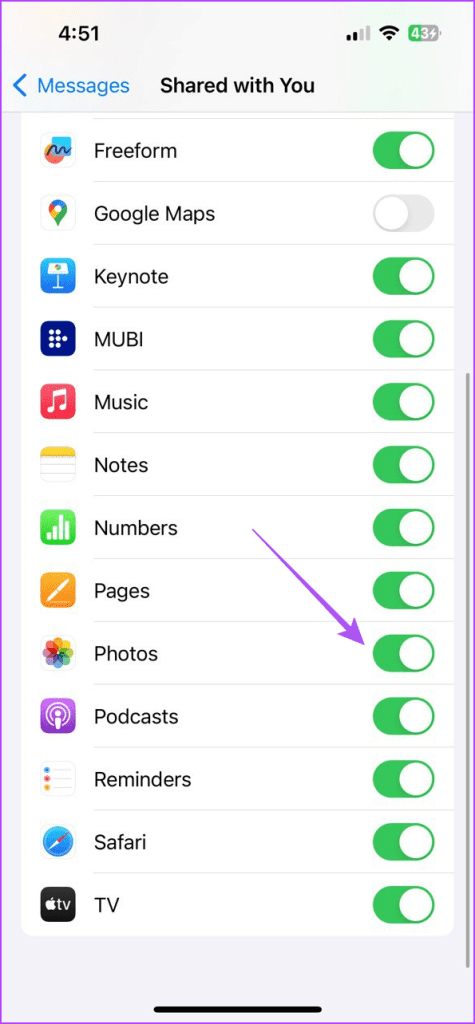
Step 4: Close Settings and open the Photos app to check if the problem is solved.

You can also check if you have allowed content shared from specific contacts to be visible in the Photos app.
Step 1: Open the Messages app on your iPhone or iPad.

Step 2: Open the chat with your contact and tap on the contact photo at the top.
Step 3: Scroll down and tap the toggle next to Show in Shared with You to enable media access from the Photos app.
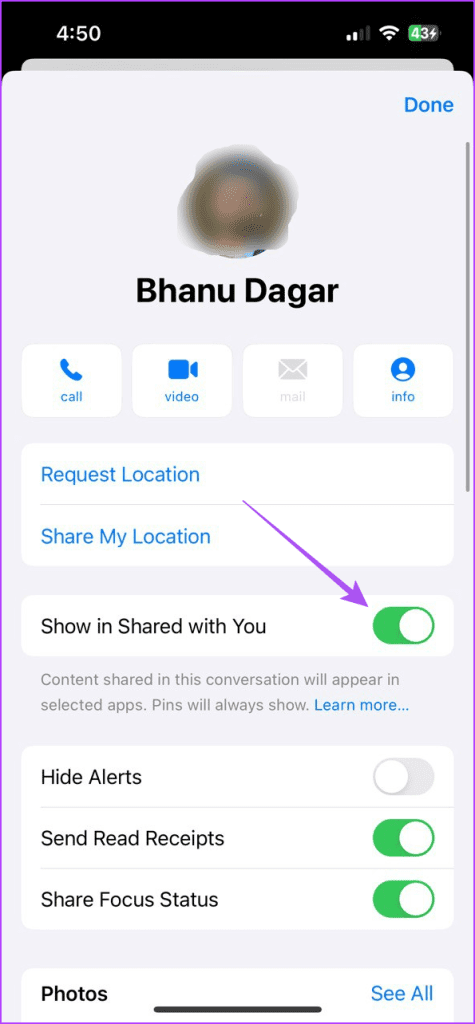
Step 4: Close Settings and open the Photos app to check if the problem is solved.
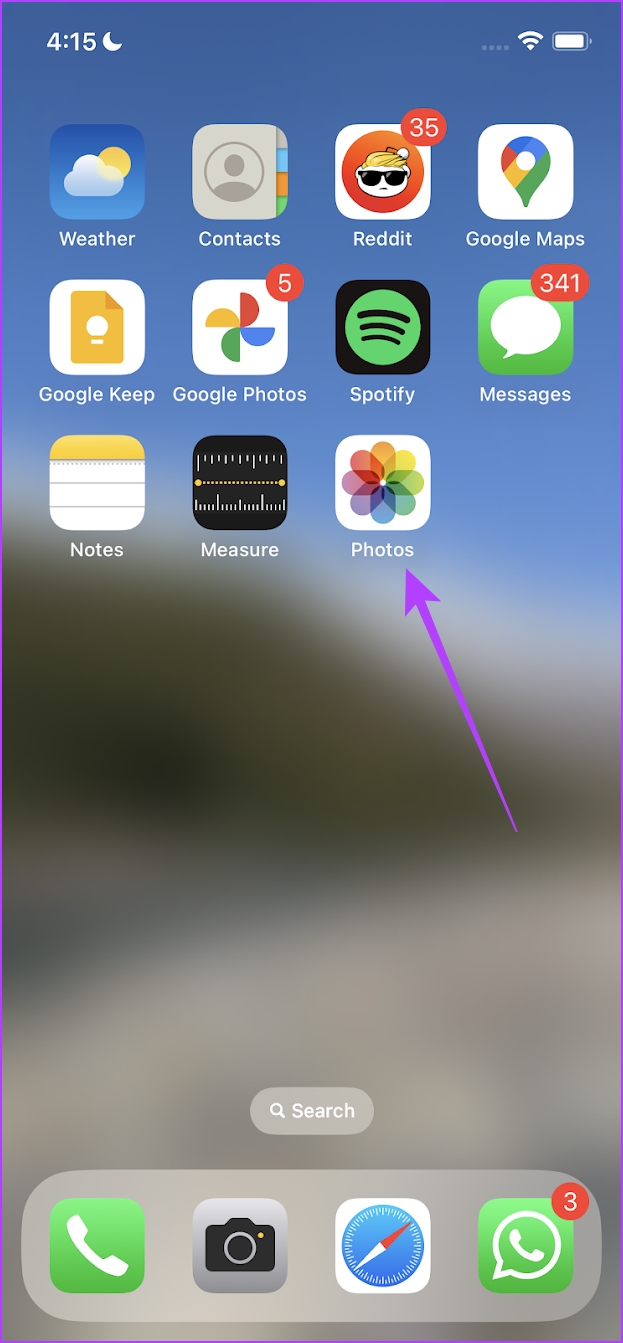
On Mac
Step 1: Press Command + Spacebar keyboard shortcut to open Spotlight Search, type Messages, and press Return.
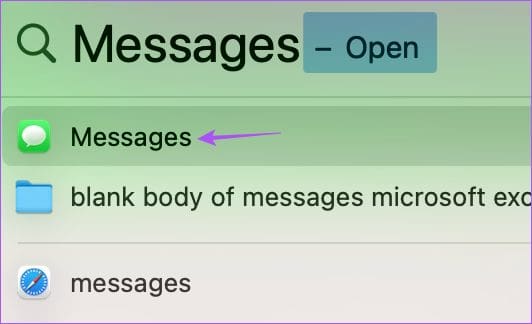
Step 2: Open the chat with your contact and click the ‘i’ icon next to the contact name at the top.
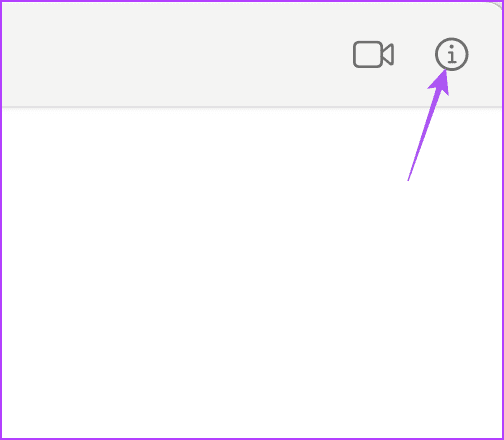
Step 3: Scroll down and check if the option of Show in Shared with You is enabled.
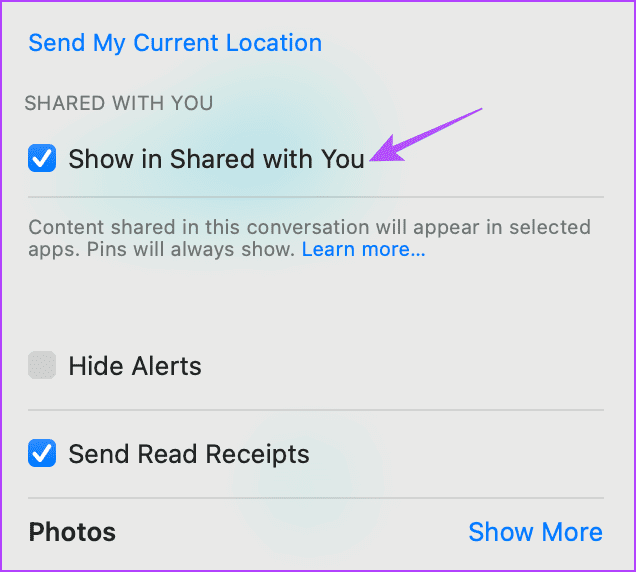
Step 4: After that, click on Messages at the top-left corner and select Settings.
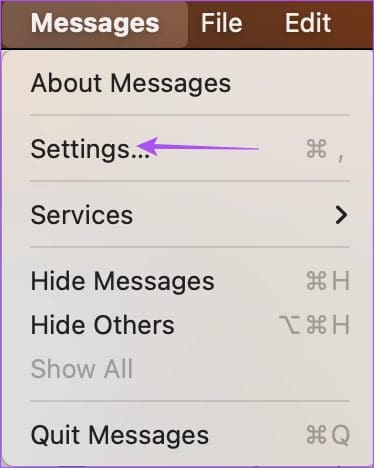
Step 5: Click on the ‘Shared With You’ tab.
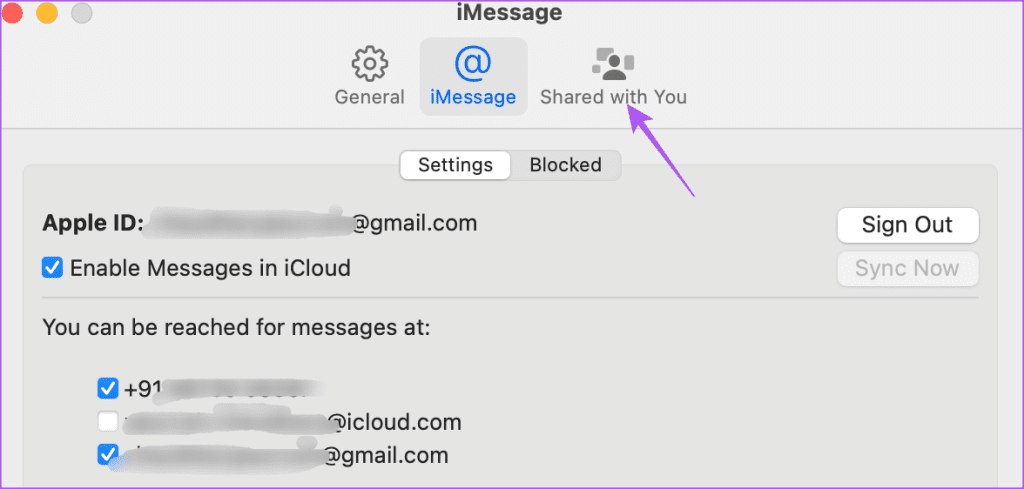
Step 6: Scroll down and ensure that the Photos app has been allowed access to all content shared with you on iMessage.
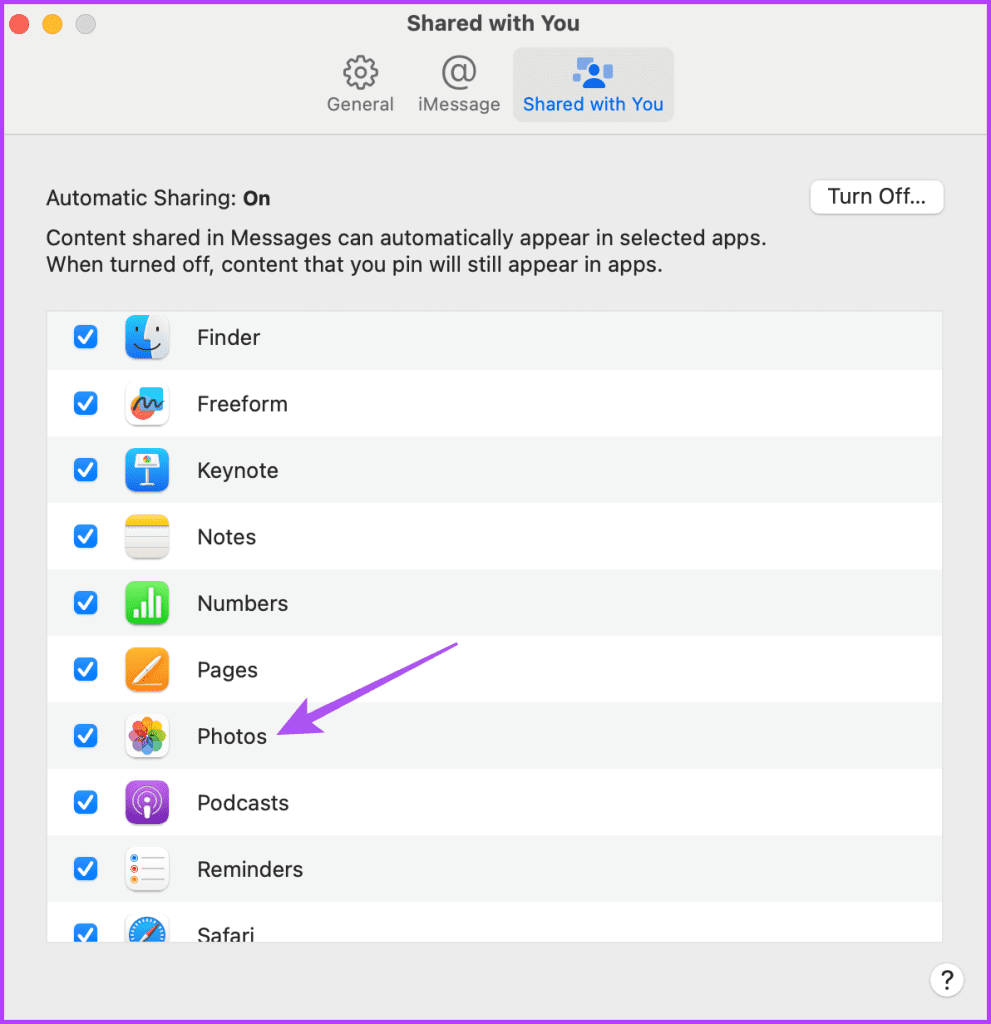
2. Enable iCloud Syncing
If you still can’t find iMessage photos in the Photos app, you should check and enable iCloud syncing on your Apple devices. This ensures that all the content shared with you gets stored in iCloud and is accessible from any Apple device.
On iPhone and iPad
Step 1: Open the Settings app on your iPhone or iPad and tap on your account name.


Step 2: Tap on iCloud and select Show All.

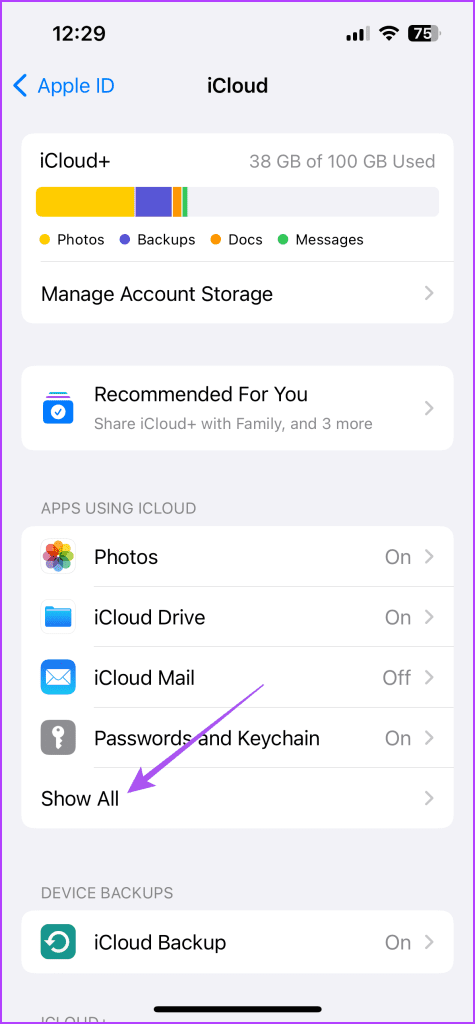
Step 3: Scroll down and tap the toggle next to the Photos app.

Step 4: Wait for some time. Then, close Settings and open the Photos app to check if the problem is solved.

On Mac
Step 1: Press Command + Spacebar keyboard shortcut to open Spotlight Search, type System Settings, and press Return.
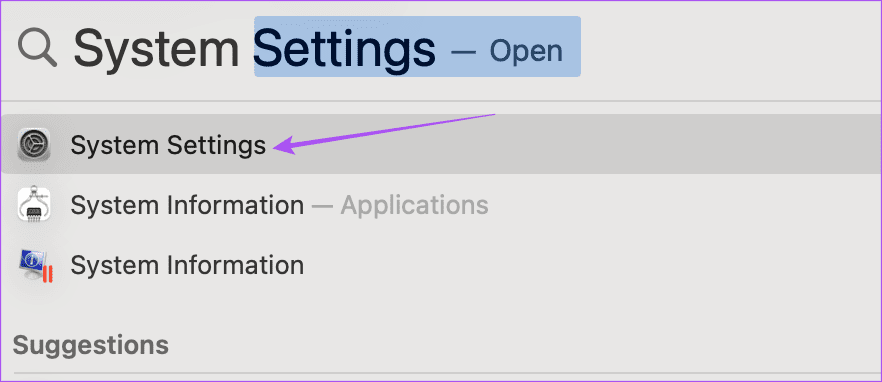
Step 2: Click on your account name at the top-left corner and then click on iCloud.
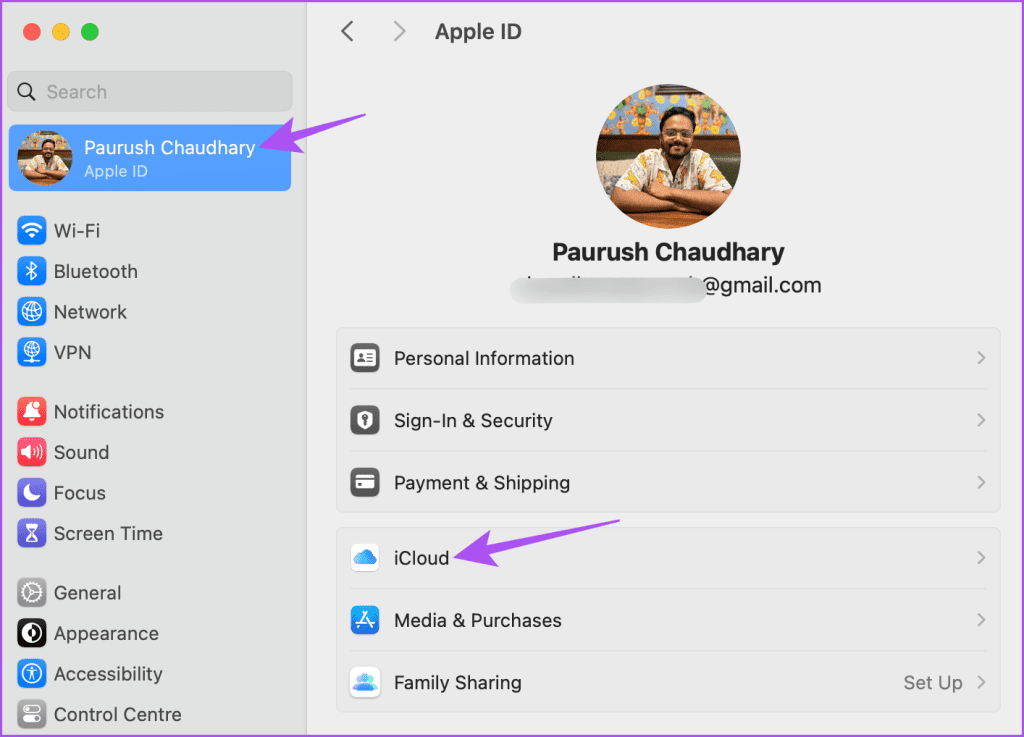
Step 3: Click on Photos.
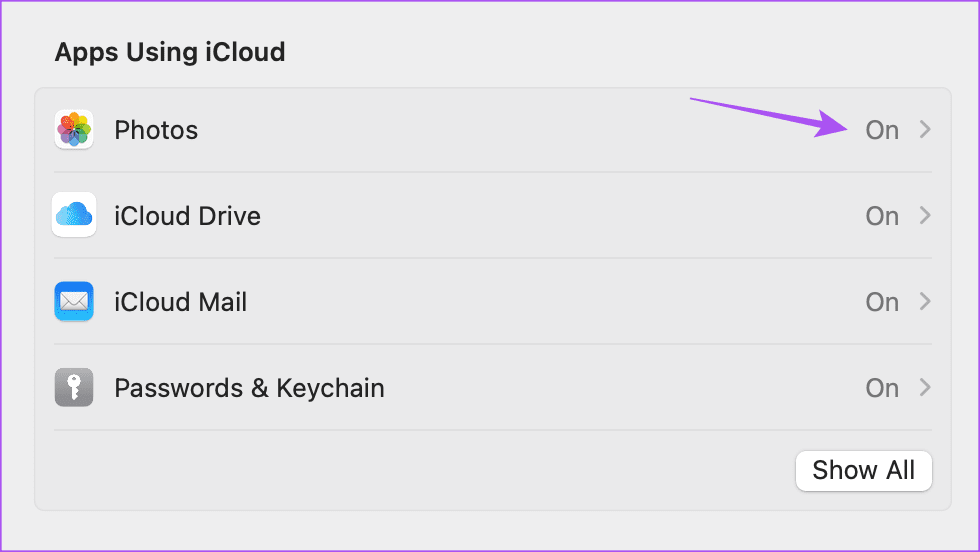
Step 4: Click the toggle next Sync This Mac to enable syncing. Then, click on Done.
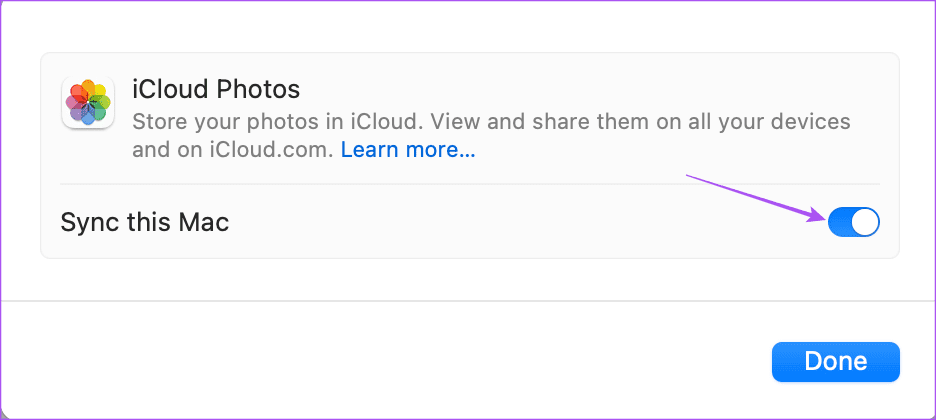
Step 5: Wait for some time and then open the Photos app to check if the problem is solved.

If you have a lot of content shared from your contacts, keep a check on your iCloud storage.
3. Check Message History Settings
iMessage allows you to keep your text messages for up to 30 days, one year, and forever. So, you need to check the preference you have selected for storing message history on your device.
On iPhone and iPad
Step 1: Open the Settings app on your iPhone or iPad and tap on Messages.


Step 2: Scroll down and tap on Message History.
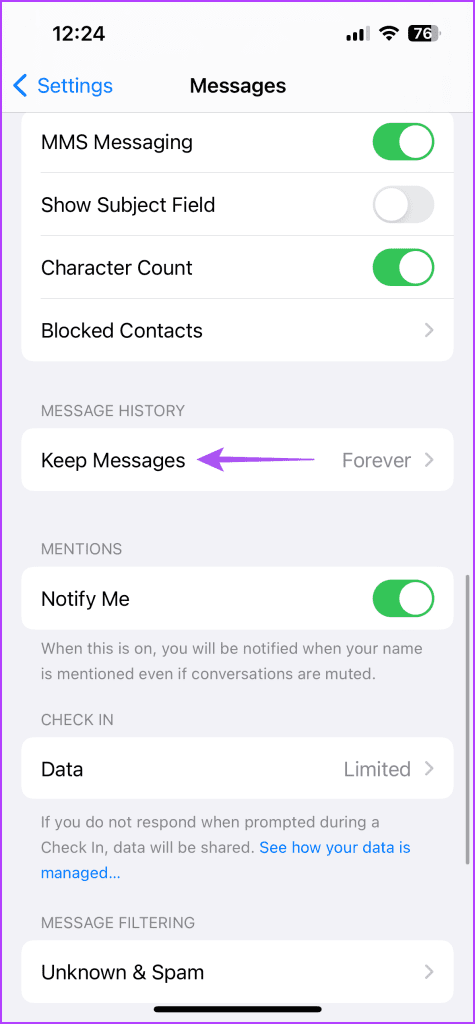
Step 3: Check your preference selected for storing your older iMessage texts.
On Mac
Step 1: Press Command + Spacebar keyboard shortcut to open Spotlight Search, type Messages, and press Return.
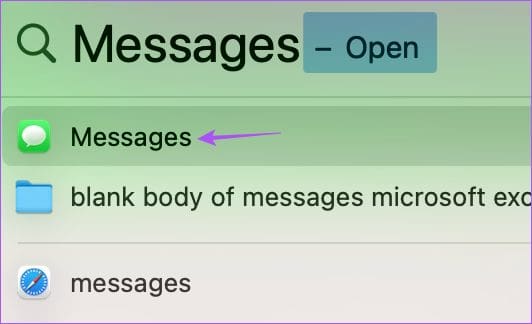
Step 2: Click on Messages at the top-left corner and select Settings.
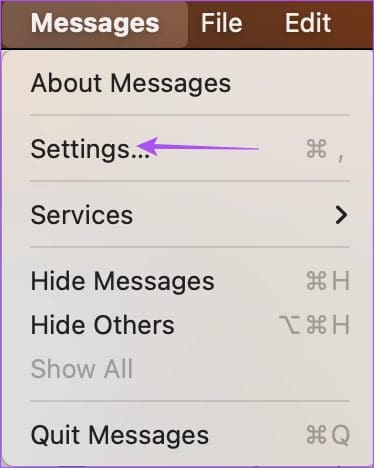
Step 3: Check your preferences for storing your older iMessage texts.
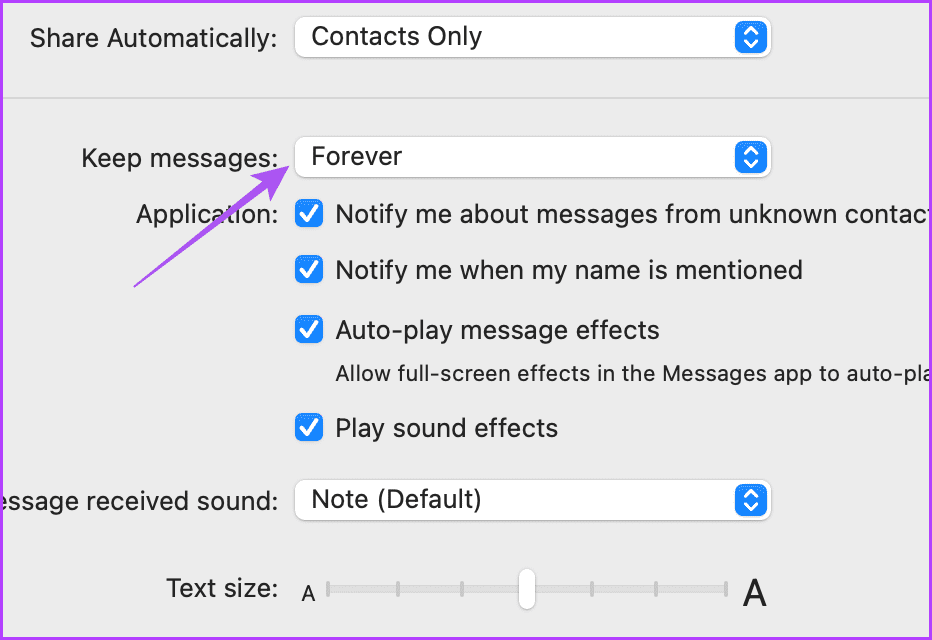
4. Force Quit and Relaunch Messages App
After you know everything, we suggest force quitting and relaunching the Messages app on your devices. This will give the app a fresh start.
On iPhone and iPad
Step 1: On the home screen, swipe up and hold to reveal the background app windows.
Step 2: Swipe right to look for the Messages app and swipe up to remove the window.

Step 3: Relaunch the Messages app and check if the problem is solved.

On Mac
Step 1: Click the Apple logo at the top-left corner and select Force Quit.

Step 2: Select Messages and click the Force Quit button.
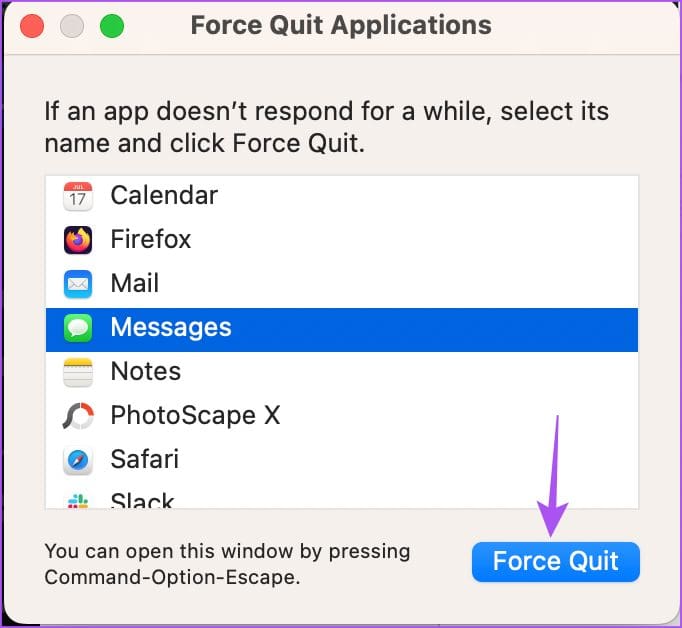
Step 3: Reopen Messages and check if the problem is solved.
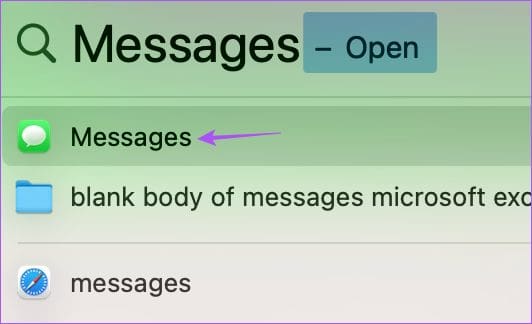
5. Update Software Version
Since Messages and Photos are system apps, you can install a new version of iOS, iPadOS, and macOS. That will remove all the bugs causing this issue.
Update iOS and iPadOS
Step 1: Open the Settings app and tap on General.

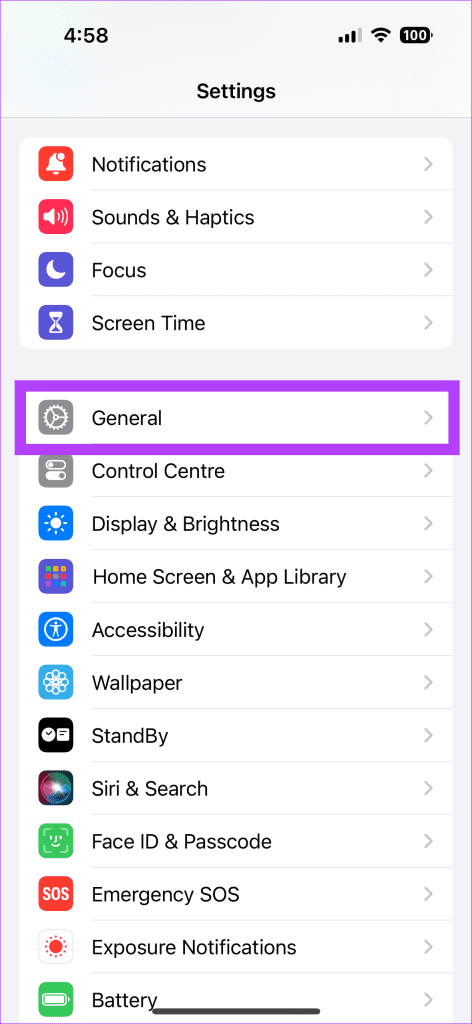
Step 2: Select Software Update and install it if one is available.
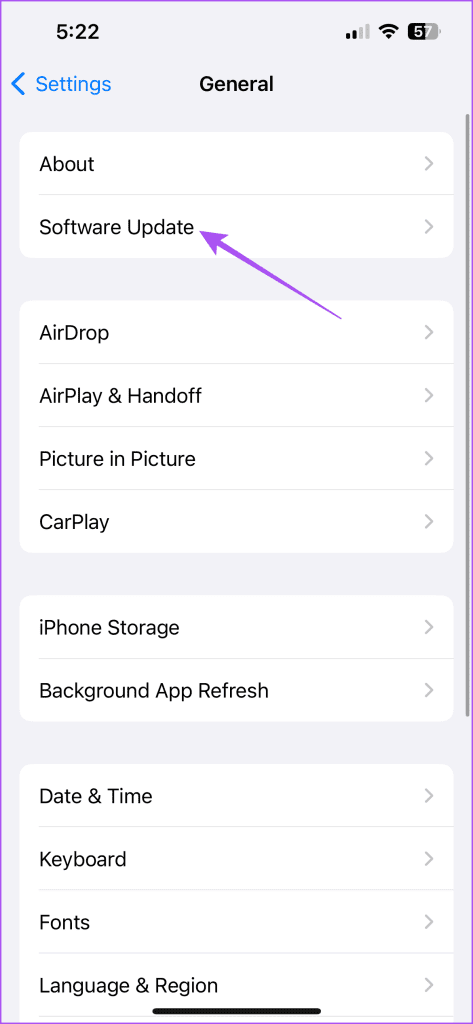
Step 3: After that, open the Photos app and check if the problem is solved.

Update macOS
Step 1: Press Command + Spacebar keyboard shortcut to open Spotlight Search, type Check For Software Update, and press Return.

Step 2: Download and install the update if one is available.
Step 3: After that, open the Photos app and check if the problem is solved.

Check iMessage Content in the Photos App
These solutions will help you fix the issue of iMessage photos not showing up in the Photos app. After that, you won’t have to hunt around the pictures you get in the Messages app. You can refer to our post if you cannot download photos at all from iMessage.
Was this helpful?
Last updated on 31 October, 2023
The article above may contain affiliate links which help support Guiding Tech. The content remains unbiased and authentic and will never affect our editorial integrity.