iMessage and Facetime remain two prime reasons to stay invested in the Apple ecosystem. It works seamlessly among all Apple hardware, including iPhone, iPad, and Mac. There can be times when iMessage fails to sync between iPhone and Mac, leading to confusion and mistakes in conversations. Here’s how you can fix iMessage not syncing on iPhone and Mac.
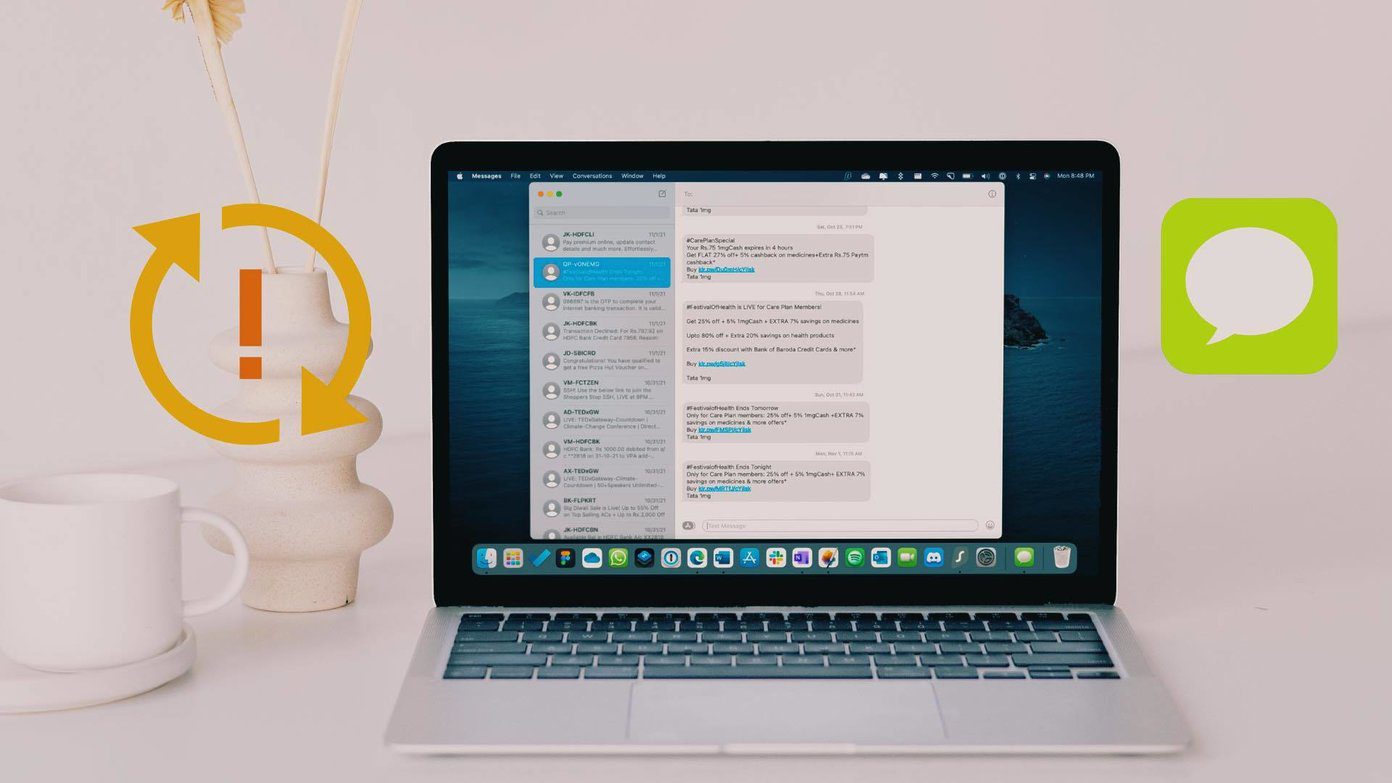
iPhone and Mac users swear by just how useful the Apple ecosystem can be during day-to-day operations. iMessage not syncing the latest messages between iPhone and Mac can be frustrating as your latest conversations from iPhone don’t appear on Mac and vice versa.
1. Check Apple ID
You should ensure that your iPhone and Mac have the same Apple ID. Only then will iCloud be able to sync messages on both devices.
On iPhone, open the Settings app and go to the Profile menu. Check your current Apple ID. On Mac, you need to open the System Preferences menu and load the Apple ID menu.
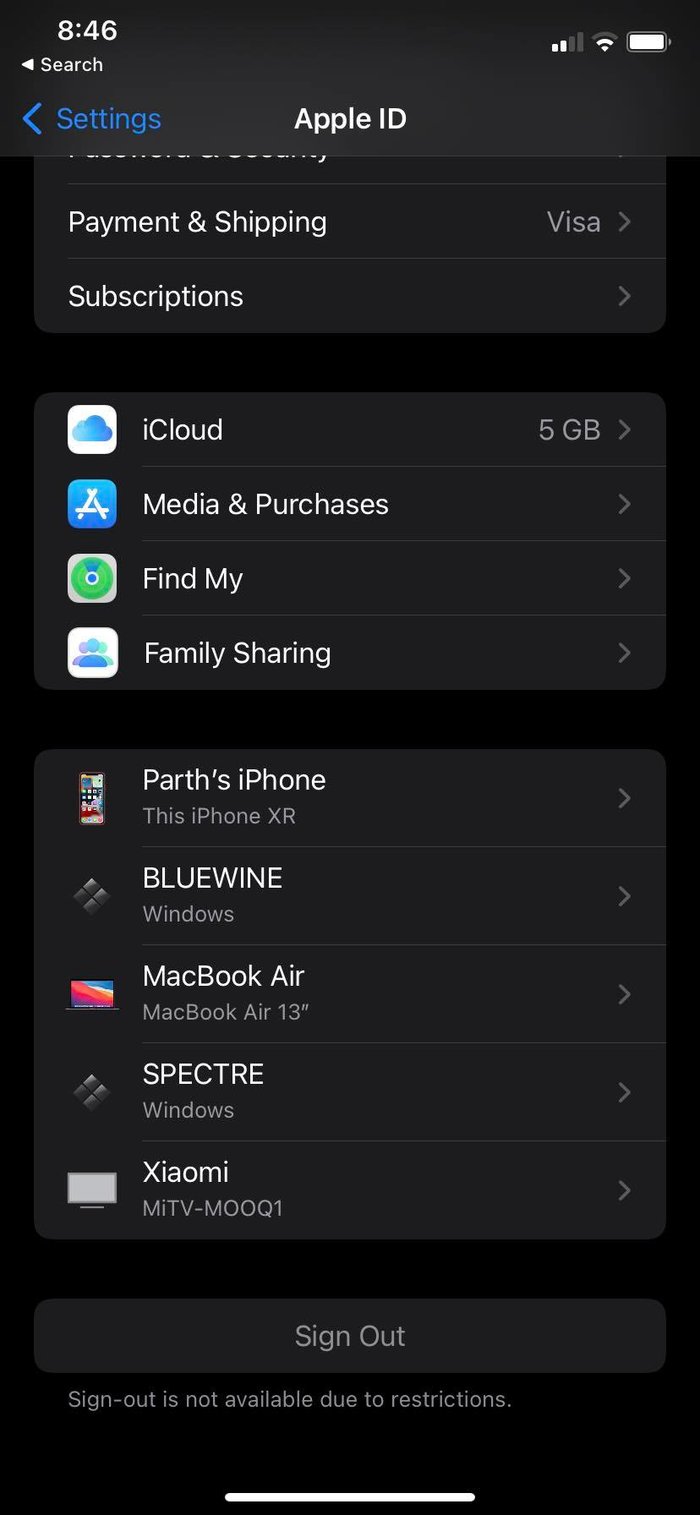
If Apple ID is different on either of the devices, you need to log out and ensure both Mac and iPhone have the same ID.
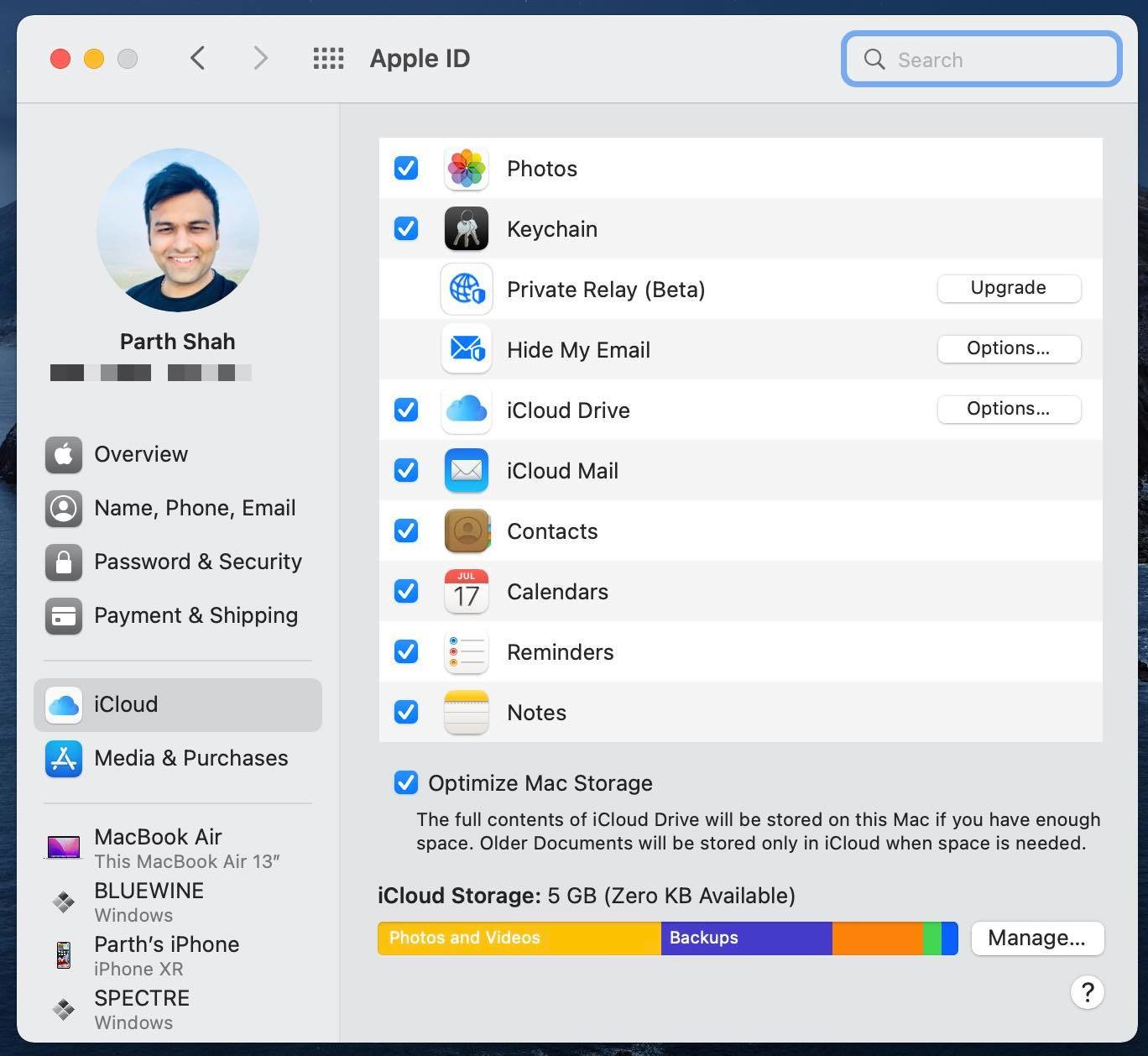
2. Disable and Enable iMessage
You need to deregister the iMessage service on iPhone and after a couple of minutes, enable it again. This trick worked wonders for us and enabled iMessage sync on Mac and iPhone. Here’s what you need to do.
Step 1: Open the Settings app on iPhone.
Step 2: Scroll down to Messages.
Step 3: Disable iMessage toggle.
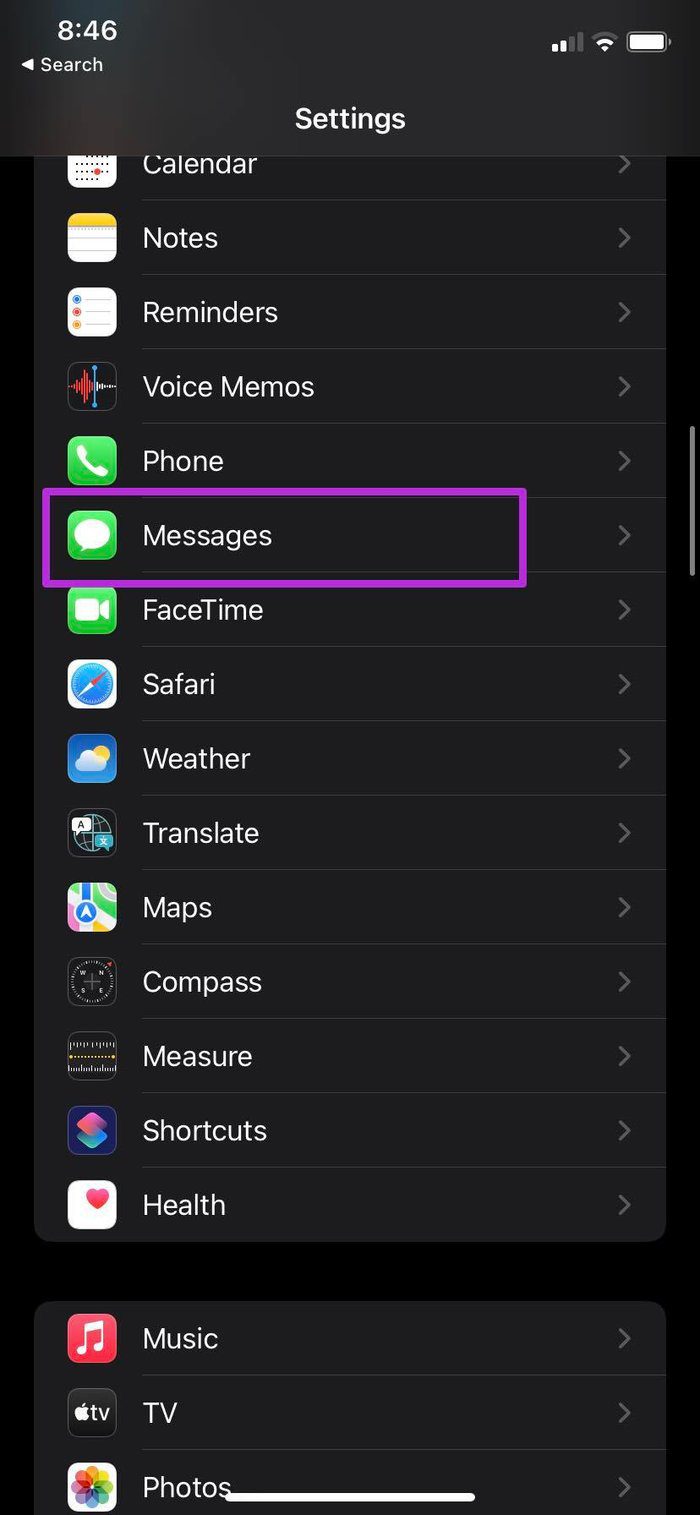

Enable it again and check iMessage sync is working or not.
3. Sync Messages Manually on Mac
If you are still having problems getting the latest messages on the Mac, you need to sync it manually. Here’s how.
Step 1: Open the Messages app on Mac.
Step 2: Click on Messages at the upper left corner.
Step 3: Select Preferences.
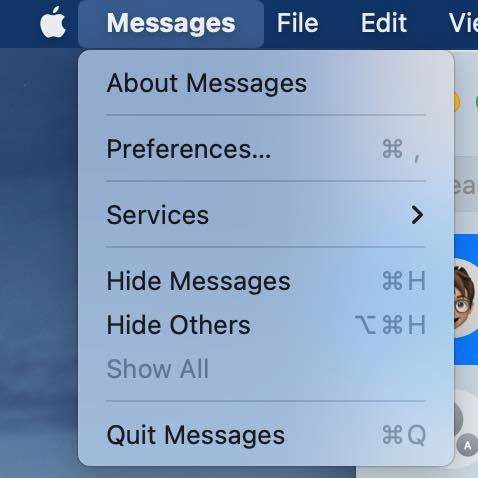
Step 4: Slide to the iMessage menu.
Step 5: Click on Sync Now button.
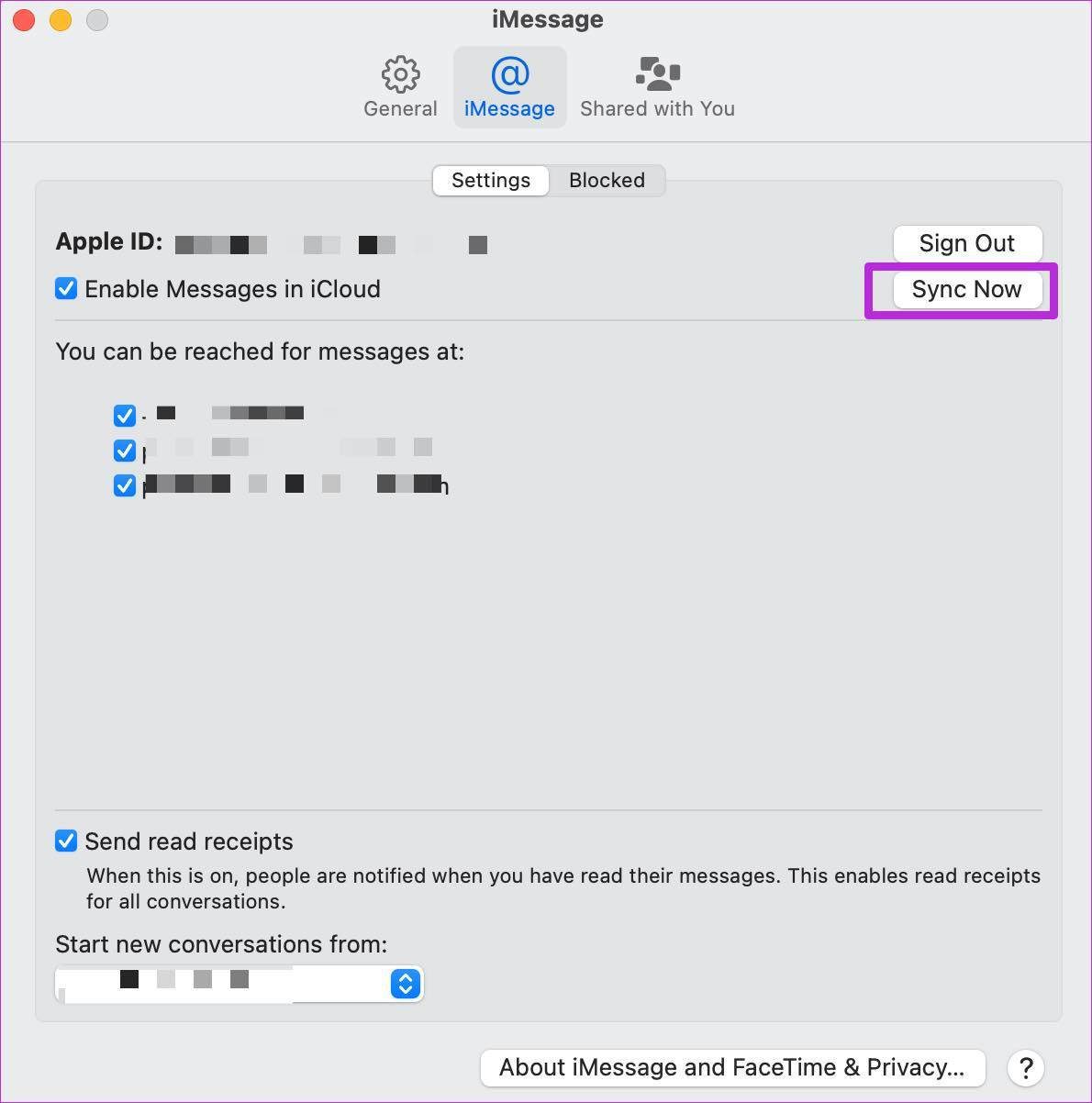
4. Enable Messages in iCloud
Apple uses iCloud to sync messages among all your devices. By default, the Messages option is enabled for iCloud. You can temporarily disable Messages in iCloud and enable it again. Go through the steps below to make changes.
Step 1: Open Messages on Mac.
Step 2: Click on Messages in the Menu bar.
Step 3: Open Preferences.
Step 4: From the iMessage menu, disable Messages in iCloud.
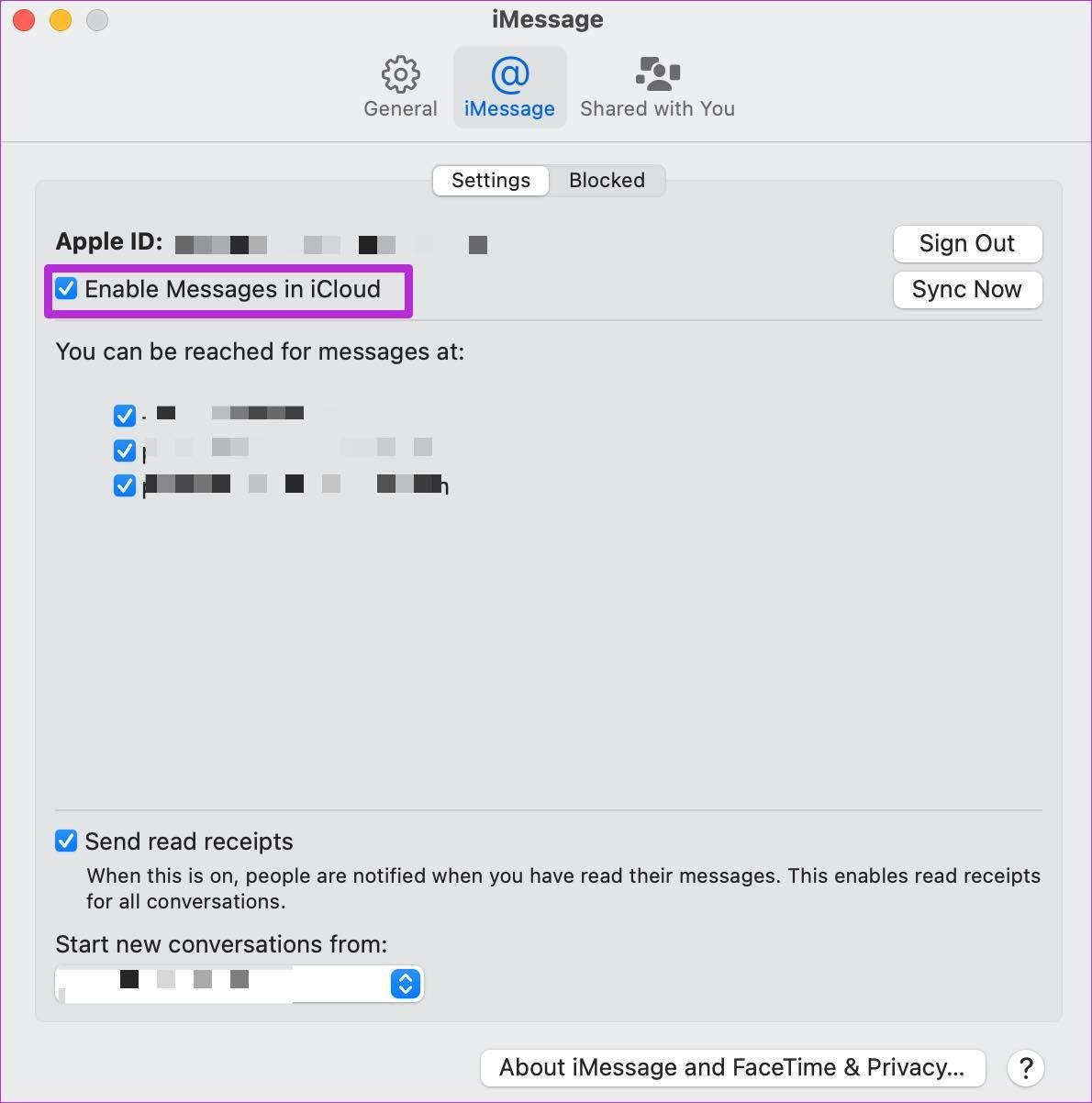
Enable it again and restart the app.
5. Check iMessage Servers
If iMessage servers have a rough day, you won’t sync messages between Apple devices. You can either go to Downdetector and confirm the issue.
Apple also offers a dedicated System Status page to let you check services status in real-time. You can visit the page from the link above and check iCloud and iMessage status.
6. Reset Network Settings
You might face issues with iMessage sync if your iPhone’s network settings are messed up. You must reset network settings and try the sync process again.
Step 1: Open the Settings app on iPhone.
Step 2: Go to the General menu.
Step 3: Scroll down to Transfer or Reset menu.

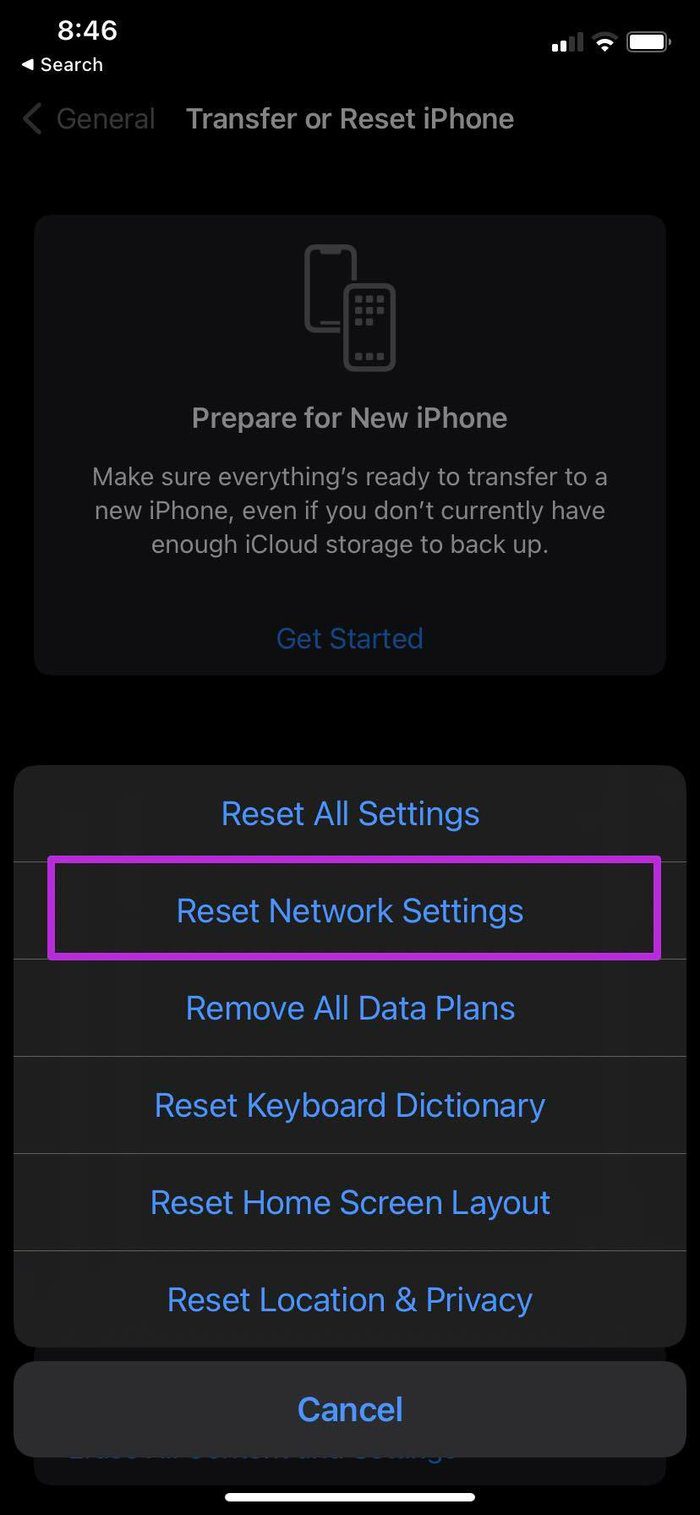
Step 4: Select Reset Network Settings from the following menu.
7. Update iOS and macOS
Are you still facing issues with iMessage not syncing on iPhone and Mac? Make sure you use the latest iOS and macOS build on iPhone and Mac, respectively.
On iPhone, you can go to Settings and open the General menu. Select Software Update and install the latest OS build on iPhone.

Mac users need to use the System Preferences menu and go to Software Update to install the newest macOS version.
8. Get Out of Beta OS
We faced this issue when using iOS 15 betas on iPhone. Our iPhone was using beta software from Apple with new iMessage features while the Mac was still on macOS Big Sur, which had an old and stable Messages app.
This arrangement can lead to syncing issues on iPhone and Mac as both the Messages apps don’t have feature parity. You need to remove the beta profile on iPhone and Mac and go back to the stable public version.
Get iMessage Working on iPhone and Mac
iMessage is an essential part of many iPhone/Mac users out there. The service failing to sync messages may lead to issues in conversations. You may get new messages on your iPhone, but the same not appearing on Mac will create confusion. The steps above should help you overcome such a scenario.
Was this helpful?
Last updated on 11 December, 2021
1 Comment
Leave a Reply
The article above may contain affiliate links which help support Guiding Tech. The content remains unbiased and authentic and will never affect our editorial integrity.









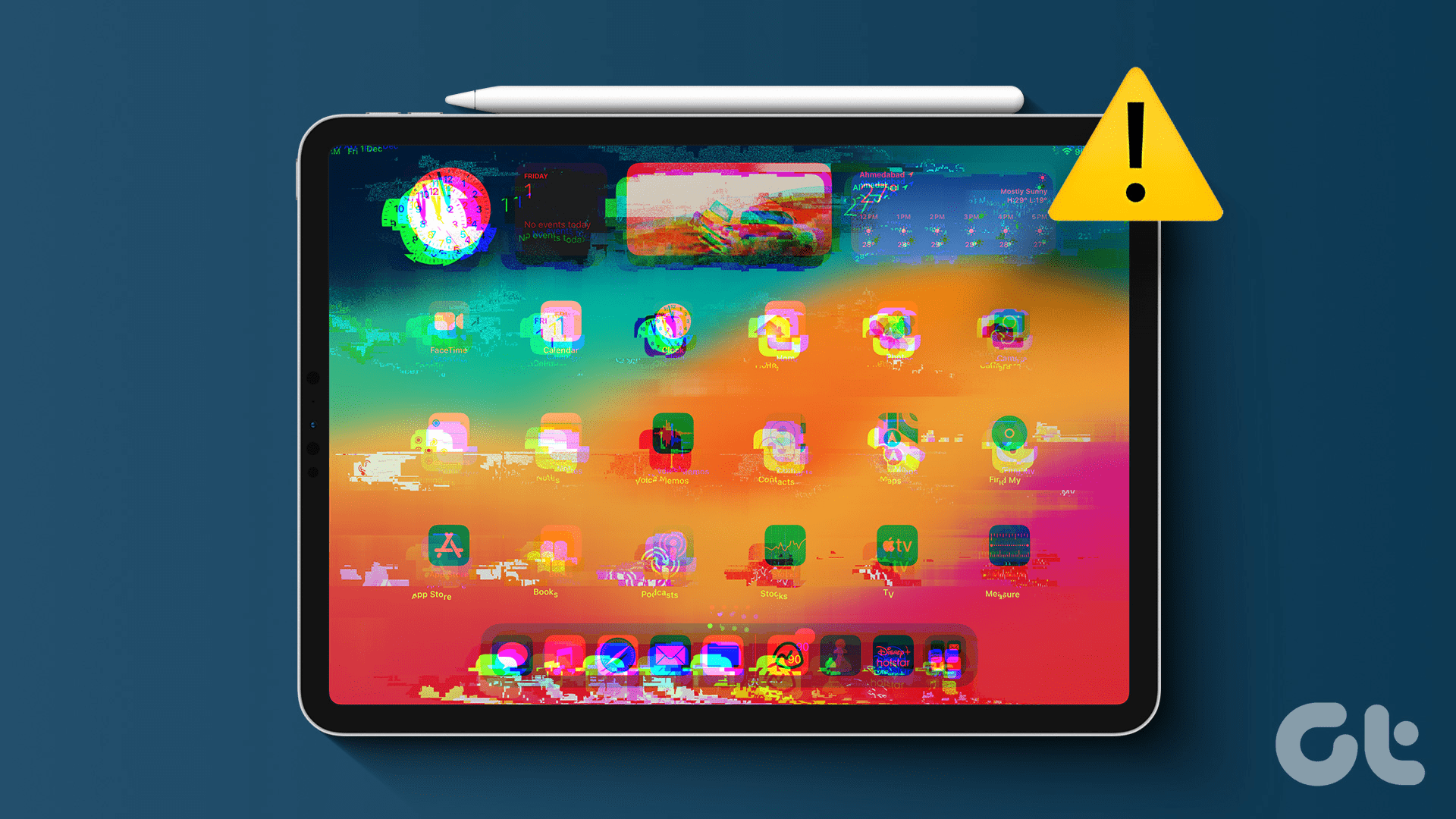
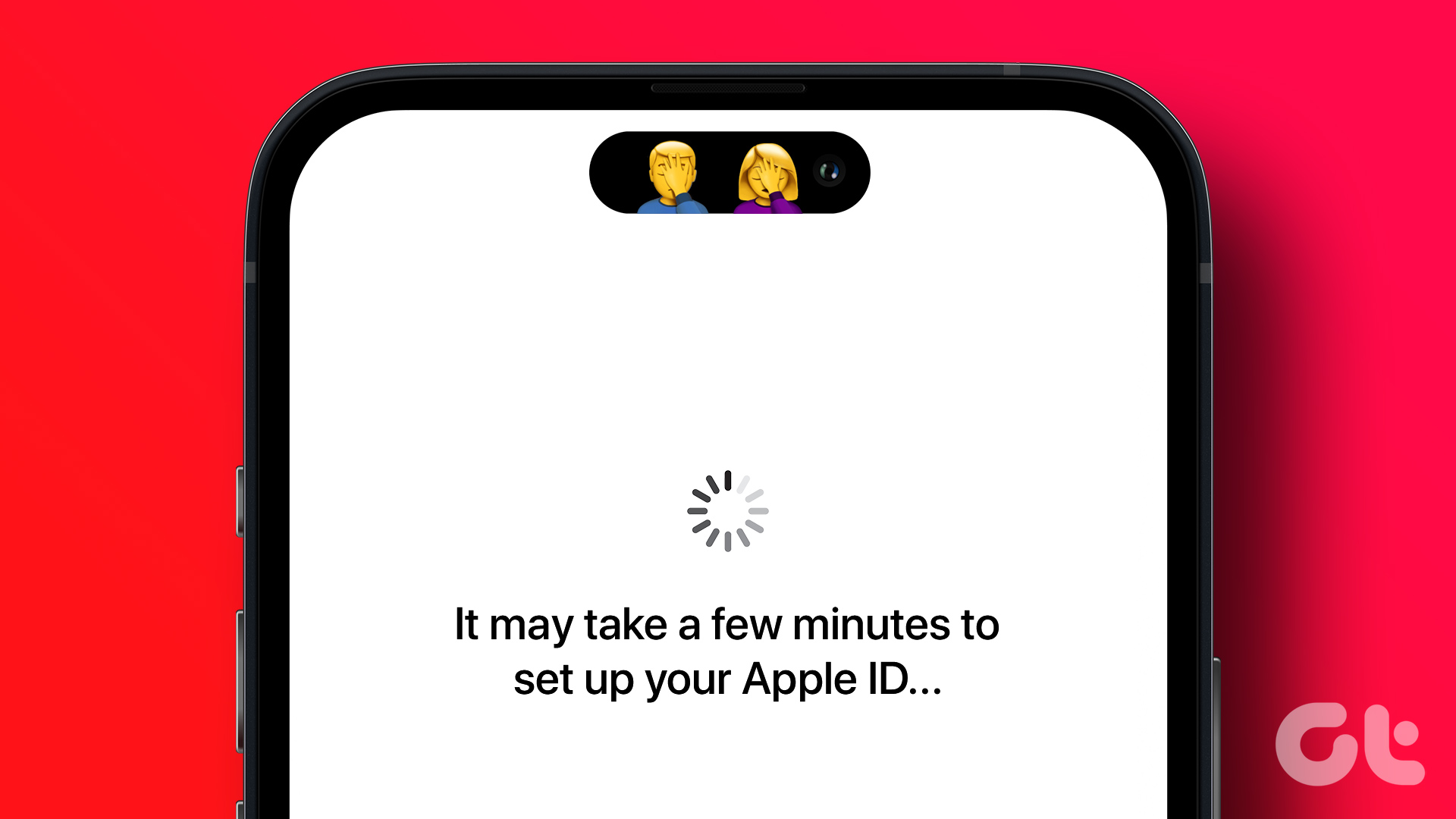
So helpful. Very thorough. ????????