Are you tired of not being able to play your favorite local MP3 files on your iPhone? Whether you’re looking to enjoy your personalized music library or listen to your audio recordings, we’ve got you covered. In this article, we’ll explore three simple ways to play local MP3 files on your iPhone hassle-free.

Unlike Android, the apps on your iPhone don’t have access to your local storage, which is a blessing and a curse at the same time. However, you can still listen to the songs you download on your iPhone. Let’s dive in and discover how to enjoy seamless MP3 playback on your iPhone.
Method 1: Add Local Files to Your Spotify Library
If you use Spotify to stream music and podcasts and want to play music on your iPhone from the Files app, look no further. Spotify lets you import and play all MP3 files continuously from the Files app. Here is how:
Step 1: Launch the Spotify app and go to the You tab.
Step 2: Tap Settings and privacy.

Step 3: Scroll down to the Settings page and tap Local Files.
Step 4: Turn on the toggle for ‘Show audio files from this device’.

Step 5: A pop-up will appear on the screen; tap Allow.

Step 6: Now, open the Files app and navigate to the downloaded MP3 file. Tap On My iPhone.
Step 7: Once you find the MP3 file, tap and hold the MP3 file you wish to listen to on Spotify.

Step 8: Tap Move from the menu list.
Step 9: Again, tap On My iPhone.

Step 10: Tap the Spotify folder.
Step 11: Now, tap Move to move the song to the Spotify folder.

Step 12: Now, go to Your Library in Spotify and tap Local Files.
Step 13: Tap the song to play it on Spotify. And that’s it.

Method 2: Import MP3 Files to Your Apple Music Library
You can also use the Apple Music app on your iPhone to listen to MP3 files. If you are an Apple Music subscriber, Apple lets you import your downloaded songs to the Apple Music library for free. You can import up to 100,000 songs and listen to them anywhere and on all your Apple Devices signed in with the same Apple ID. Here’s how to do it.
Note: You need a Mac to import your MP3 files to the Apple Music library. Hence, you must first transfer your downloaded songs to your Mac. Here are the easiest ways to transfer files from iPhone to Mac.
On Your Mac
Step 1: Launch Finder from the dock (or Spotlight Search by pressing Cmd + Spacebar) on your Mac.
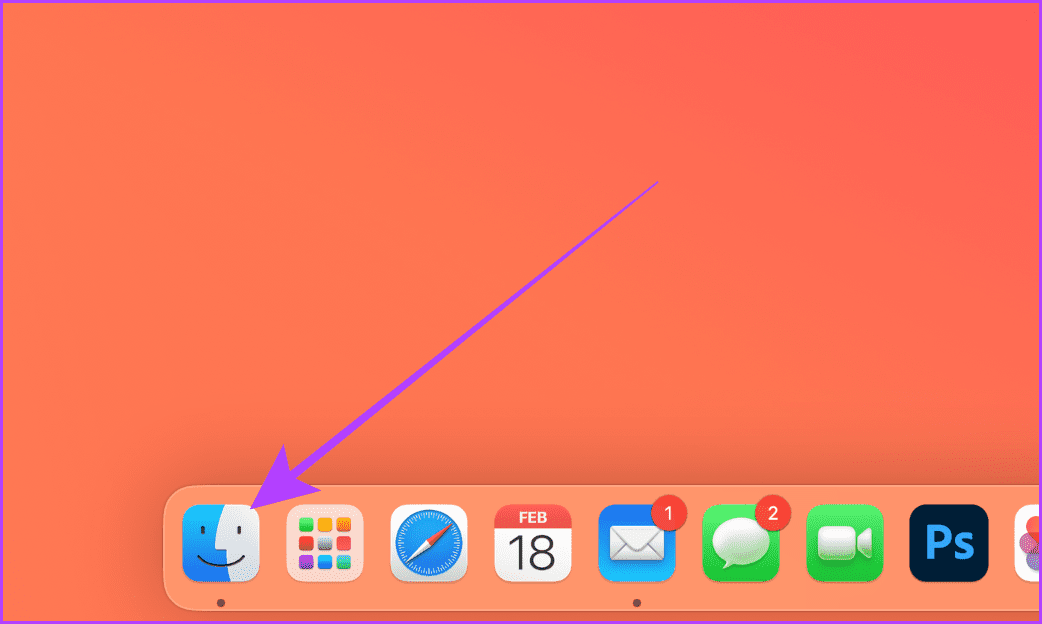
Step 2: Navigate to the folder where you have downloaded the music you wish to add to your Apple Music library. For example, I have the music downloaded in my Downloads folder.

Step 3: Now, launch Apple Music on your Mac. You can use Spotlight Search if you don’t have Apple Music on your Mac’s dock.

Step 4: Drag and drop the downloaded music to the Apple Music Library section. That’s it. It will now appear in your Apple Music library on Mac.
Note: Each song should be a maximum of 200MB.

On Your iPhone
Note: Syncing your Apple Music library between devices takes a few minutes. Hence, it might take a few minutes for it to appear on your other devices, such as your iPhone, iPad, etc.
Step 1: Open the Apple Music app on your iPhone and tap the recently added album.
Step 2: Tap the song to play it.
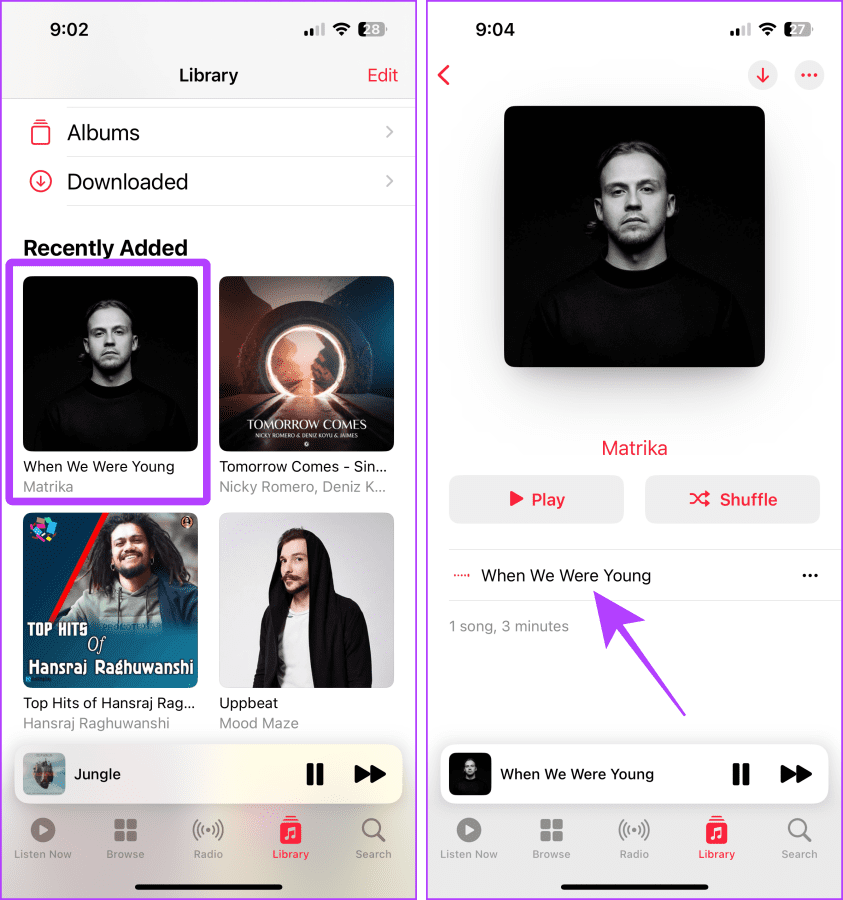
Method 3: Play Music on iPhone From the Files App
Lastly, you can use the native Files app to play the music on your iPhone. Let’s look at the steps:
Note: The Files app lets you play one song at a time.
Step 1: Launch the Files app on your iPhone and go to the Browse tab.
Step 2: Tap On My iPhone.

Step 3: Tap on the song (MP3 file) that you wish to listen.
Step 4: Now, tap the play button in the center of the screen.

Step 5: Furthermore, if you wish to play another song without going back, tap the list icon near the top-left corner of the screen.
Step 6: Tap on the next song to play the next song from the current directory.

FAQs About Playing Locally Stored MP3 Files
No, in the case of Spotify and yes, in the case of Apple Music.
Spotify has no limit. However, Apple Music lets you store 100,000 songs, which is usually more than enough.
Unwind With Music
In conclusion, if you just have an iPhone, the Spotify method is best. But if you are into the Apple ecosystem and have a Mac and an Apple Music subscription, you might like the seamless import of your MP3 files into the Apple Music library.
Was this helpful?
Last updated on 16 March, 2024
The article above may contain affiliate links which help support Guiding Tech. The content remains unbiased and authentic and will never affect our editorial integrity.










