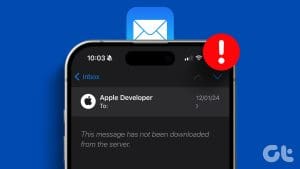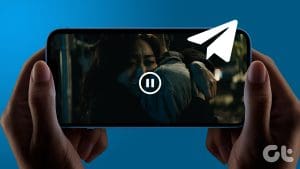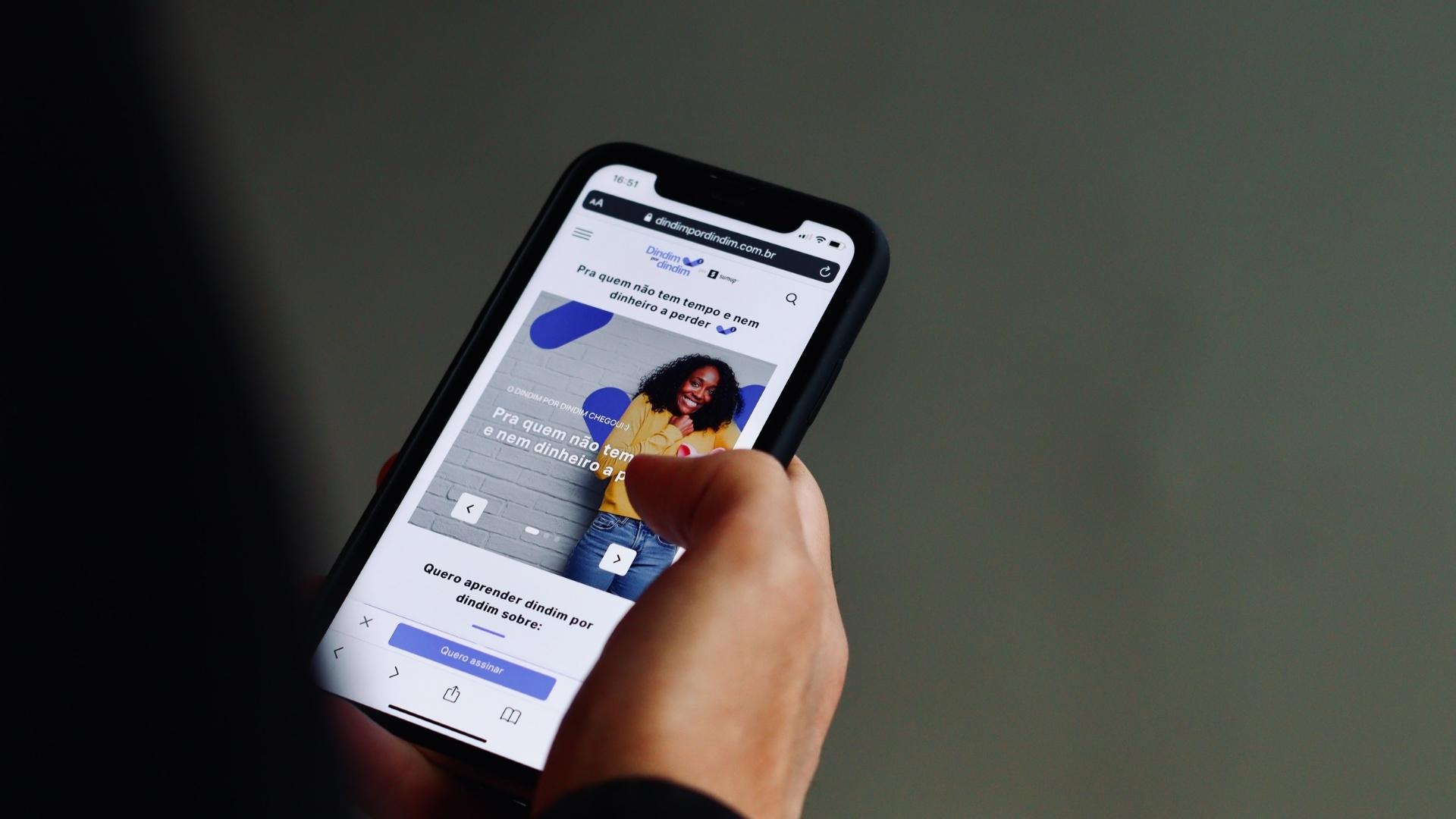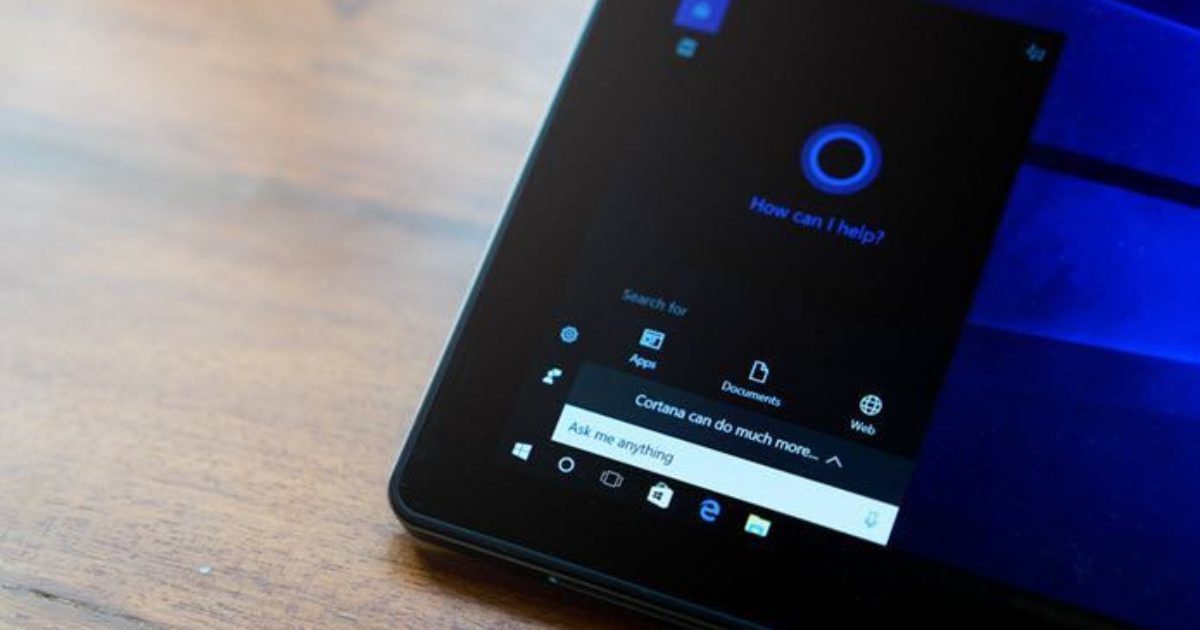If you download songs on your iPhone and use the Files app to listen to them, you are doing it wrong. Let us guide you on how to add your downloaded songs to the Apple Music library and listen to them all in one place effortlessly.
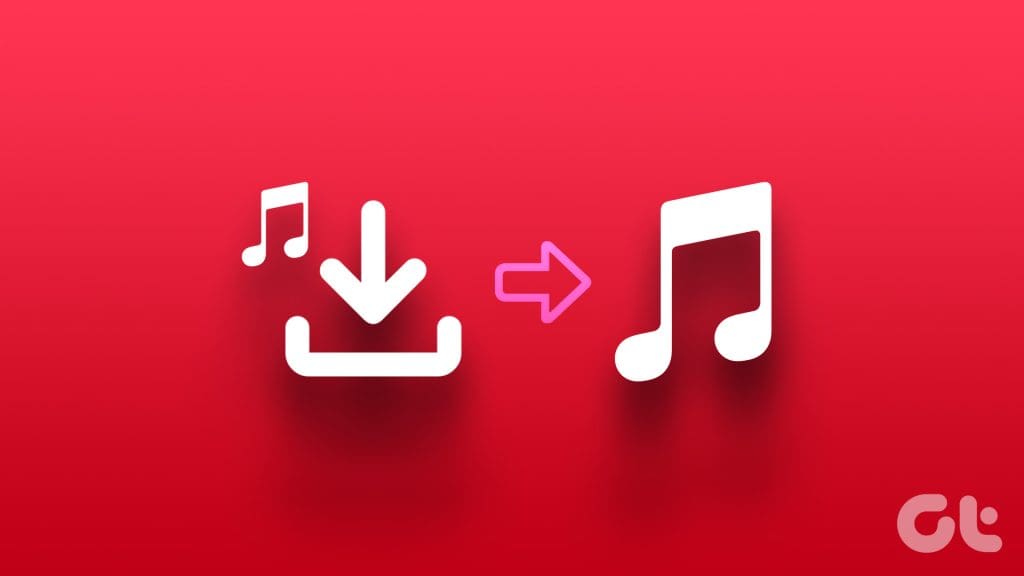
Music services are famous for occasionally removing songs from their library for various reasons, which can lead to an unpleasant listening experience. Well, if you want to add a song removed from the Apple Music catalog or your recorded songs to your iPhone, let’s learn how.
But First, Prerequisites
Before we learn to add or import downloaded music to the Apple Music library, here are the things you should consider.
- Must have an active Apple Music subscription.
- A Mac signed in with the same Apple ID with Apple Music installed.
- The Sync Library option in Apple Music must be on all devices.
Add Your Downloaded Music to Apple Music
There are many things that Apple allows you to do via a Mac only, for example, adding custom lyrics to a song and adding your downloaded music to your Apple Music library. But once you’ve imported your downloaded song to your Apple Music library, it will appear on all your devices signed in with the same Apple ID.
This happens due to the Sync Library option in Apple Music, which is turned on by default for all devices. Here’s how to add your downloaded music:
On Your Mac
Tip: If you have trouble syncing your library, we have mentioned the steps to turn on Sync Library in the next section of this article.
Step 1: Launch the Finder from the dock (or Spotlight Search) on your Mac.
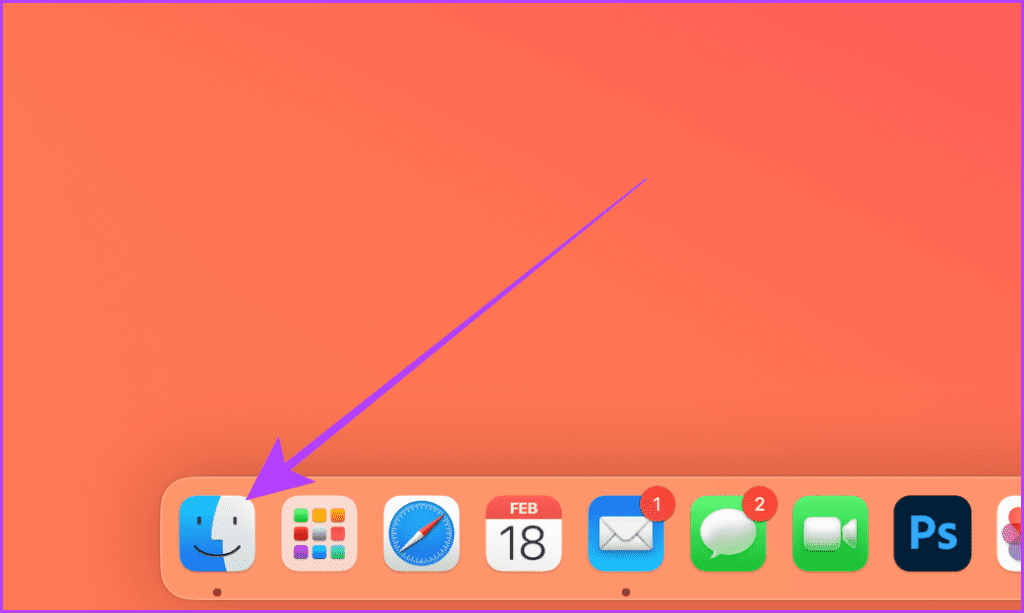
Step 2: Navigate to the folder where you have downloaded the music you wish to add to your Apple Music library. For example, I have the music downloaded in my Downloads folder.
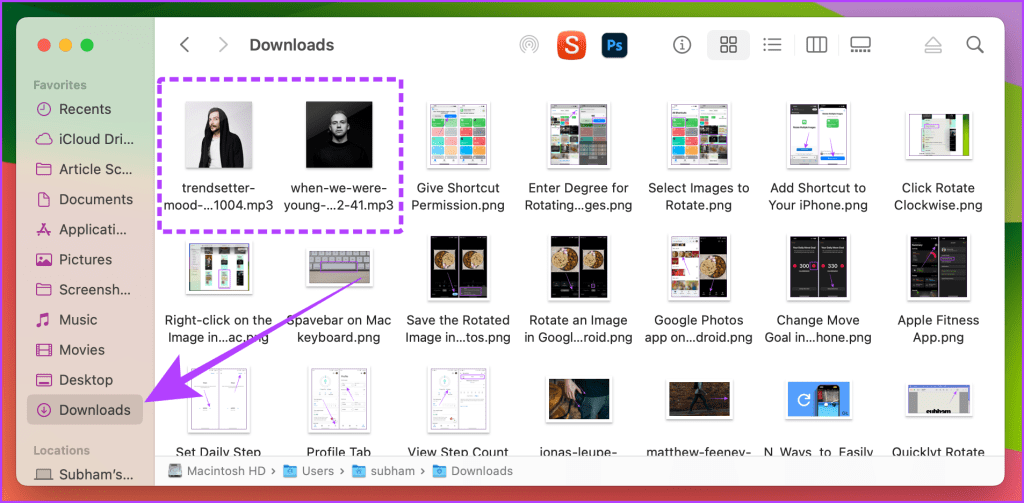
Step 3: Now, launch Apple Music on your Mac. You can use Spotlight Search (Cmd + Spacebar) if you don’t have Apple Music on your Mac’s dock.
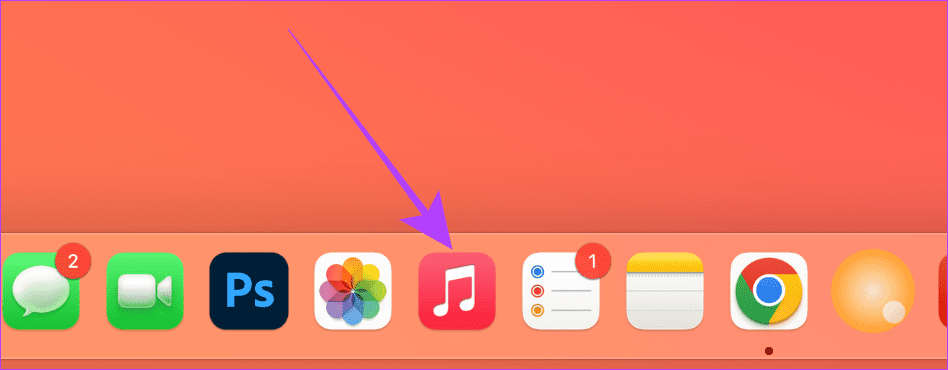
Step 4: Drag and drop the downloaded music to the Apple Music Library section. And that’s it. It will now appear on your Apple Music library on Mac.
Note: Each song should be a maximum of 200MB, which you are trying to import to your Apple Music library.
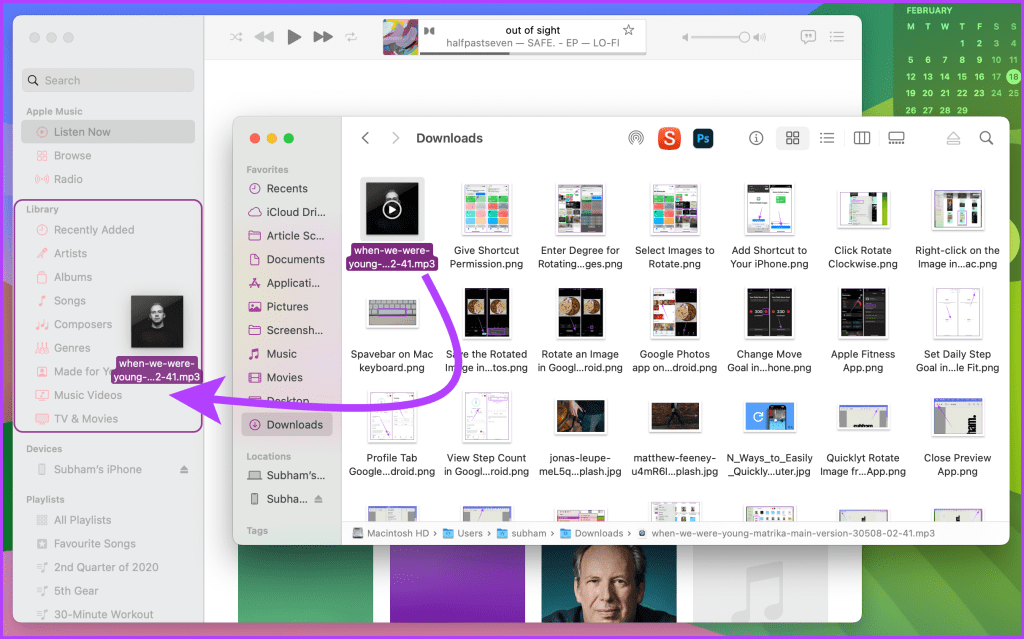
On Your iPhone
Note: It takes a few minutes to sync your Apple Music library between devices. Hence, it might take a few minutes to appear on your other devices like iPhone, iPad, etc.
Step 1: Open the Apple Music app on your iPhone and tap the recently added album.
Step 2: Tap the song to play it.
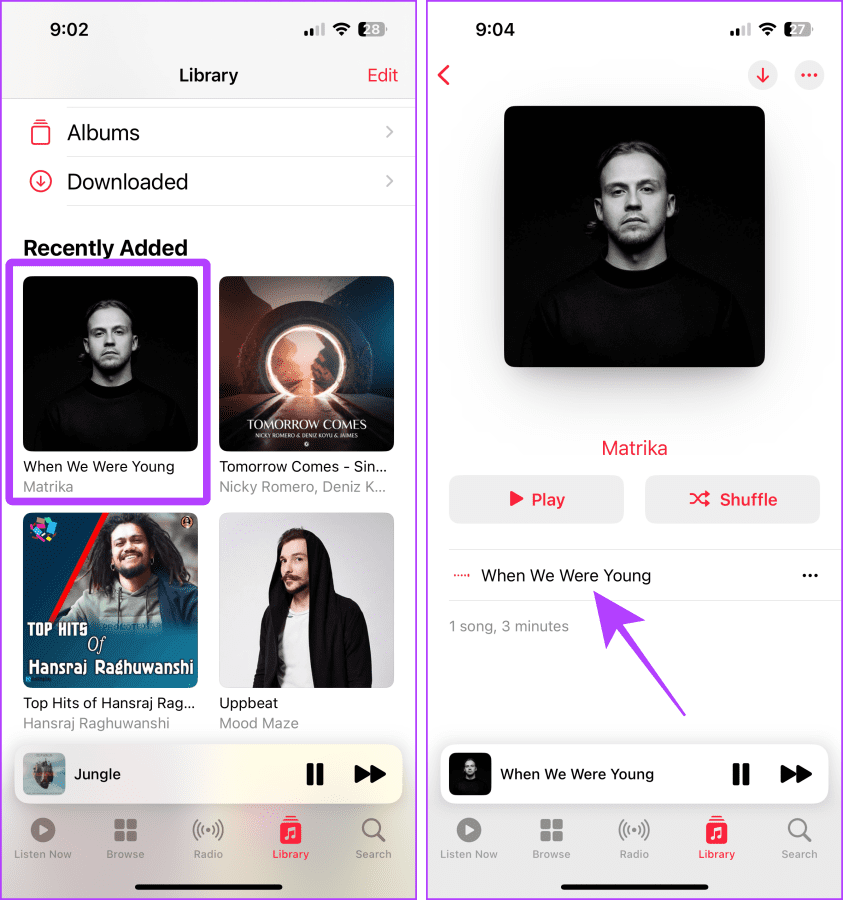
Check Your Sync Library Settings
The Sync Library option helps sync your Apple Music library on all devices. Whether importing your downloaded songs to Apple Music or not, if the option is turned off, any album or playlist you add to your Apple Music library won’t reflect on your other devices. Here’s how to turn on Sync Library on your Mac and iPhone.
On iPhone
Step 1: Open the Settings on your iPhone, scroll to Music, and tap on it.
Step 2: Tap and turn on the toggle for Sync Library.
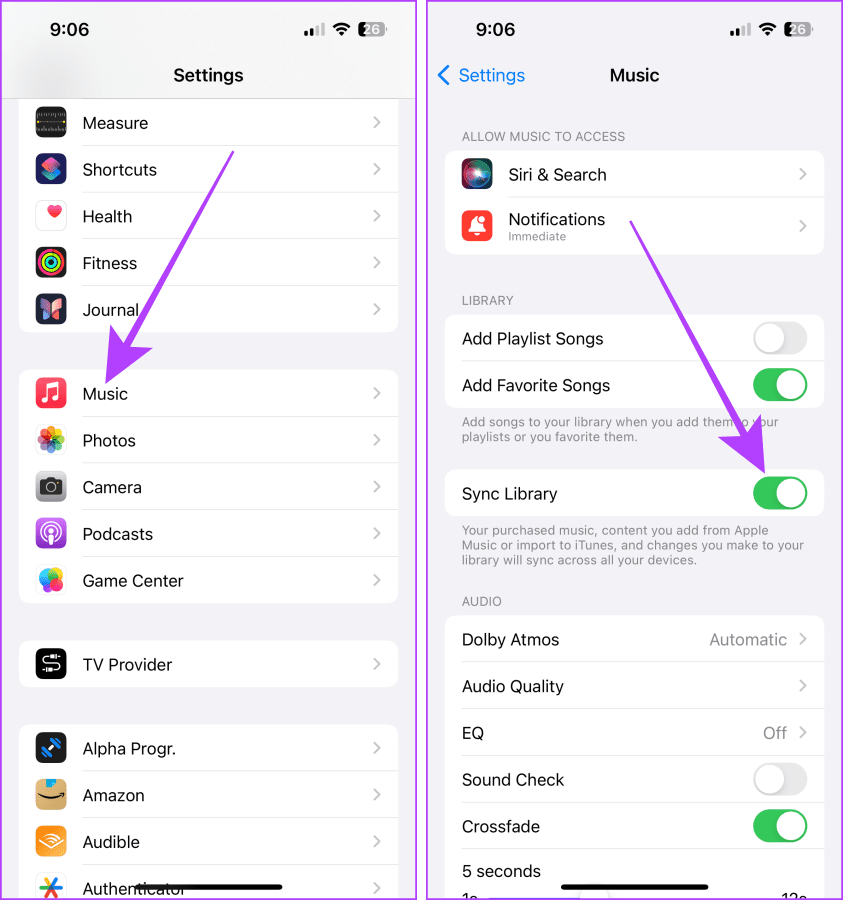
On Mac
Step 1: Launch the Apple Music on your Mac and click on Music from the menu bar.
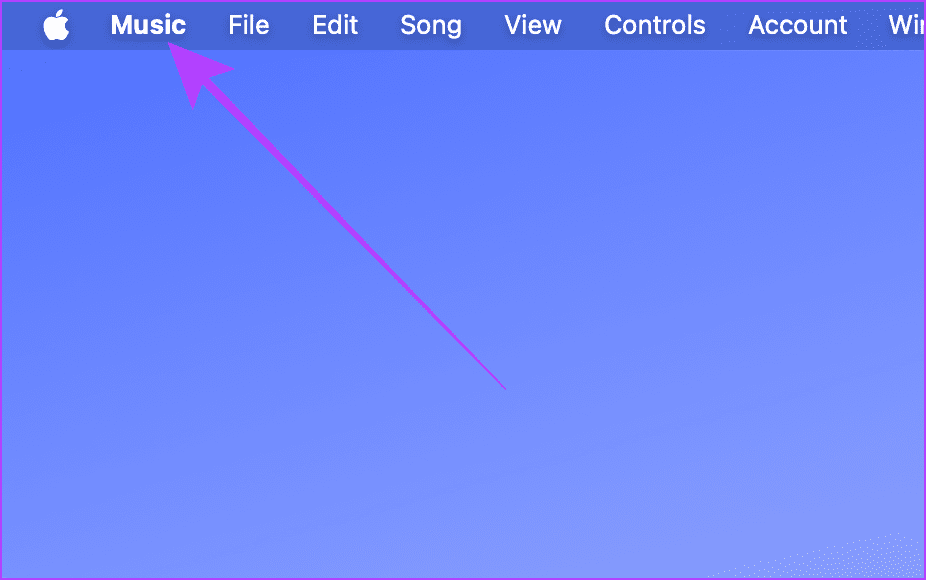
Step 2: Click Settings from the drop-down menu.
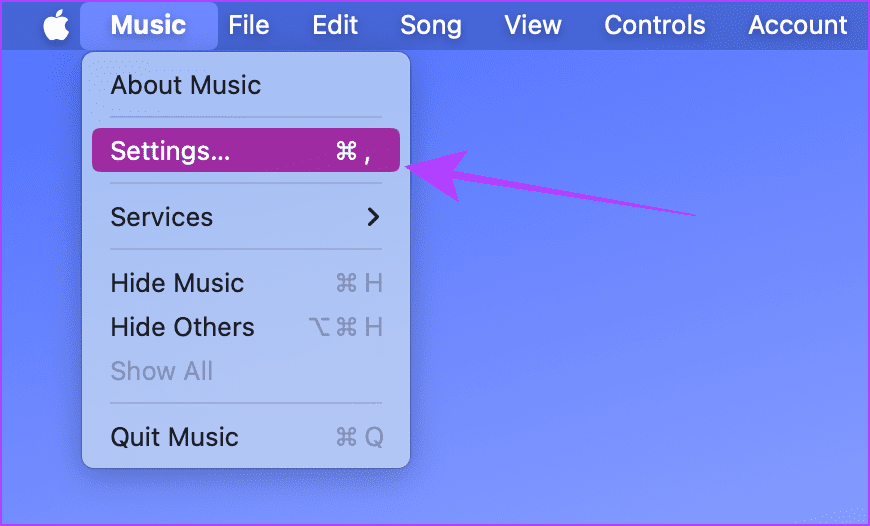
Step 3: Click and check the Sync Library option in the General tab and click OK.
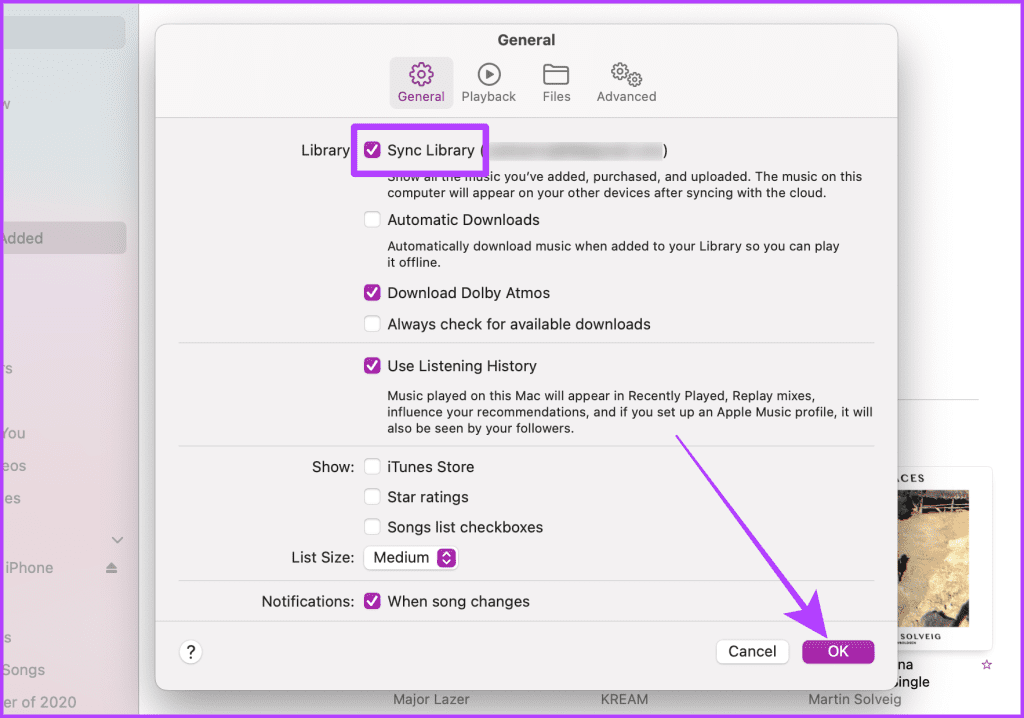
Also Read: How to add and manage favorite songs on Apple Music
Delete Imported Songs From Your Apple Music Library
If the song you’ve added to your Apple Music library is available natively on Apple Music, you can remove your uploaded songs from your library. Here’s how to do it.
On iPhone
Step 1: Launch the Apple Music on your iPhone and tap on the Album.
Step 2: Tap the kebab menu (three dots).

Step 3: Tap Delete from Library.
Step 4: Tap Delete Album. And the album will be removed from your library and all your devices.
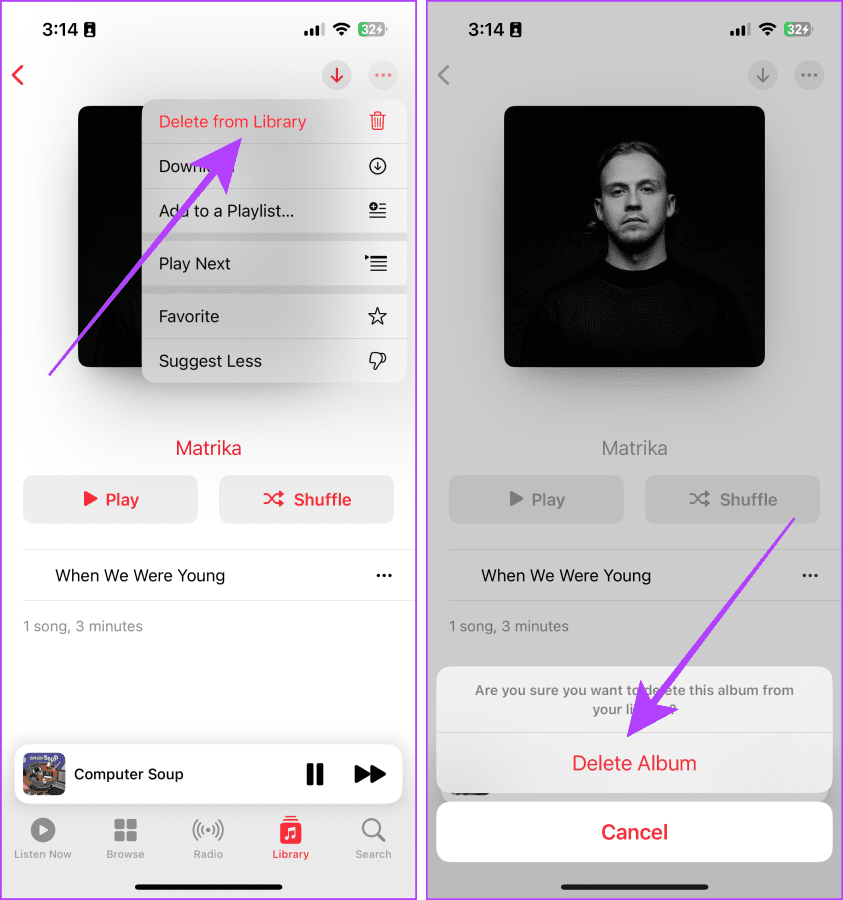
On Mac
Tip: You can skip the steps on your Mac if you’ve already done it on your iPhone.
Step 1: Open Apple Music on your Mac and go to Recently Added.
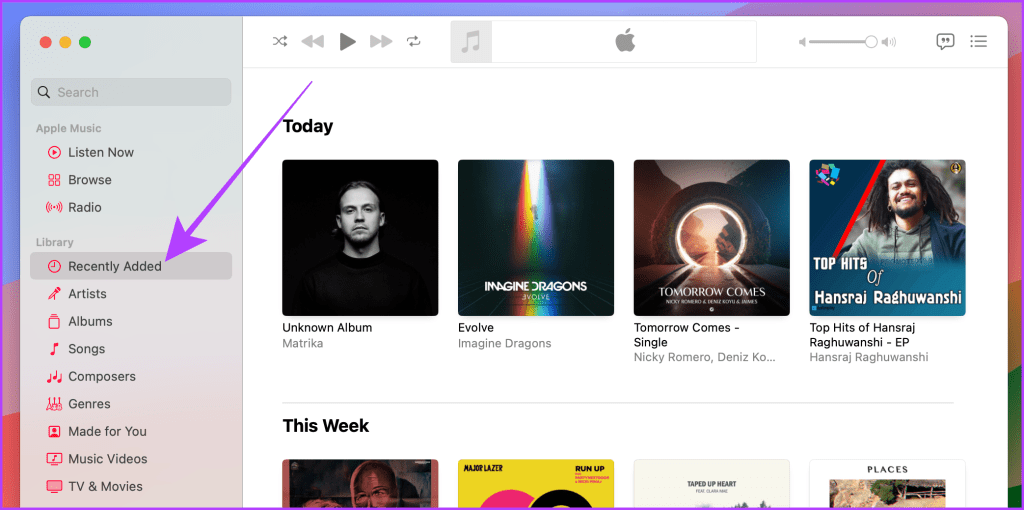
Step 2: Take your mouse over the recently added album, click the kebab menu (three dots), and click Delete from Library.
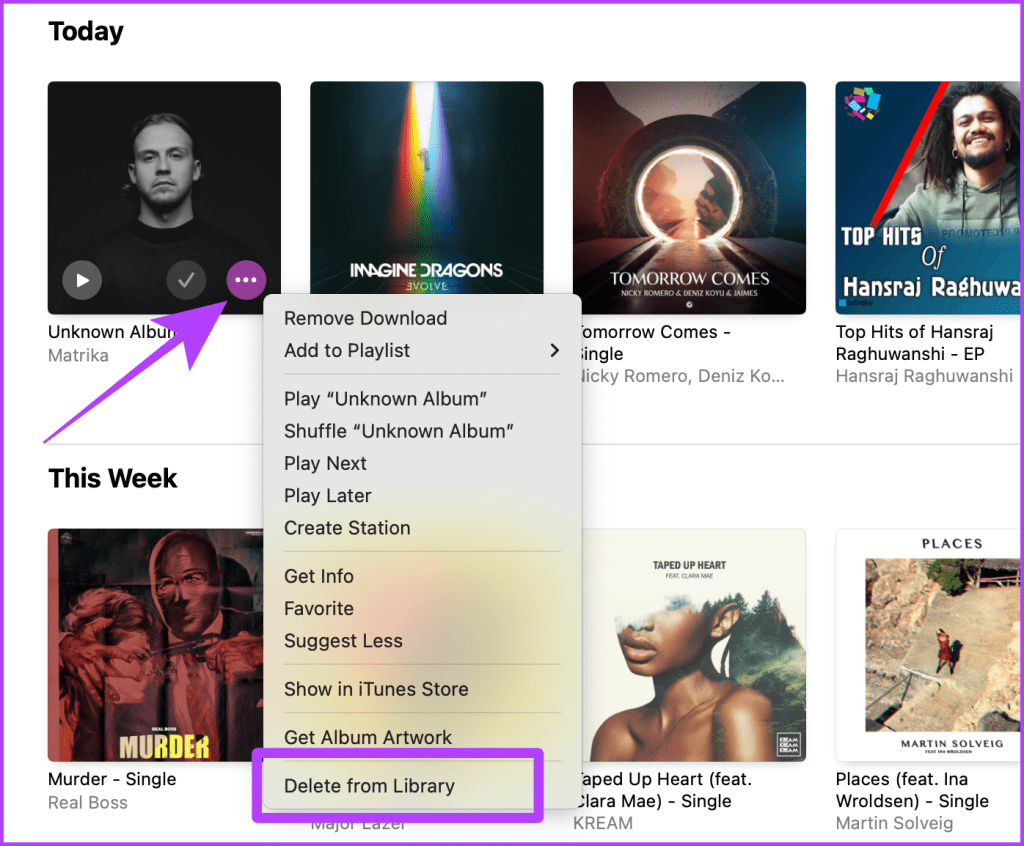
Step 3: A pop-up will appear on the screen; click Delete Uploaded Song. And the song will be removed from your library and all your devices.
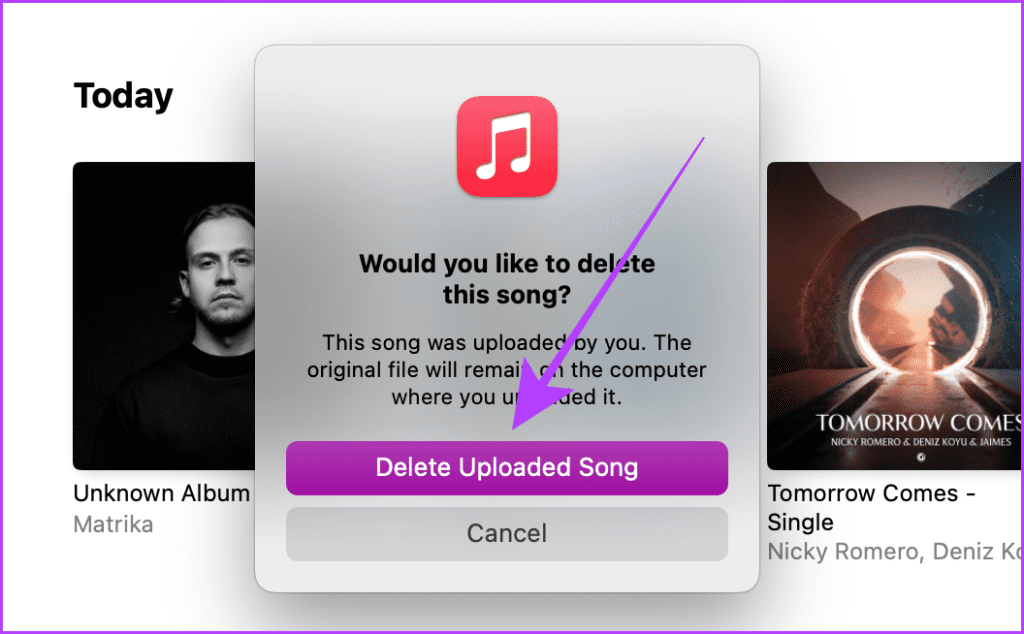
Also Read: How to make a shared playlist on Apple Music on iPhone
Bonus: Add Imported Song to Your Playlist
The best part about adding a song to your Apple Music library is that you can add it to your playlists. So, if any song becomes unavailable due to geo-restrictions, download its mp3 file and add it to your Apple Music library by following the abovementioned steps and add it to your playlist for uninterrupted listening. Here are the steps to do so.
Step 1: Open the Apple Music and tap on the Album you’ve recently added.
Step 2: Tap the kebab menu (three dots).
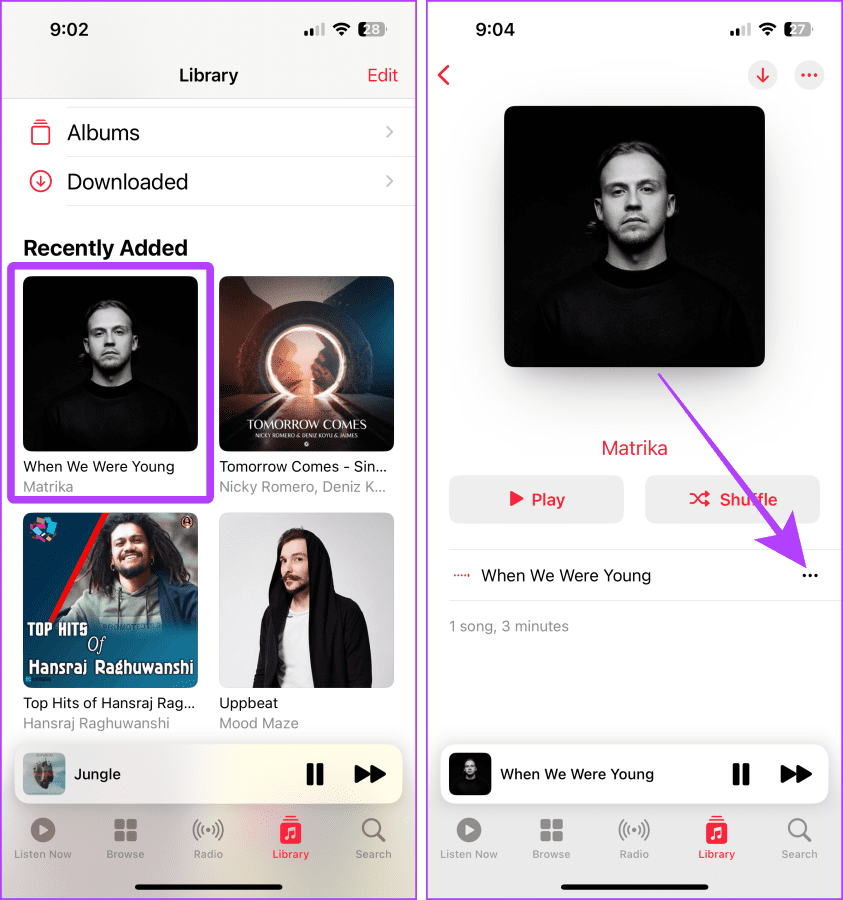
Step 3: Tap ‘Add to a Playlist’.
Step 4: Tap on a playlist to add the song to it.
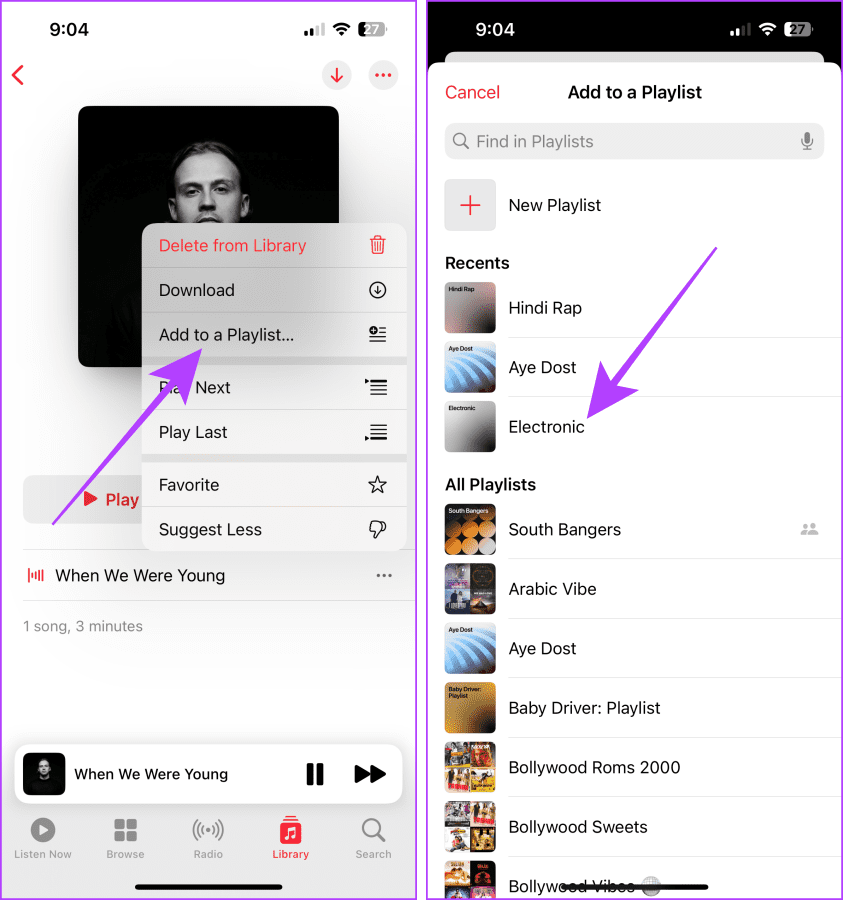
Pro Tip: How to set Apple Music sleep timer on any device.
FAQs Related to Importing Downloaded Music
The song gets uploaded to Apple’s server and is stored there. It stays there for as long as you wish to keep it.
No. Apple lets you store 100,000 non-iTunes songs in your Apple Music Library.
No. The uploaded songs are private as they are stored in your Apple Music library only. You and your devices signed in with the same Apple ID can access and listen to them.
Apple doesn’t allow you to import music from Files to Apple Music directly. If you wish to do so, you must transfer the music file to your Mac first and then import it to your Apple Music library by following this guide.
Curate Your Music Library
Now, you don’t need to worry if a song becomes unavailable on Apple Music. You can always download the mp3 version and import it into your library effortlessly. Go ahead and curate your music library by following the steps mentioned in this guide.
Was this helpful?
Last updated on 26 February, 2024
The article above may contain affiliate links which help support Guiding Tech. The content remains unbiased and authentic and will never affect our editorial integrity.