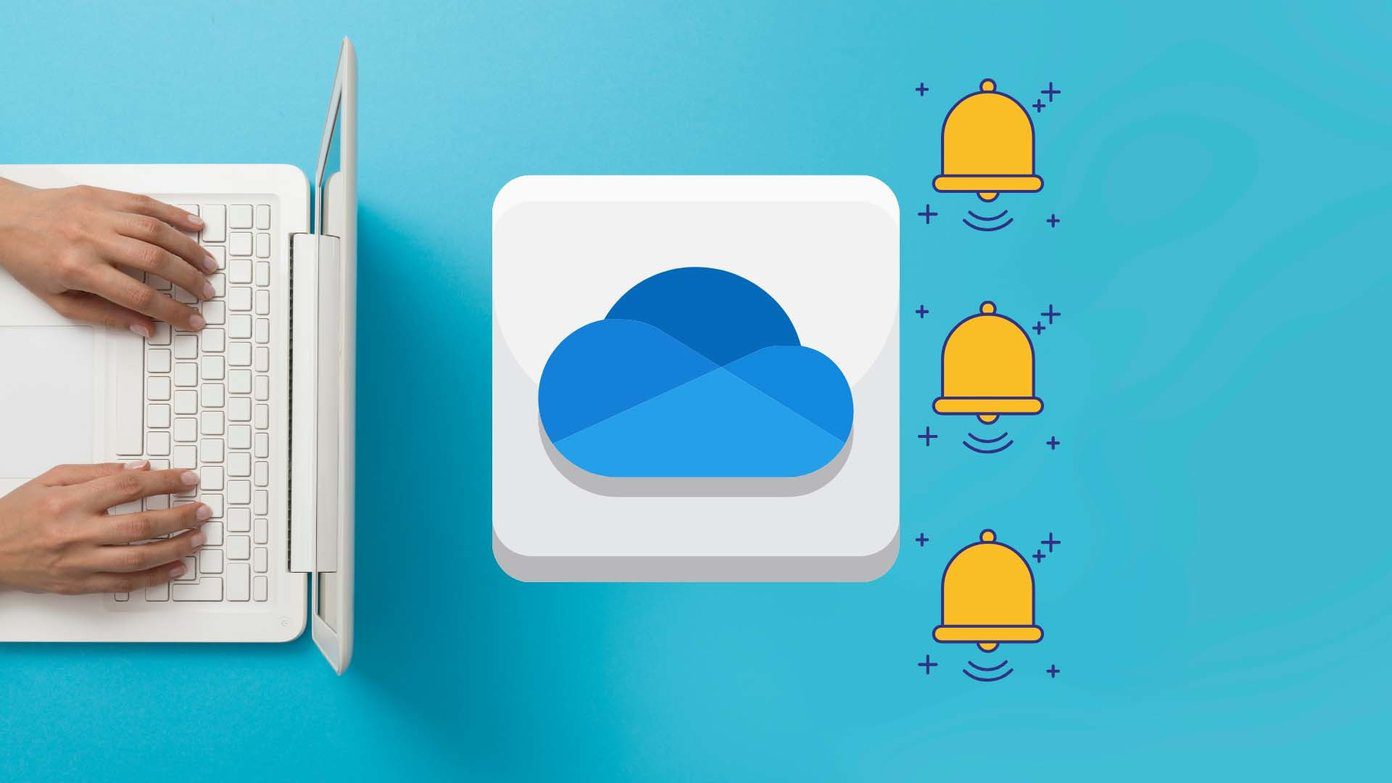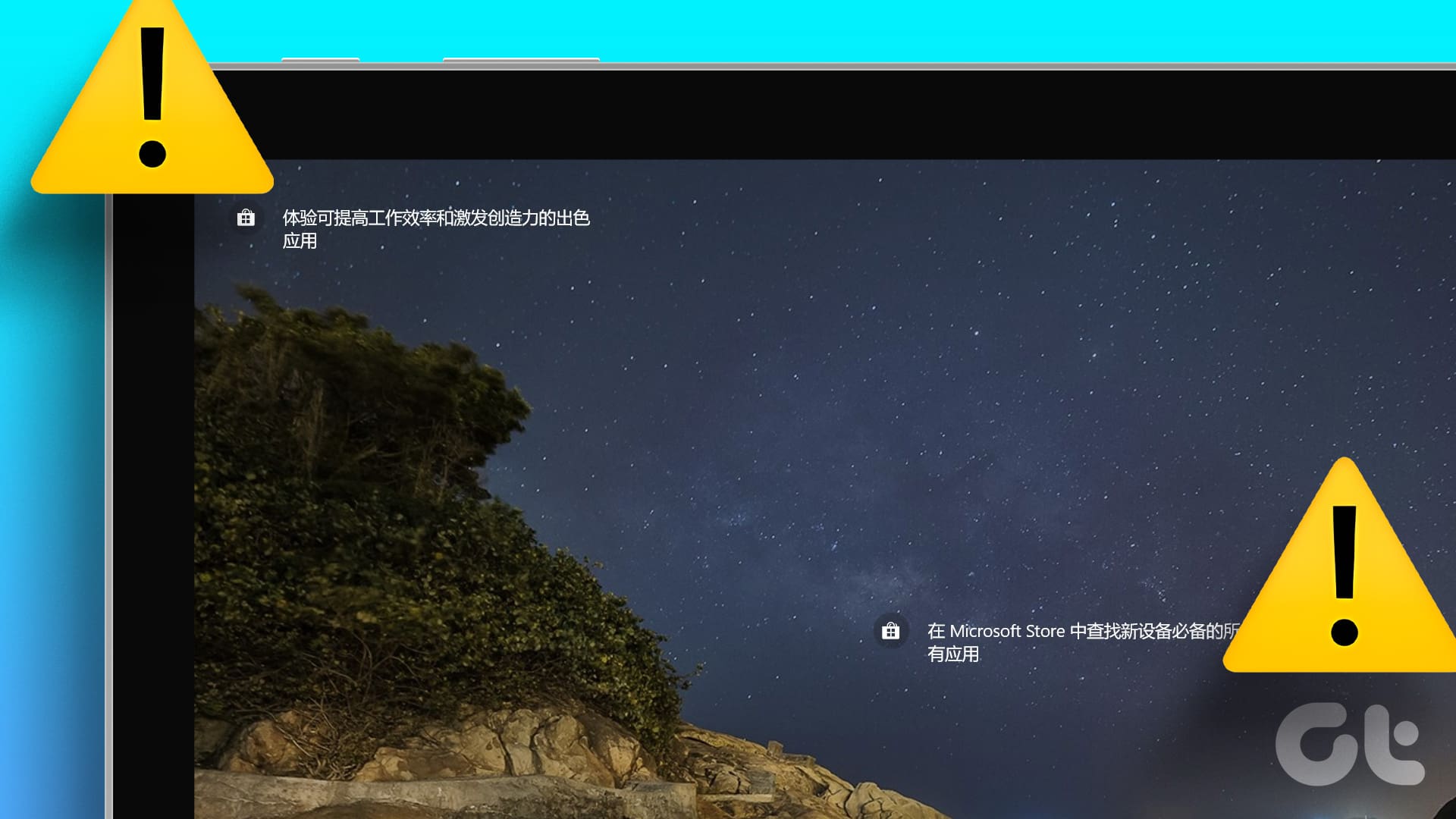Microsoft has a verification process that they use to determine apps that are safe to run on their operating system. The apps that pass the company’s safety parameters are called Microsoft-verified apps and are usually secure, stable, and compatible with the operating system.
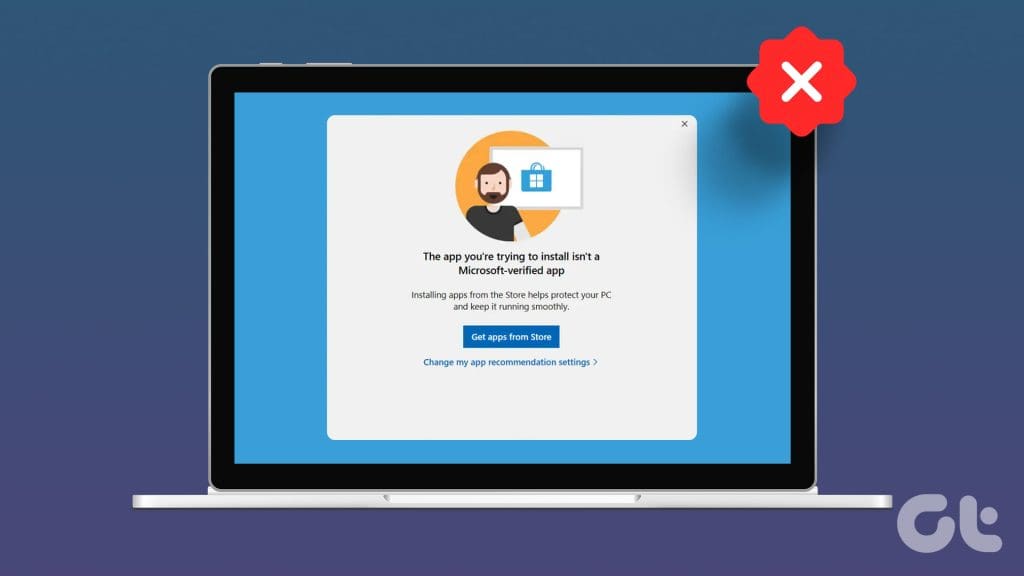
That said, for some reason, you may be looking to turn off Microsoft-verified apps in Windows 11. If that is your goal, we walk you through all you need to know, including the various ways to allow unverified apps.
Why Should You Disable Verified Apps?
We started by saying that verified apps are stable, secure, and compatible with the operating system. So, could there be reasons to justify turning off the verified apps feature? Well, there are a few you may note.
One common reason is to access app-specific features not obtainable on Microsoft-verified applications. These are often niche-specific features and may cater to your profession or hobbies.
Although verified apps are highly compatible with Windows 11, you may need to use non-verified apps for certain third-party hardware to ensure the best compatibility. There could be another reason why you are looking for non-verified apps, which is to explore developer opportunities.
By disabling the verification feature, you have more freedom to create and innovate outside the confines that verification offers. This may be great for faster development and experimentation.
Things to Know Before Disabling Microsoft Verified Apps on Windows 11
The Microsoft-verified feature is designed to protect Windows users. You could get the warning “the app you’re trying to install isn’t a Microsoft-verified app” to keep you alert when downloading or installing apps outside the company’s safety net. If you still wish to proceed, there are a few things to remember.
- You stand an increased risk of exposure to malware and other malicious tools.
- You may experience more erratic behavior and instability by installing non-verified apps.
- You will get reduced to no support from Microsoft for apps installed outside the verified cluster.
To minimize the risks attached to using non-verified apps, you should download them from only vendors you trust or know. You should also ensure your firewall is on and your antivirus is updated.
If you must continue, below are the best ways to turn off Microsoft-verified apps on Windows 11.
1. Update Where to Get App From in the Settings App
The Settings app on Windows 11 offers a high level of control for the operating system and app controls. You may update the ‘Choose where to get apps’ option to install non-verified apps. Follow the steps below.
Step 1: Open your Settings app by pressing the Windows + I keys.
Step 2: Click Apps on the left pane, then Advanced App Settings on the right.
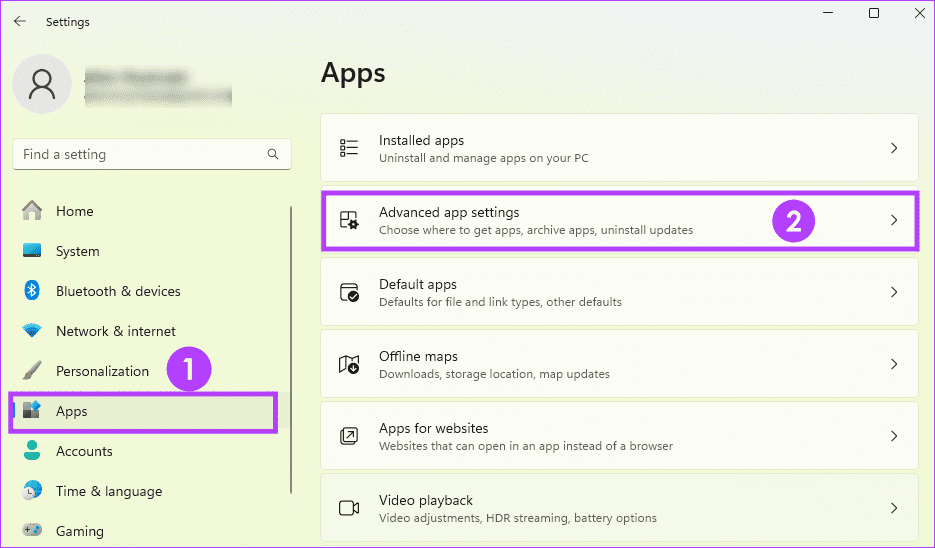
Step 3: Set the ‘Choose where to get apps’ value to Anywhere.

2. Disable Microsoft Verified Apps by Tweaking Registry Values
Windows registry is a hierarchical database of Windows settings and configuration. If you use a Windows 11 pro computer, you may disable the Microsoft-verified apps feature from the Registry Editor. Remember to back up your registry before making any changes.
Step 1: Press Windows + R to launch your Run dialog.
Step 2: Type regedit and hit Enter to launch the Registry Editor.
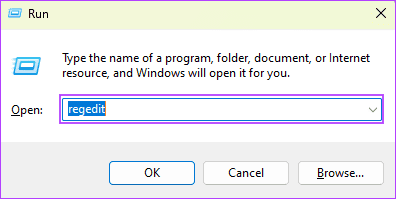
Step 3: Navigate to the path below:
Computer\HKEY_LOCAL_MACHINE\SOFTWARE\Microsoft\Windows\CurrentVersion\Explorer
Step 4: Lastly, double-click AicEnabled on the right pane, change the value to Anywhere, and click OK.
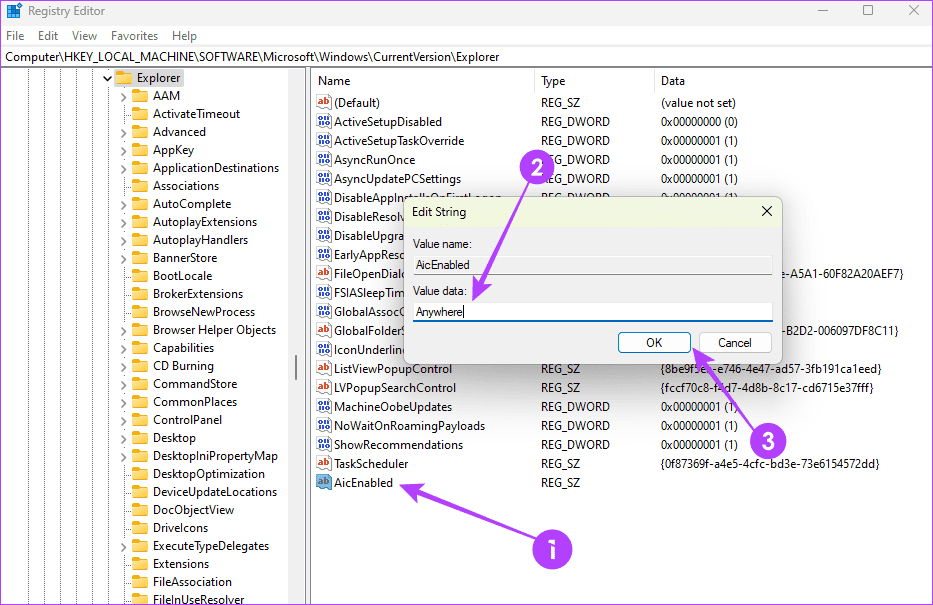
3. Disable Microsoft Verified Apps From the Command Prompt
The Command Prompt, or cmd.exe, is a Windows command line interpreter that allows you to interact with the operating system using text-based commands. You can run specific commands on the Command Prompt utility to allow non-verified apps.
Step 1: Press Windows + R to launch your Run dialog.
Step 2: Type cmd and hit the Ctrl + Shift + Enter keys to launch the Command Prompt with admin rights.
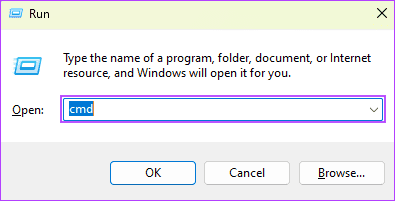
Step 3: Type the command below and hit Enter.
reg add HKEY_LOCAL_MACHINE\SOFTWARE\Microsoft\Windows\CurrentVersion\Explorer /v AicEnabled /t REG_SZ /d Anywhere
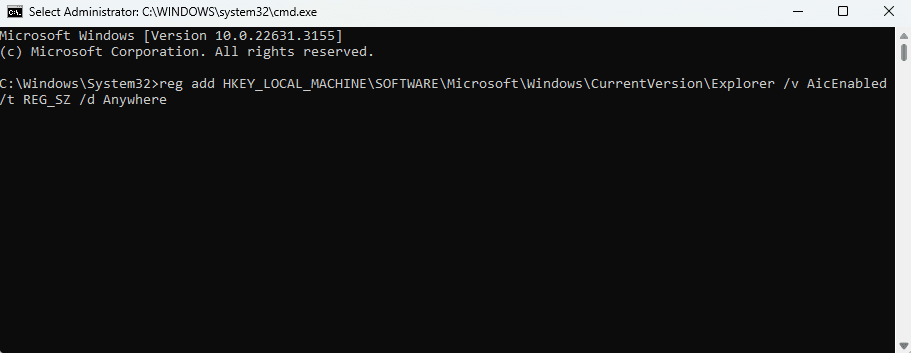
Step 4: Lastly, restart your computer.
4. Disable Microsoft Verified Apps in the Group Policy Editor
Another method that lets Windows 11 pro users disable the Verified Apps feature is via the Group Policy Editor. For those unaware, GPE is a Windows administration tool for configuring settings on several computers. Follow the steps below.
Step 1: Press Windows + R to launch your Run dialog.
Step 2: Type gpedit.msc and hit Enter to launch the Registry Editor.
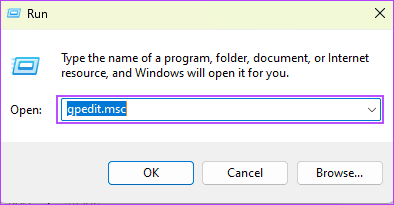
Step 3: Navigate the path below, and on the right pane, click ‘Configure App Install Control.’
Computer Configuration / Administrative Templates / Windows Components / Windows Defender SmartScreen / Explorer
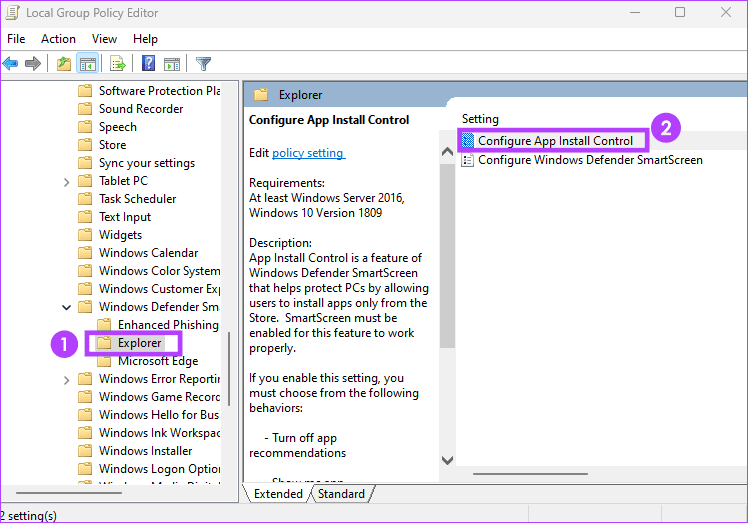
Step 4: Finally, click the Disabled option, then click OK.

Exploring Non-verified Apps on Windows 11
Exploring non-verified applications on your Windows computers can be liberating. As a developer, you can experiment with a whole new world of features. However, you must be cautious not to compromise your computer’s security. The solutions we have explored in this guide are your best options for using nonverified apps on your computer.
Do let us know which method worked best for you in the comment section.
Was this helpful?
Last updated on 04 March, 2024
The article above may contain affiliate links which help support Guiding Tech. The content remains unbiased and authentic and will never affect our editorial integrity.