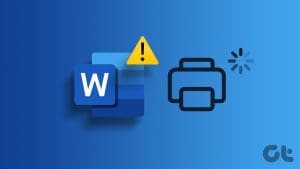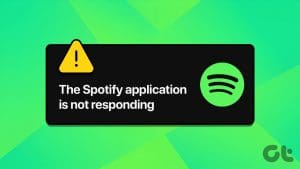Preliminary Fixes
- Relaunch Microsoft Word app: Relaunching the Microsoft Word app can clear temporary glitches or corrupted processes, effectively reset the session, potentially resolve minor software conflicts, and refresh the system’s memory allocation for Word.
- Reinstall Microsoft Office: If you still have issues with Office apps on Windows, you should take this extreme step: uninstall the Microsoft Office app and download it again.
Fix 1: Launch Word in Safe Mode
Launching MS Word in safe mode disables Grammarly and other add-ins, eliminating potential conflicts or performance bottlenecks caused by these extensions.
Step 1: Press the Ctrl key and click on the Word icon on the desktop or Taskbar.
Step 2: A pop-up will ask you to open Microsoft Word in safe mode. Hit OK.
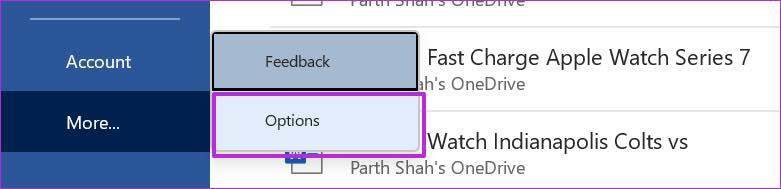
Step 3: Go to File from the menu bar > select Options.
Step 4: Now, select Add-ins > click COM Add-ins from the Manage menu > click on Go.

Step 5: Disable add-ins > click OK.

The Word app should work normally by now. If this didn’t help, check out the next fix.
Fix 2: Repair Corrupt Word Files
Step 1: Open the Microsoft Word app > click on File > select Open.
Step 2: Select Browse.
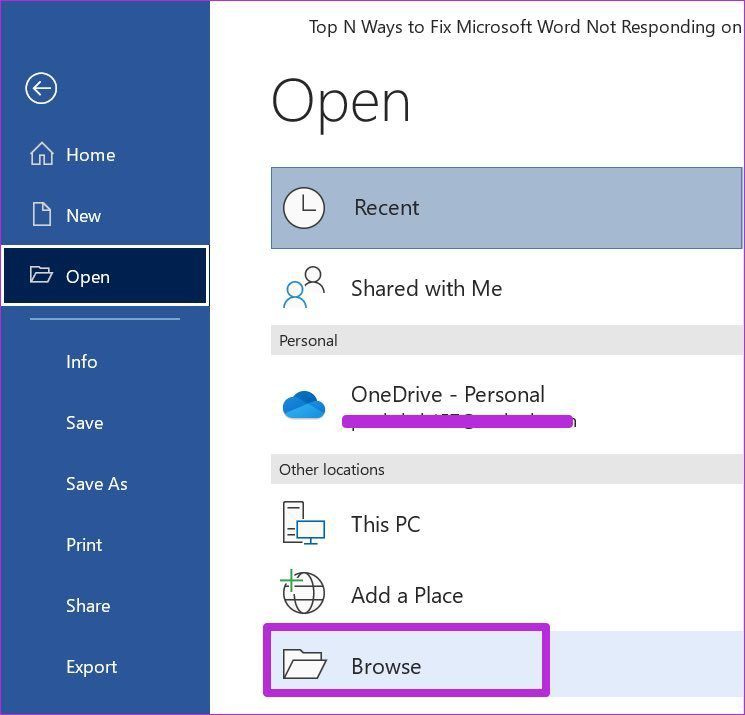
Step 3: Find corrupted Word files by selecting the file > choosing the Open and Repair option > clicking on it.

After a successful process, Microsoft Word is ready for normal use. If you still face the same issue, move on to the next fix.
Fix 3: Repair Microsoft Office
Step 1: Open the Settings app on Windows (use the Windows + I keys).
Step 2: Go to the Apps menu > select Apps & features.

Step 3: Scroll down to Microsoft Office > click on the three-dot menu > select Modify.

Step 4: Click on Repair from the Advanced options and let Microsoft fix the issue.

Was this helpful?
Last updated on 31 May, 2024
The article above may contain affiliate links which help support Guiding Tech. The content remains unbiased and authentic and will never affect our editorial integrity.