Microsoft Teams is an excellent team collaboration app that comes pre-installed on Windows computers. Sadly, the app can be a bit of a resource hog at times. If you open Task Manager and discover that Microsoft Teams is consuming a significant portion of your computer’s memory, it’s not good news for the system.

It can be difficult to pinpoint the exact cause of Microsoft Teams’ abnormal memory usage on Windows. In this guide, we’ve listed out some effective tips that can help reduce Microsoft Teams’ memory usage on Windows 10 or Windows 11.
1. Disable GPU Hardware Acceleration in Teams
GPU hardware acceleration is enabled by default in the Microsoft Teams app for smooth performance. However, this feature can sometimes consume too much processing power, causing Microsoft Teams’ memory usage to skyrocket on Windows. If you don’t want that to happen, you may disable GPU hardware acceleration in Teams.
Step 1: Open the Micorosft Teams app on your PC.
Step 2: Click the three-dot icon at the top and select Settings from the resulting menu.

Step 3: Select the General tab, check the box next to the ‘Disable GPU hardware acceleration’ option.

Restart the Teams app on your PC and see if that reduces its memory usage.
2. Turn Off Animations in the Teams App
Although the animations in the Teams app are fun, those visual effects can increase Microsoft Teams’ memory usage on Windows. Especially, if you’re using Teams on a computer with limited memory. It’s best to disable them if you’re looking to prioritize performance.
Step 1: In the Teams app, click the menu icon at the top and select Settings.

Step 2: In the General tab, scroll down to Display, and tick the box that reads ‘Turn off animations.’
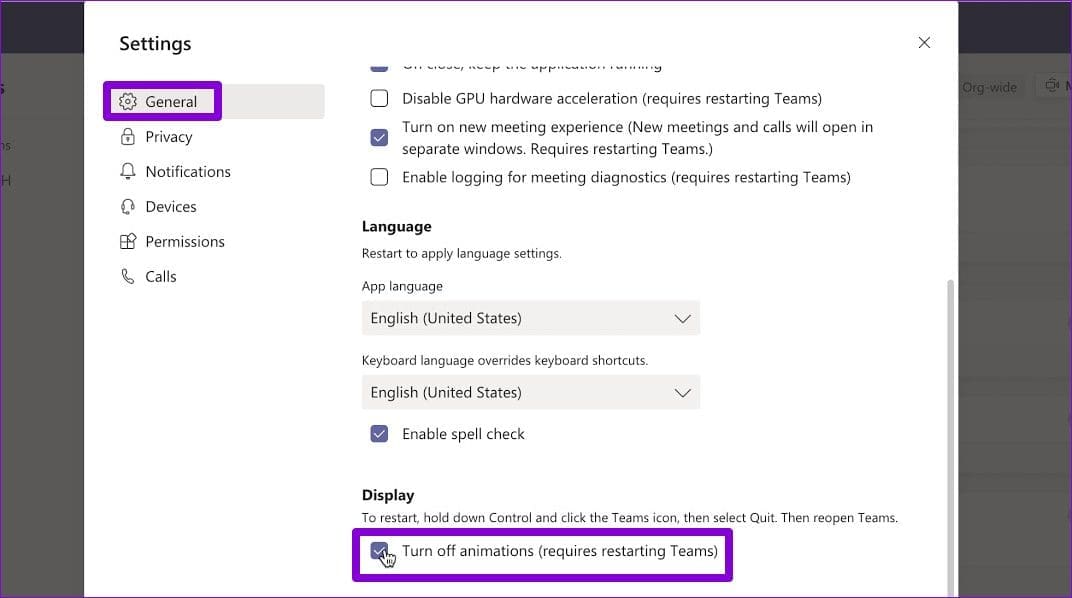
Restart the Teams app after this and observe its memory usage on Windows using Task Manager.
3. Disable Teams Auto-Start
By default, Microsoft Teams is configured to start automatically on Windows computers. This behavior can cause the app to consume memory even when you’re not using it. To stop Microsoft Teams from starting automatically on Windows:
Step 1: Press Ctrl + Shift + Esc shortcut to launch the Task Manager.
Step 2: In the Startup apps tab, locate Microsoft Teams. Right-click on it and select Disable.

4. Disable Teams Add-In in Outlook
The Teams add-in for Outlook allows you to schedule a Teams meeting directly from the Outlook app. However, this add-in is known to cause problems with the Outlook and Teams apps on Windows. Hence, it’s best to disable it if you don’t use it often.
Step 1: Open the Outlook app on your computer.
Step 2: Click the File menu in the top-left corner.

Step 3: Select Options from the left pane.

Step 4: In the Outlook Options window, switch to the Add-ins tab. Use the drop-down menu next to Manage and select COM Add-ins. Then, click the Go button next to it.

Step 5: Clear the checkbox next to ‘Microsoft Teams Meeting Add-in for Microsoft Office’ option and click OK to save the changes.

5. Turn Off Read Receipts
Another thing that can help reduce Teams’ memory usage on Windows is disabling the read receipts feature, which gives a visual indication when someone has read a message. Here’s how to do it.
Step 1: In the Teams app, click the three horizontal dots menu icon at the top and select Settings.

Step 2: Select the Privacy tab from the left sidebar. Then, scroll down and disable the toggle next to Read receipts.
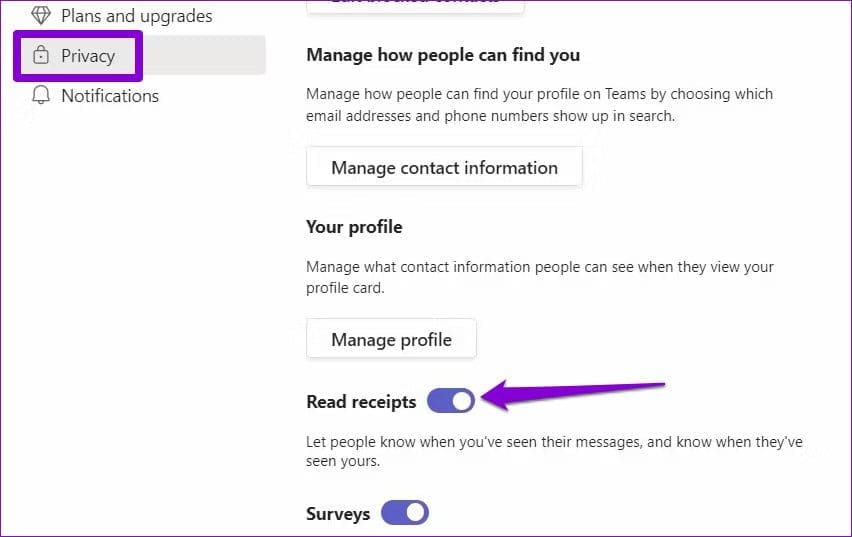
6. Clear Microsoft Teams Cache Data
Overwhelming cache data can also prevent the Teams app from working efficiently on Windows and cause its memory usage to shoot up at times. Thankfully, get rid of existing Teams cache data is easy.
Step 1: Press the Windows key + R to open the Run dialog box.
Step 2: Type %appdata%\Microsoft\teams in the Open field and press Enter.
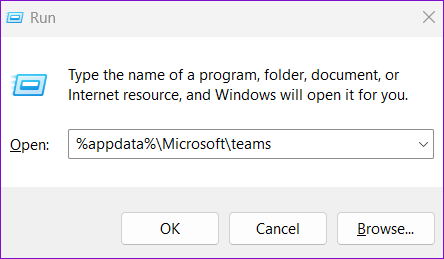
Step 3: In the File Explorer window, select the following folders: blob_storage, Cache, databases, GPUCache, Local Storage, and tmp.

Step 4: Click the trash icon at the top to delete them.
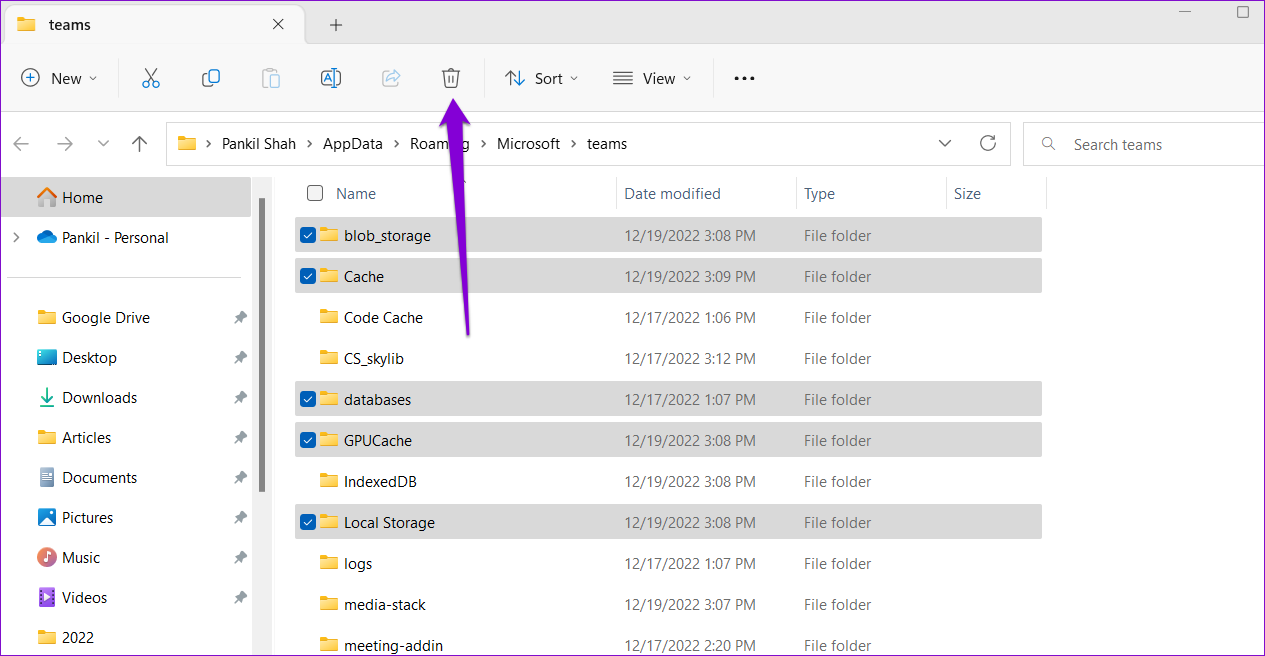
7. Repair Microsoft Teams
If clearing cache data does not help, you can try repairing the Microsoft Teams app on your computer. This will allow Windows to fix any common issues with the app.
Step 1: Press the Windows key + S to open the search menu.
Step 2: Type Microsoft Teams in the search box and select App settings from the right pane.
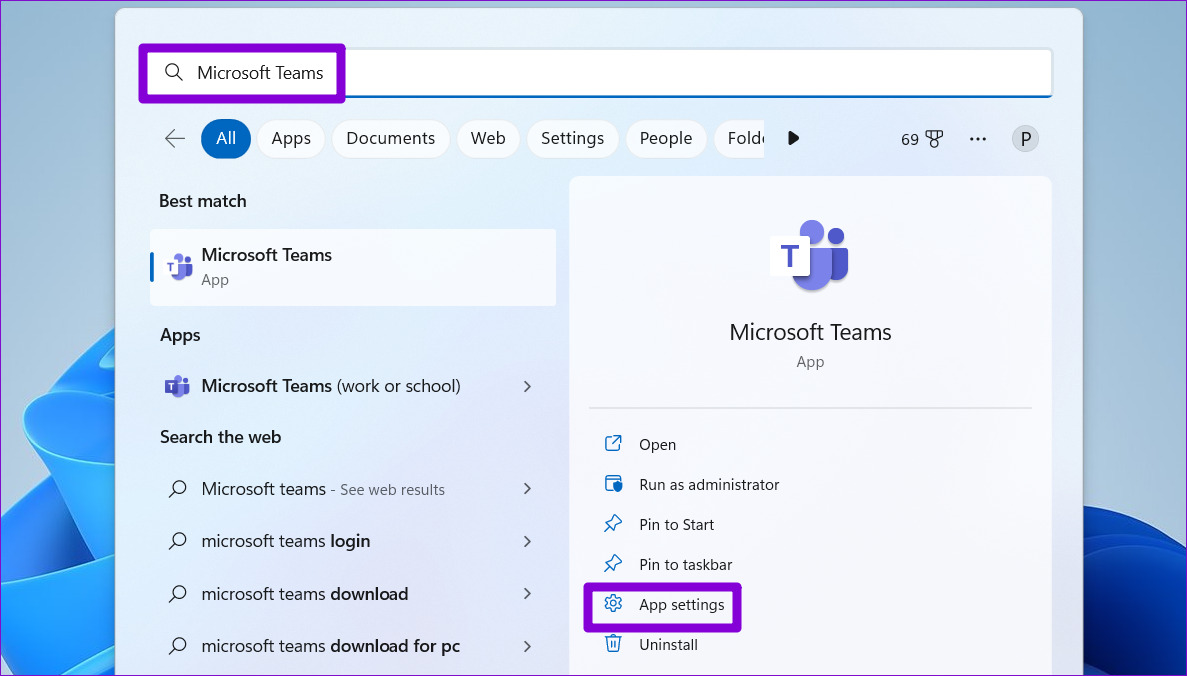
Step 3: Scroll down to the Reset section and click the Repair button. You should see a checkmark next to the Repair button once the process is complete.

8. Update the Microsoft Teams App
Microsoft regularly releases updates for the Teams app to fix bugs and improve its performance on Windows. If you haven’t updated the Teams app in a while, it’s a good idea to update it right away.
In the Microsoft Teams app, click on the menu icon in the top-right corner and select Check for updates. The app will install any pending updates, which should help improve app performance.

Memory Management Matters
It’s no fun when Microsoft Teams ends up consuming a lot of RAM on your Windows computer. Hopefully, the above fixes have helped you reduce Microsoft Teams memory usage, and your system is functioning smoothly as before.
Was this helpful?
Last updated on 21 December, 2022
1 Comment
Leave a Reply
The article above may contain affiliate links which help support Guiding Tech. The content remains unbiased and authentic and will never affect our editorial integrity.





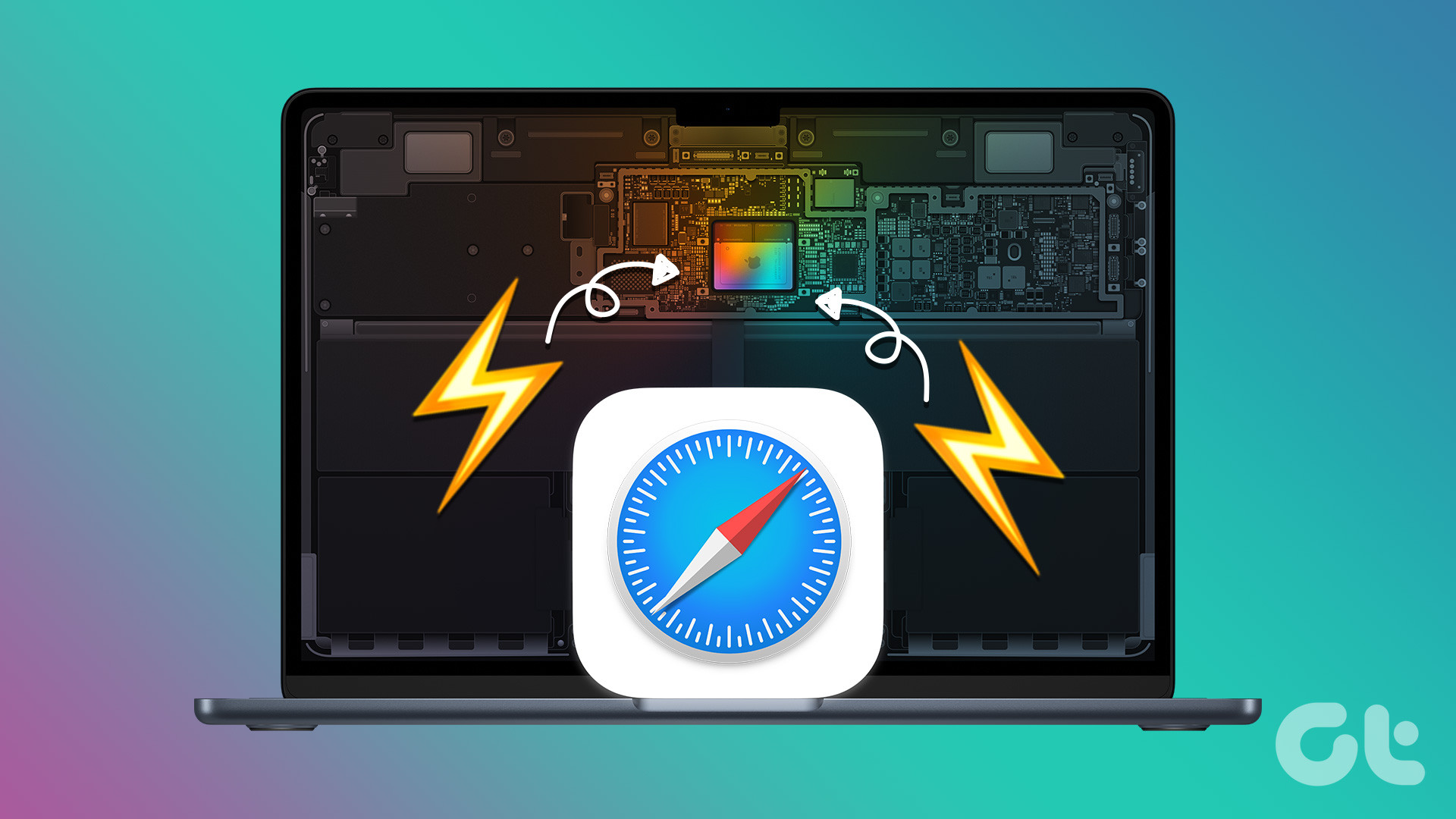




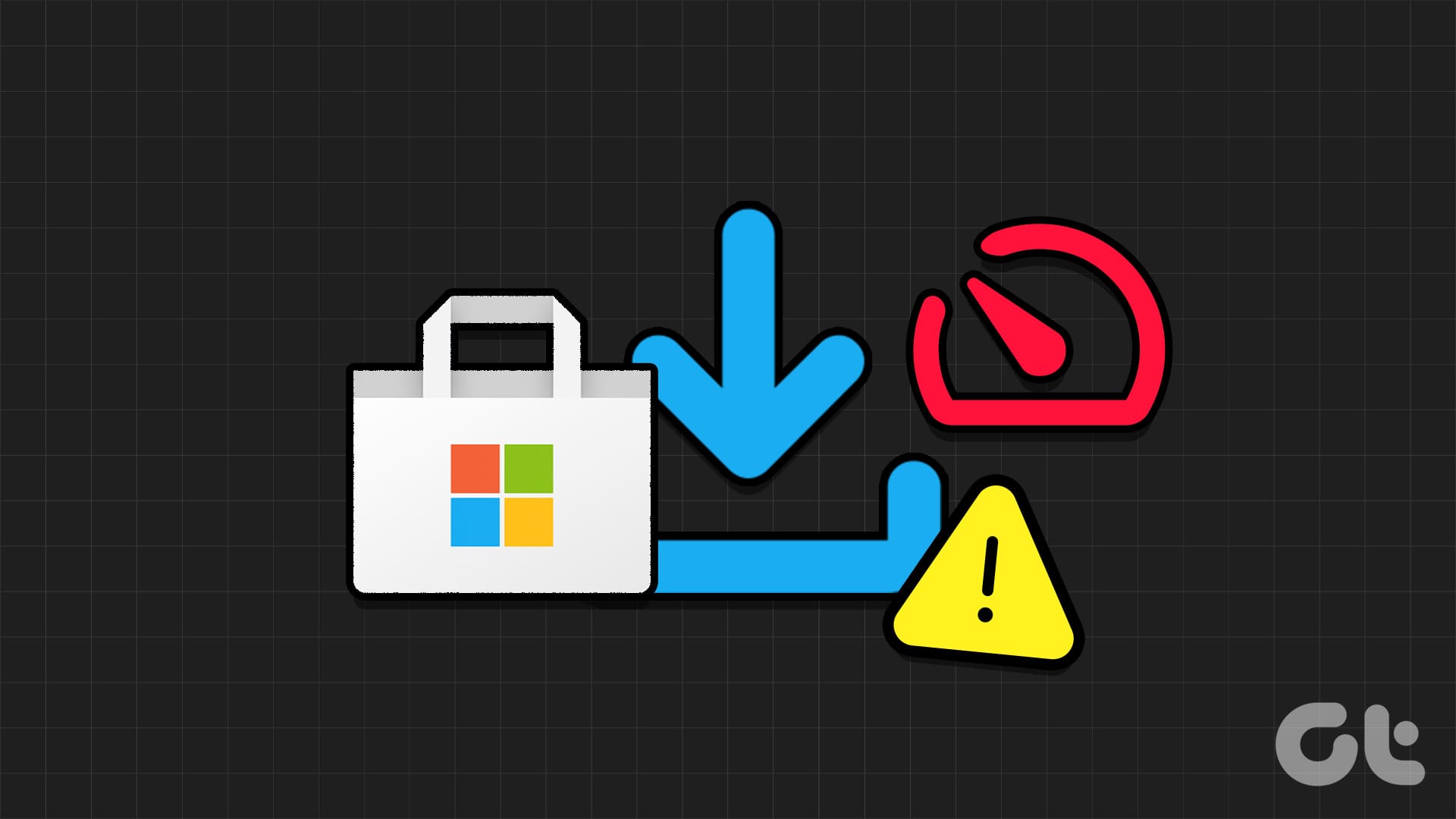
This is a very well written article, with great screenshots and instructions. These sorts of resources are getting harder and harder to find online.
Seems like everyone is making videos nowadays. I do not find videos as helpful since it is harder to find the info you need in them.
Thank you for taking the time to make this.