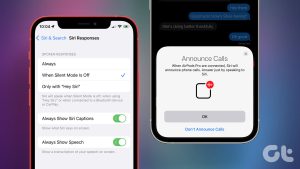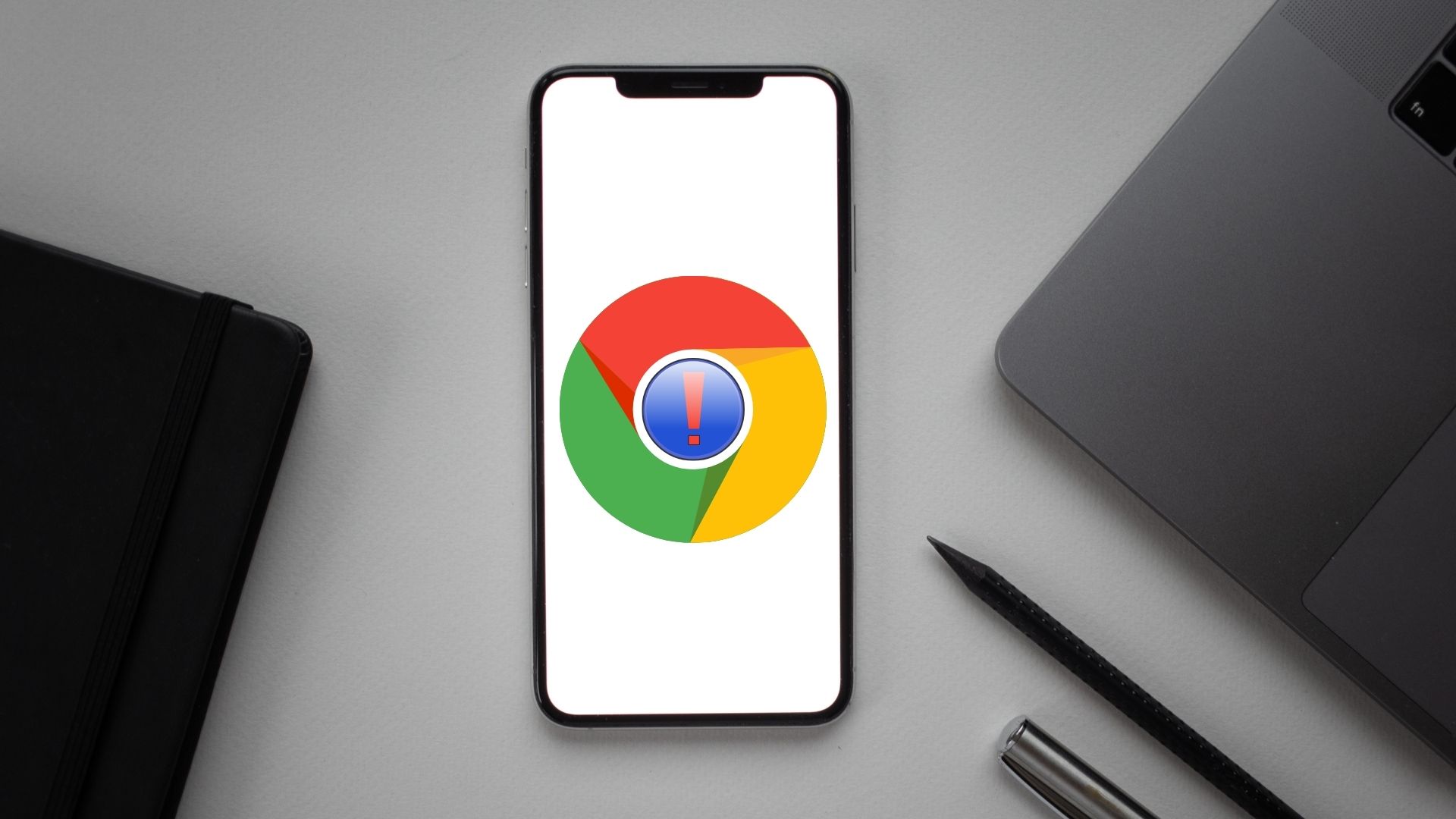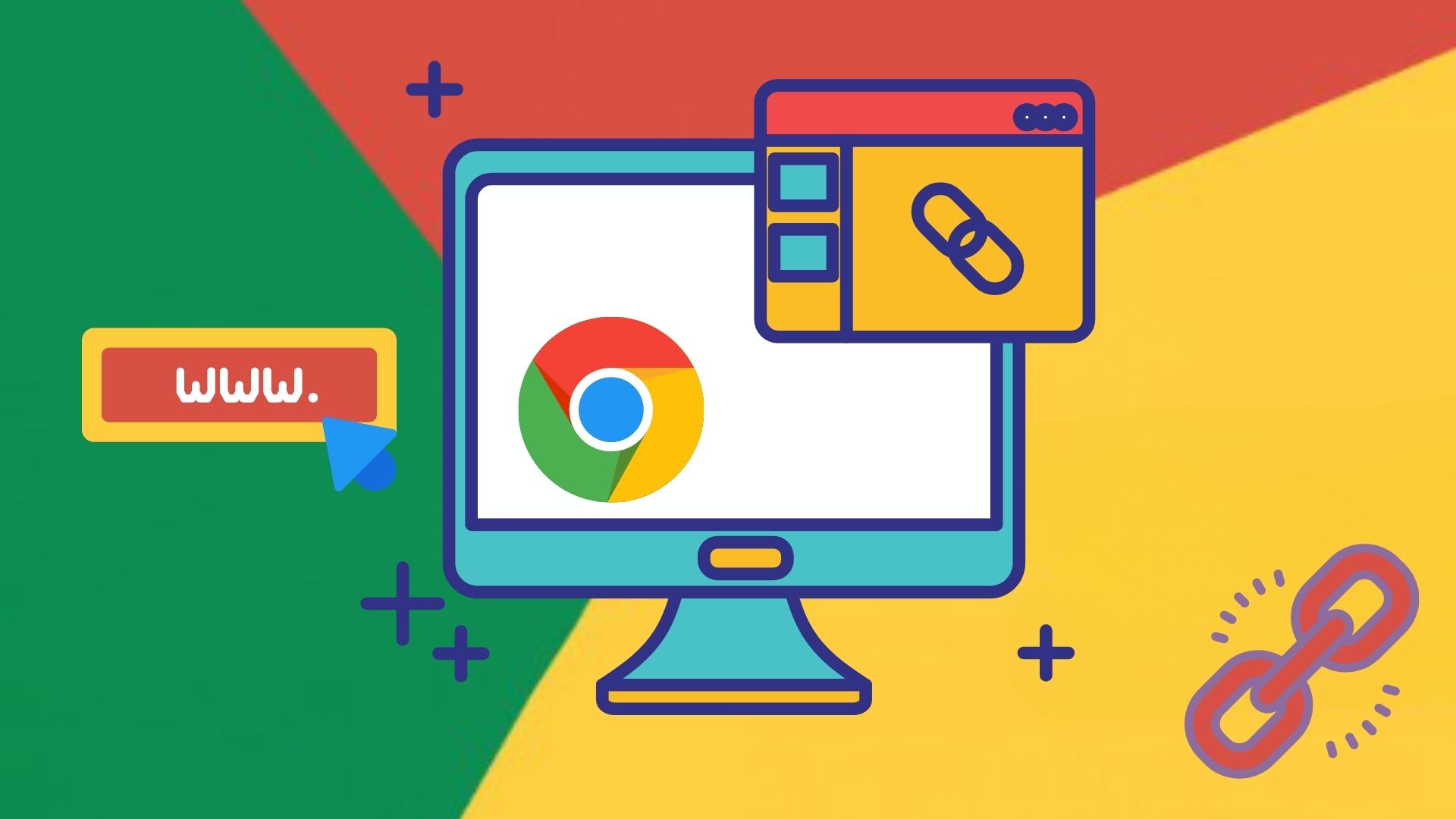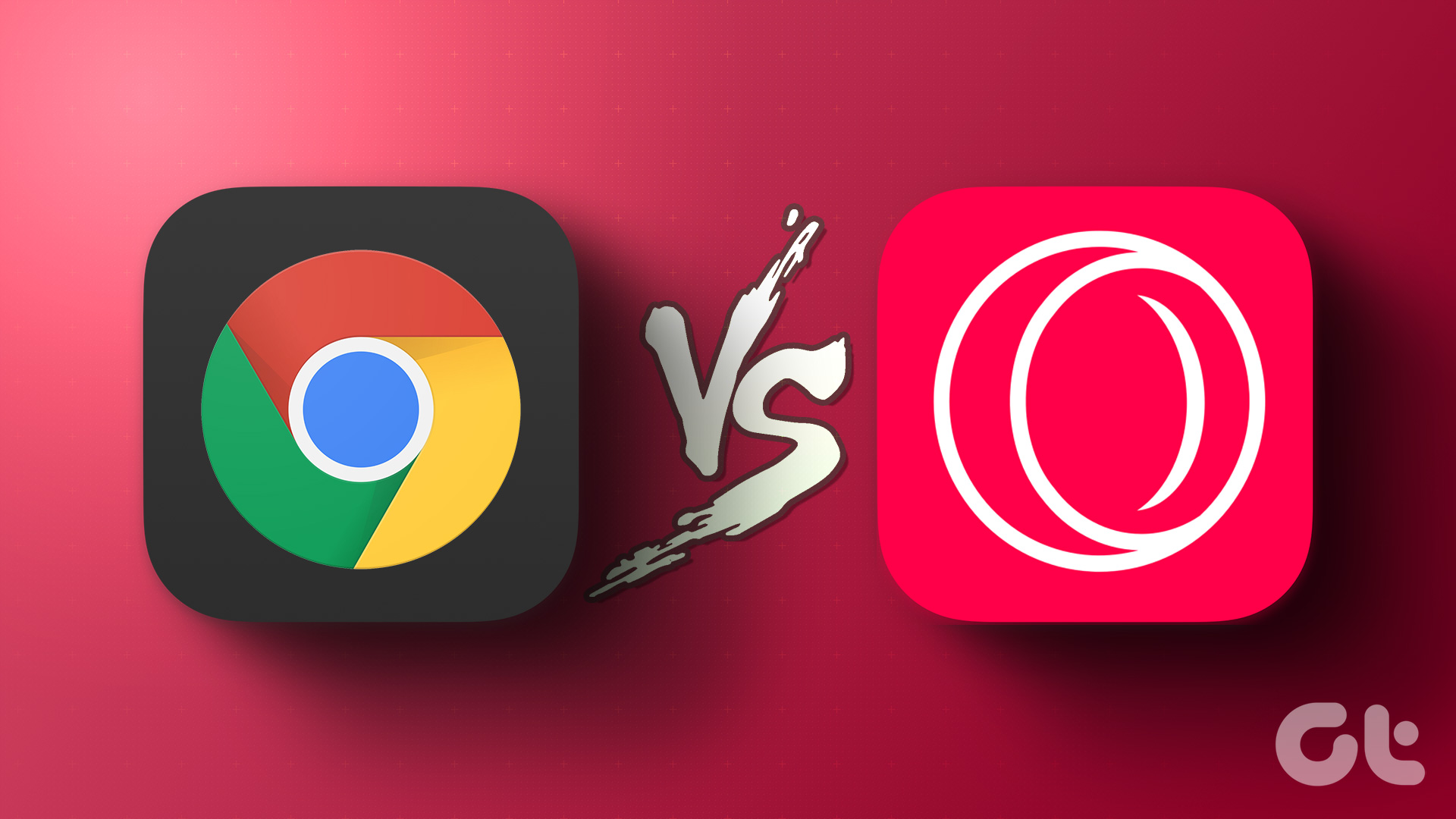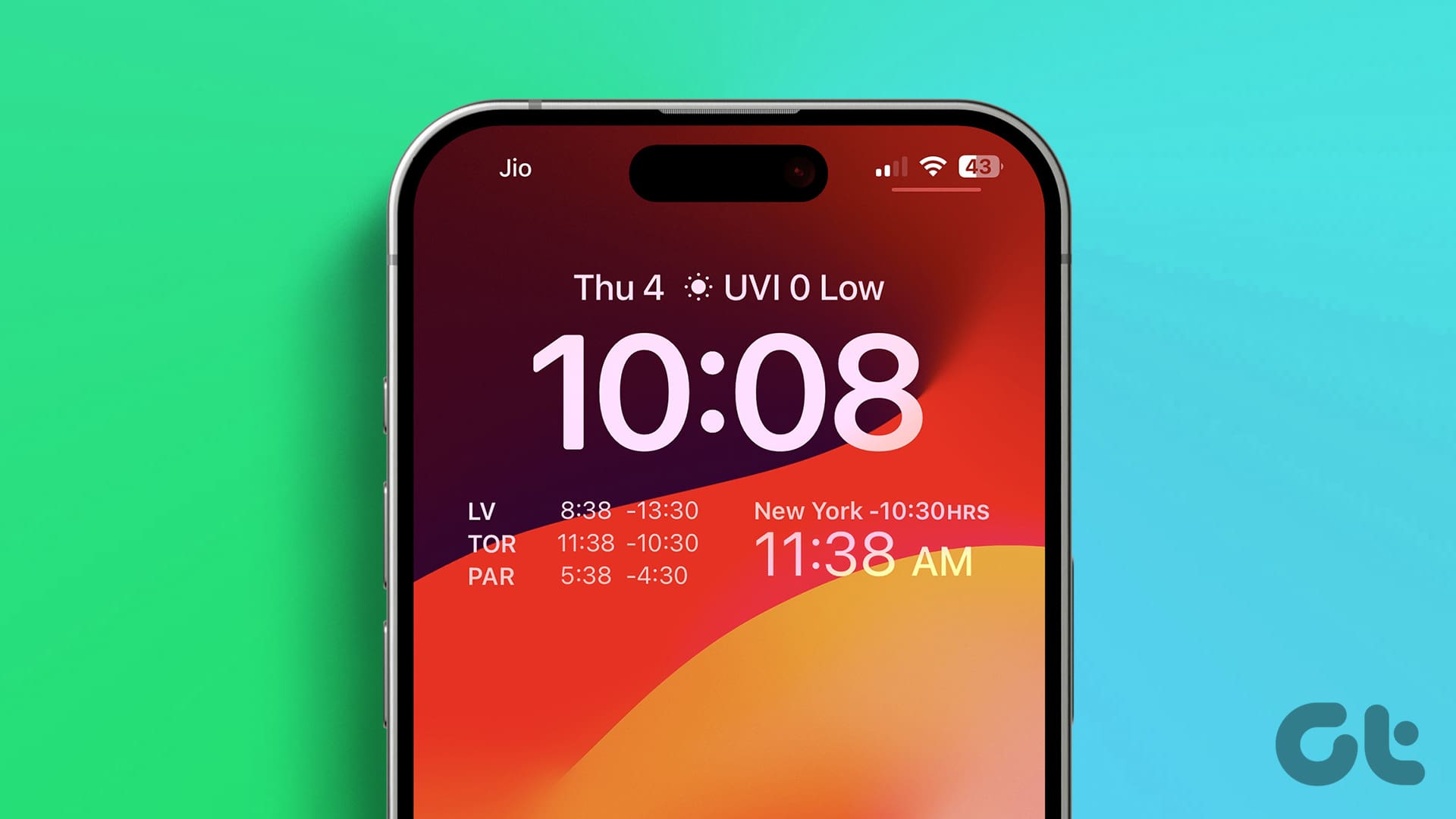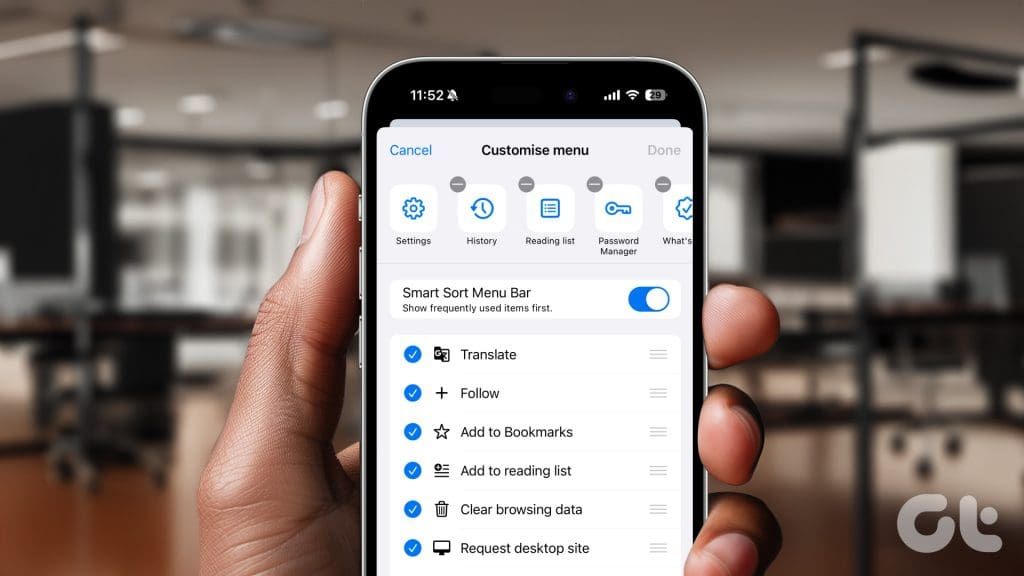
Note: Two of the customizations mentioned here are included in the latest Google Chrome 125 stable update. If you haven’t already, make sure to update to the latest version.
1. Customize Google Chrome’s Menu
Previously, Google didn’t permit menu customization in Chrome for iOS. However, with the latest stable update, this feature is now available. Here’s how to customize it:
Step 1: Tap the three-dot menu at the bottom right corner and scroll down to find Customise Menu.
Step 2: Tap Customise Menu.
Step 3: Choose to remove and add different shortcuts to the Carousel. Tap Done.



Bonus Tip: You can now uncheck the option for the Smart Sort Menu Bar, so frequently used items won’t appear first.
Also Read: iPhone settings you didn’t know you need to change
2. Edit the Actions List
Arrange the actions list based on your preference so that the actions you use the most appear at the top. Here’s how:
Step 1: After opening the Customise Menu, you will see different actions under the Smart Sort Menu Bar toggle.
Step 2: Rearrange the items by dragging them or remove them altogether by unchecking.
Step 3: Once you have rearranged the items, tap on Done.



Note: Once you remove an action, it won’t appear when you tap the three-dot menu.
3. Change Placement of Address Bar
Choose whether you want the Address Bar on the top or bottom, similar to Safari. Here’s how:
Step 1: Open the three-dot menu, and then open the Settings in Google Chrome.


Step 2: Look for Address Bar and open it.
Step 3: Choose whether you want the Address Bar on the bottom or top. Next, tap on Done.


4. Turn off Google Discover Feed
If you prefer to not have recommended content shown to you in Chrome, you can turn off the Google Discover Feed. Here’s how:
Step 1: Open Chrome and find the Discover section.
Step 2: Look for the gear icon.
Step 3: Tap on the gear icon and then tap on Turn Off.


Also Read: How to close all tabs from the same website on Google Chrome
5. Choose How Long It Takes for Tabs to Go to the Inactive Tabs Section
Adjust the time period after which Chrome moves unused tabs to the Inactive Tabs section, or choose to never move them at all. Here’s how:
Step 1: Open Chrome Settings and tap on Tabs.
Step 2: Tap on Inactive.
Step 3: Choose the desired time window and then tap Done.



6. Choose Default Mail App
Ever wished Chrome could open your preferred email app by default? You can set this up in Chrome Settings this way:
Step 1: Open Chrome Settings, then look for Content Settings and open it.
Step 2: Tap on Default Apps.
Step 3: Choose the mail app of your choice, like I’ve chosen Gmail in this instance.



Was this helpful?
Last updated on 27 May, 2024
The article above may contain affiliate links which help support Guiding Tech. The content remains unbiased and authentic and will never affect our editorial integrity.