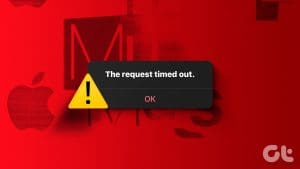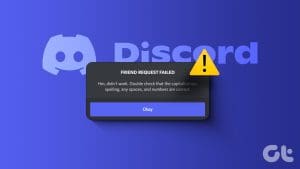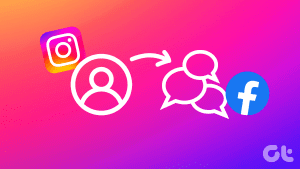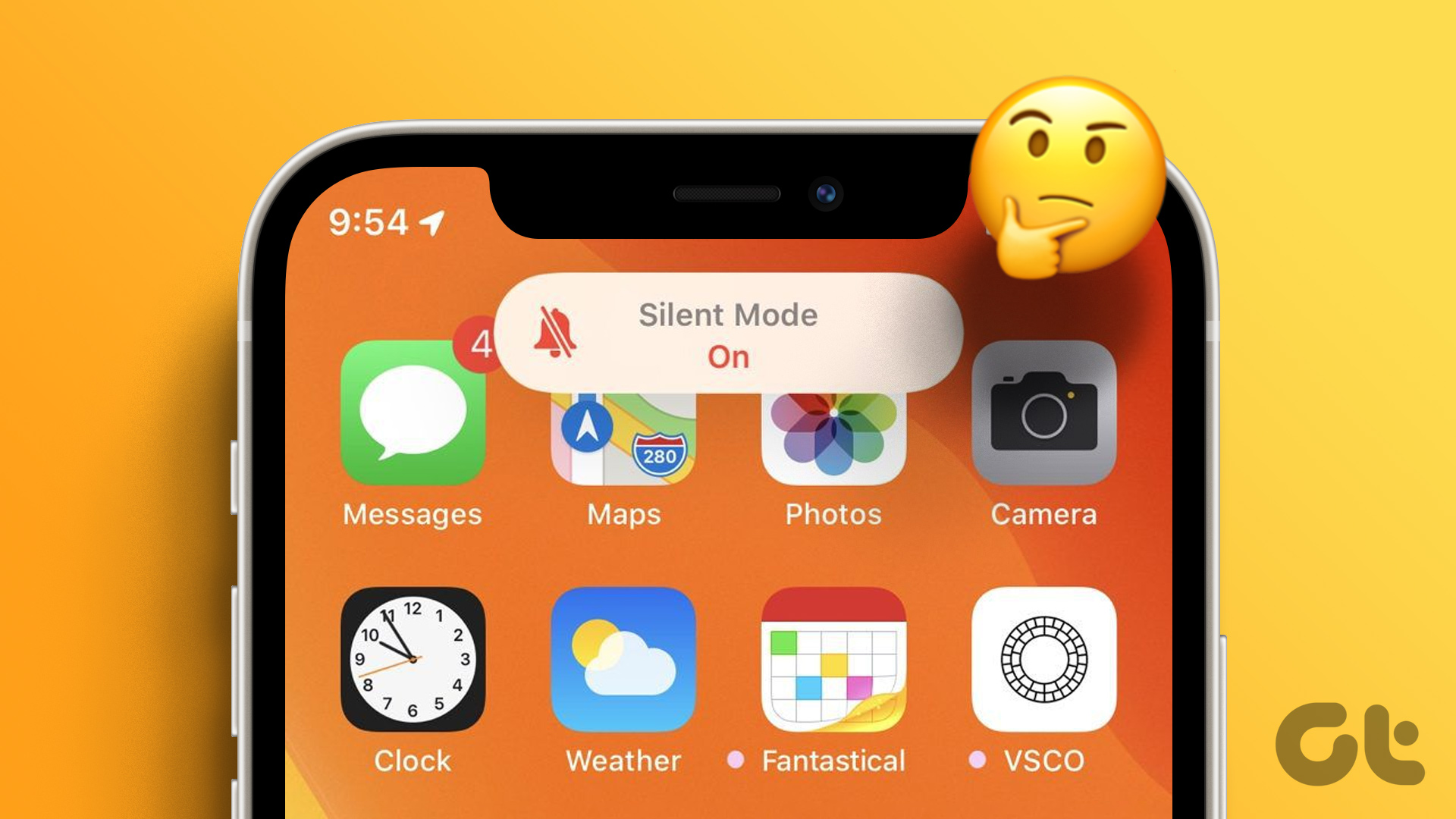Basic Fixes
- Reload website: Try refreshing the webpage, and use the Request Desktop Site option again.
- Restart Chrome: Restarting the Google Chrome app can help you get rid of any temporary bugs and glitches.
- Check internet connection: If there’s a problem with your network connection, Chrome will not be able to reload the site in desktop mode.
Fix 1: Zoom Page In
I initially thought the ‘Request Desktop Site’ feature didn’t work until I was pushed by instinct to zoom the page out (by pinching two fingers together). Alas! The desktop site feature does work, but you might have to manually zoom/resize the page to desktop view yourself.


Also Read: How to fix Google Chrome not working on iPhone.
Fix 2: Turn off Portrait Orientation Lock
Perhaps some websites are designed to only be viewed in the desktop format if your device’s display is in landscape orientation.
To turn off the Orientation Lock, swipe down from the top-right corner of your iPhone and tap the padlock icon. You should see a ‘Portrait Orientation Lock: Off’ message at the top of your screen.

If nothing works, try re-installing Google Chrome on your iPhone. This should get rid of all the bugs and glitches.
Was this helpful?
Last updated on 27 May, 2024
The article above may contain affiliate links which help support Guiding Tech. The content remains unbiased and authentic and will never affect our editorial integrity.