When it comes to web browsing, Google Chrome remains the top choice, even on mobile devices. However, that doesn’t mean that the browser is perfect. If you’ve been using Google Chrome for a while, you may have encountered instances when the browser fails to load pages or stops working entirely on your Android or iPhone.
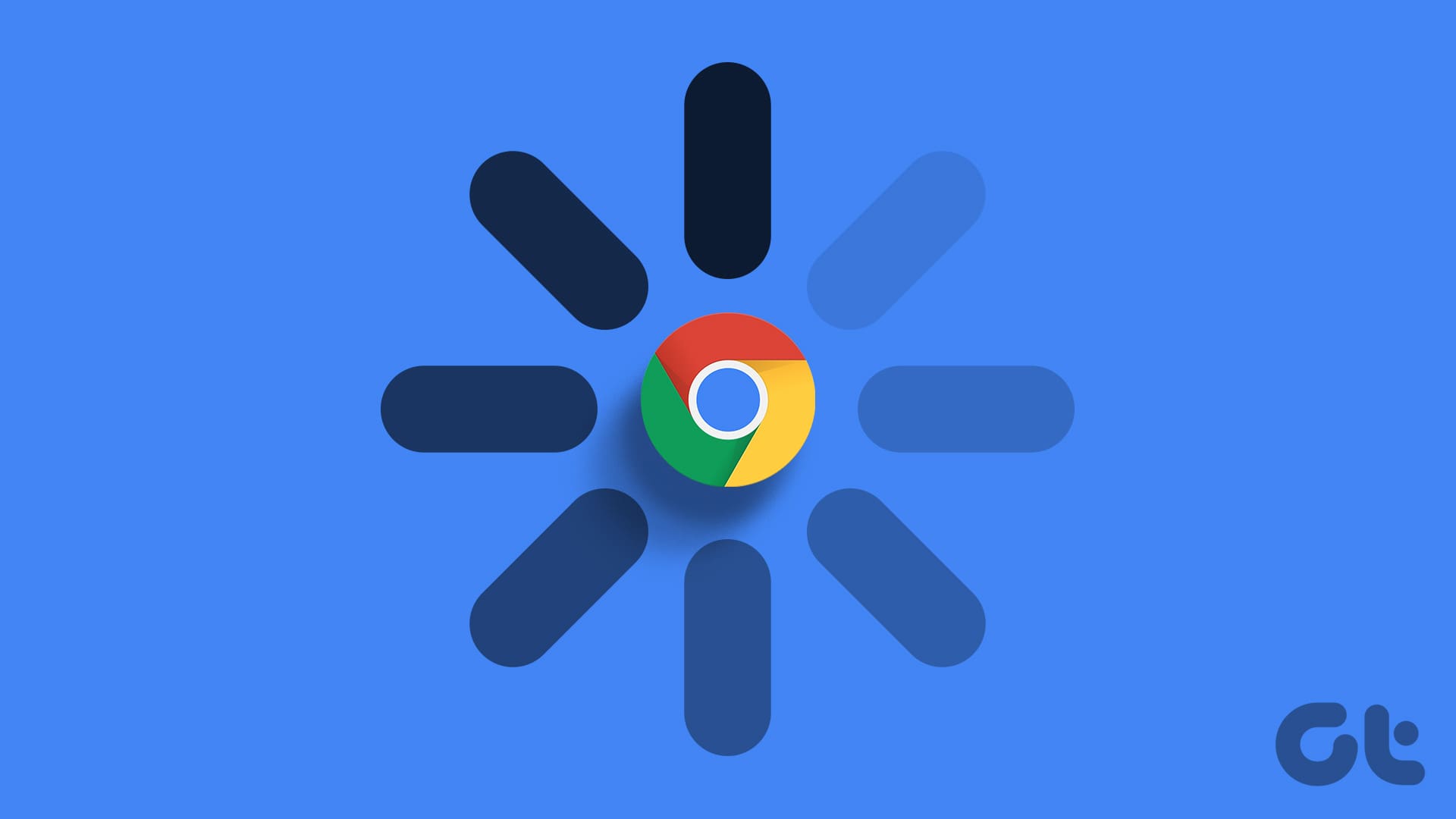
If you’ve already ruled out issues with your internet connection, it’s time to delve deeper. Below, we provide some valuable tips that should help get Chrome working on your phone.
1. Close All Tabs and Restart Chrome
You can never go wrong with a simple restart. If Chrome won’t load pages correctly, start by closing all open tabs and restarting the browser.
If you’re using Google Chrome on Android, tap the tabs icon at the top. Tap the three-dot menu in the top right corner to select Close all tabs.

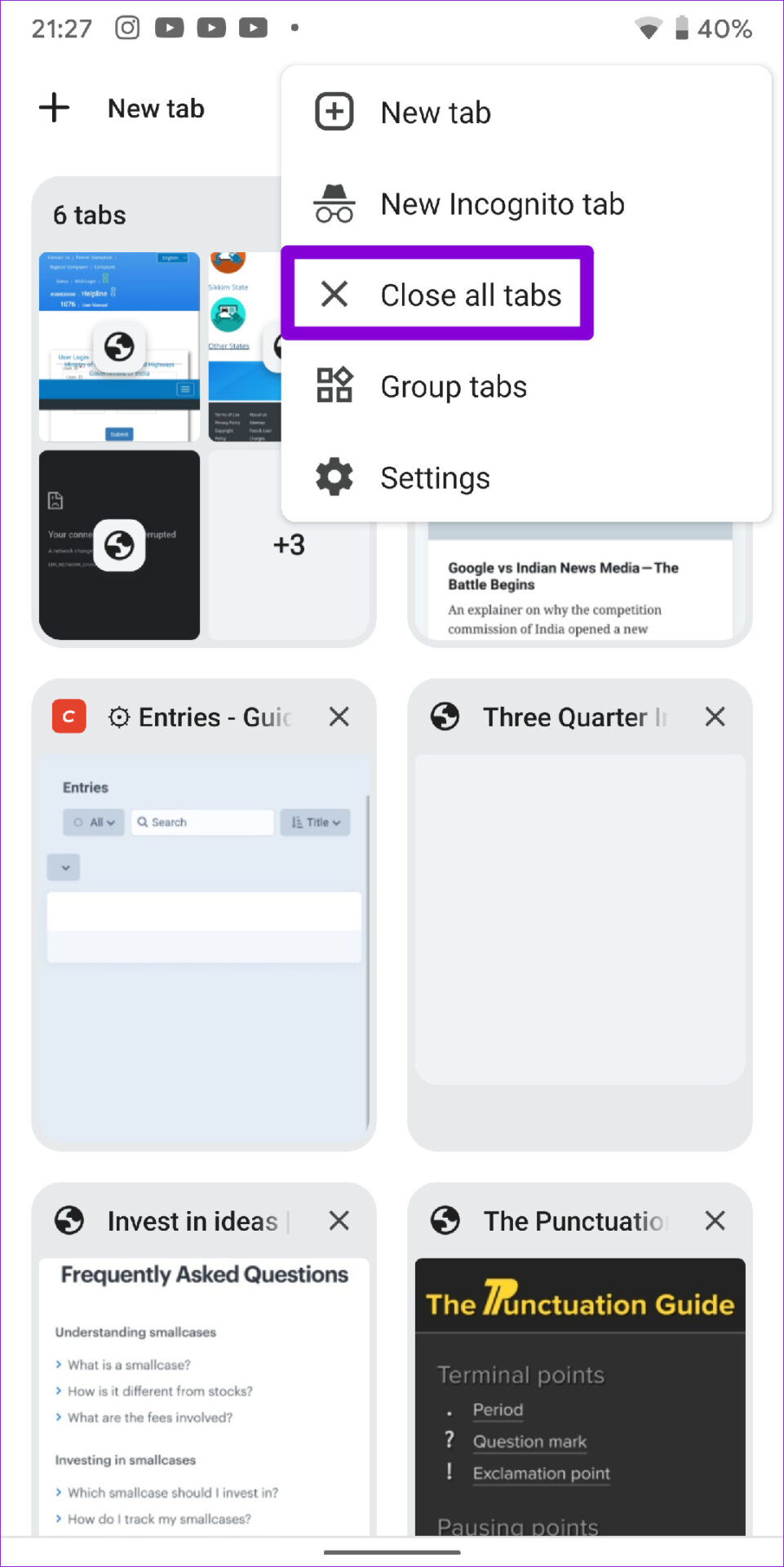
For Chrome on an iPhone, tap the tabs icon at the bottom. Tap the Edit button and select Close All Tabs.


Restart Google Chrome after this and try using it again.
2. Enable Mobile Data for Chrome (iPhone)
On iOS, you have the option to manage mobile data access for each app individually. If you have accidentally disabled mobile data access for Chrome on your iPhone, it won’t load pages when you’re not using Wi-Fi.
To change this, open the Settings app and scroll down to tap on Google Chrome. Then, enable the toggle next to Cellular Data.


3. Use Incognito Mode
Using Google Chrome in incognito mode can help you determine whether webpages are not loading due to interference from existing cache and cookies. To do this, open Chrome, tap the three-dot menu icon, and select New incognito tab.


Try loading a few websites and see if you experience any problems. If you don’t, clearing browser cache and cookies is likely to help.
4. Clear Chrome’s Cache and Cookies
A common reason why Chrome may fail to load web pages on your Android or iPhone is due to outdated or corrupt browsing data. Hence, it’s a good idea to clear the cache and cookies in Chrome.
Step 1: Launch Google Chrome on your phone. Tap the three-dot menu icon in the top right corner and select Settings.

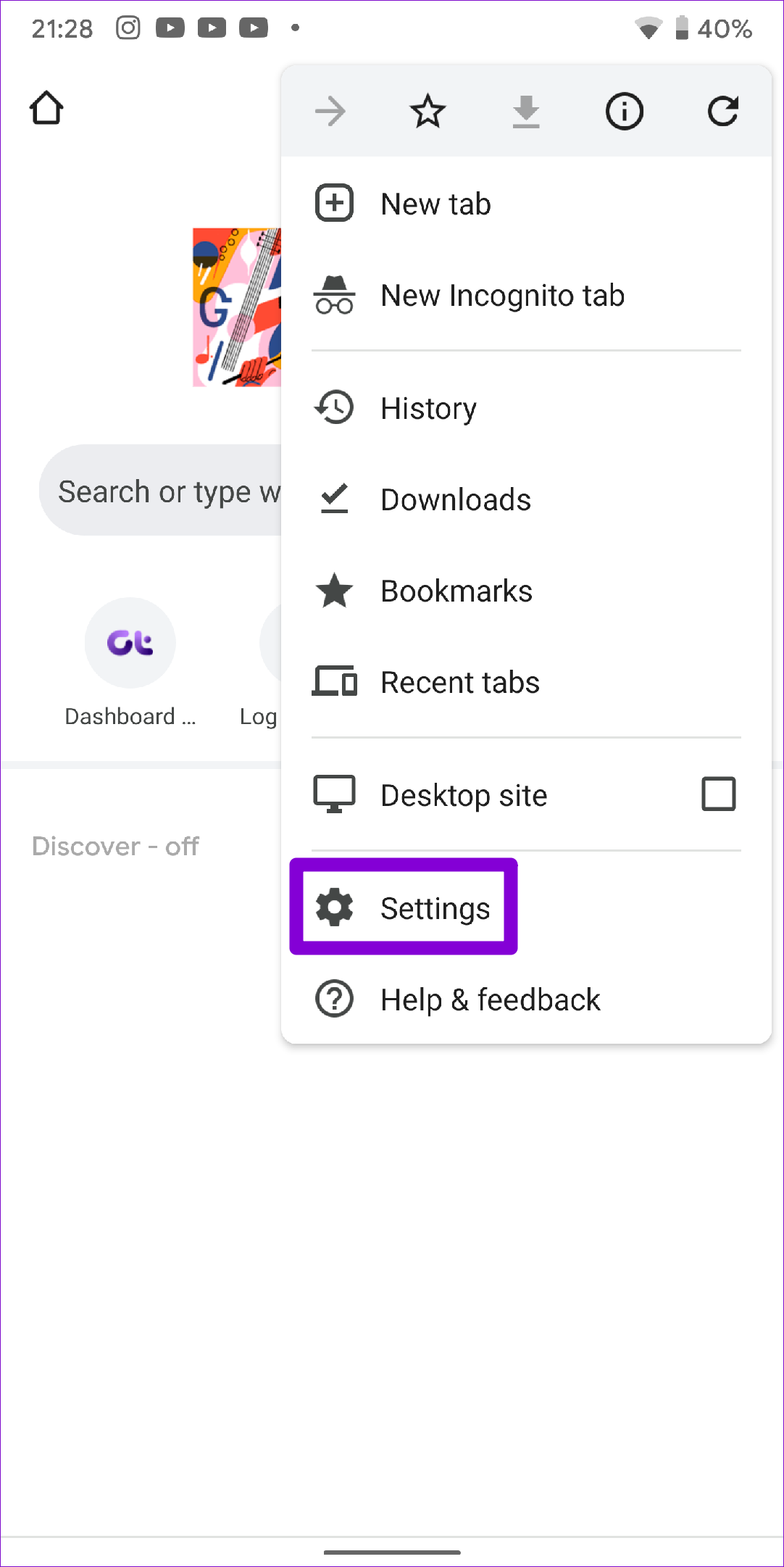
Step 2: Tap Privacy and security (or Privacy on iPhone) and select Clear browsing data from the following menu.


Step 3: Use the Time menu to select All time. Then, tick the ‘Cookies and site data’ and ‘Cached images and files’ options.
Step 4: Hit the Clear data button.
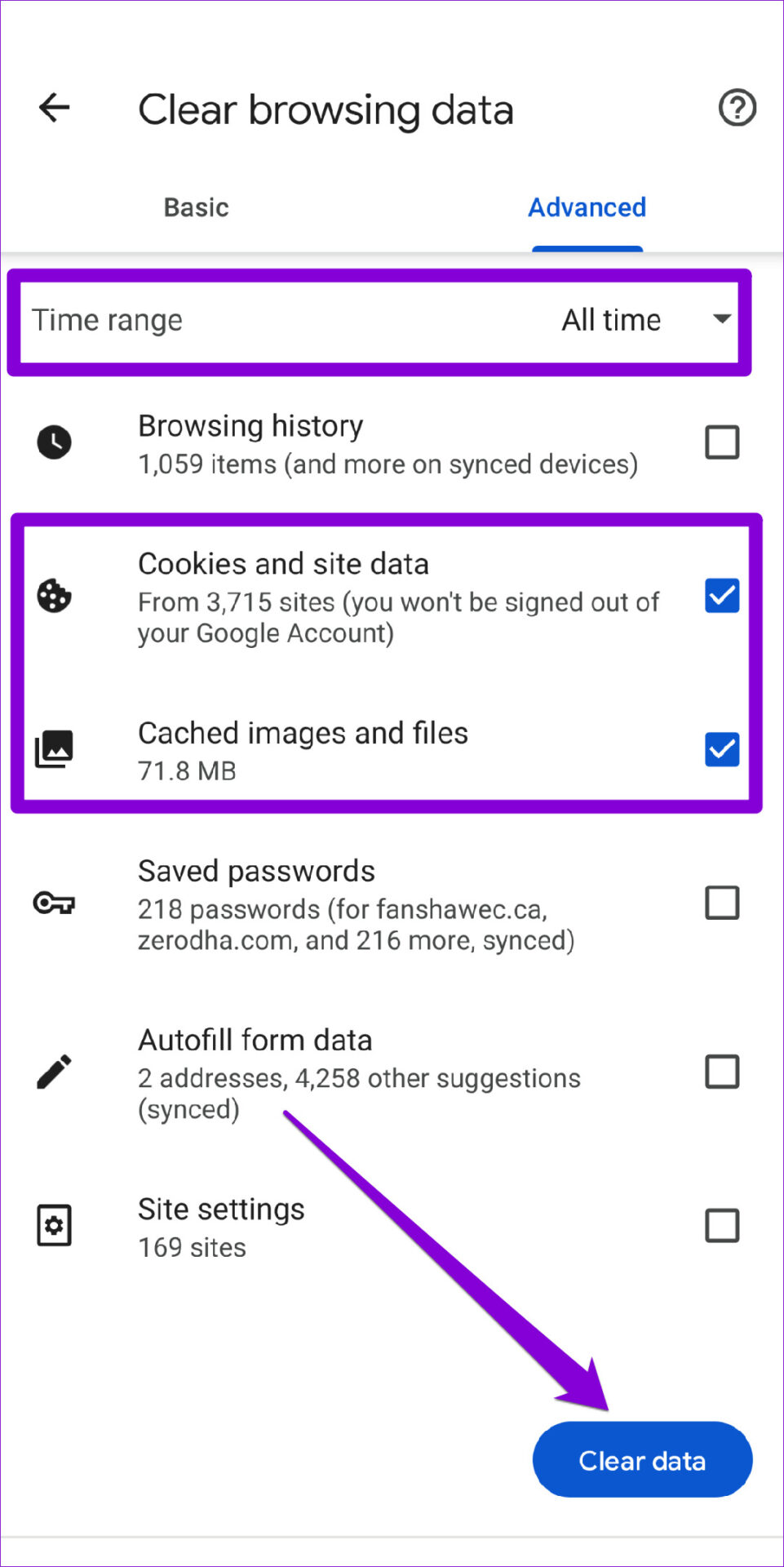
5. Enable Standard Preloading
If you feel that Chrome is taking forever to load web pages, enabling standard preloading can help speed up the process. This feature allows the browser to cache pages linked to the current web page you’re on. Consequently, Chrome will predict and prefetch the web pages you’re likely to open, ensuring they are ready for you.
Android
Step 1: Open Google Chrome on your phone. Tap the three-dot menu icon in the top right corner and select Settings.

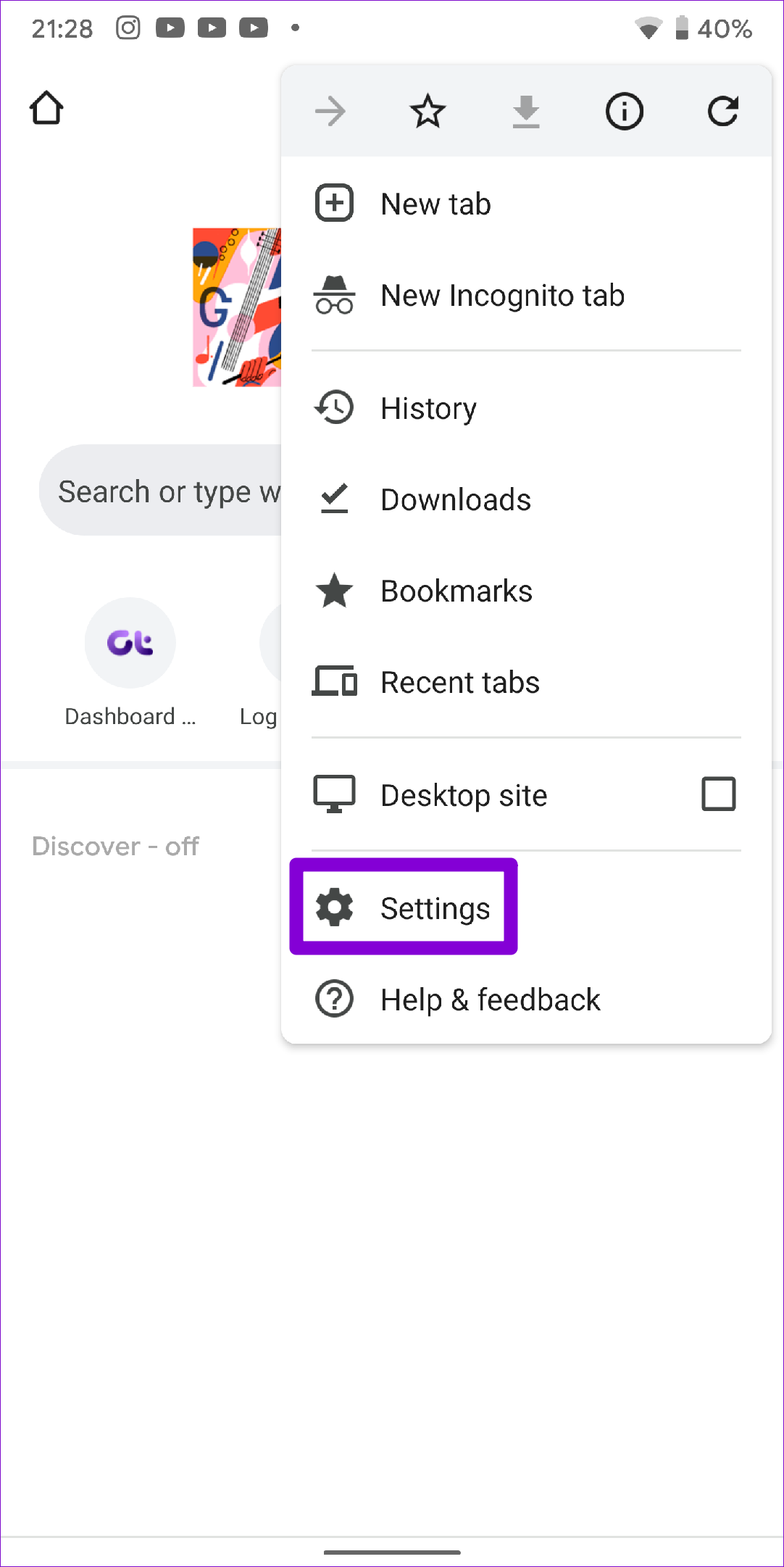
Step 2: Go to Privacy and security and select Preload pages.


Step 3: Select the Standard preloading option.
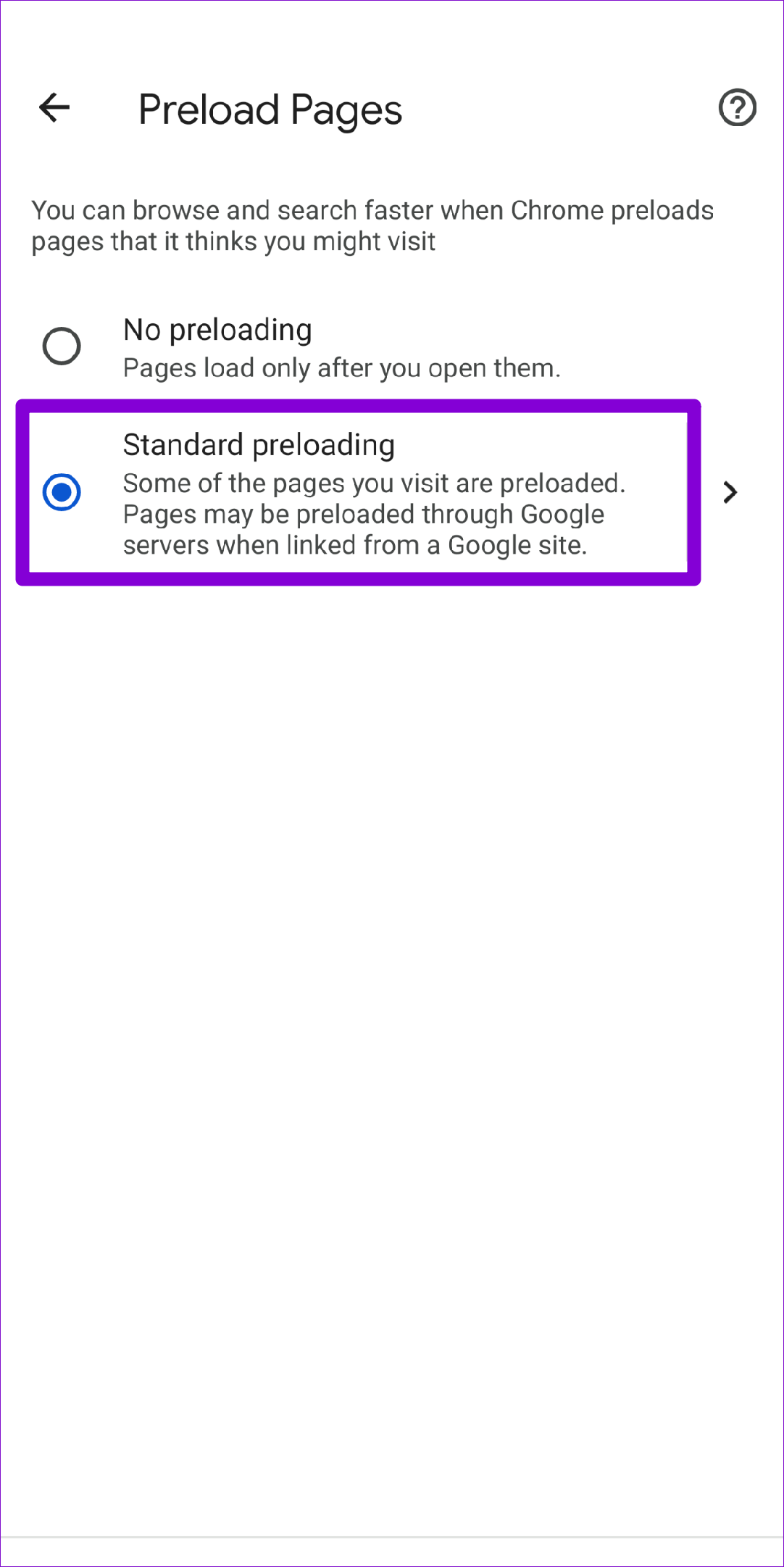
iPhone
Step 1: Open Google Chrome on your iPhone. Tap the three-dot menu icon in the bottom right corner and select Settings.

Step 2: Go to Bandwidth and select Pre-load Web Pages.


Step 3: Select Always or Only on Wi-Fi, depending on when you want Chrome to preload links and tap Done.

6. Change the DNS Server
Problems with your ISP’s DNS server can be another factor preventing Chrome from loading web pages on your Android or iPhone. If that’s the case, switching to a more reliable DNS server should get Chrome to load pages.
Android
Step 1: Open Google Chrome, tap the three-dot menu icon and select Settings.

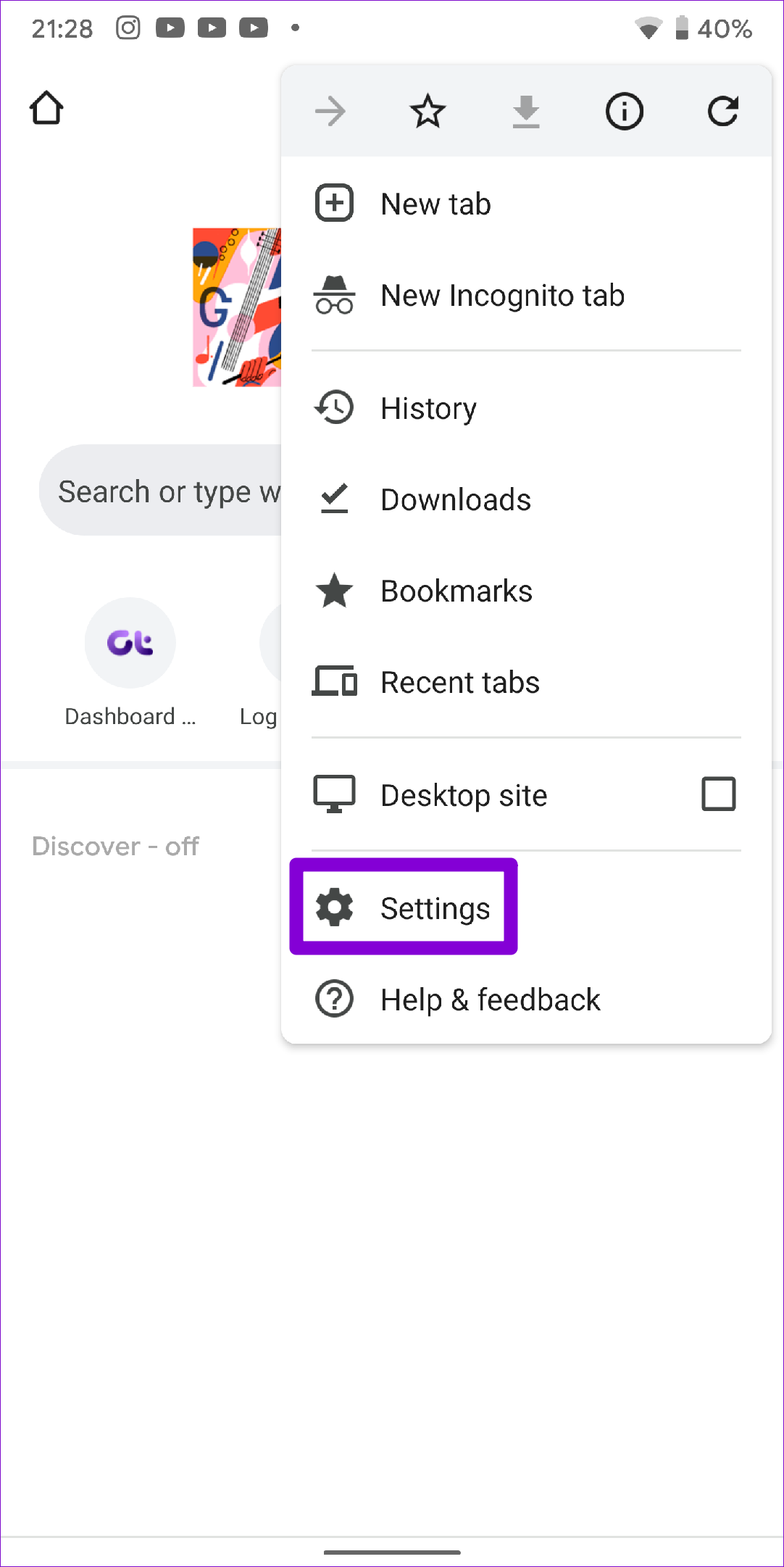
Step 2: Go to Privacy and security and select Use secure DNS.


Step 3: Select the ‘Choose another provider’ option and use the drop-down menu to select your preffered DNS server.

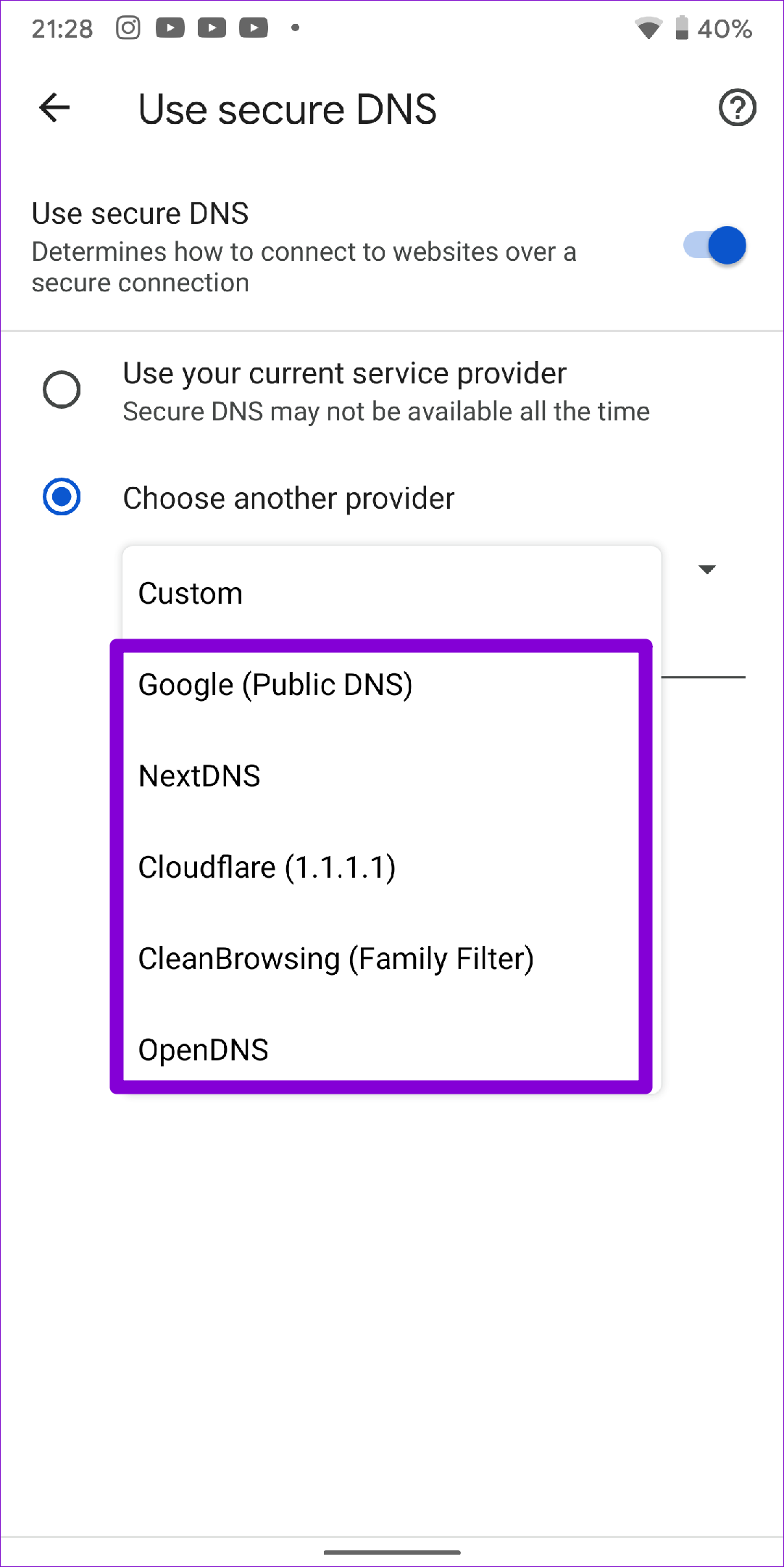
iPhone
As Chrome for iOS doesn’t offer the option to change the DNS server, you’ll need to use the Settings app to make the necessary changes.
Step 1: Open Settings on your iPhone and navigate to Wi-Fi. Tap the info icon next to your Wi-Fi network.
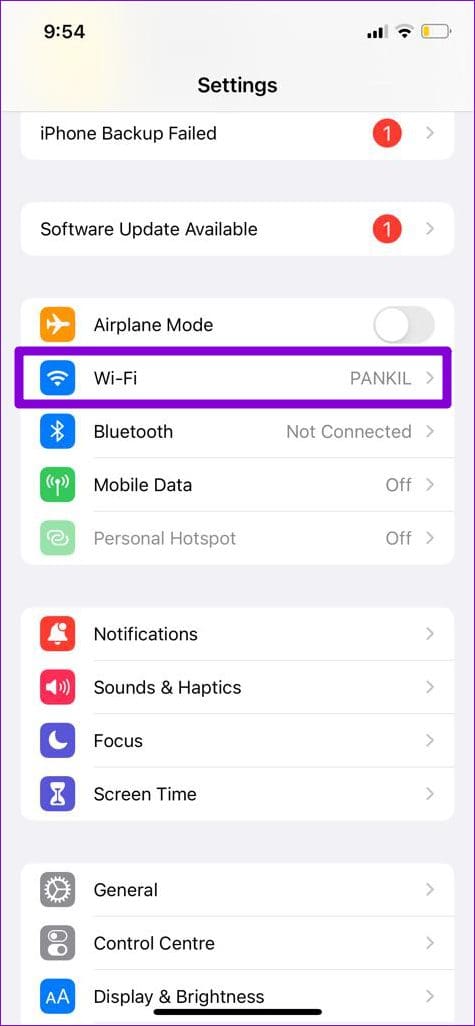

Step 2: Scroll down to tap on Configure DNS and then select Manual from the following menu.
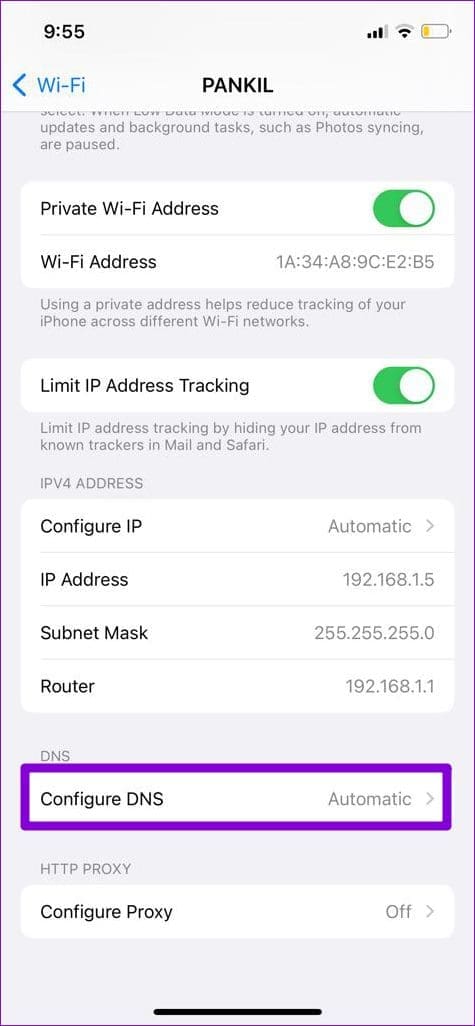
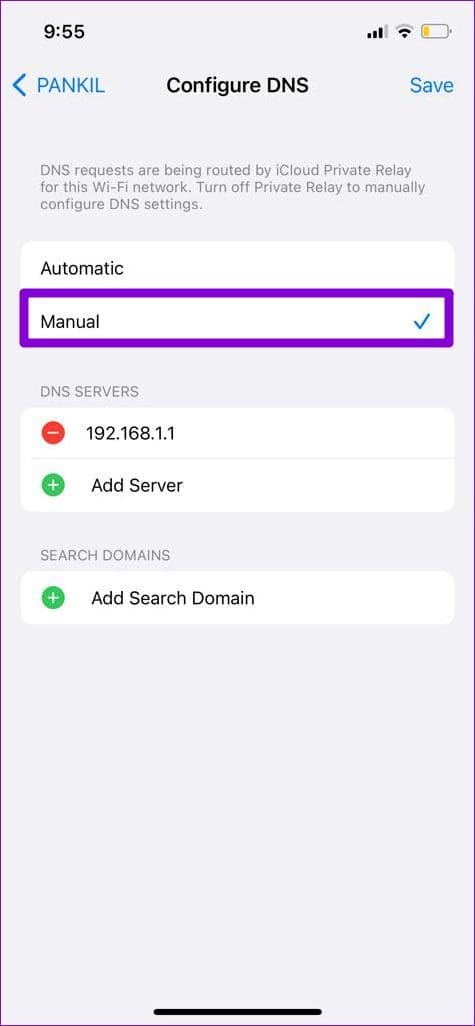
Step 3: Tap the minus icon to remove the prefilled entries under DNS servers. Then, tap Add Server to create a new entry for Google DNS by entering 8.8.8.8 and 8.8.4.4 in the provided box.
Step 4: Tap Save in the top right corner.
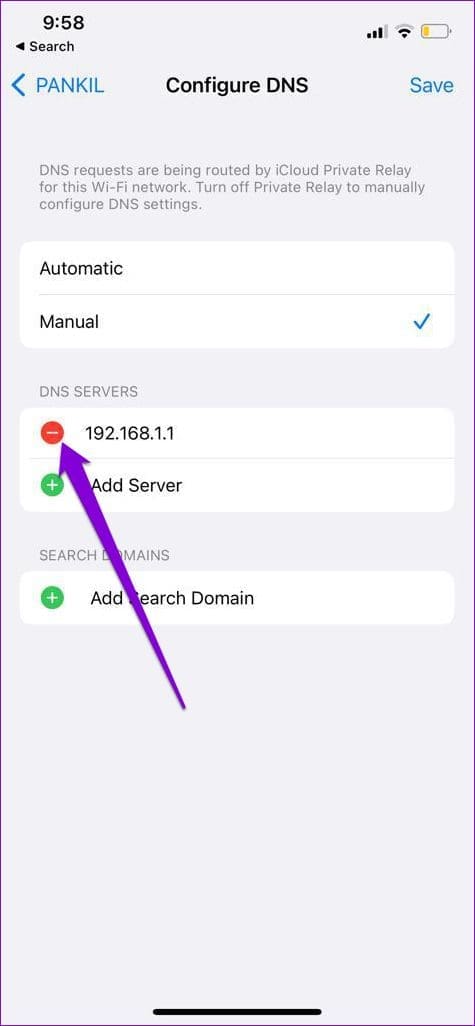

Restart Google Chrome and check if the issue is still there.
7. Use Standard Protection (Android)
Safe Browsing is a useful feature in Chrome that aims to protect you against harmful websites. However, setting Chrome to Enhanced protection may sometimes lead to the browser blocking pages that are actually safe. Rather than disabling Safe Browsing entirely, you can try switching to Standard protection mode. Here’s how.
Step 1: In the Google Chrome app, tap the three-dot menu icon at the top and select Settings.

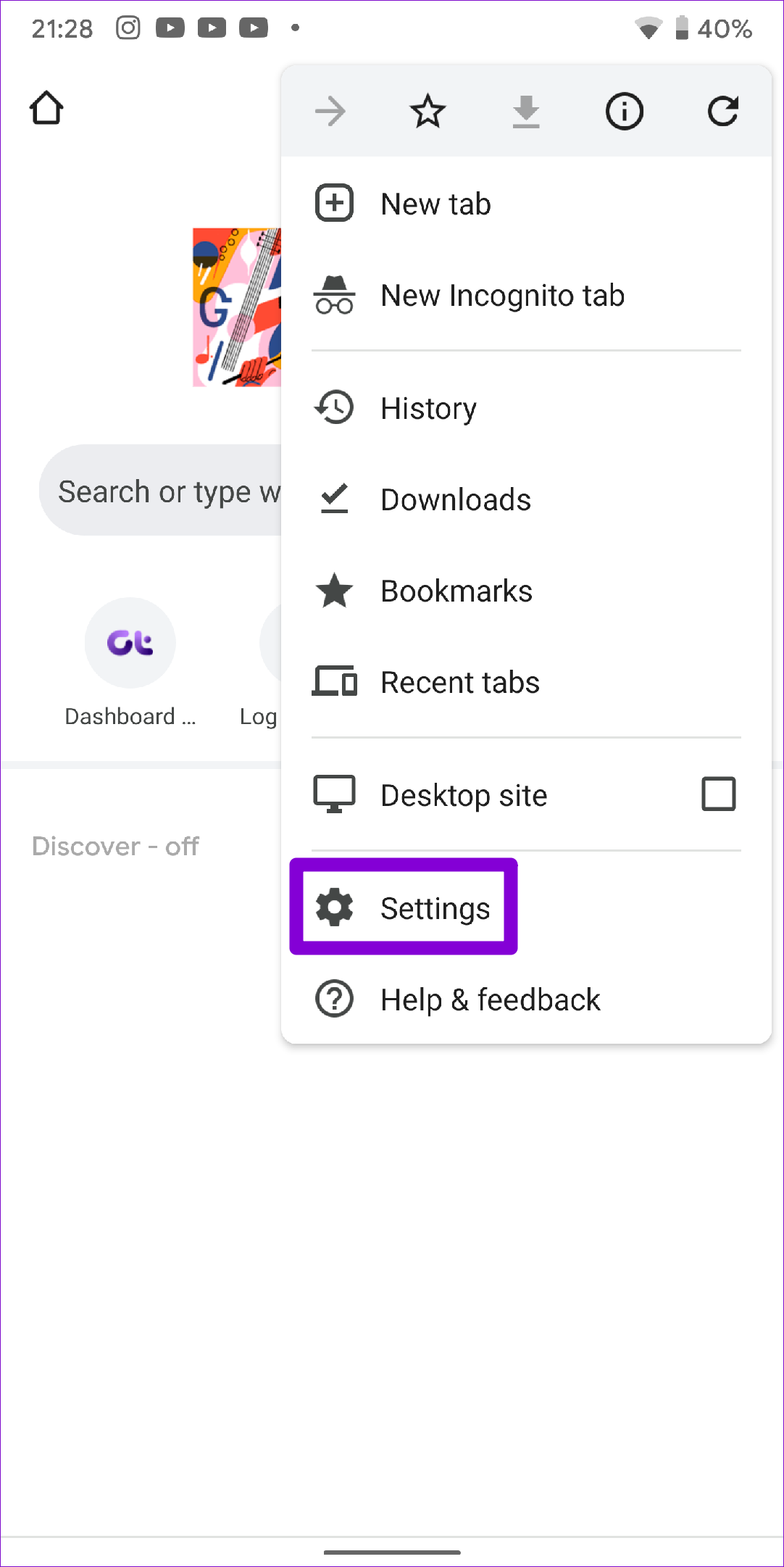
Step 2: Go to ‘Privacy and security’ and tap on Safe Browsing.


Step 3: Select Standard protection.

8. Check Content & Privacy Restrictions (iPhone)
If you’ve previously enabled content restrictions on your iPhone or iPad, Chrome may encounter difficulties loading specific web pages. If the issue is limited to a select few web pages, try disabling content & privacy restrictions on your iPhone using these steps:
Step 1: Open the Settings menu and tap Screen Time.

Step 2: Tap on Content & Privacy Restrictions and turn off the toggle in the following menu.


9. Enable or Disable the VPN
While a VPN network allows you to mask your IP address and browse privately, it can sometimes lead to issues. If webpages are not loading in Chrome, consider disabling your VPN connection temporarily and see if that resolves the problem.
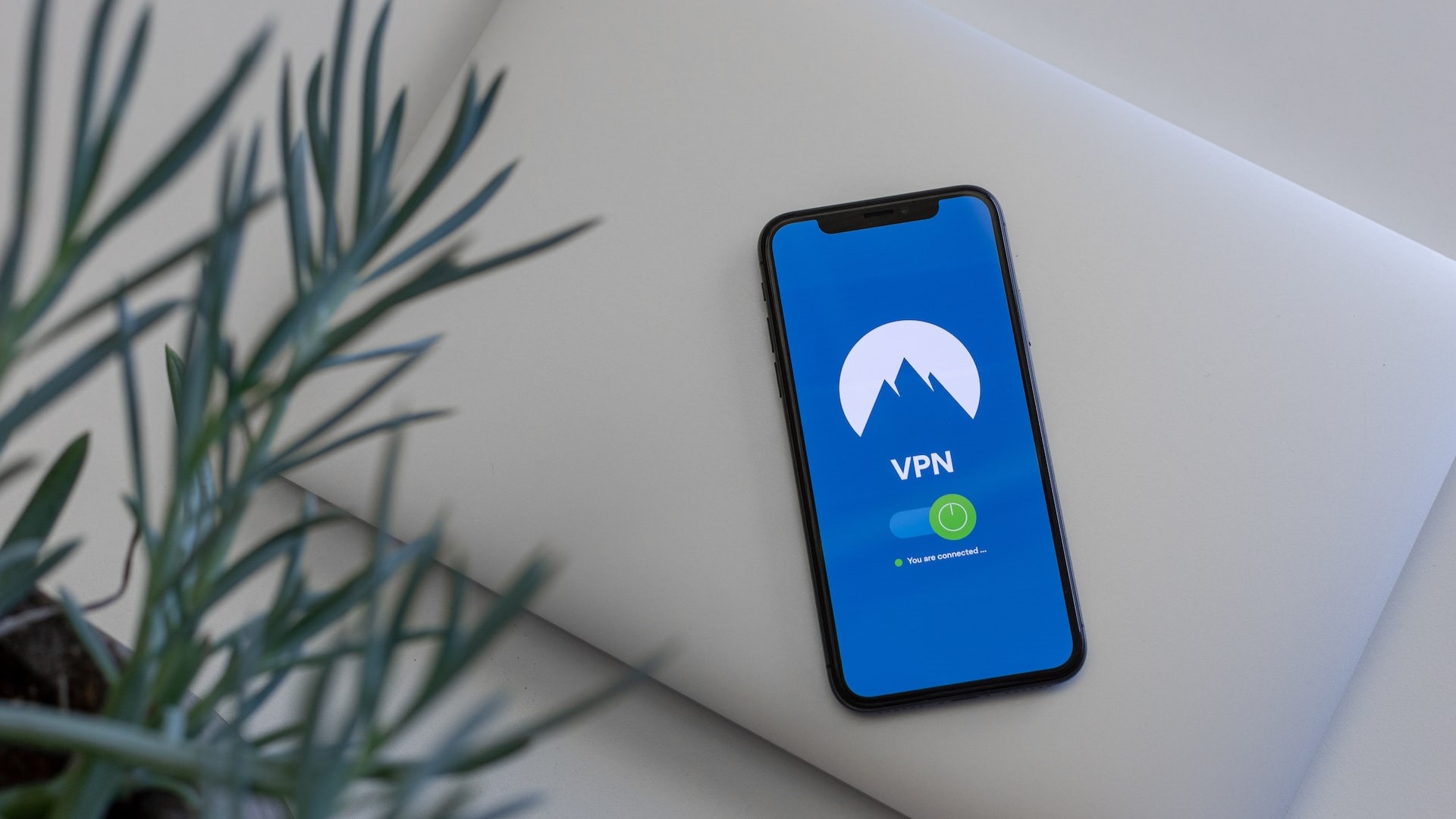
Conversely, if you can’t access some websites in Chrome, they might be blocked in your region. In such instances, enabling a VPN connection might be a solution.
10. Update Chrome
App updates usually bring all kinds of bug fixes and performance improvements. So, if nothing else works, head over to the Play Store or App Store to update Google Chrome to its most recent version.
Browse With Chrome Again
It can be annoying when Google Chrome does not load web pages as expected on your phone. While finding a better alternative might be challenging, applying the above tips should help get Chrome to load web pages on your Android or iPhone.
Was this helpful?
Last updated on 27 February, 2024
1 Comment
Leave a Reply
The article above may contain affiliate links which help support Guiding Tech. The content remains unbiased and authentic and will never affect our editorial integrity.



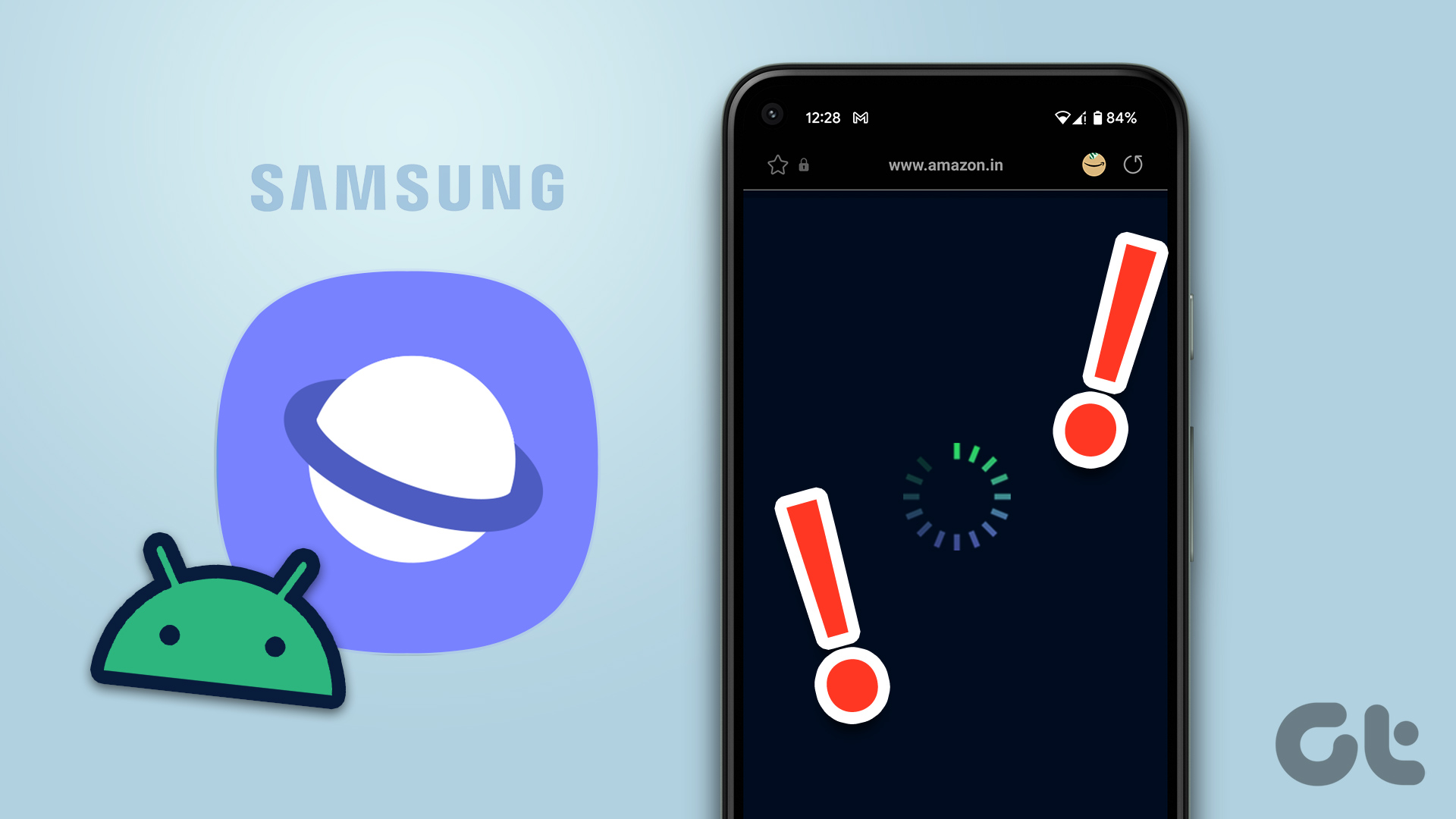


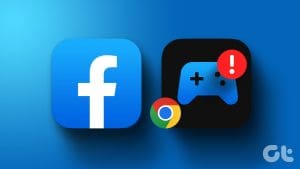

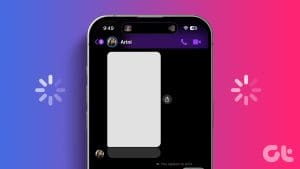
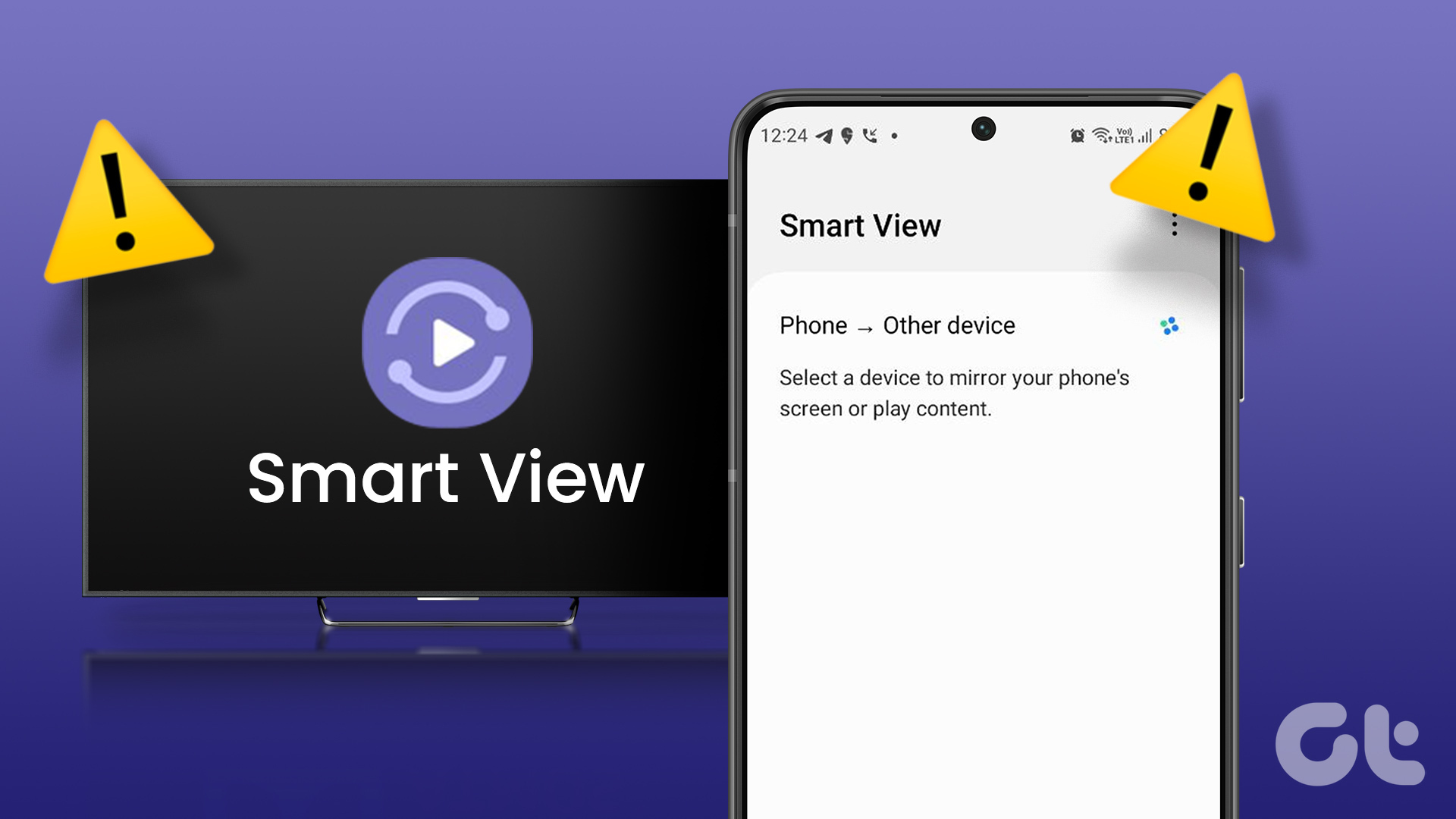

Very helpful ful and organized. I need help still not responding my phone.