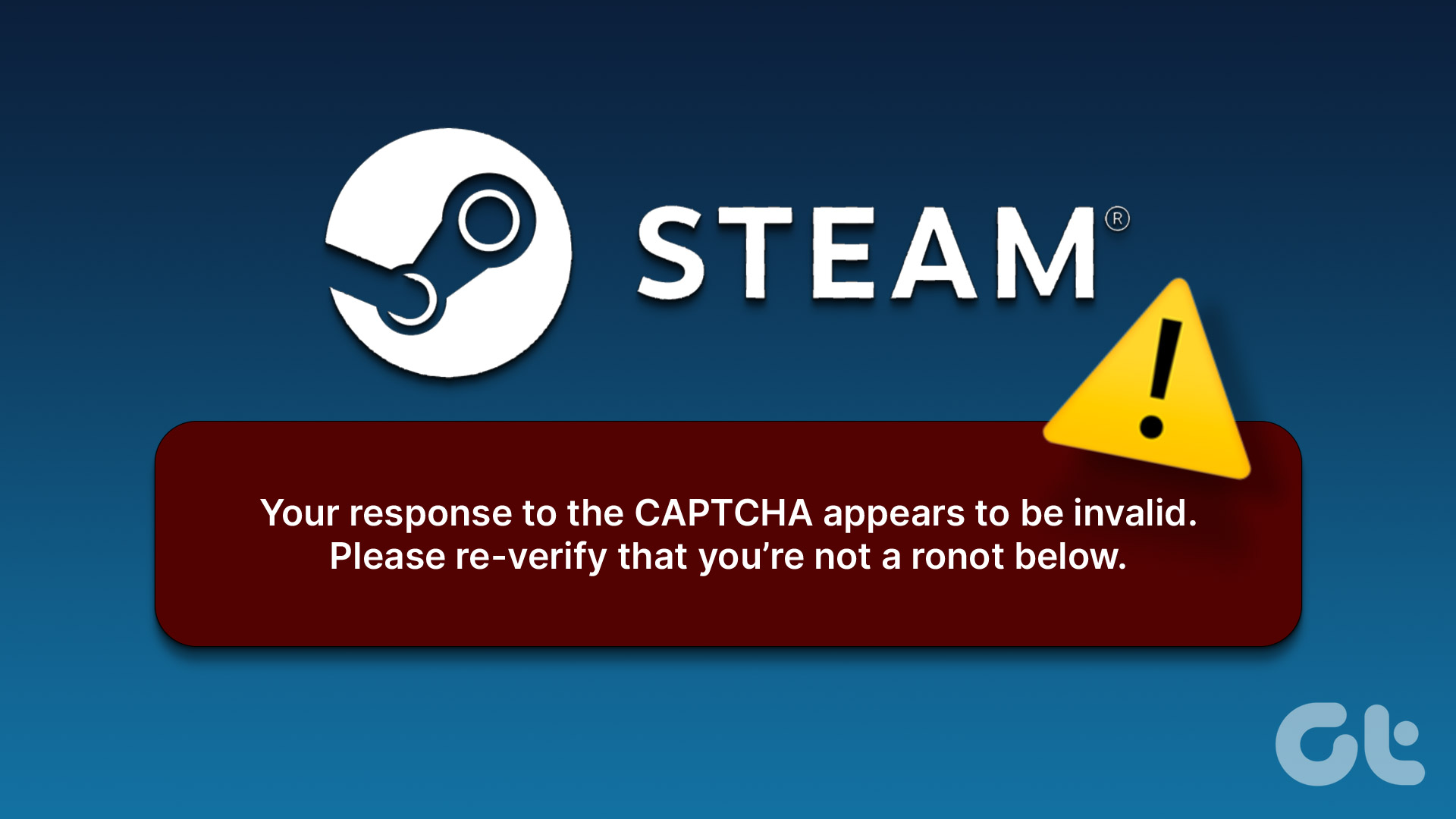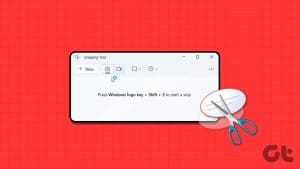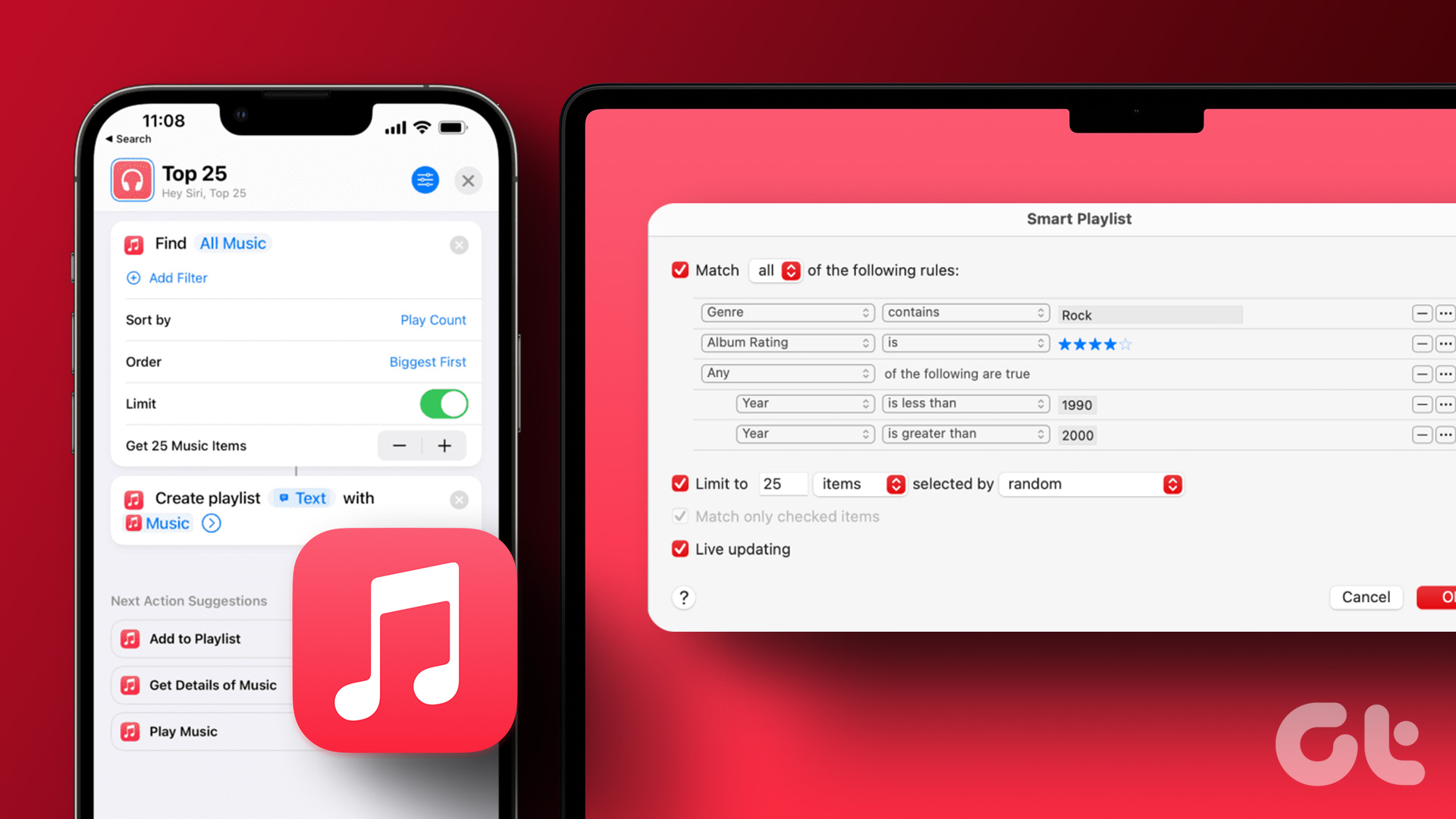Siri is a virtual assistant available on Apple products. It is most commonly known for being voice-activated. However, it can also be activated by gestures. With its positioning as a virtual assistant, most of Siri’s features have to do with helping to perform everyday tasks. For example, you can get Siri to help you set up an appointment, look up a particular item, or even hang up a call.
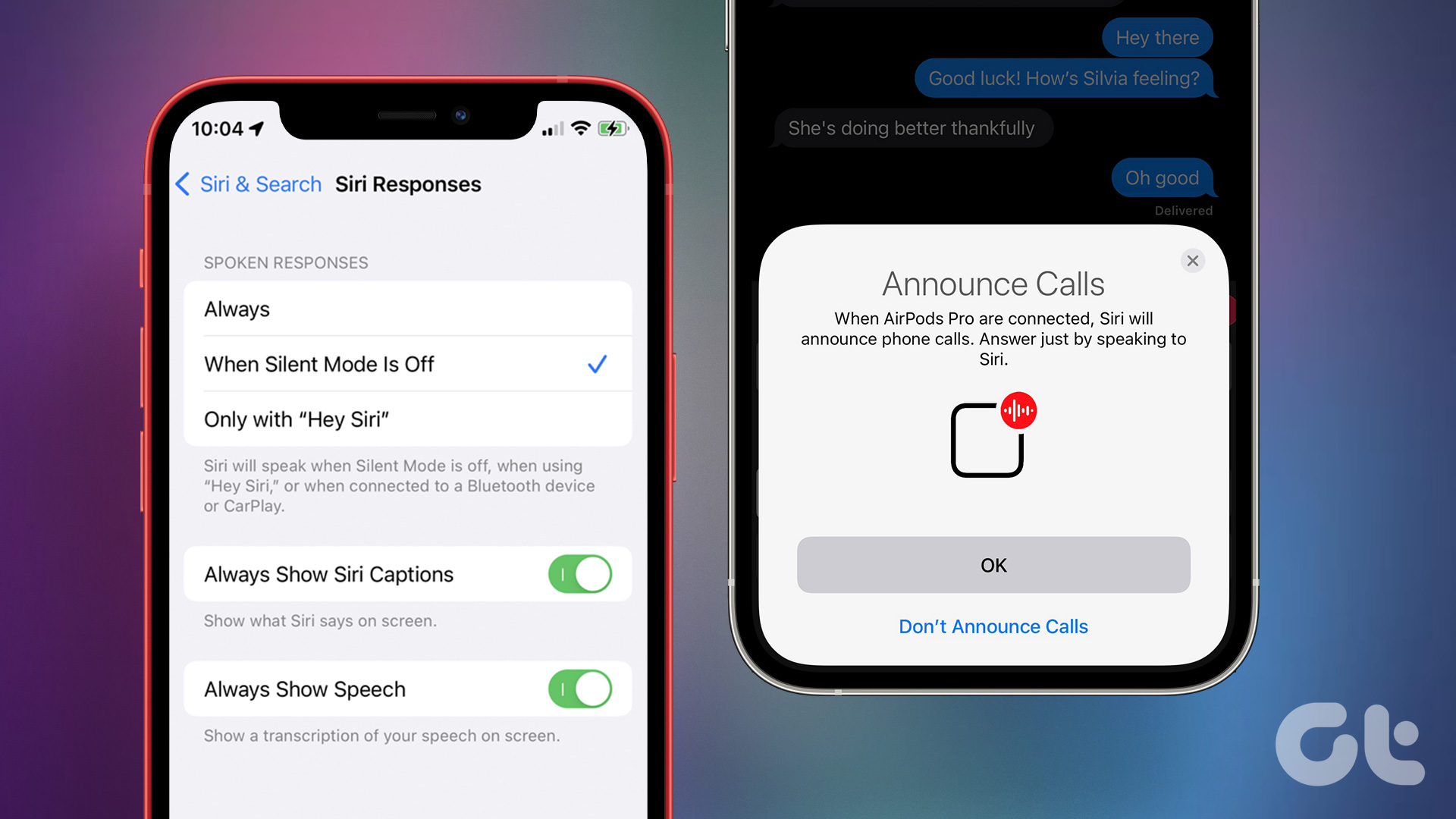
However, getting Siri to perform these actions depends on how you set it up on your iPhone. Here’s how you can personalize your Siri’s response and actions.
How to Set Up Siri
As mentioned above, Siri responds to voice or gestures. If you do not already have Siri enabled on your iPhone or you want to update how Siri responds, here’s how to do so:
Step 1: Tap the Settings app on your iPhone home screen.

Step 2: Scroll to the Siri & Search option, and tap it.

Step 3: In the Ask Siri section, tap the toggle beside the following options to decide how Siri responds:
- Listen for “Hey Siri” – to activate Siri with your voice
- Press Side/Home Button for Siri – to activate Siri with an action.

Depending on your iPhone model, you may see the option to use your side or home button to activate Siri.
Step 4: Tap the toggle beside ‘Allow Siri When Locked’ to activate it. For security reasons, it may be safer to disable this option.

How to Retrain Siri With Your Voice
We have mentioned that Siri can be voice-activated or gesture activated. If your Siri is voice-activated, you don’t have to worry about it responding to just any voice. When you opt to activate Siri with voice, it will require you to train Siri to recognize your voice. Here’s how:
Step 1: Tap the Settings app on your iPhone home screen.

Step 2: Scroll to the Siri & Search option, and tap it.

Step 3: In the Ask Siri section, tap the toggle beside Listen for “Hey Siri” option. This will launch a screen.

Step 4: Tap Continue on the Set Up “Hey Siri” screen.

Step 5: Follow the on-screen prompts for Siri to recognise your voice.

Step 6: Tap Done to close the window.

How to Customize Siri’s Responses
When you set up Siri, by default, Siri’s response anytime you activate it by voice or gesture will be spoken. If you do not want a spoken response, change it to a silent one. Here’s how to do so:
Step 1: Tap the Settings app on your iPhone home screen.

Step 2: Scroll to the Siri & Search option, and tap it.

Step 3: In the Ask Siri section, tap Siri Responses.

Step 4: Select your preferred response type from the following options:
- Prefer Silent Responses
- Automatic
- Prefer Spoken Responses

Step 5: To see what Siri says onscreen, tap the toggle beside ‘Always Show Siri Captions.’

Step 6: To see a transcription of your audio interactions with Siri, tap the toggle beside ‘Always Show Speech.’

How to Customize Siri’s Actions
As a virtual assistant, Siri can help you perform tasks such as ending a call or sending a message. Here’s how to do so:
Hang up a Call With Siri
Here’s how to get Siri to hang up a call for you:
Step 1: Tap the Settings app on your iPhone home screen.

Step 2: Scroll to the Siri & Search option, and tap it.

Step 3: In the Ask Siri section, tap Call Hang-up.

Step 4: Tap the toggle beside Call Hang-up to activate it.

Announce Calls With Siri
If you want to know who is calling you without having to look at your iPhone’s screen, Siri can help announce calls. Here’s how to enable it:
Step 1: Tap the Settings app on your iPhone home screen.

Step 2: Scroll to the Siri & Search option, and tap it.

Step 3: In the Ask Siri section, tap Announce Calls.

Step 4: Select your preferred option to announce calls:
- Always
- Headphones & Car
- Headphones Only
- Never

Automatically Send Messages With Siri
Here’s how to get Siri to send a message for you:
Step 1: Tap the Settings app on your iPhone home screen.

Step 2: Scroll to the Siri & Search option, and tap it.

Step 3: In the Ask Siri section, tap Automatically Send Messages.

Step 4: Tap the toggle beside Automatically Send Messages to activate it.

How to Customize Apps That Appear When You Search With Siri
As a virtual assistant, Siri can help perform searches on your iPhone or the internet. To decide the apps that appear when you search with Siri, here’s what you should do:
Step 1: Tap the Settings app on your iPhone home screen.

Step 2: Scroll to the Siri & Search option, and tap it.

Step 3: Scroll to the apps section and select an app.

Step 4: In the While Searching section, tap the toggle beside the following options to turn off searches for the app:
- Show App in Search
- Show Content in Search
Teaching Siri to Pronounce Names
If you notice that Siri always responds with the wrong name after explaining a command, the virtual assistant may have misunderstood your pronunciation. As you can train Siri to recognize your voice, you can also train Siri to pronounce names.
Was this helpful?
Last updated on 19 May, 2023
The article above may contain affiliate links which help support Guiding Tech. The content remains unbiased and authentic and will never affect our editorial integrity.