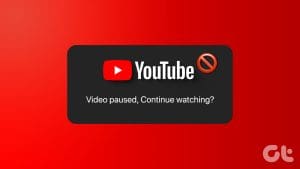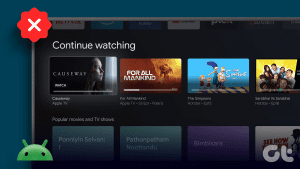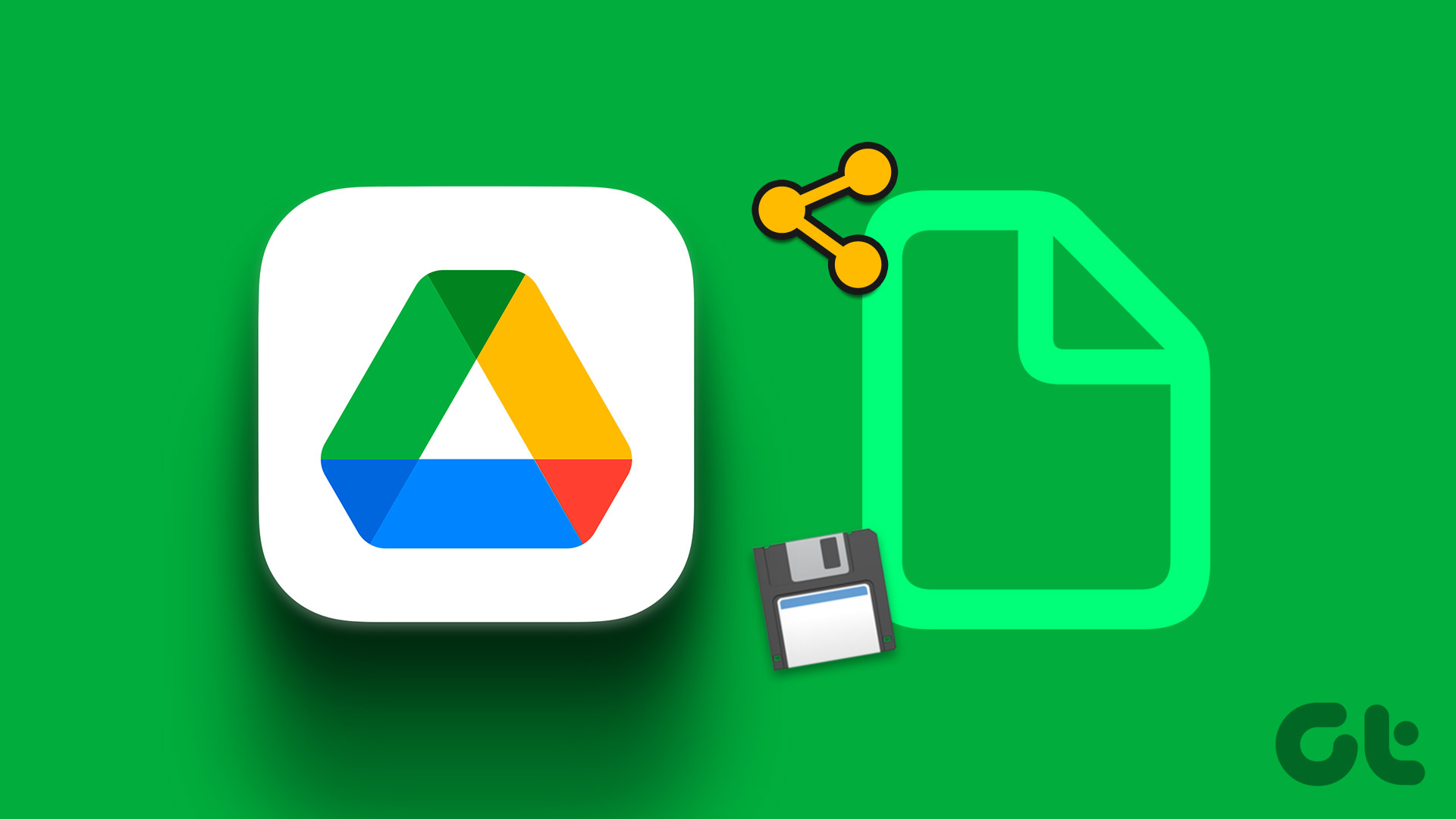Continue watching is a convenient Netflix feature. You can find titles you’re watching quickly, clear the continue watching list when you’re done watching, and whatnot. All you need to do is press the play button on the home screen, and you are automatically directed to the time stamp you stopped at. But is Netflix not showing you the “continue watching” tab?
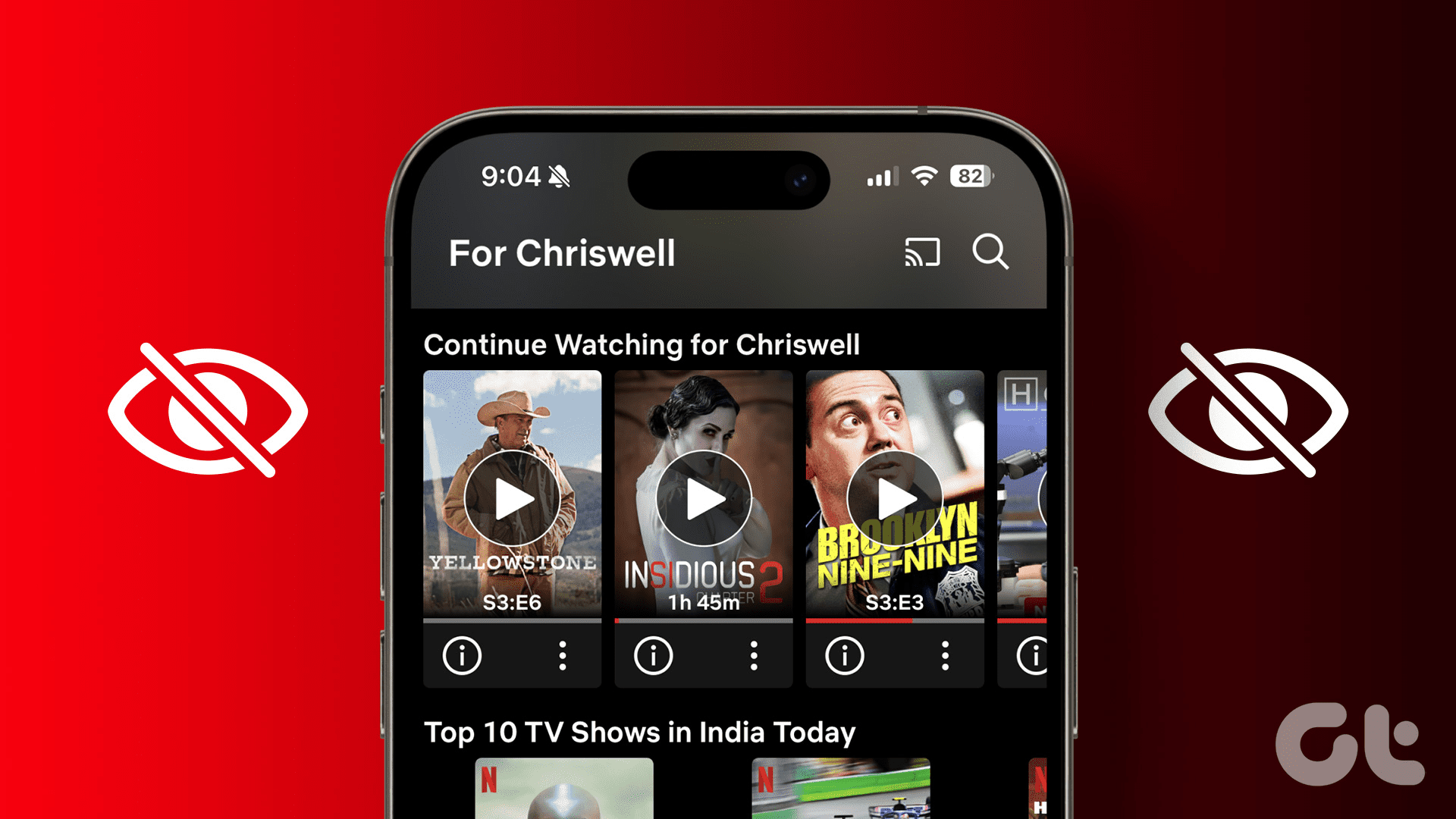
Well, fret not. This guide highlights the best ways to fix this Netflix continue watching glitch. Right from piled-up cookies on your web browser to certain app-specific issues, there could be several reasons the continue-watching pane has disappeared from your Netflix homepage. Read on to learn how to fix the issue.
1. Clearing Browser Cookies
If you use the Netflix website and the continue-watching titles have disappeared, it is probably because of the pent-up cookies. While cookies make the web experience smoother, extreme cookie build-up slows your web navigation. This is why it is ideal to clear browser cookies regularly. Here’s how you can do so.
For Laptop Users
Step 1: Open Google Chrome on your laptop. Tap on the three dots on the top-right pane.
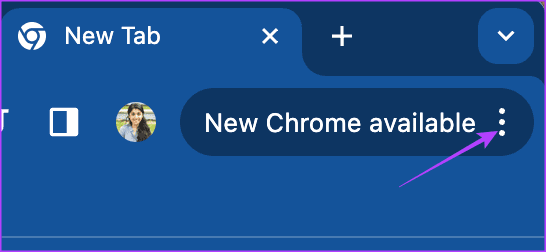
Step 2: In the drop-down menu, tap Clear Browsing Data.
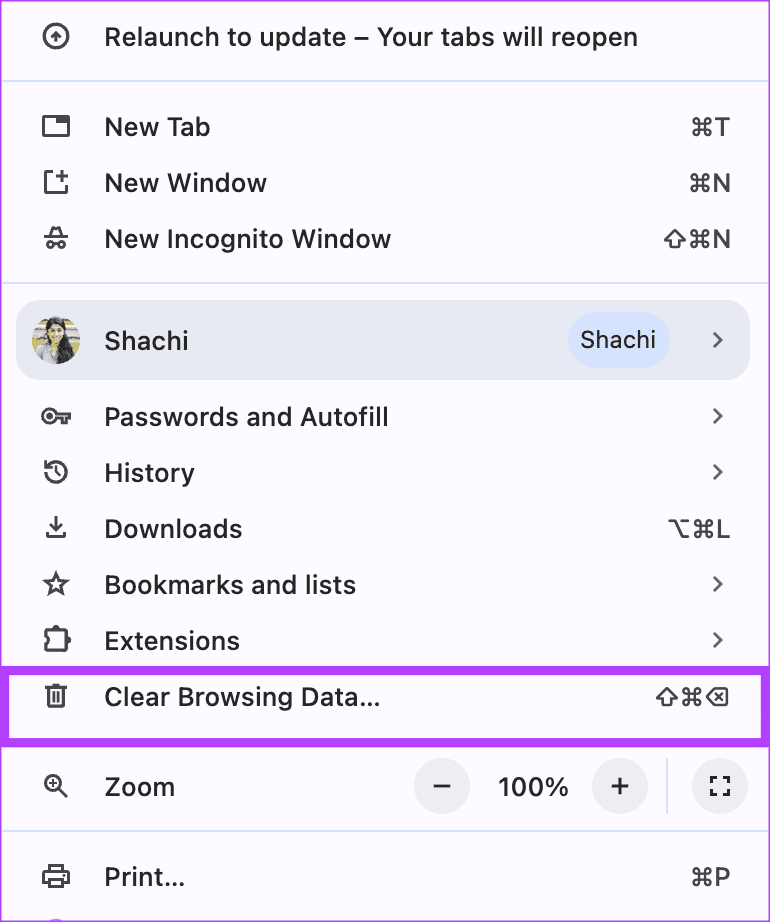
Step 3: Select All Time on the top. Then, check the box against ‘Cookies and other site data’. After that, select Clear data.
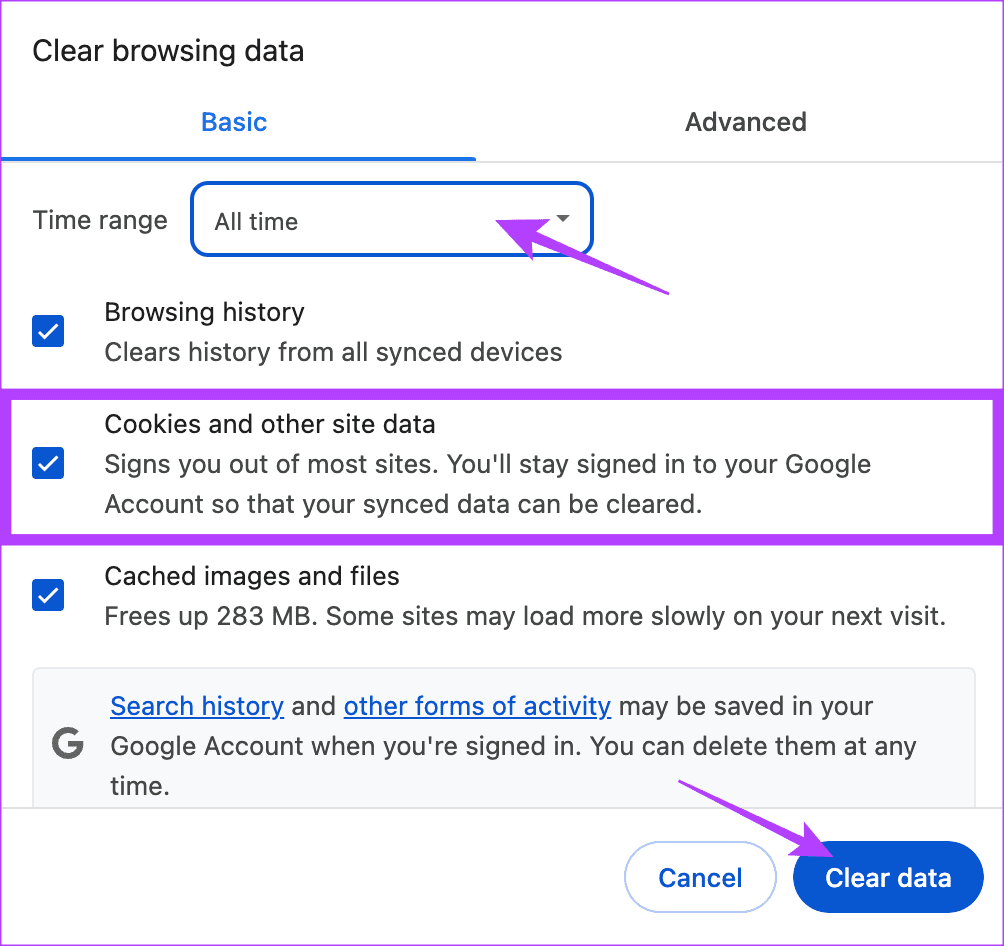
For Phone Users
Step 1: Open Google Chrome on your phone. Tap on the three dots on the bottom-right of the page. In the menu that opens up, tap Clear browsing data.
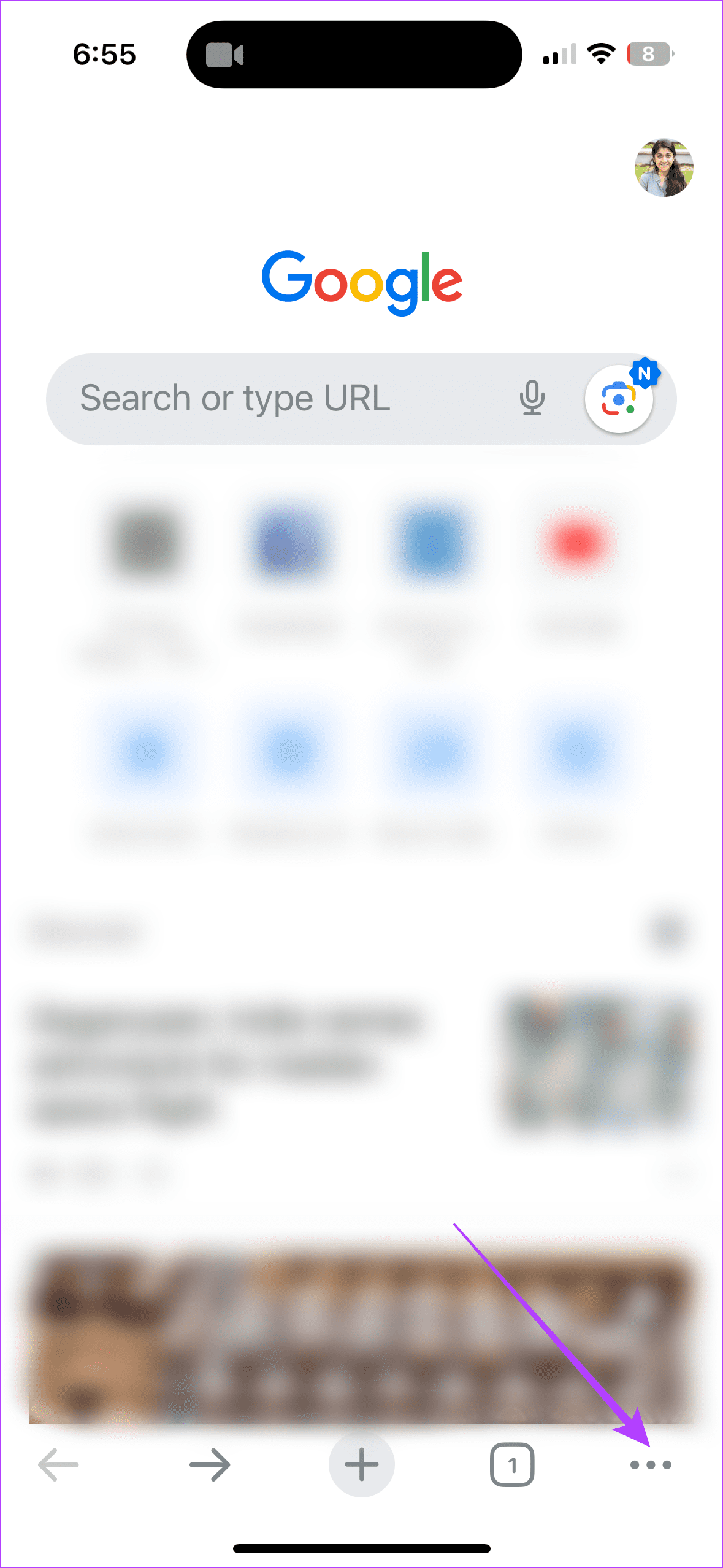
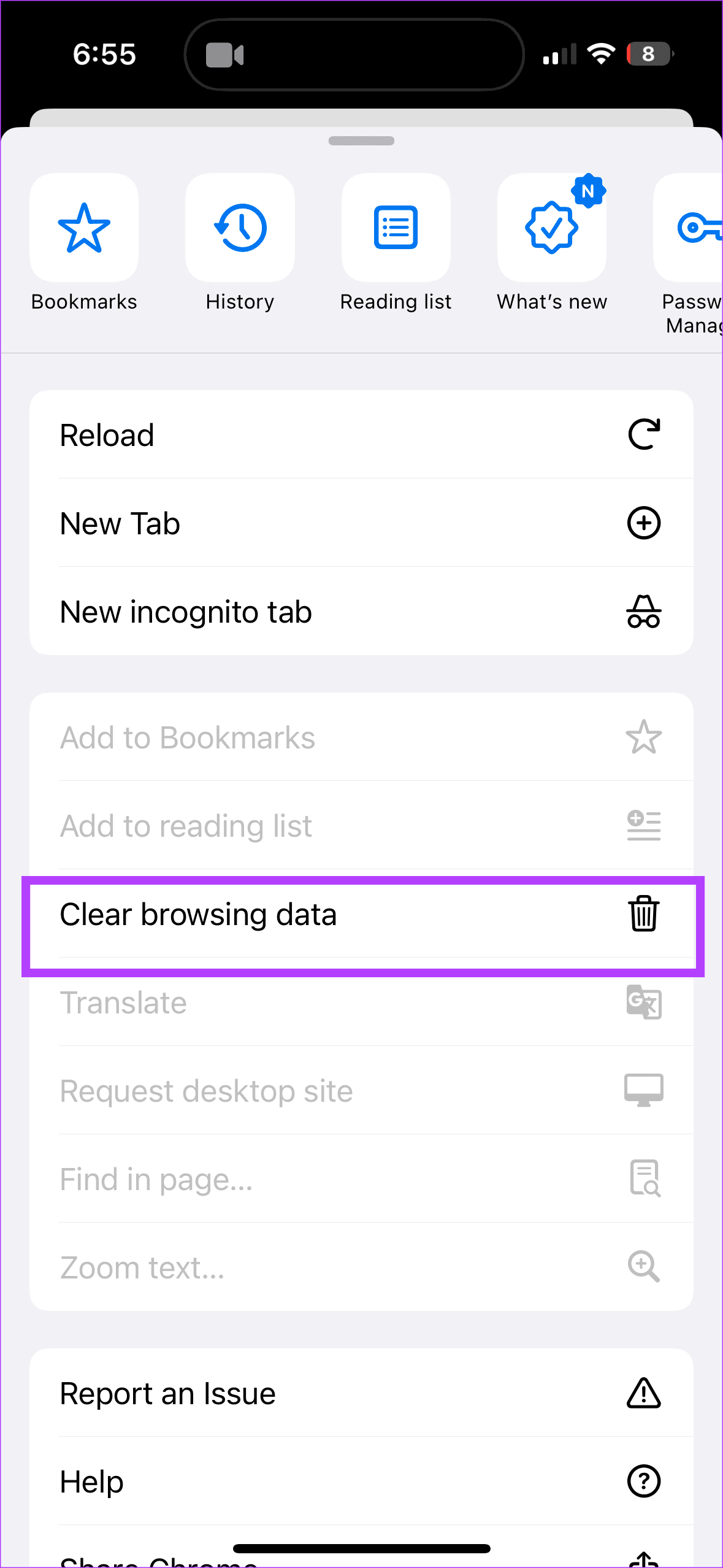
Step 3: Then, check the box against ‘Cookies and other site data’. Further, under the time range option, Select All time. You can then go ahead and select Clear Browsing Data.
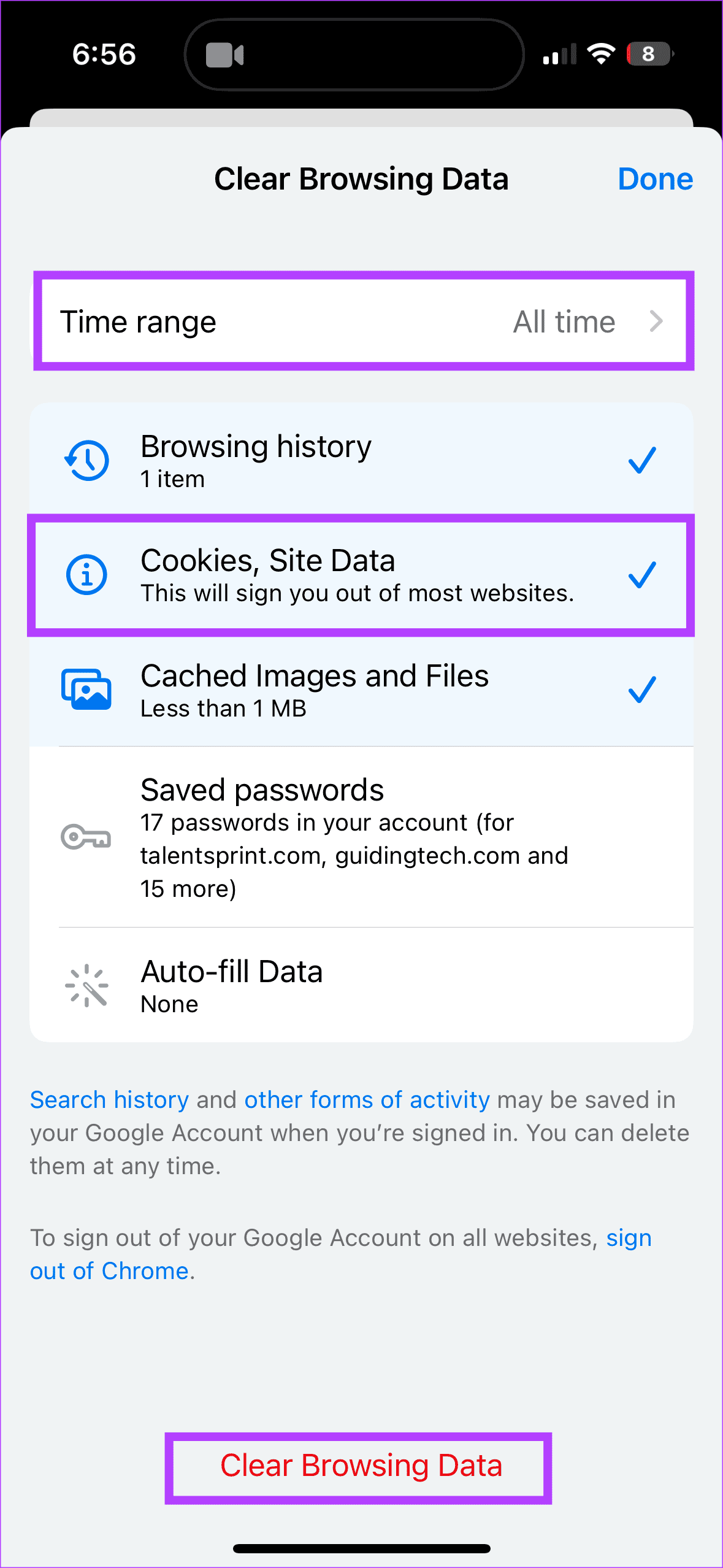
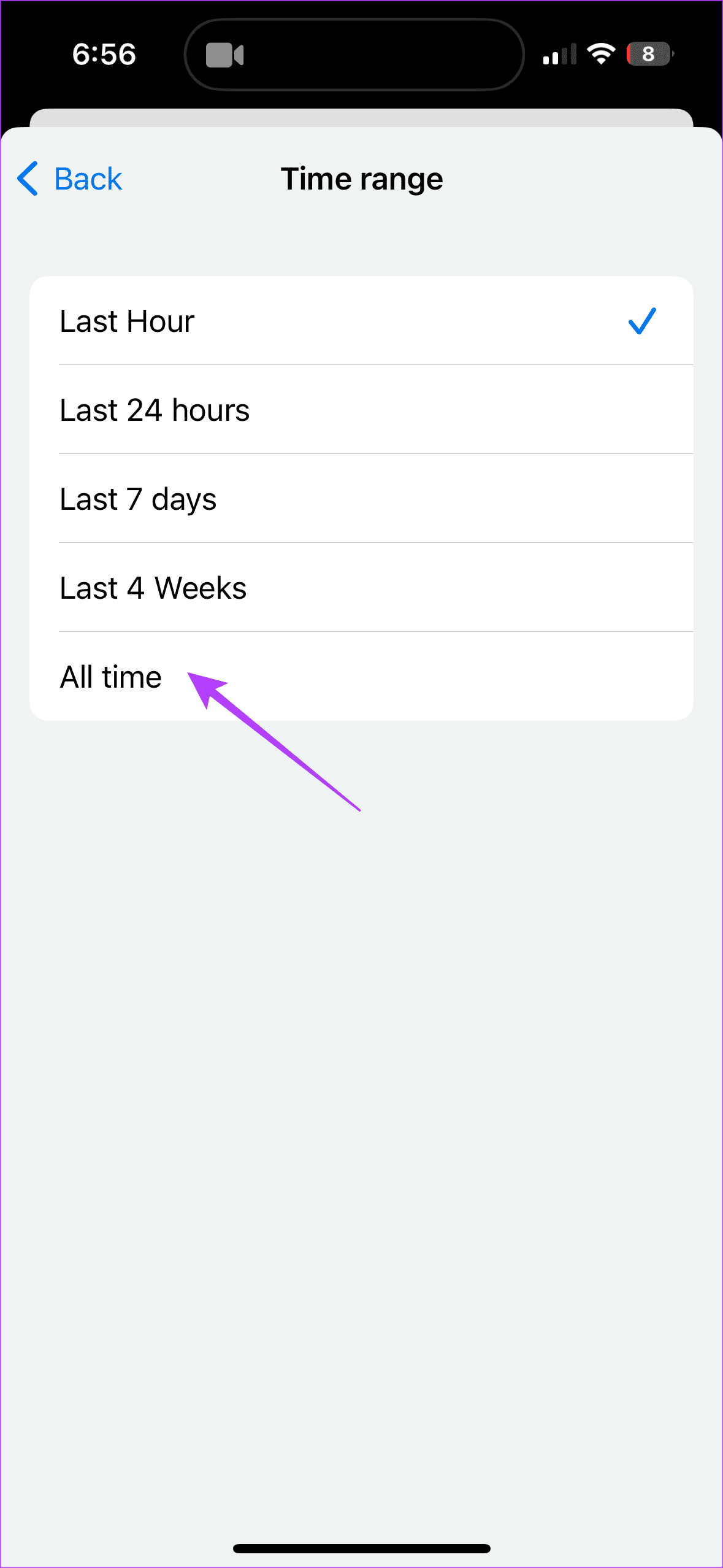
We have displayed the steps for Google Chrome. If you use another web browser, clear the cookies for that specific browser. The steps for clearing cookies for other web browsers should more or less remain the same. This solution has helped Netflix web users fix the issue at hand.
2. Reset Your Devices
If you use an iPhone or an iPad to watch movies on Netflix, here’s a solution specifically for you. You see, there may be an issue with your device’s settings. So, we suggest resetting your iPhone or iPad. Once done, check if you can view the continue watching tab on Netflix. While this solution may seem absurd, it has helped users fix this continue-watching disappeared problem. Here’s how to reset your device.
For iPhone/iPad Users
Step 1: Open the Settings app. Head to General > ‘Transfer or Reset iPhone’.

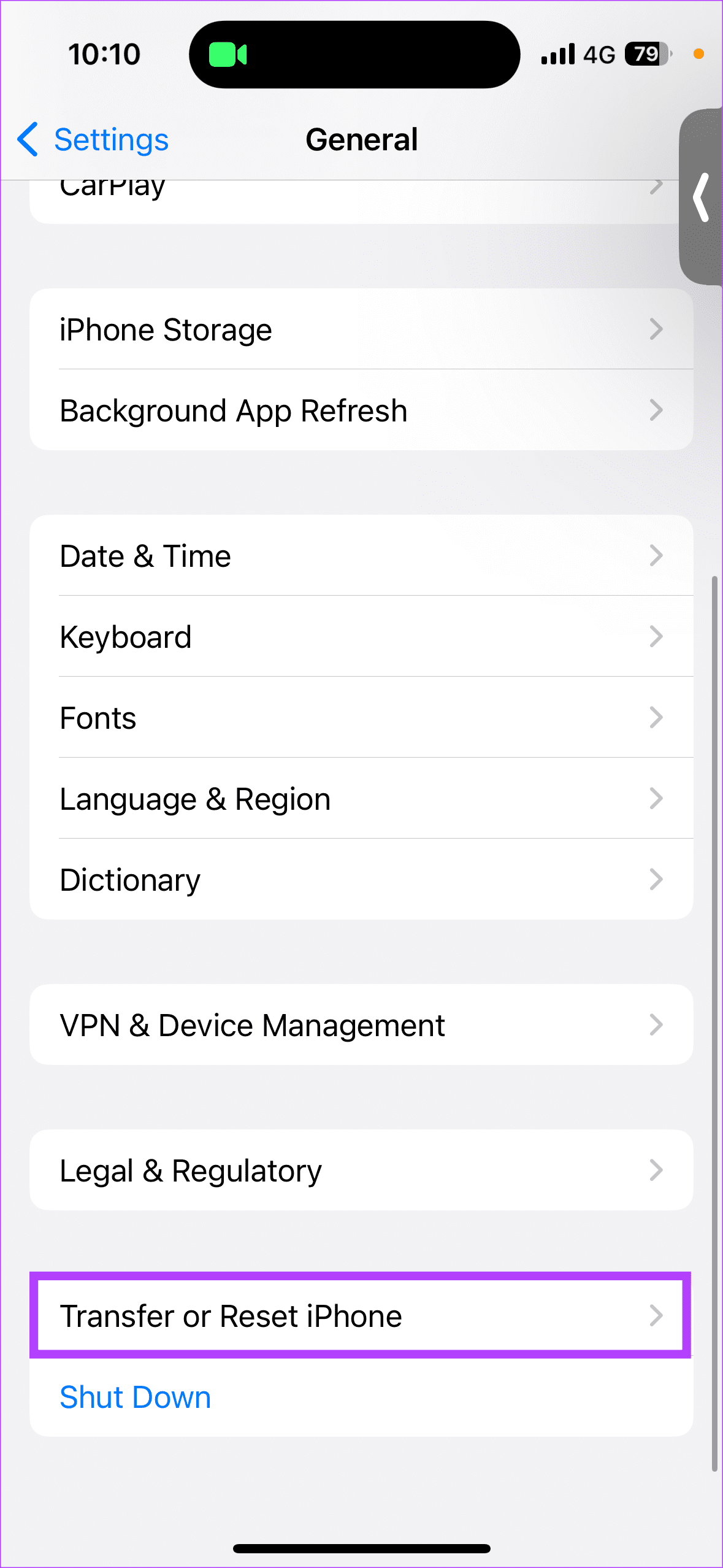
Step 2: Select Reset > Continue.
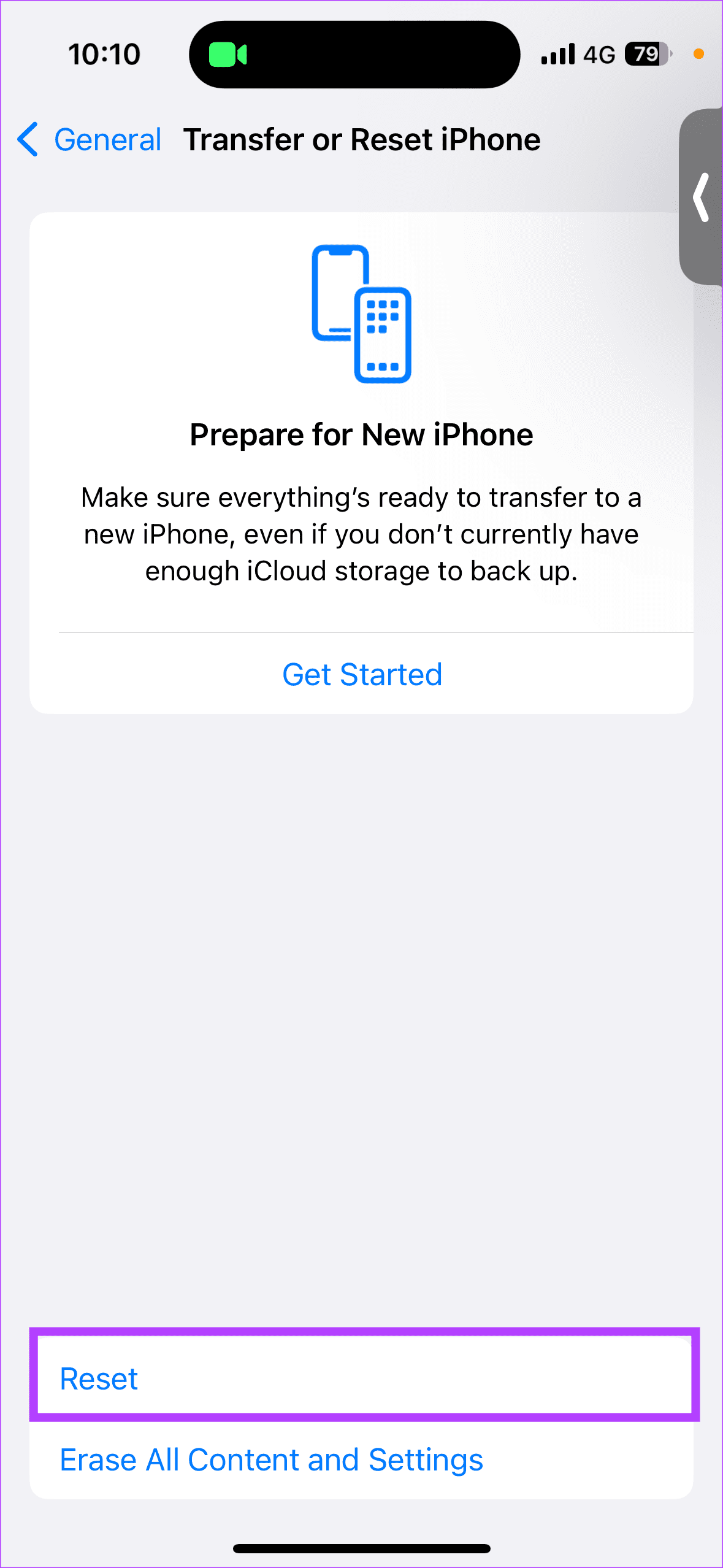
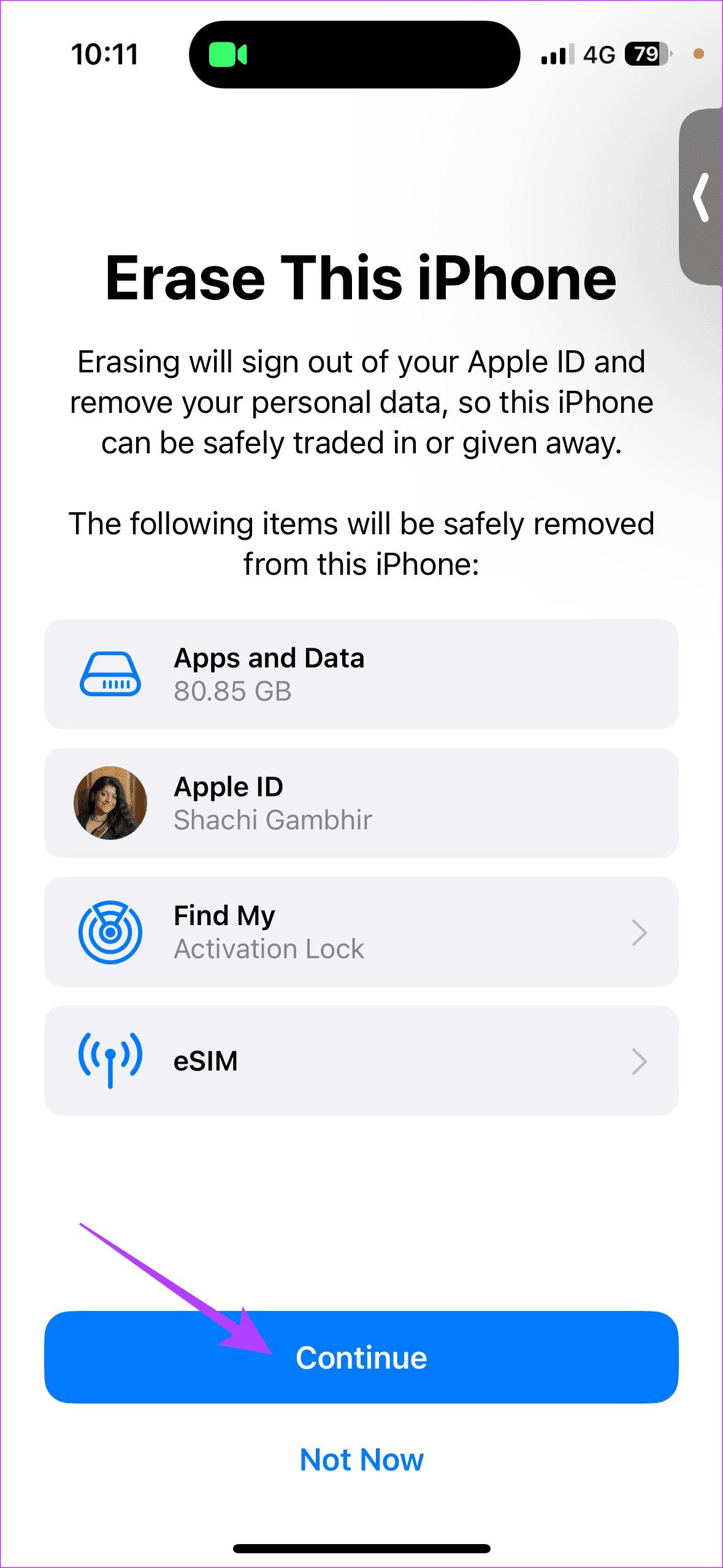
For Android Users
Step 1: Open Settings on your phone. Head to System > Reset Options.
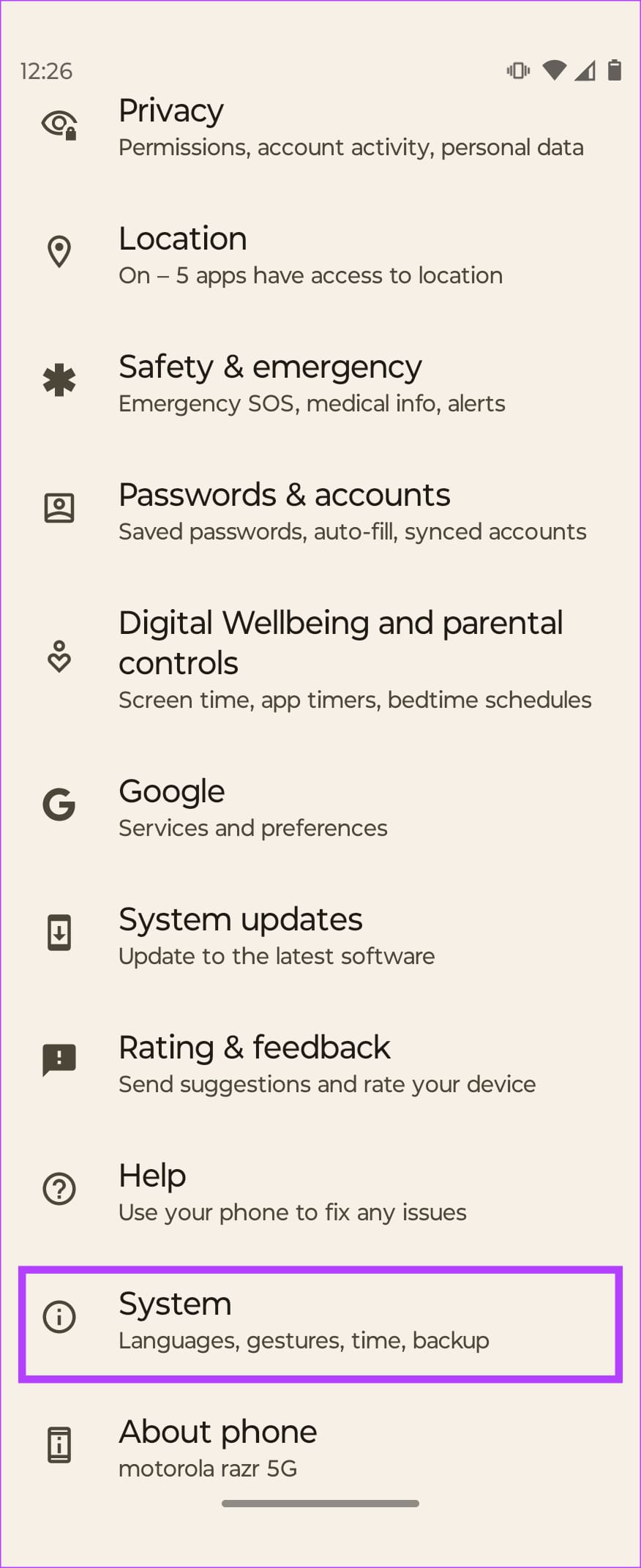
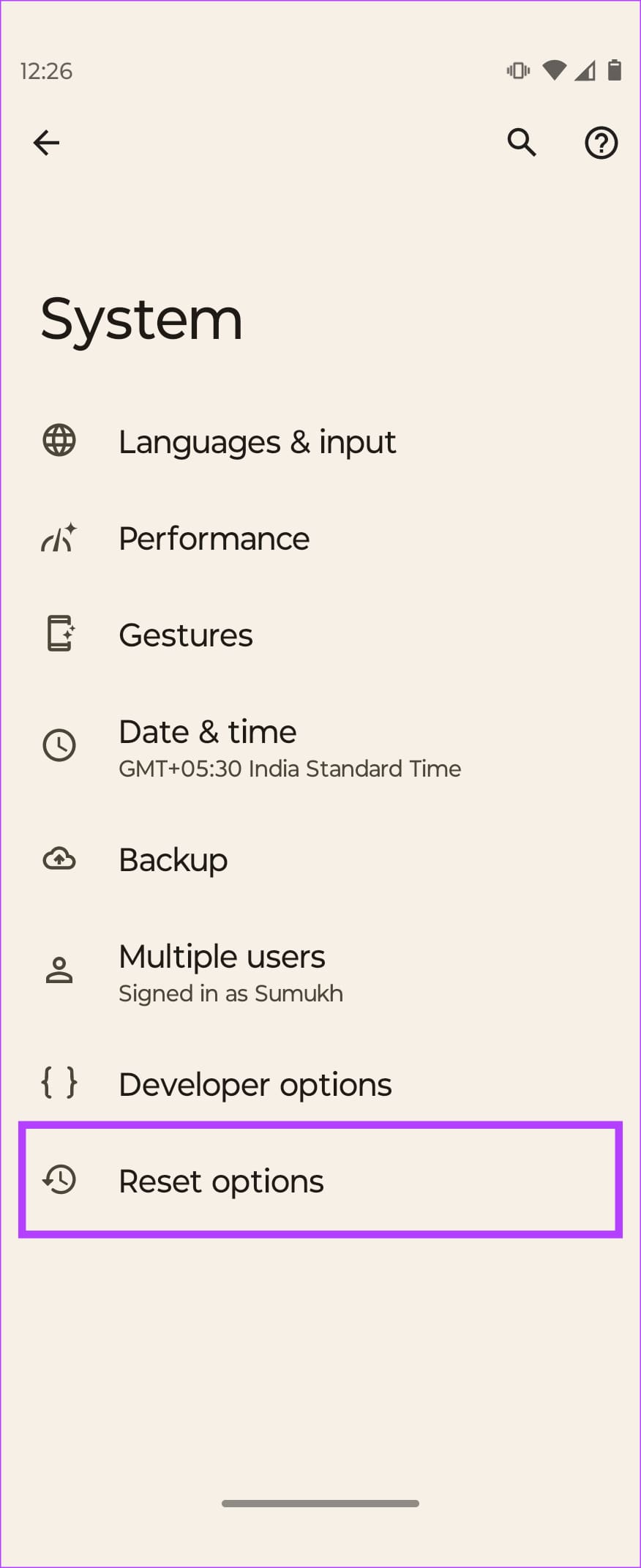
Step 2: Further, choose Reset app preferences. In the pop-up, select Reset apps.
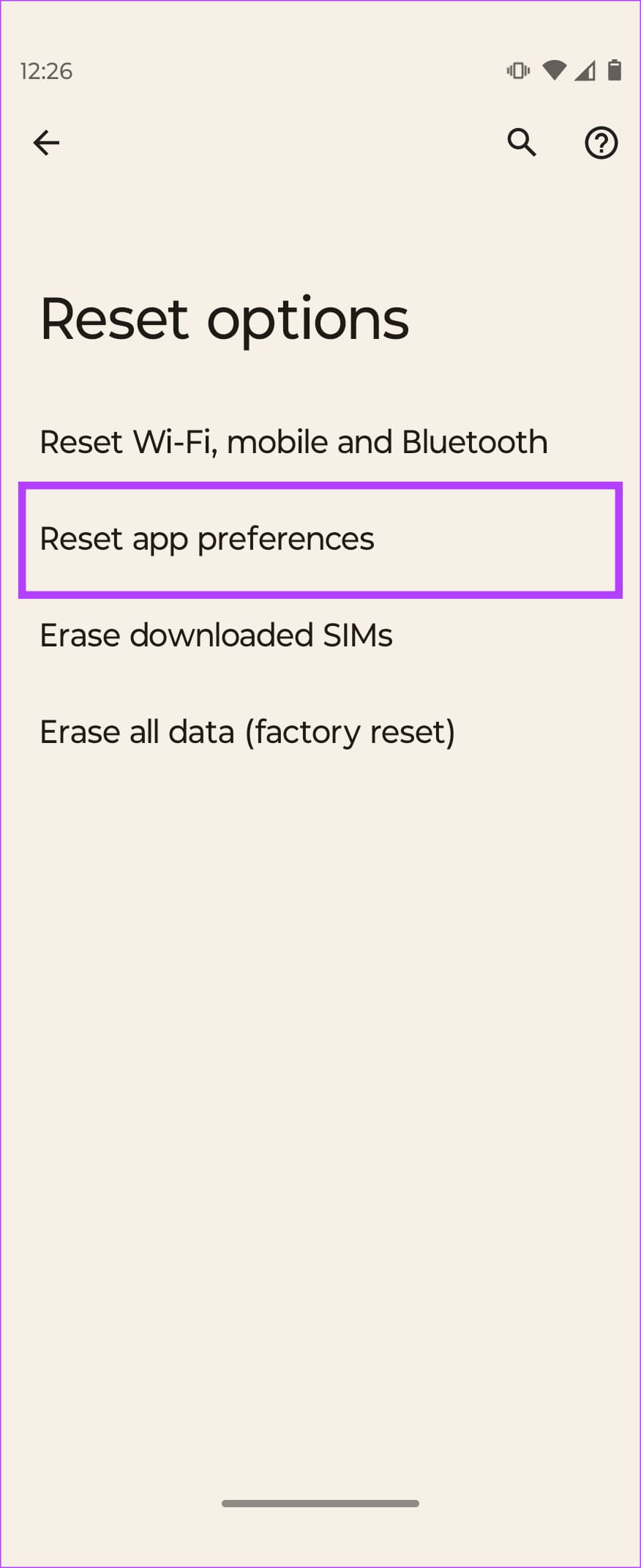
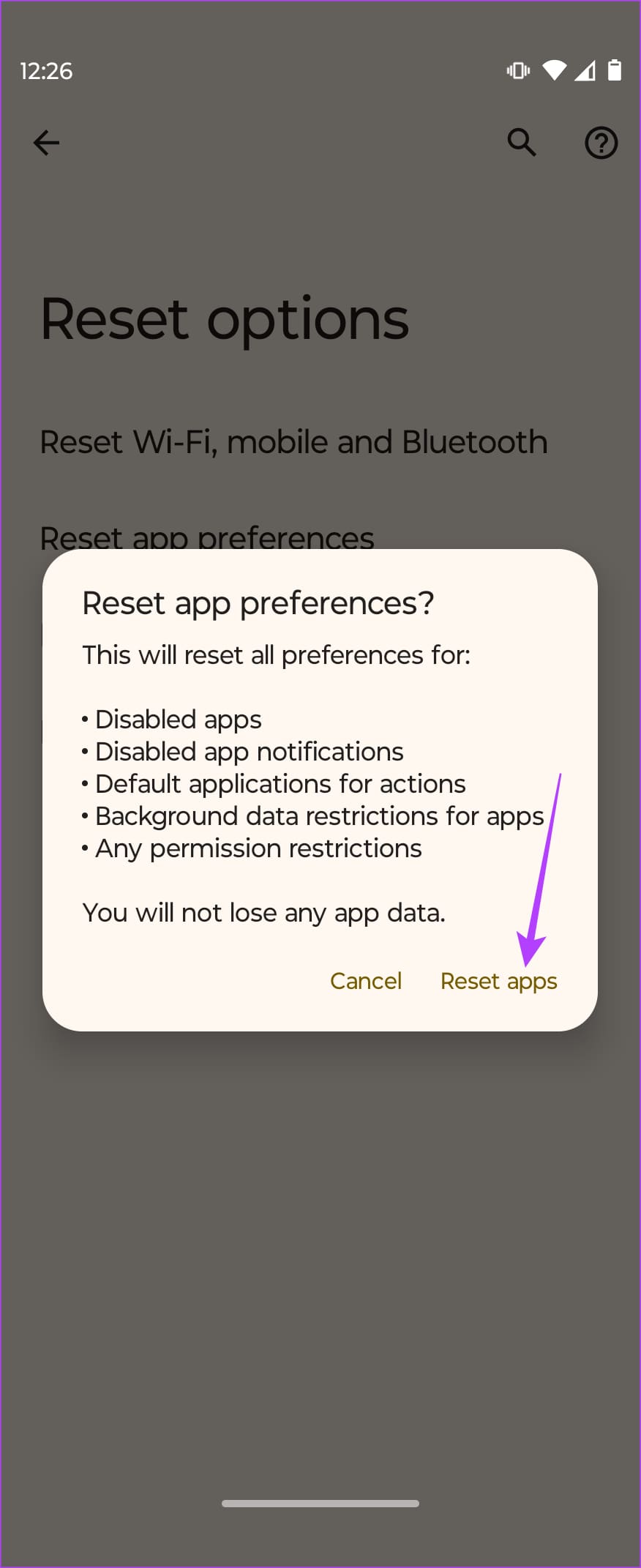
3. Clear Netflix Cache on Android
Whoever uses the Netflix app on their Android device, this one is for you. If your continue-watching list has vanished from your sight, your phone’s cache could be the real culprit. While cache speeds up an application’s performance, accumulation of the same has a slowing effect.
Hence, if the continue watching pane is giving you trouble, we advise you to clear the Netflix cache on your Android device. Here’s how you can do so.
Step 1: Open the Settings app on your phone. Then, tap Apps. You can then select ‘See all 200 apps’.
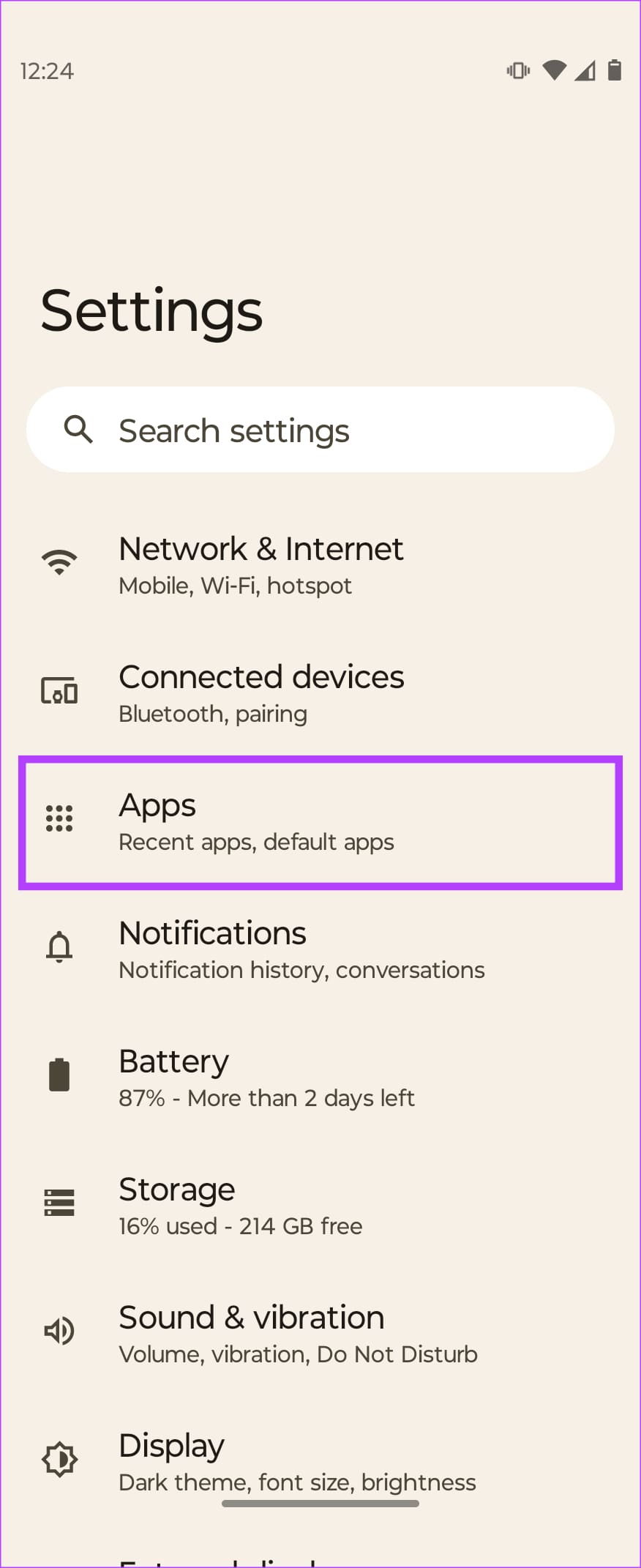
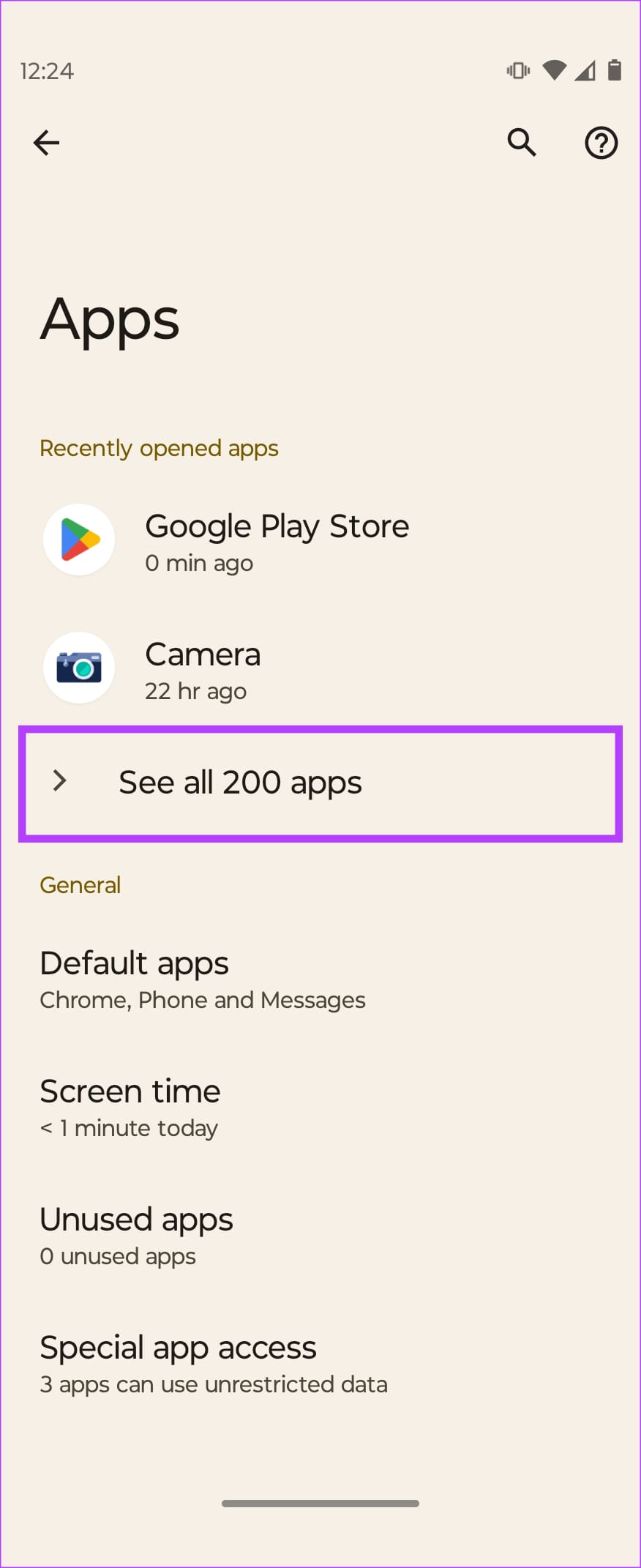
Step 2: Then, select Netflix. Now, go to Storage & cache.
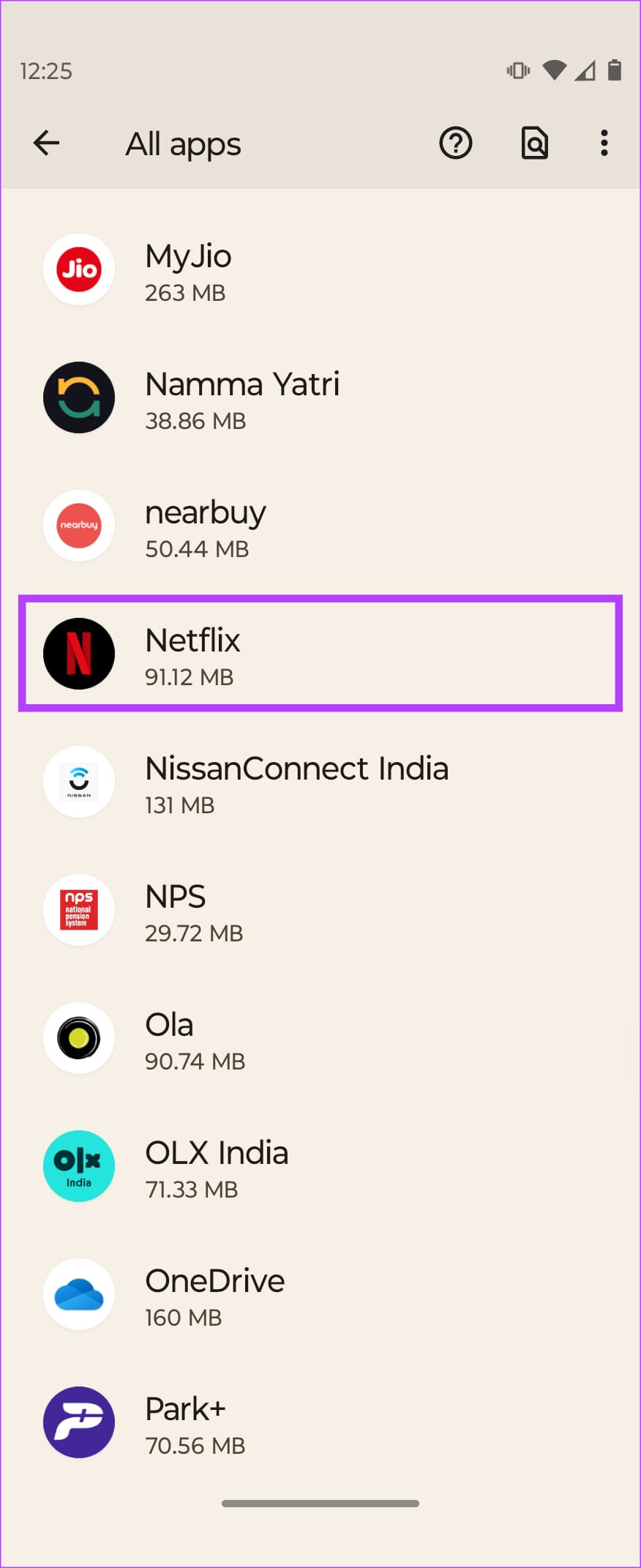
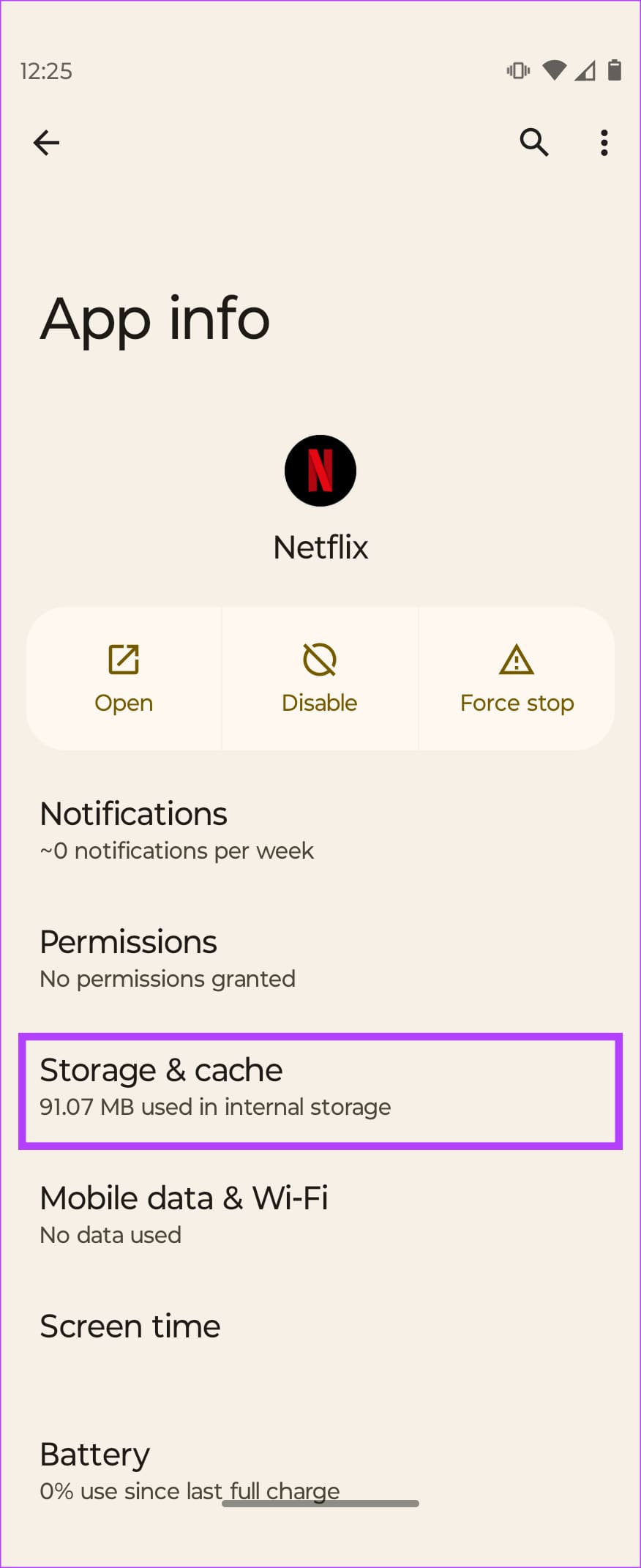
Step 3: Finally, select Clear cache.
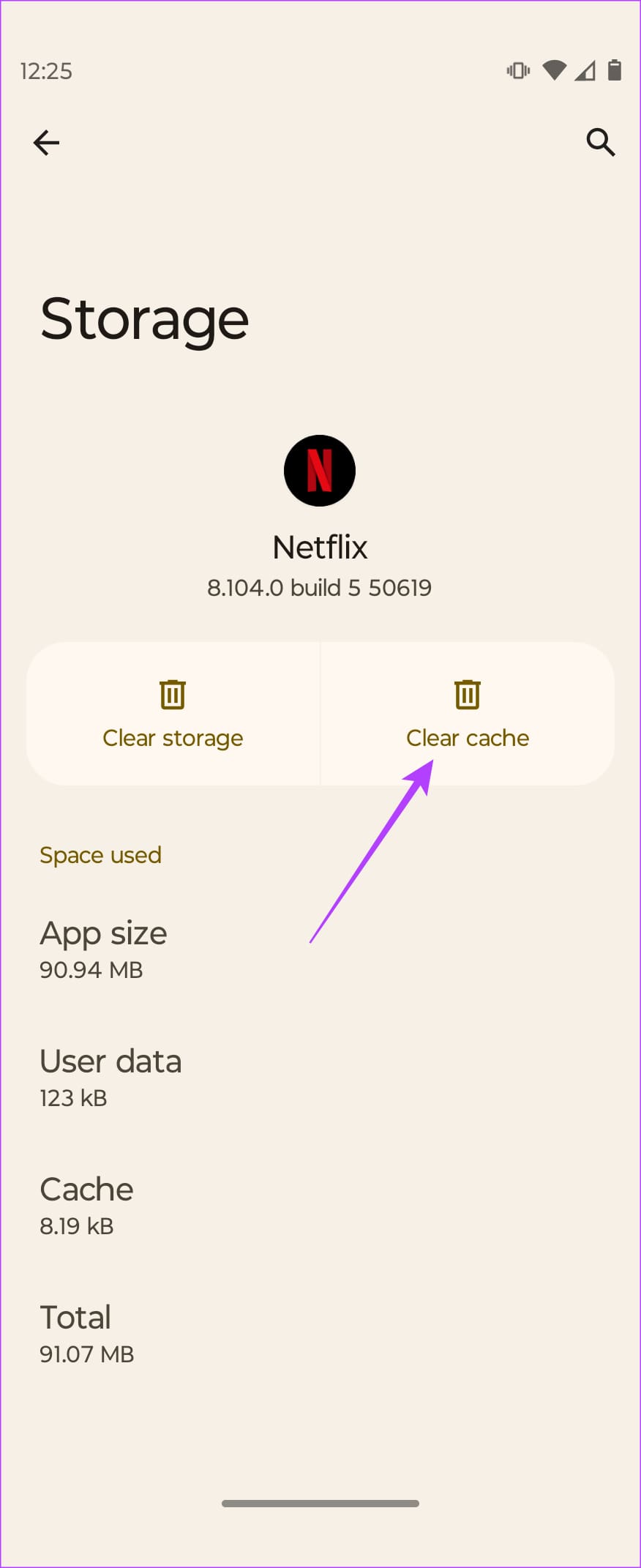
4. Scroll Through Netflix Homepage
There’s content all through the Netflix feed. Right from some top recommendations that suit your needs to new releases, there are various movies and shows on the Netflix home page. In all the other content Netflix pushes you to watch, it may happen so that the continue-watching pane may have been shifted underneath.

Moreover, when Netflix has new releases, it sometimes pushes the continue-watching pane slightly downward on the page. So, our suggestion? Scroll through the homepage to check if the continue watching tab has been squeezed in elsewhere.
5. Delete and Re-Download the Netflix App
Did nothing above work? Well, we suggest checking this solution. A user facing an issue with the “continue-watching” titles mentioned that deleting and re-downloading the application helped them. If you, too, use the Netflix app, we suggest deleting the Netflix app. Once done, you can download it back.
Deleting and re-downloading an application gives it a fresh start. If there were any stabilization issues or buggy features with a particular app, a fresh download could help eliminate them. So, this trick should fix any app-specific glitches.
6. Check Whether the Show Was Removed
Used to the usual routine of logging into your Netflix account and tapping on the show you were watching in the continue-watching tab? Well, if a specific movie or show that you were watching disappears from continue watching, there’s a possibility that Netflix has removed that title. Whenever there’s any title leaving Netflix, the platform generally gives a prompt or releases a list of what’s leaving Netflix that month.
Netflix and Chill
Netflix is a good platform for some detox time. It is another discussion that we need a detox from Netflix sometimes. However, many times, just hopping on Netflix and tapping on the same episode from the Office on your continue watching tab is what one needs. If that continue-watching pane disappears, it is no less than a nightmare. Don’t worry; with our fixes, you can Netflix and chill!
Was this helpful?
Last updated on 04 March, 2024
The article above may contain affiliate links which help support Guiding Tech. The content remains unbiased and authentic and will never affect our editorial integrity.