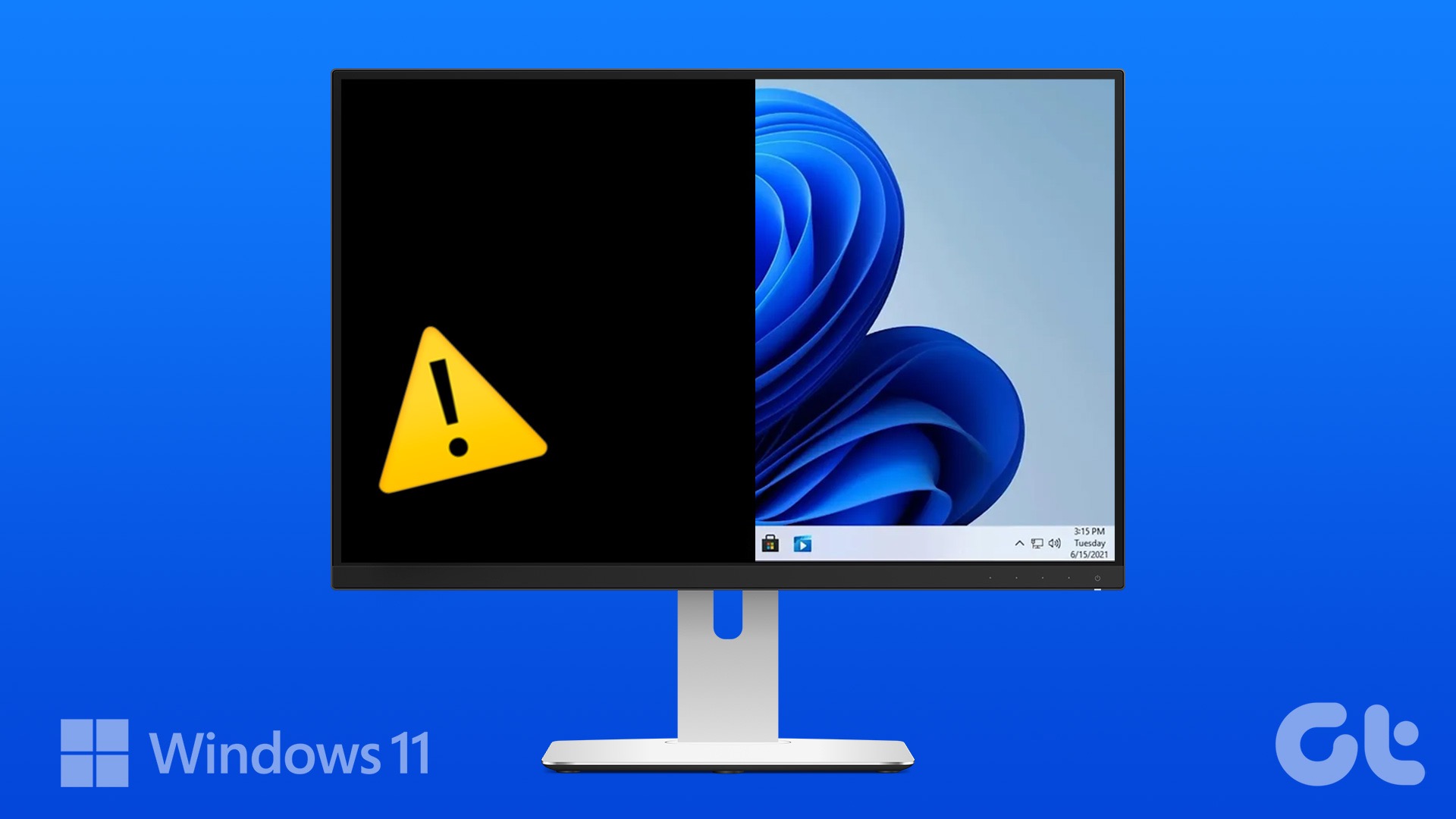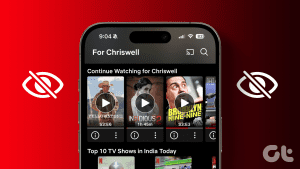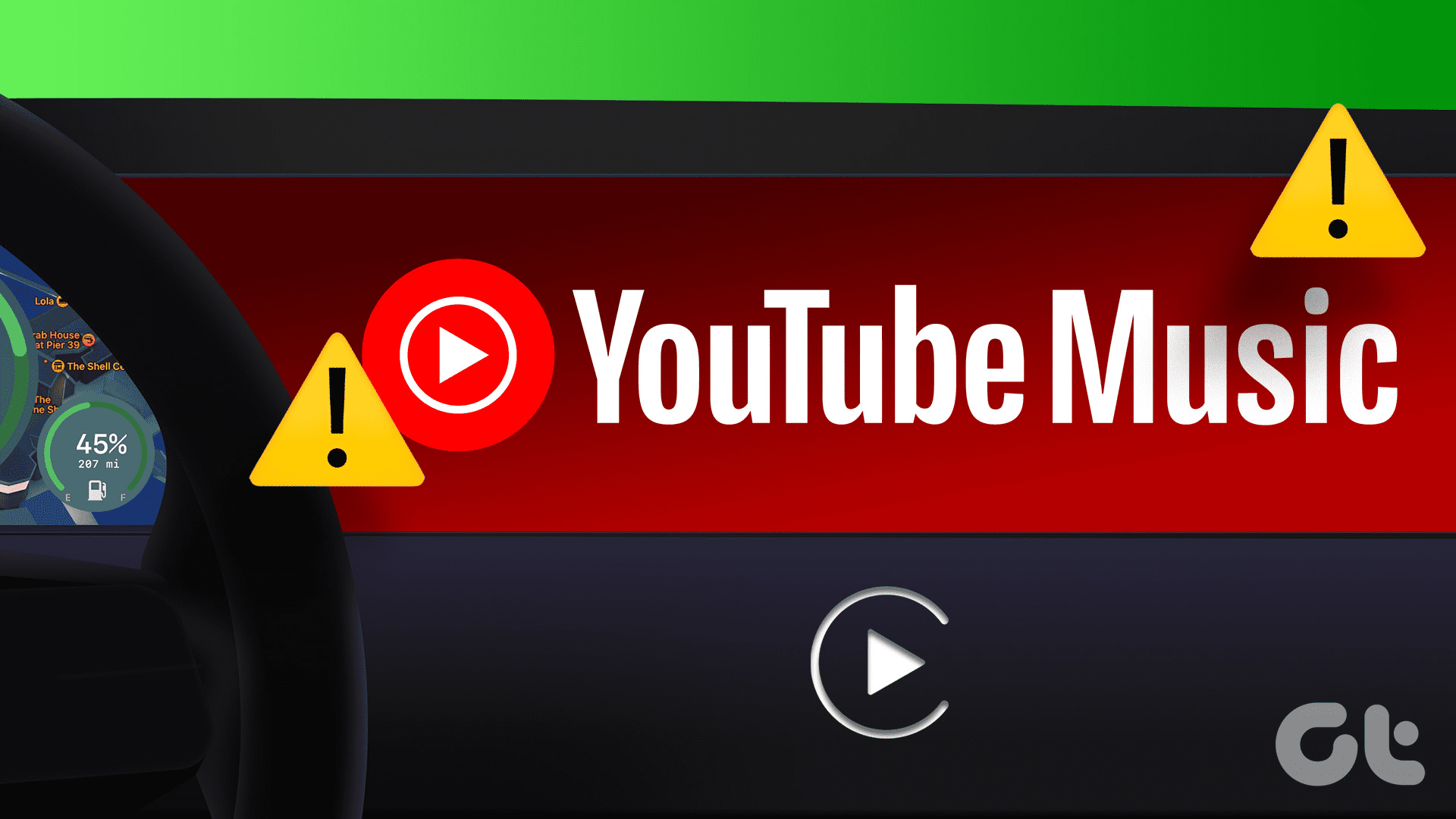The Netflix content library gets updated every week with new shows and movies. You can take a screenshot of Netflix to share your favorite scenes from a movie or show you are watching. But recently, some users have reported an issue where their PC monitor screen goes black while using the streaming platform’s website.

It is happening randomly, and it might just ruin your watch party plans. If you are facing the same, here is a list of solutions to fix the monitor goes black while watching Netflix.
1. Switch to a Different Web Browser
Starting with the basic solutions, you can try to fix this problem by switching to a different web browser. For example, if you use Microsoft Edge, you can switch to Chrome or Firefox. Open the new browser, sign in to your Netflix account and check if the problem is solved.
2. Check HDCP Compliance of Your Monitor
HDCP or High-bandwidth Digital Content Protection helps content streaming platforms like Netflix prevent the possible copying of audio and video content. The content on the streaming platform needs to be encrypted before reaching the presentation device. In your case, the presentation device is your monitor.
If your monitor is not HDCP compliant, you are bound to face such issues like black screen or no audio. This is known as the HDCP Handshake problem. To avoid this, make sure that your monitor has HDCP complaint ports. If you have a 4K monitor, we recommend using HDCP 2.2 compliant cables.
3. Disconnect Your HDMI Splitter
If you have connected an HDMI Splitter with your monitor, we recommend you disconnect it. When you use an HDMI Splitter, Netflix will start thinking that you are pirating its content via a capture card. Hence, you will notice the black screen issues on your monitor. Remove the splitter and check if the problem is solved.
4. Disable VPN Service
You can use a VPN service to watch Netflix content is unavailable in your country. But sometimes, it can cause disruptions while watching that particular show or movie. So we recommend you try switching your VPN service and see if your monitor is working fine now. If the VPN service you use stops working with Netflix, you can checkout our post that suggests some working solutions.

5. Turn Off Browser Hardware Acceleration
The next solution we suggest is turning off the Hardware Acceleration of your browser. Hardware Acceleration aims to improve the visual output of a browser by assigning the graphics-intensive tasks to your system’s GPU instead of the CPU. However, this can crash an application and harm video streaming by turning off the monitor screen.
Follow these steps to turn off Hardware Acceleration. We have provided the steps for three popular browsers.
For Microsoft Edge
Step 1: Open Microsoft Edge on your Windows System.

Step 2: Click the three dots at the top-right corner.
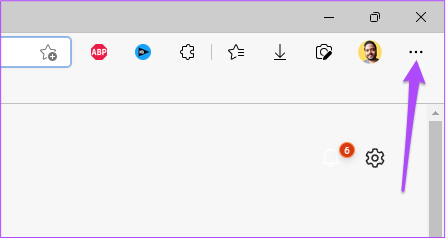
Step 3: Click on Settings from the list of options.

Step 4: In the Settings menu, go to System and Performance.

Step 5: Tap the toggle alongside ‘Use Hardware Acceleration when available’ to turn it off.

Step 6: Close the Settings window and open Netflix to check if the issue has been resolved.
For Google Chrome
Step 1: Open Google Chrome on your Windows system.

Step 2: Click the three dots at the top-right corner.
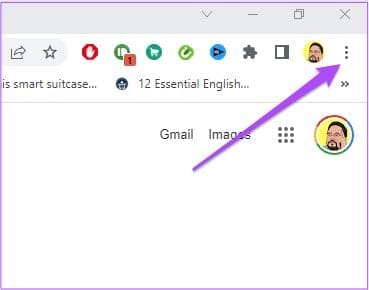
Step 3: Click on Settings from the list of options.
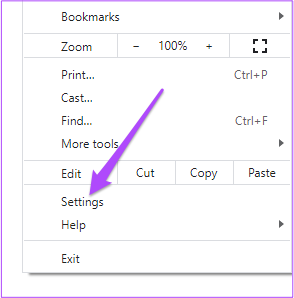
Step 4: In the Settings tab, click the Search box at the top, type Hardware Acceleration, and press Return.

Step 5: From the options that appear on your screen, tap the toggle alongside ‘Use Hardware Acceleration when available’ to disable it.
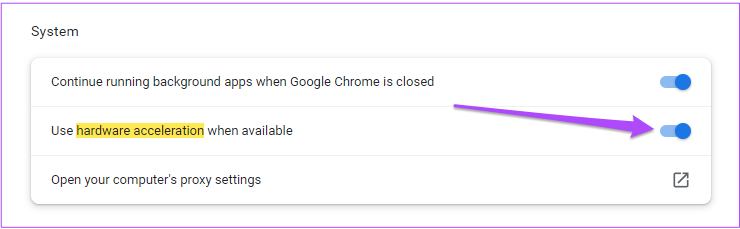
Step 6: Click on Relaunch.

Step 7: After Chrome relaunches, open Netflix and check if the problem is solved.
For Firefox
Step 1: Open Firefox in your Windows system.
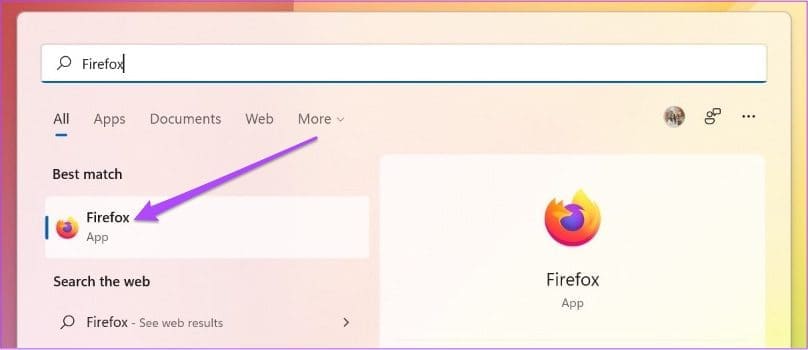
Step 2: Click the Settings icon at the top-right corner.
![]()
Step 3: Select Manage More Settings from the list of options.
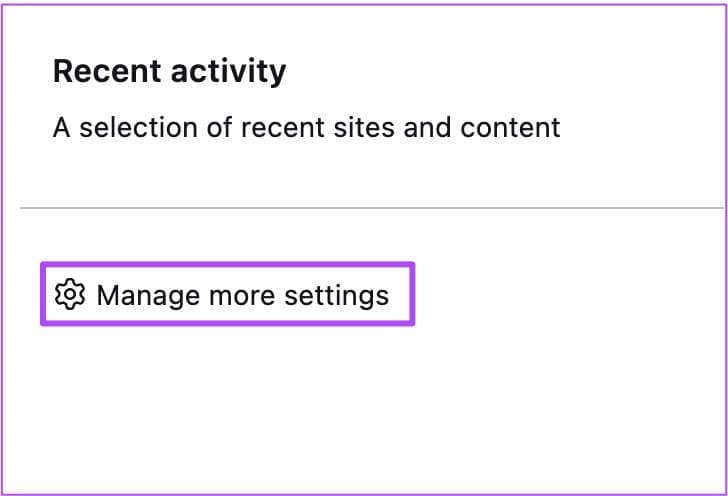
Step 4: In the Settings tab, scroll down and look for the Performance section.

Step 5: Uncheck the option of ‘Use recommended performance settings.’ This will enable the option of Hardware Acceleration.

Step 6: Click the checkbox alongside ‘Use Hardware Acceleration when available’ to disable it.
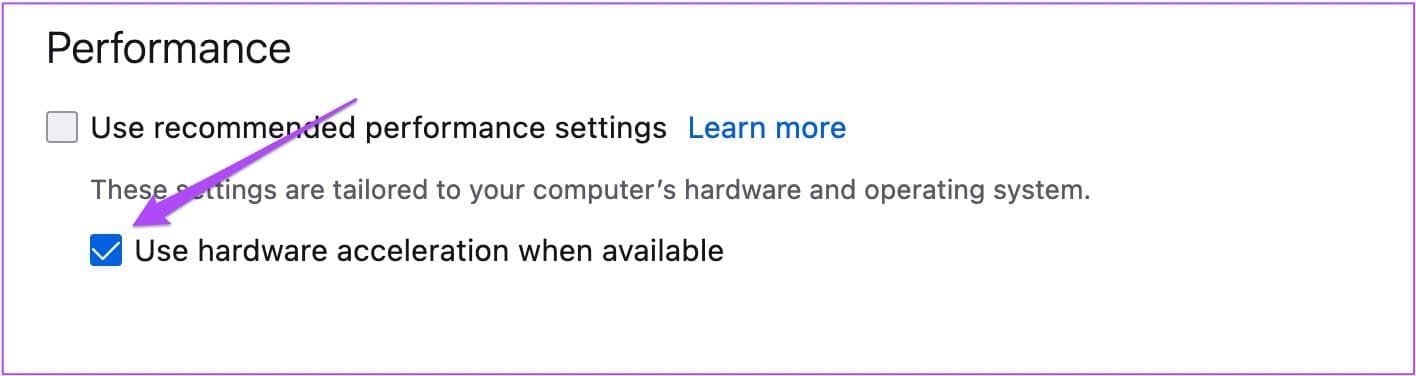
Step 7: Open Netflix in a new tab to check if your monitor is still acting up or not.
6. Check and Remove Browser Extensions
There are a lot of browser extensions that claim to improve your Netflix viewing experience. But some of them might be why your monitor goes black while watching Netflix as they contain some bugs. You can try removing some browser extensions and see if the problem gets solved. Follow these steps to remove browser extensions. We have provided the steps for three popular browsers.
Remove Extensions From Microsoft Edge on Windows
Step 1: Open Microsoft Edge on your computer.

Step 2: Click on the Extensions icon at the top-right corner of the menu bar.
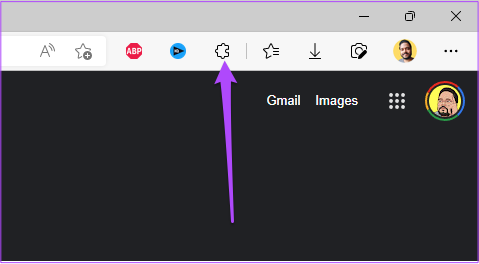
Step 3: Click on Manage Extensions from the list of options.

You will see all your installed extensions on your screen.
Step 4: Click on Remove below the extension name to remove it.

Step 5: Open Netflix in a new tab and check if the issue has resolved. If not, repeat the steps.
Remove Extensions From Chrome on Windows
Step 1: Open Chrome in your Windows system.

Step 2: Click the Extensions icon at the top-right corner.

Step 3: Select Manage Extensions.

Step 4: After the page showing all installed extensions opens, select one and click on Remove below its name.
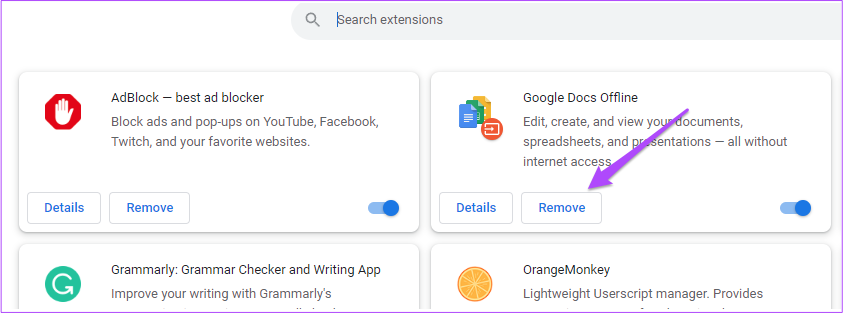
Step 5: Open Netflix in a new tab and check if removing extension(s) solves the problem. If not, repeat the steps to remove more extensions.
Remove Extensions From Firefox on Windows
Step 1: Open Firefox on your Windows system.
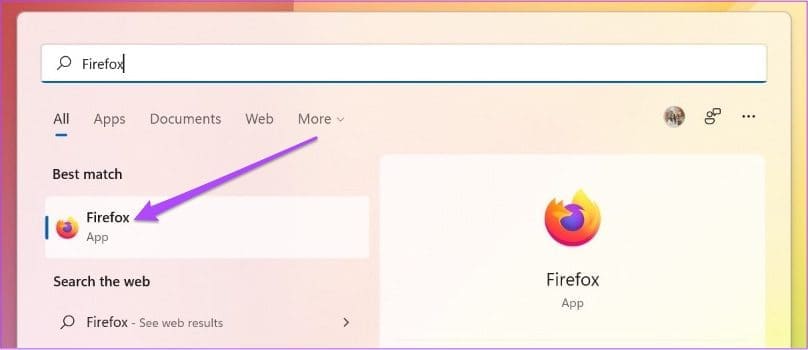
Step 2: Click the Settings icon at the top-right corner.
![]()
Step 3: Click on Manage More Settings from the dropdown menu.
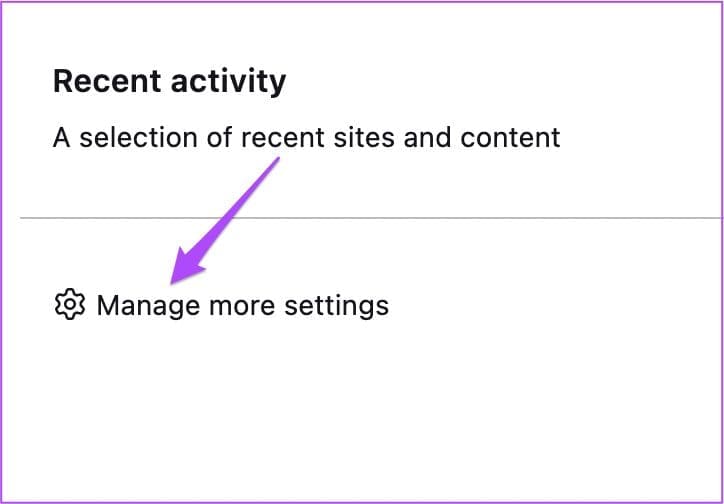
Step 4: In the Settings pages, scroll down and look for Languages and Appearance.

Step 5: Click on Extensions and Themes.

Step 6: Select Extensions from the right now.
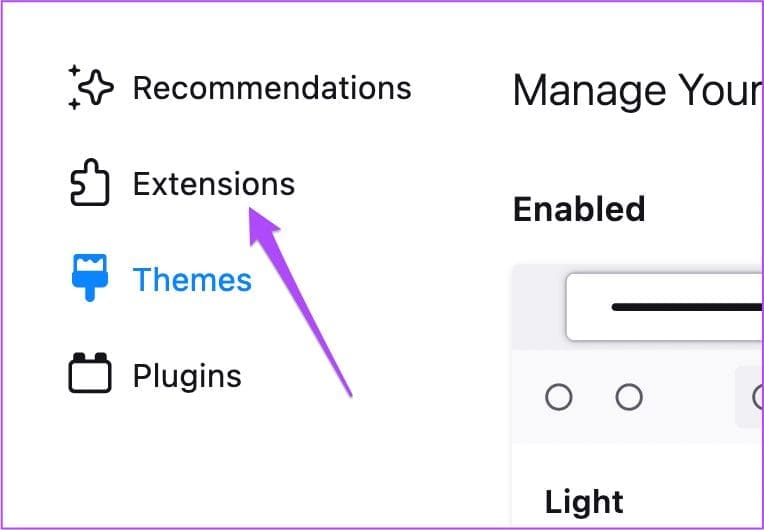
Step 7: After you see all the extensions, choose the one you wish to delete.
Step 8: Click the three dots alongside the blue toggle.

Step 9: Select Remove.

Step 10: Open Netflix in a new tab and check if the issue has resolved.
7. Update the GPU Drivers
If you are still facing the issue, we recommend you update the GPU driver of your Windows. This will ensure the hardware works properly with the latest or the newest tested version of the software. Such drivers are updated automatically. But you can also manually check for GPU driver updates and install them. Follow these steps, which are the same for Windows 10 and Windows 11 users.
Step 1: Click the search box or icon, type Device Manager, and press Enter.

Step 2: In the Device Manager window, look for Display Adapter and click on it.

Step 3: Right-click on the name of your Graphics Card.
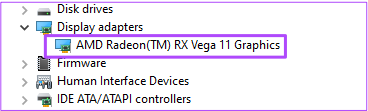
Step 4: Click on Update Driver from the list of options.

Step 5: Click on Search Automatically for Updates.
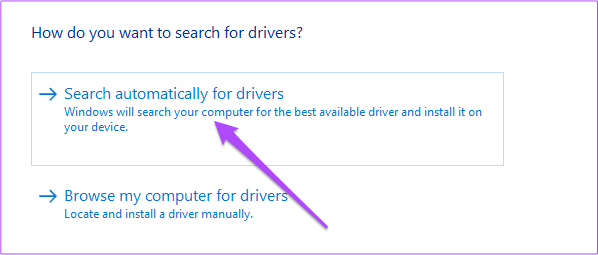
Step 6: If there’s an update available, it will download and install on your computer.
Step 7: Close the Device Manager window and open Netflix in your browser to check if the problem is solved.
8. Download Netflix Desktop App
If nothing has worked for you, we suggest you download the official Netflix desktop app from Microsoft Store. After downloading it, sign in with your Netflix account and see if it works.
Watch Netflix on Your Preferred Monitor
Apart from the steps mentioned above, we would also suggest you upgrade your PC monitor if have been using the same model for a long time. You can check out our post on the best computer monitors that include Full HD and 4K options. You can choose a model as per your budget and viewing preferences.
Was this helpful?
Last updated on 24 June, 2022
The article above may contain affiliate links which help support Guiding Tech. The content remains unbiased and authentic and will never affect our editorial integrity.