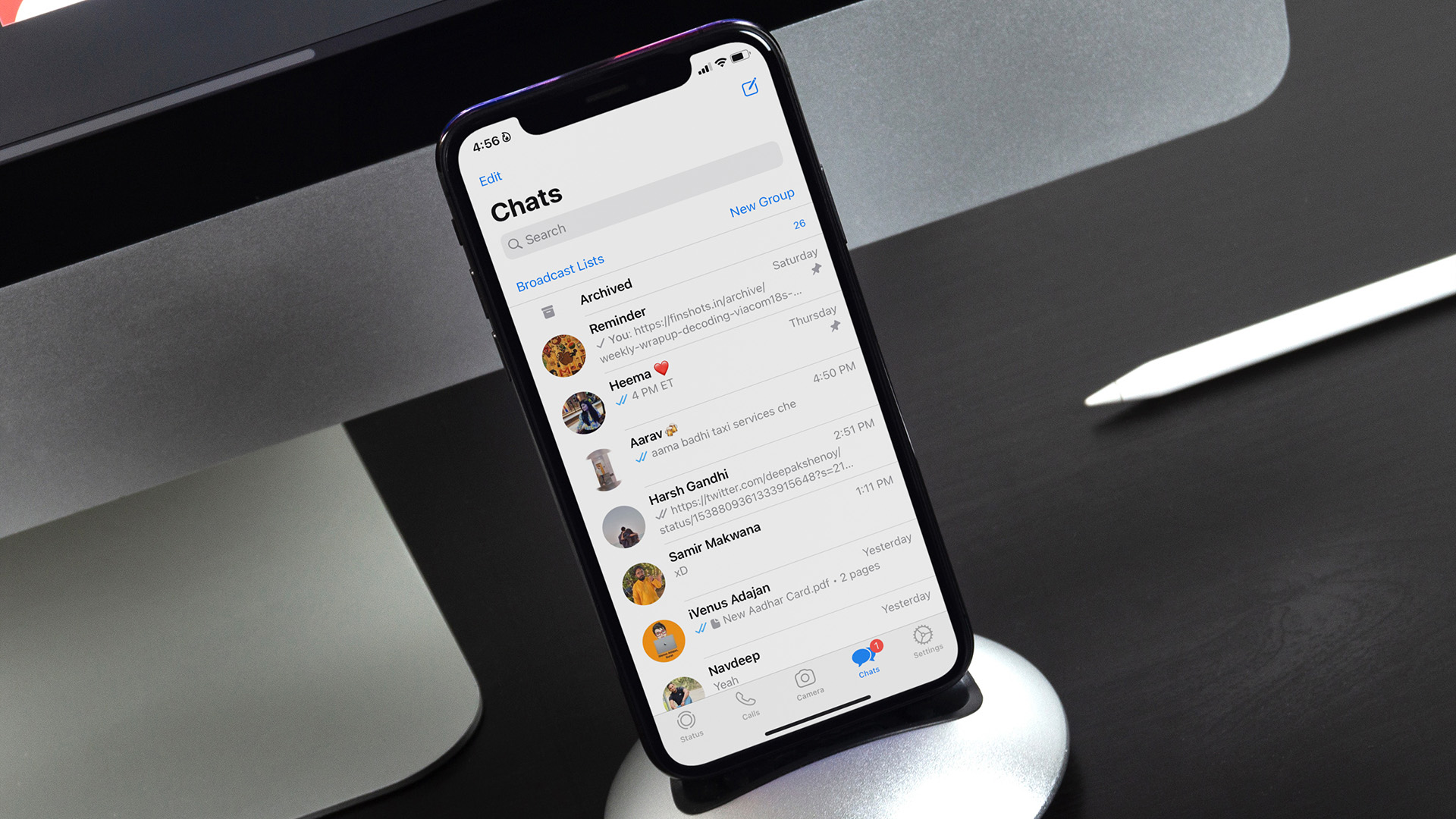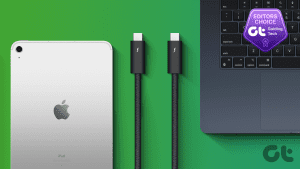After using a MacBook Pro 13 with the M1 chip for a couple of years, I switched to the 14-inch MacBook Pro last year. Apart from the performance improvements and a bigger display, the biggest change was the reintroduction of useful ports. I finally got back the beloved SD card slot and an HDMI port — eliminating the need for a dock — or at least I thought so.

When StarTech sent over their Thunderbolt 4 dock, I was certainly impressed by the array of ports. However, I assumed the accessory would be redundant on my desk since my MacBook already had sufficient ports. But boy, was I wrong! After using the dock for just two days, I realized how having a single cable to plug in all your input and output devices makes such a big difference. Let me explain.
One Cable to Power Them All
Before I got the dock, here are all the cables tethered to my Mac when using it on my desk.
- MagSafe charger on the left edge of the Mac
- HDMI cable on the right edge
- A USB-C to USB-A dongle on the right edge
- Sometimes, an additional USB-C cable on the right edge to connect my camera.
Technically, this isn’t a problem since my Mac has all the ports to accommodate these cables. However, there are two main issues with this setup. Firstly, all these connections leave me with just one USB-C port vacant on either side of the Mac, and that too with other connectors next to them. This makes it crammed to plug in more cables.

Moreover, the setup works fine as long as I leave my Mac on the desk at all times. But, this isn’t the case. You see, my Mac serves two purposes. When sitting on the desk, it connects to my monitor and a bunch of other accessories and serves as a desktop.
Other times, it stays in my backpack and serves as a travel computer. So, every time I get back home to my desk, I have to plug in 3-4 cables to get everything to work. And, given that all the ports aren’t on the same side, I have to route the cables strategically on either side.
This leads to a cable mess on the desk. Sometimes, the cables even get entangled and ruin the aesthetic.
Cable-Free, Hassle-Free
Frankly, this didn’t seem like too big of a hassle — until I started using the StarTech Thunderbolt 4 dock. I set up the dock by connecting my monitor’s HDMI cable to it, followed by all the USB-A connectors for my webcam, sound card, and mic. Then, I plugged the dock into the wall outlet. Finally, the included USB-C Thunderbolt 4 cable interfaced my Mac with the dock.

With this configuration, all the external devices are now connected to my Mac with a single USB-C cable. How cool is that! Furthermore, since the dock itself is powered by an adapter, the cable connecting it to my Mac also charges the laptop, so I don’t even need my MagSafe charger anymore. Now, that’s another level of convenience!
Whenever I return home now, all I need to do is place my Mac on my desk and connect one cable to convert it into a desktop. When I’m done, I just need to disconnect one cable before putting it back into my backpack.
Multiple Monitors? No Problem!
The biggest selling point of the StarTech Thunderbolt 4 dock is that it allows you to connect up to four — yes, you read that right — monitors to your Mac! There are two DisplayPort connectors and two HDMI ports — all of which can be used in tandem. That means up to four 4K 60Hz displays, provided your machine supports it, of course.

So, automatically, Macs are ruled out. This is because the maximum support for monitors on macOS is two. If you have a Windows computer, the number goes up to four.
Fast Internet and Data Transfer
StarTech has also included a multitude of USB ports on the dock — seven of them to be precise. Out of these, three USB-A ports support up to 10Gbps of data transfer speeds while two of them can go up to 5Gbps. There’s a standalone USB-A 2.0 port on the front that can be used to charge smartphones or other accessories.

Along with the six USB-A ports, there’s also a 10Gbps USB-C port to make up for the port occupied by the dongle. The high-speed port ensures I can keep my external SSD plugged into my Mac at all times.
The thing is, I repeatedly plug my SSD in and out of my Mac since connecting it directly means it keeps hanging off the edge, which isn’t ideal. With the dock, I can leave it connected at all times.
Essentially, you’re not losing out on any port on your laptop. In fact, you’re gaining additional SD card and microSD card slots. So, if your laptop (like mine) already has an SD card slot, you now get two, which is useful to copy files from one card to another.
For those of you who want a fast and reliable internet connection, the StarTech Thunderbolt 4 dock offers a 2.5Gbps RJ45 ethernet port so you don’t have to depend on Wi-Fi.

Rounding everything up is a combo 3.5mm jack and Kensington lock. The rear of the dock has a mount that you can use to permanently fixate it on your desk. Quite helpful for better cable management.
What’s Not the Star of the Show?
One of my biggest pet peeves with the StartTech Thunderbolt 4 dock is the lack of support for DisplayLink. For those unaware, DisplayLink allows you to connect multiple monitors to your computer even if it doesn’t natively support it.
For example, M1 Macs don’t support more than one external monitor. But, you can connect multiple monitors using a DisplayLink dock via USB.

At the StarTech Thunderbolt 4 dock’s asking price, I expected it to have support for DisplayLink. This makes it hard for me to recommend the product to those with a MacBook Air or baseline MacBook Pro.
If you can look past this, there’s nothing else that concerns me specifically about the StarTech dock. The build quality is good albeit not excellent. I experienced some creaking sounds when holding the dock while plugging devices in and out, thanks to the plastic exterior. I wish the dock had a metallic construction.

But, that would probably result in the dock getting hotter since right now, the thermal management seems to be fantastic. StarTech has included vents on either side for heat dissipation. Also, this isn’t a dock that can be carried around when traveling. It’s big, and it needs a power source with the brick also being quite heavy. So, it’s best to leave it at your desk.
Should You Buy the Startech Thunderbolt 4 Dock?
There’s unfortunately no simple answer to that question. Thunderbolt 4 docks are expensive and the StarTech dock — with a price tag north of $300 isn’t an exception. However, it offers a ton of utility for those truly in need of a docking station that can handle all their accessories and peripherals.

For example, if you want a triple or quad monitor setup, the StarTech dock can be a fantastic investment. Similarly, if you want to ease the process of connecting and disconnecting multiple devices to your laptop like me, the dock can reduce all your connections to just one cable. But, of course, that’s quite a heavy price to pay for convenience.
What We Like
What We Don’t Like
If your needs aren’t extreme and you’re only looking for a dongle or dock to connect a few external devices, there are several options that are much more affordable without the Thunderbolt 4 goodness. You can consider them if all you need is an SD card slot or a couple of USB-A ports to connect I/O devices from time to time. But, for all you gamers and stock traders who love surrounding yourselves with displays, you can’t go wrong with StarTech!
Was this helpful?
Last updated on 15 May, 2024
The article above may contain affiliate links which help support Guiding Tech. The content remains unbiased and authentic and will never affect our editorial integrity.