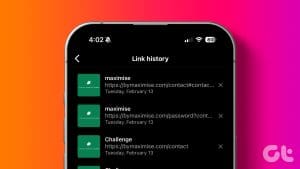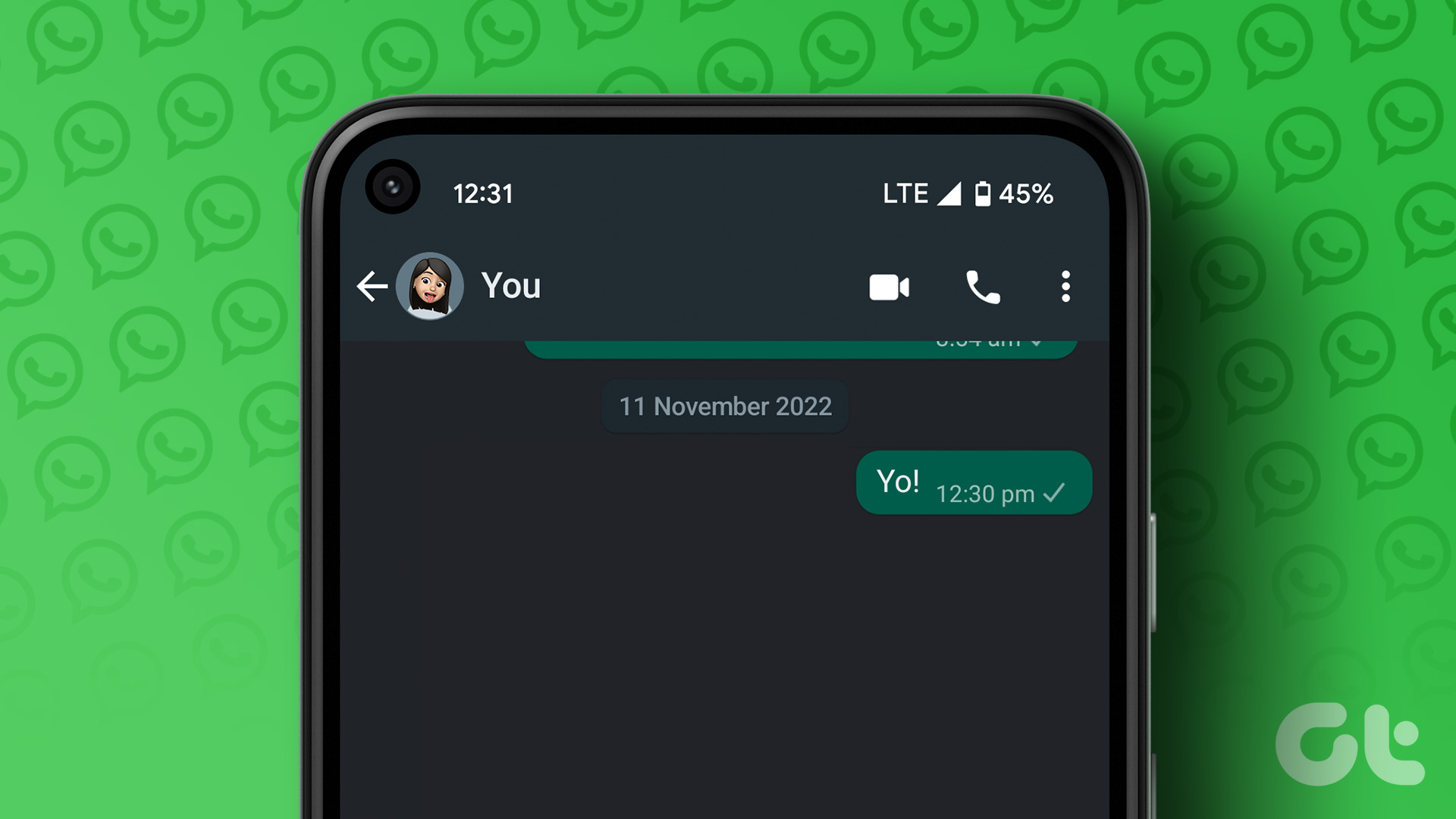Common Fixes
- Unmute the WhatsApp conversation: Long-tap the muted contact or group and select the Sound icon at the top right corner to unmute it.
- Check archived chats: Open the Archived folder below the search bar. Long-tap an archived conversation and select the Unarchive button at the top right to move it.
- Lock WhatsApp in the background on Android: Swipe up from the bottom of your screen to switch apps, tap the WhatsApp title above its card, and enable Lock.
- Disable Battery Saver or Low Power Mode: Swipe down from the top to open the Android notification panel and tap the Battery Saver toggle to disable it. On iPhone, swipe down from the top right to open Control Center and tap the Low Power Mode toggle to turn it off.
- Disable Low Data Mode on iPhone: Open the Settings app and select Wi-Fi or Mobile Service. Tap the active connection and toggle off Low Data Mode.
- Turn off active Focus profile: Swipe down from the top right screen corner to open Control Center and tap the Focus toggle to disable the active profile.
- Update or reinstall WhatsApp: Open the Google Play Store or Apple App Store, search WhatsApp, and tap Update. Alternatively, uninstall WhatsApp and install it again.
Fix 1: Ensure WhatsApp Notifications Are Enabled
Missing notification permissions are a common reason behind WhatsApp not showing new message alerts. Head to device settings to check and enable them manually.
On Android: Long-tap the WhatsApp icon > select App info > Notifications > enable the All WhatsApp notifications toggle.



On iOS: Open the Settings app > select Notifications > tap WhatsApp > toggle on Allow Notifications.



Fix 2: Enable Background App Refresh (iOS)
The Background App Refresh allows apps to refresh and fetch new content in the background. Enabling it manually for WhatsApp will fix the issue of notifications not working.
Step 1: Open iPhone settings and scroll to the bottom to open WhatsApp.
Step 2: Enable the Background App Refresh toggle.


Fix 3: Disable Battery Optimization for WhatsApp (Android)
By default, Android optimizes all installed apps to save battery, which can suppress app notifications. Disable it for WhatsApp to resume getting new message notifications.
Long-tap the WhatsApp icon > open App info > select App battery usage > set it to Unrestricted.



Fix 4: Force Close and Reopen WhatsApp
Force-stopping WhatsApp refreshes the app to fix existing glitches creating the notification issue.
Swipe up from the screen’s bottom to switch apps, then slide up the WhatsApp card to force-close it. Wait a few seconds, then reopen the app.
Fix 5: Exclude WhatsApp From Scheduled Summary (iOS)
The Scheduled Summary iOS feature, when enabled, delivers app notifications at a set time instead of alerting you in real-time. Exclude WhatsApp or disable the feature to solve the notifications not working issue.
Step 1: Open iPhone settings > select Notifications > Scheduled Summary.


Step 2: Scroll to the bottom and toggle off WhatsApp. Alternatively, disable the Scheduled Summary feature to turn it off for all apps.


Fix 6: Log Out of Other Linked Devices
If you’ve logged into WhatsApp on multiple devices, they might get notifications before your phone. Log out of all other linked devices to restore normalcy.
Step 1: Open WhatsApp > tap the three-dot menu at the top-right > select Linked devices. On iPhone, tap the Settings (gear icon) at the bottom right and select Linked Devices.
Step 2: Select a linked device and tap Log out to remove it.



Fix 7: Exit the Beta Program (Android)
Buggy beta updates can also create notification issues on WhatsApp. Leave the beta program, uninstall WhatsApp, and install its stable version from the Google Play Store.
Note: Back up your WhatsApp data before uninstalling the app.
Step 1: Open the Google Play Store, search WhatsApp, and open its app page.
Step 2: Scroll down and tap Leave under You’re a beta tester section to exit it. Back up your data, uninstall WhatsApp, and install its stable version.


Was this helpful?
Last updated on 22 May, 2024
The article above may contain affiliate links which help support Guiding Tech. The content remains unbiased and authentic and will never affect our editorial integrity.