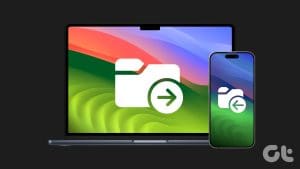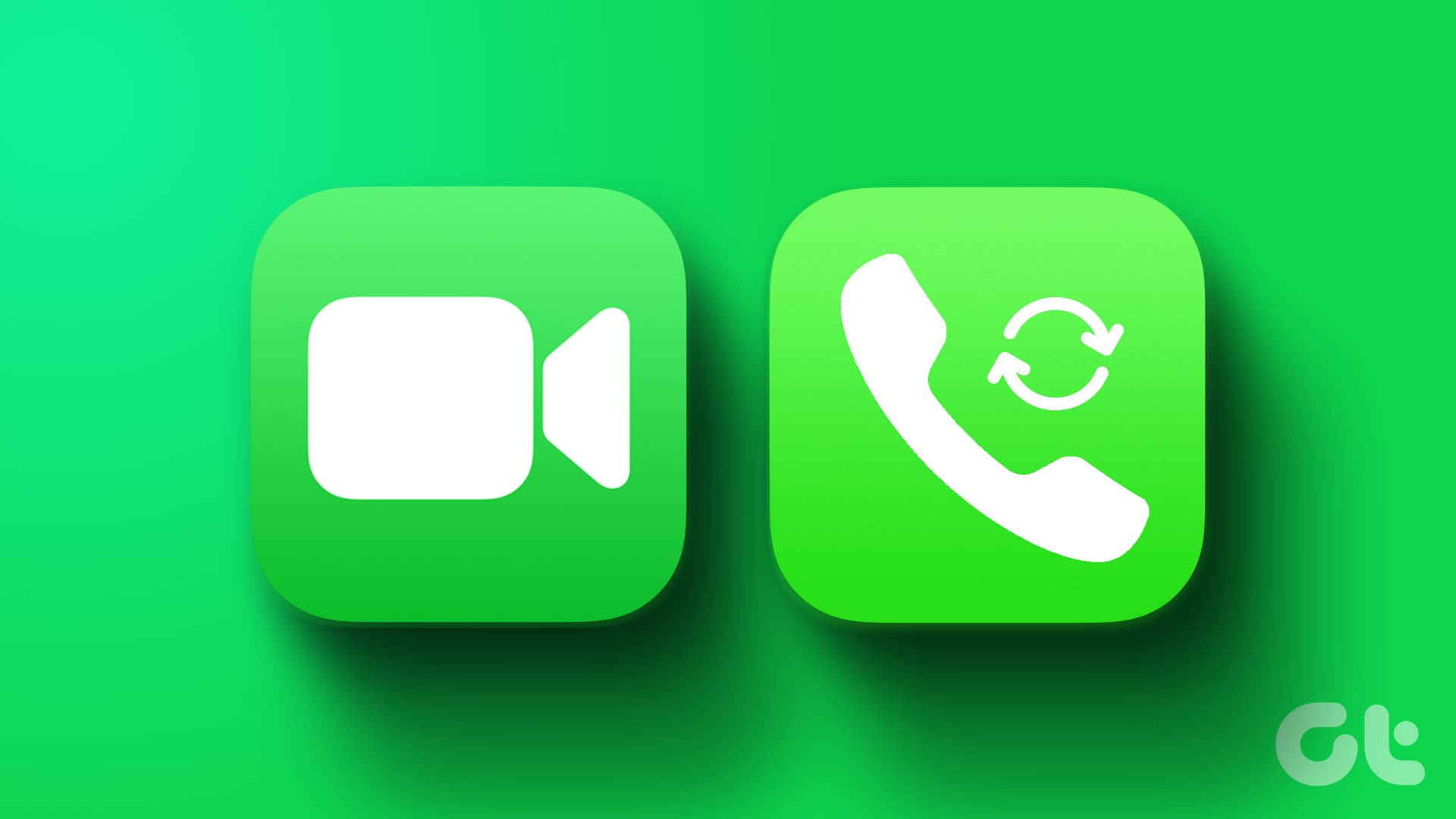Whether you want to write an entire essay or quickly jot down a note on your Mac, Apple Notes is Mac’s most efficient note-taking app. However, Apple only offers you very little flexibility to share notes efficiently. Hence, transferring multiple notes from a Mac to Mac can sometimes seem challenging.
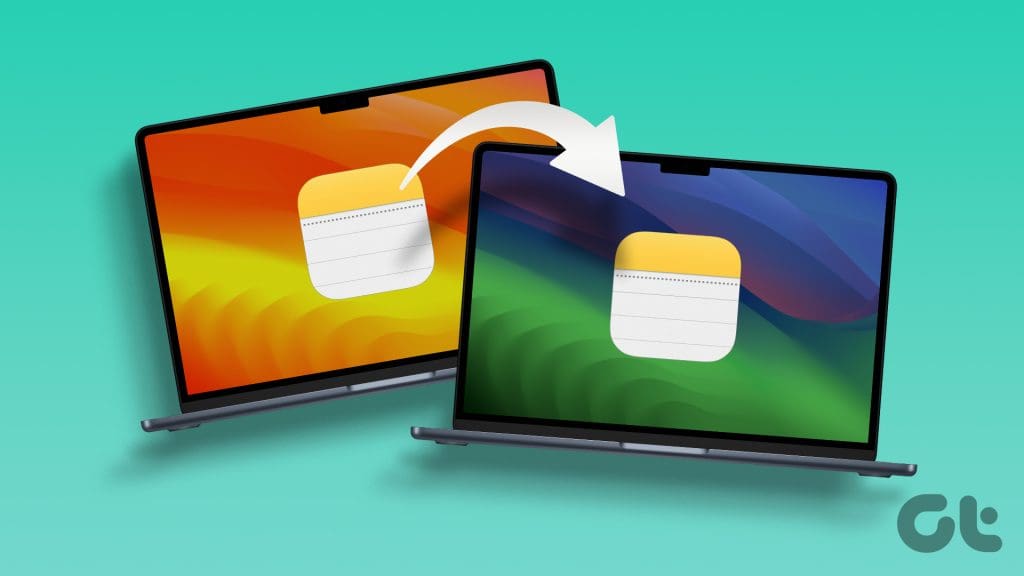
However, there are some workarounds if you want to share some or all of your notes. Whether you wish to share your lecture notes with a friend or transfer all your notes from your old Mac to a new one, here are the four best ways to transfer notes from one Mac to another.
1. Use AirDrop to Share Individual Notes Between Macs
If you have both MacBooks in proximity and want to share some notes quickly, AirDrop is the easiest way to do so. But do note that AirDrop allows you to share one note at a time.
Here are the simple steps to move notes from one MacBook to another using AirDrop:
Step 1: Launch the Notes app on your Mac and go to the note you want to share using AirDrop.
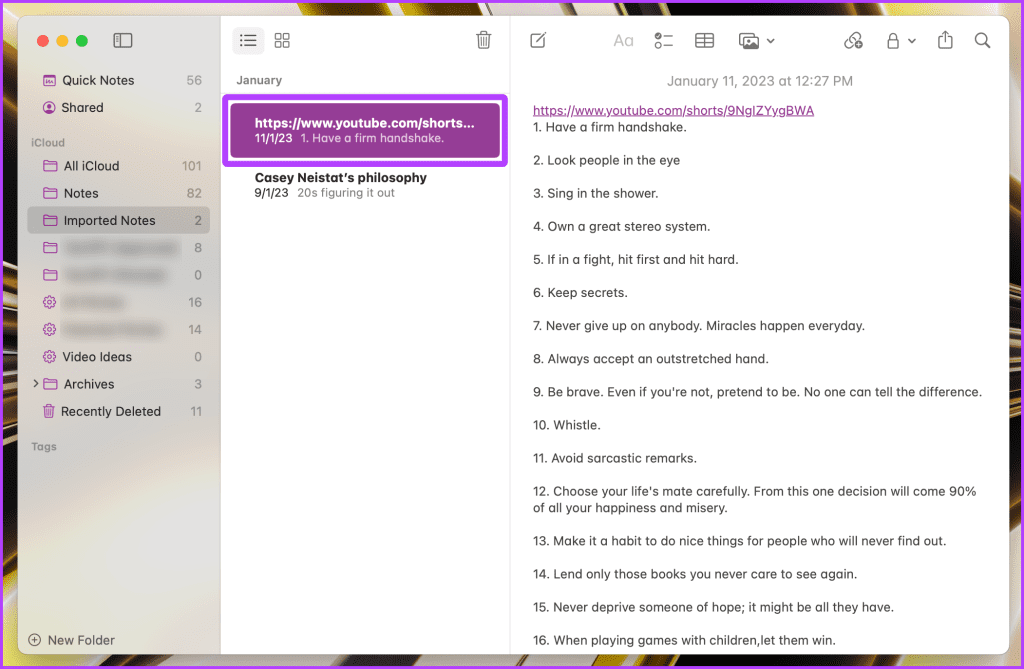
Step 2: Right-click on the note and select Share Note.
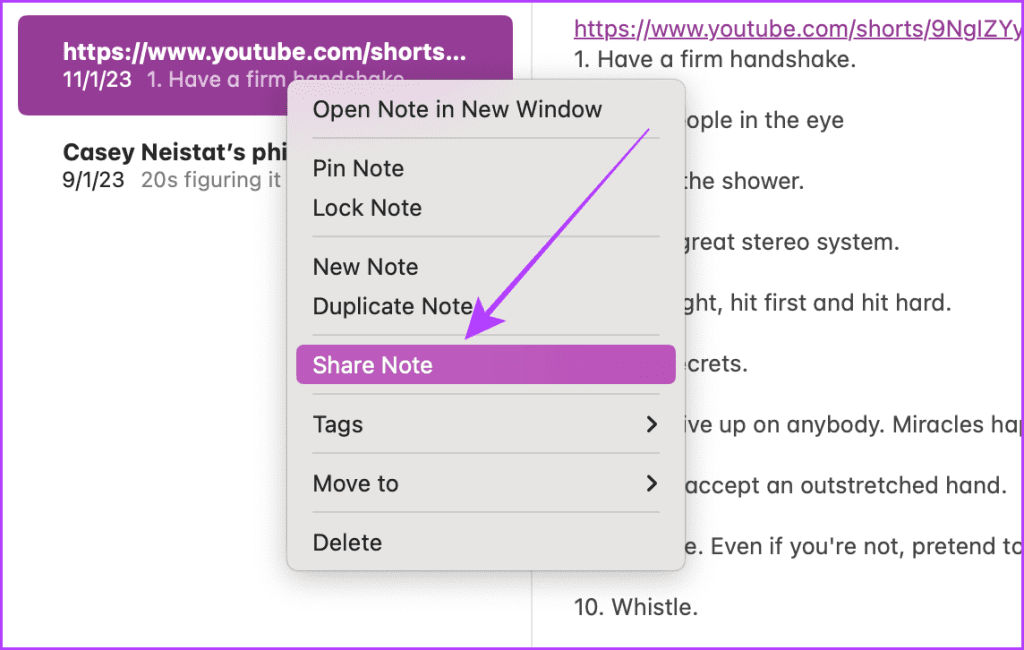
Step 3: Select Send Copy and click on AirDrop.
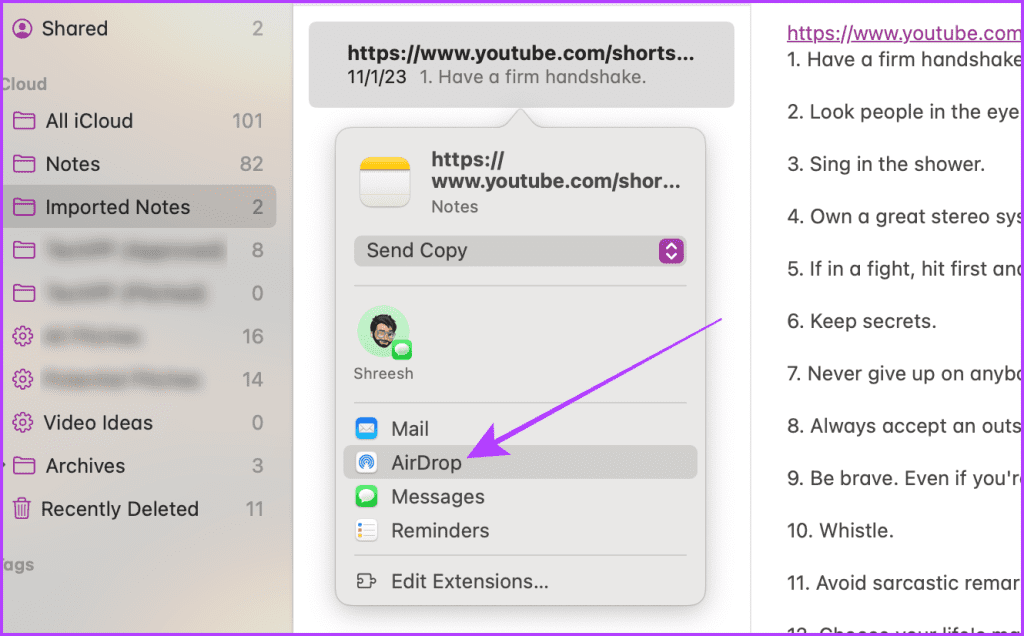
Step 4: Select the other Mac to which you want to share.

Step 5: Now, accept the transfer from the other Mac by clicking on Accept.

That’s it! The note will directly appear in the Notes app of the other Mac.
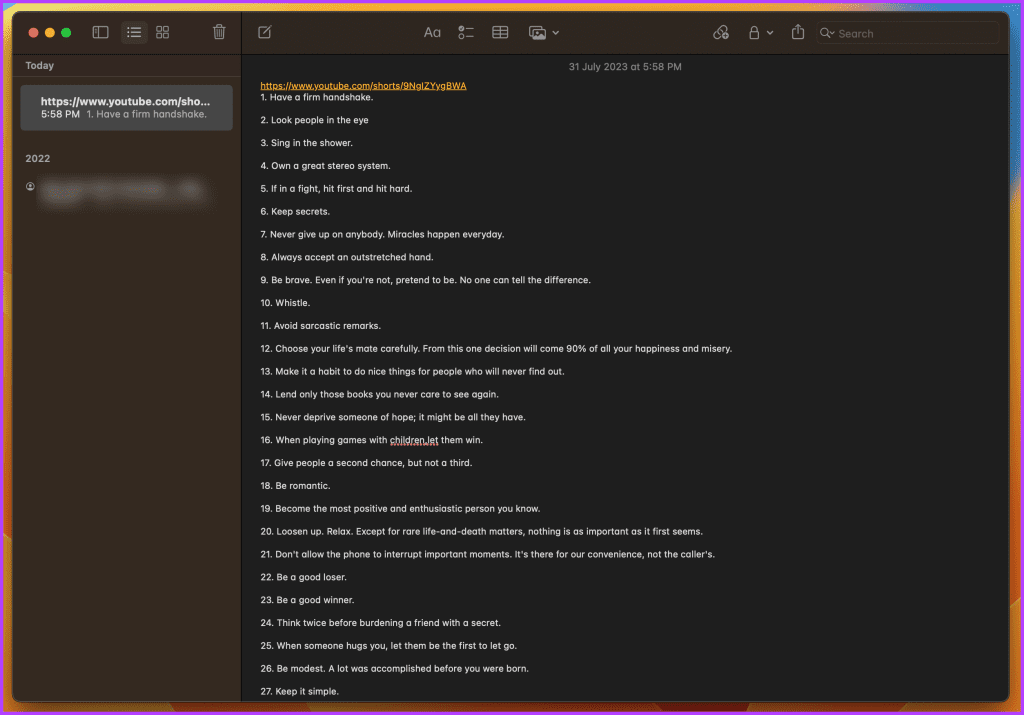
Also Read: How to use smart folders in the Notes app.
2. Use Exporter: A Third-Party App
macOS allows you to import and export notes but with a slight twist. The thing is, macOS natively doesn’t support bulk exporting of notes. On the contrary, you can easily import multiple notes to your Mac. Hence, the need for a third-party app to transfer notes from Mac to Mac.
Exporter is one of the apps that seamlessly export all notes on your Mac in one go. Download the app on your Mac from which you want to export notes and follow the below steps.
Step 1: Launch the Exporter on your Mac.

Step 2: Click on Format in the menu bar.

Step 3: Select the HTML format to export notes.
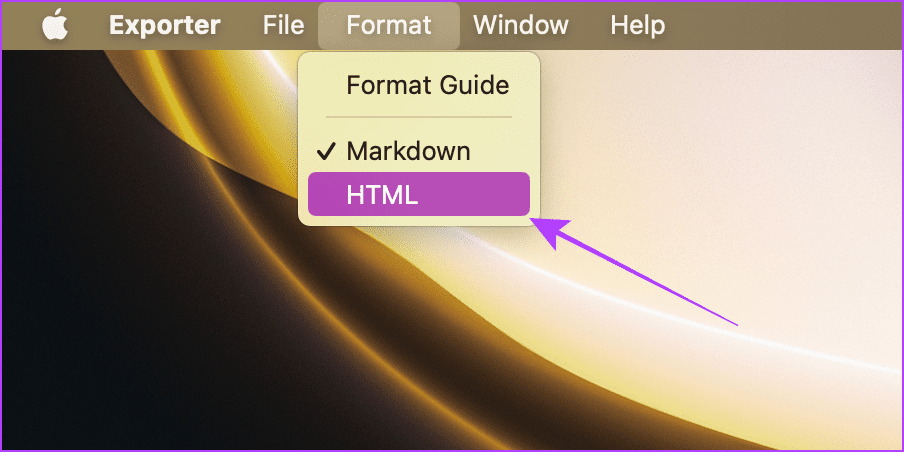
Step 4: Now, click on the big export button.

Step 5: Select a directory for the export and click on Export Here. For illustration, we’ve selected Desktop.
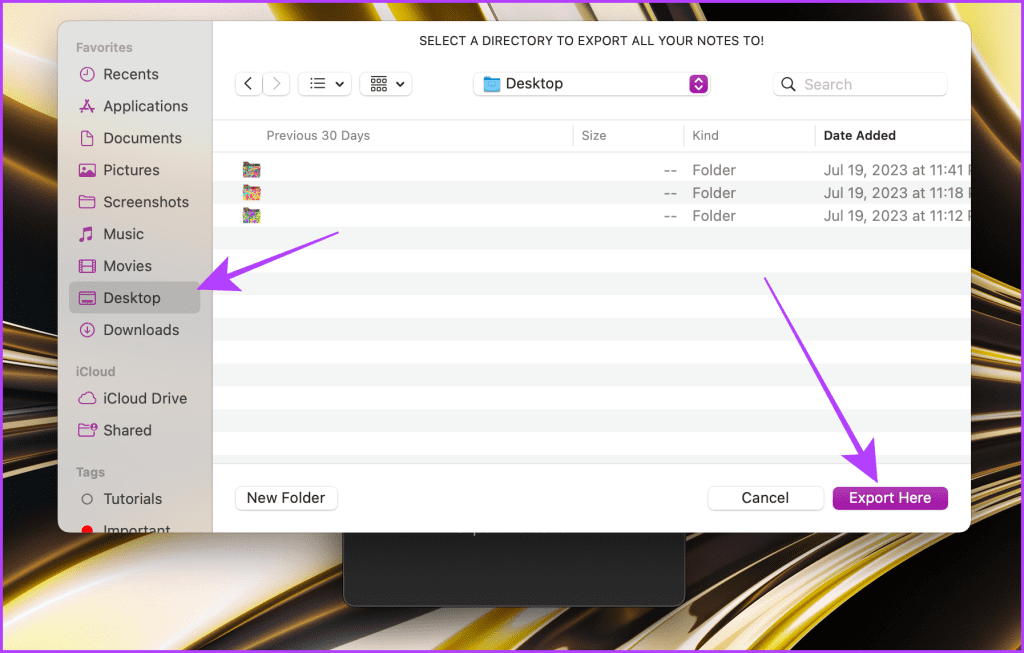
Step 6: Now, wait for Exporter to finish exporting your notes.

Once you have successfully exported notes, move the exported notes folder to another Mac using an external drive, AirDrop, etc. Once done, follow the below steps to import the exported notes:
Step 7: Now, open Notes on the Mac in which you want to export the notes and click on File from the menu bar.
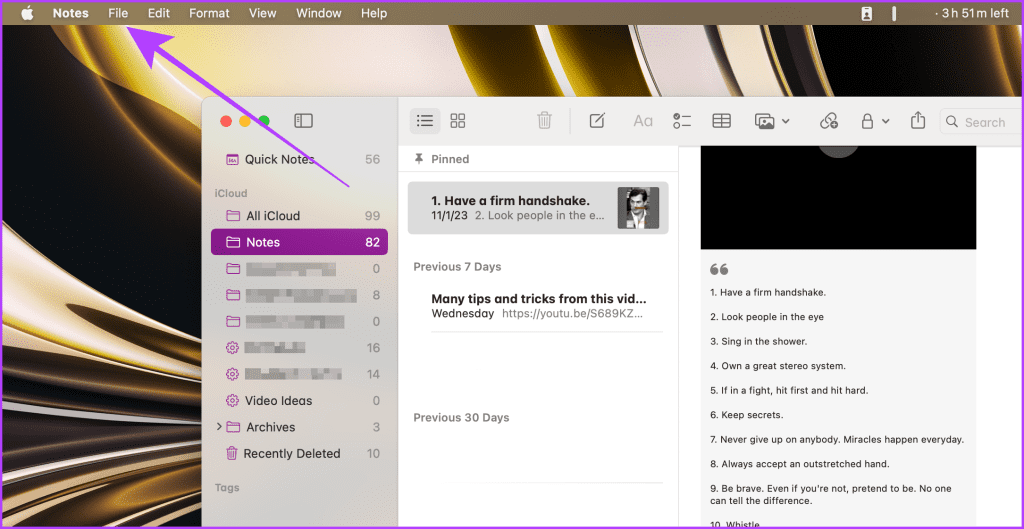
Step 8: Click Import to Notes.
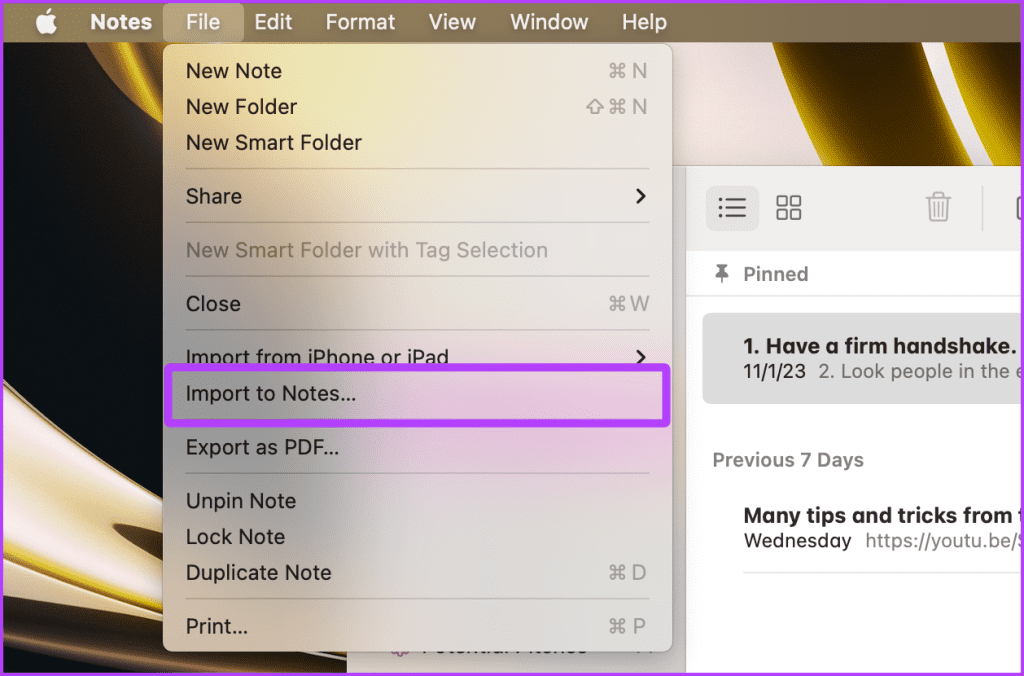
Step 9: Navigate to the directory where you have kept the exported notes folder.

Step 10: Select as many notes as you want and click Import.
Tip: Hold the Cmd key and click on the notes to select multiple notes in a folder.
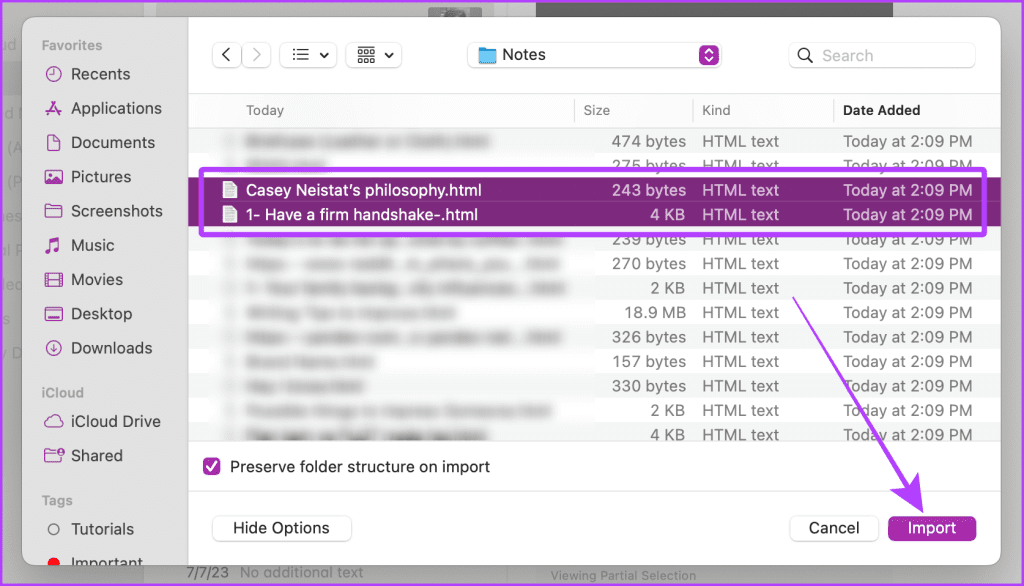
Step 11: A pop-up will appear on the screen. Click Import to confirm.

That’s it. All your imported notes will appear in a new folder in the Notes app named ‘Imported Notes’.

Must Read: Top Apple Notes tips and tricks for Mac users.
3. Export Notes as PDF
Don’t want to import notes to the Notes app on your Mac but still need access to them? No worries! You can effortlessly convert and share individual notes as PDFs directly from your Mac, eliminating the need for a third-party app.
Let’s dive into the simple steps to achieve this:
Step 1: Open Notes on your Mac, select a note that you want to export, and then click on File in the menu bar.

Step 2: Click Export as PDF.
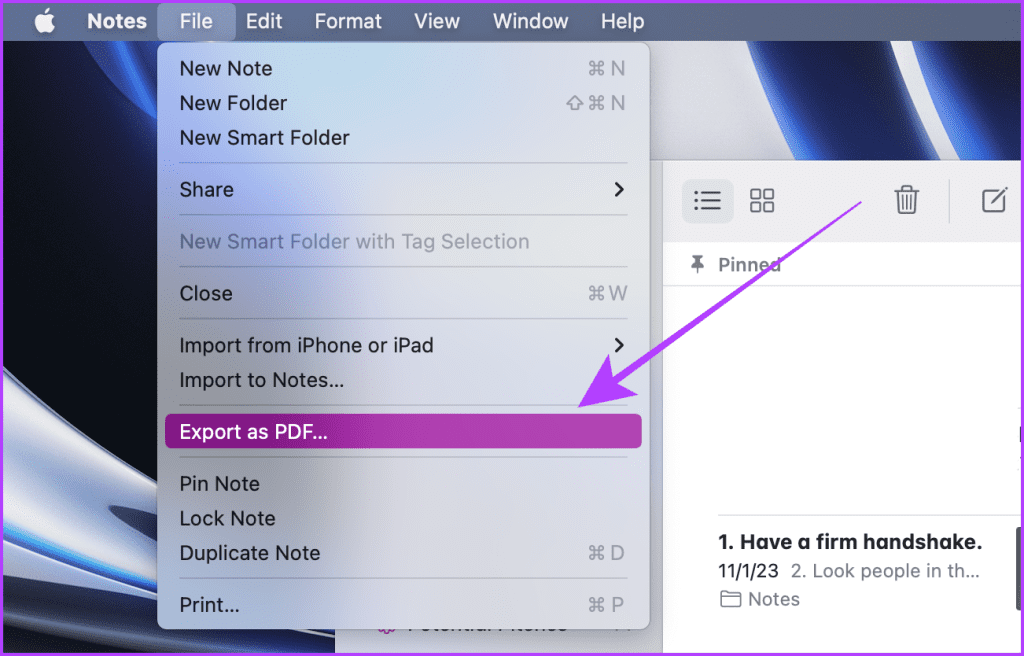
Step 3: Select a directory for the export and then click on Save.

The exported note will appear as PDF on the selected location.
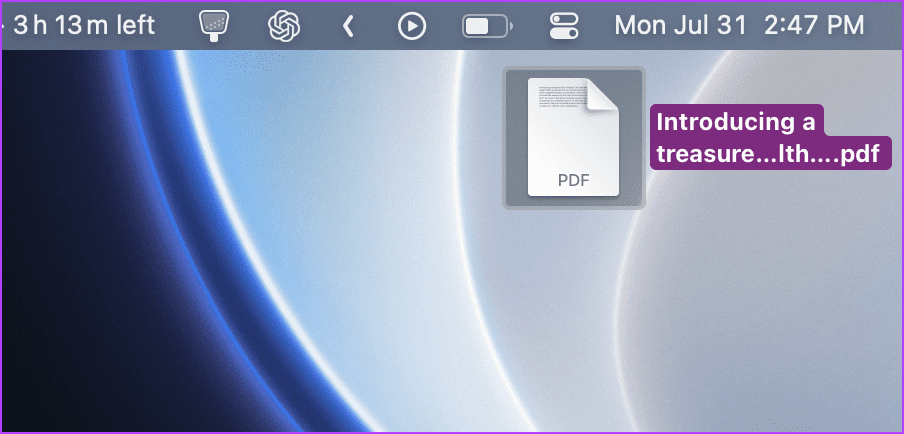
Now you can use either an external drive, AirDrop, or email to share this note to your other Mac.
Also Read: How to fix MacBook not showing on AirDrop
4. Sync Notes With iCloud
If you are switching from one Mac to another and are wondering how to share notes between Macs, no need to worry. macOS allows you to back up notes and many other things on iCloud, which you can restore quickly on your new Mac.
Let’s look at the simple steps to follow:
Step 1: Launch System Settings on your Mac and go to Apple ID > iCloud.

Step 2: Now, click on Show All.
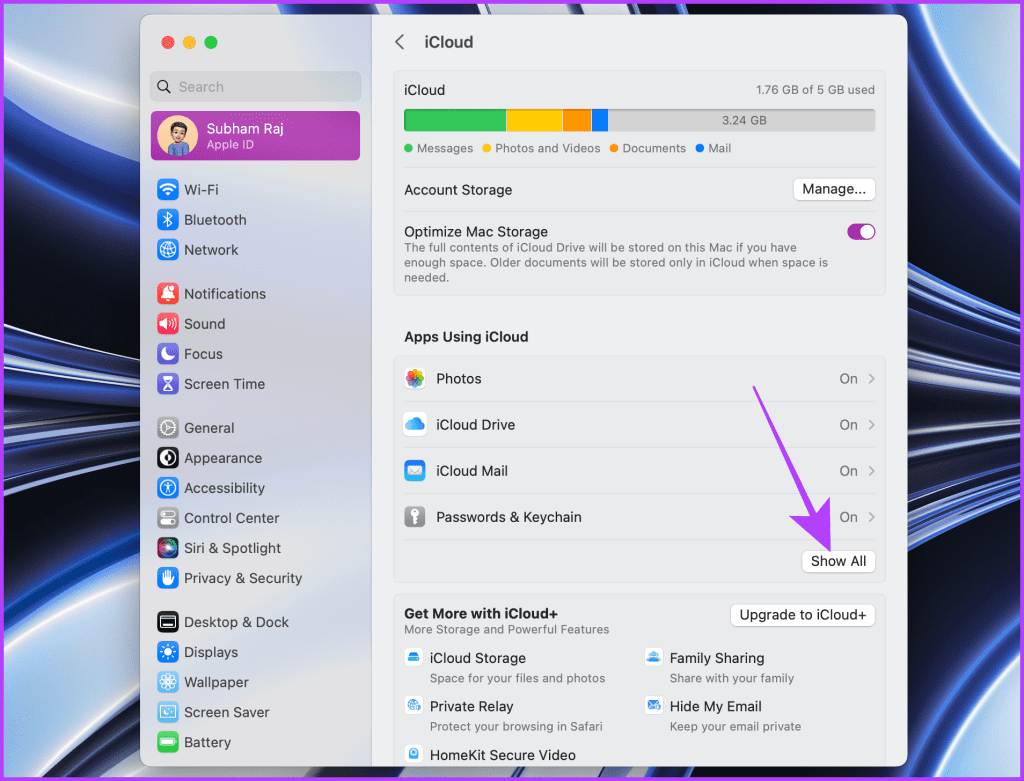
Step 3: Click Notes.

Step 4: Enable the toggle next to Sync this Mac and click Done.

Step 5: Now go to the new Mac, sign in with the same Apple ID, and repeat the same steps to sync all the notes to your new Mac from the previous one.
FAQs Related to Notes on Mac
It can happen for many reasons, like slow internet and disabled note syncing. Try signing out your Apple ID and signing in again to see if the problem persists.
You can use a third-party app or convert the note to PDF following the steps shown in this guide to back up the notes to an external drive. Select the format as HTML while using the third-party app to export notes.
Transfer Notes Effortlessly
If you want to import and export notes in bulk, you must use a third-party app or sync using iCloud. On the other hand, if you want to transfer selected notes from your Mac, you should use AirDrop or convert the selected note to PDF. These are the four best ways to transfer notes from Mac to Mac; go ahead and use them according to your requirements. Happy note-taking!
Was this helpful?
Last updated on 04 August, 2023
The article above may contain affiliate links which help support Guiding Tech. The content remains unbiased and authentic and will never affect our editorial integrity.