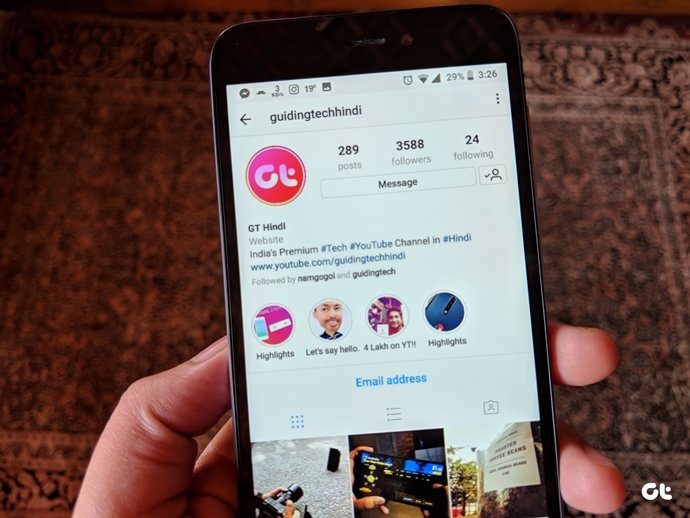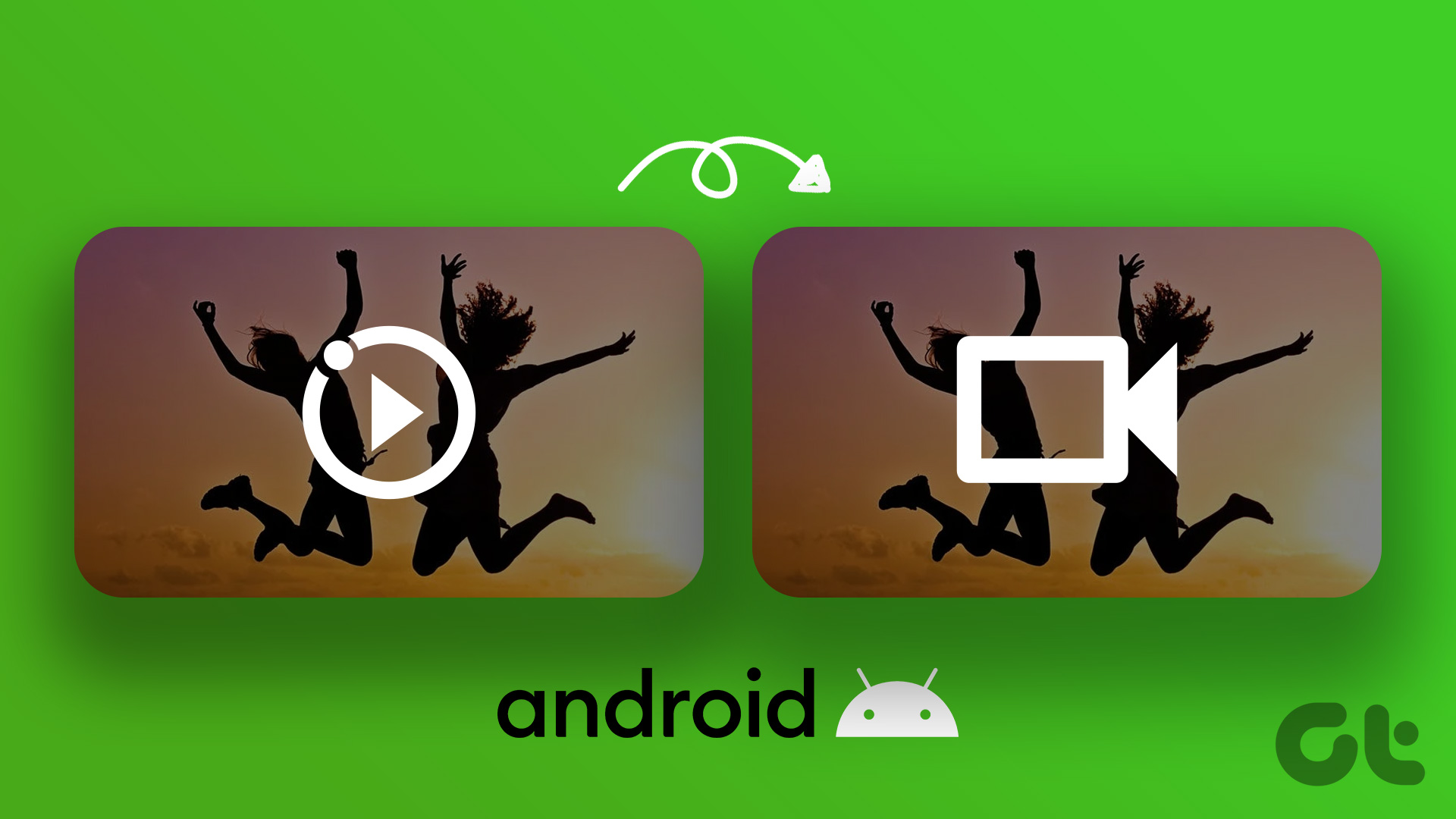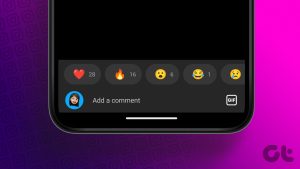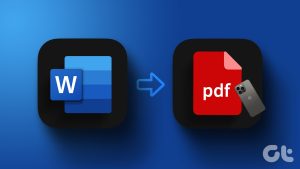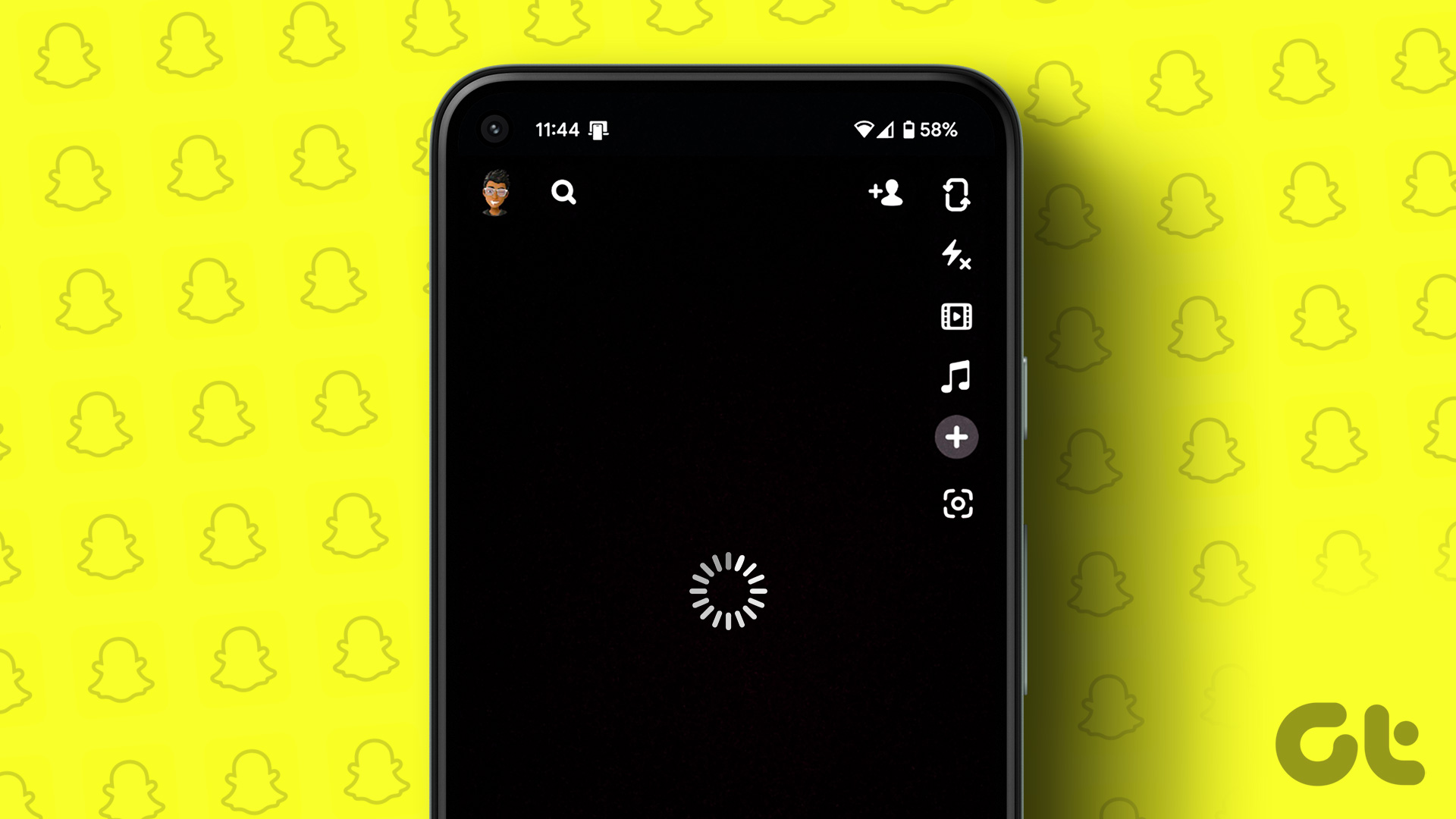While GIFs are a handy way to spice up your conversations and social posts, they’re not the most suitable media format in specific situations. For instance, you can’t use GIFs with third-party video players, and they are incompatible with several devices and web services. You need to convert a GIF to MP4 to avoid such issues. Here are the top ways to do so on iPhone.
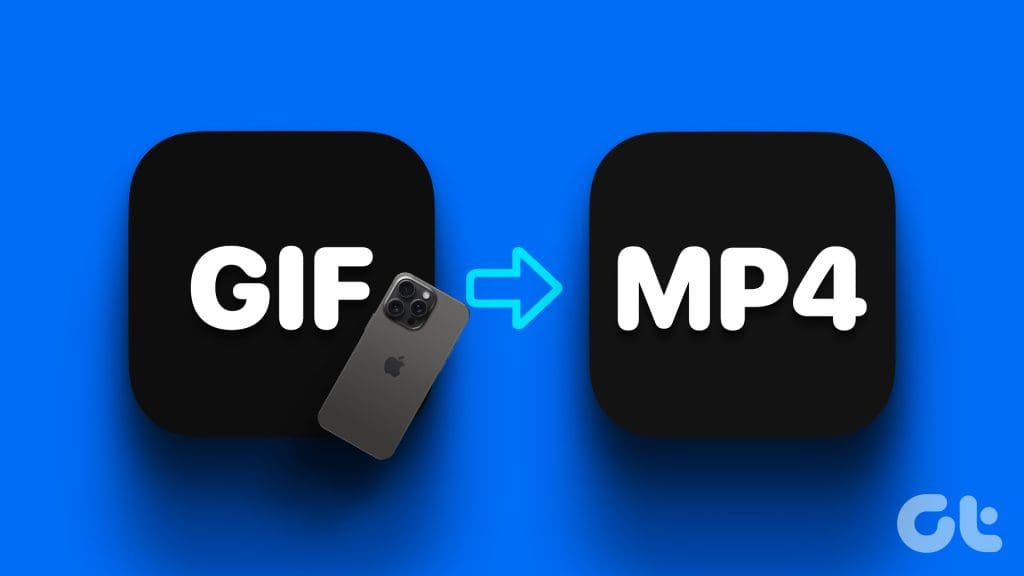
You don’t need a pro desktop app to convert GIF to MP4 or other video format. Thanks to capable mobile apps, you can do the same on your iPhone and Android, too. That said, there is no built-in method to complete the media conversion. You must use third-party apps, and among the dozens of options, we have aggregated the top ones to convert a GIF to MP4 on an iPhone.
1. Use GIF Converter
As the name suggests, GIF converter is one of the best third-party apps to convert various file formats on iPhone. It supports several video formats like MP4, MOV, 3GP, MPEG, WMV, FLV, AVI, and more. Let’s check it in action.
Step 1: Download GIF Converter on your iPhone and open it.
Step 2: Tap convert video.
Step 3: Tap Phone Album to import a GIF from the Photos app. Tap My iPhone to import one from the Files app. Find and select a relevant GIF from the following menu.
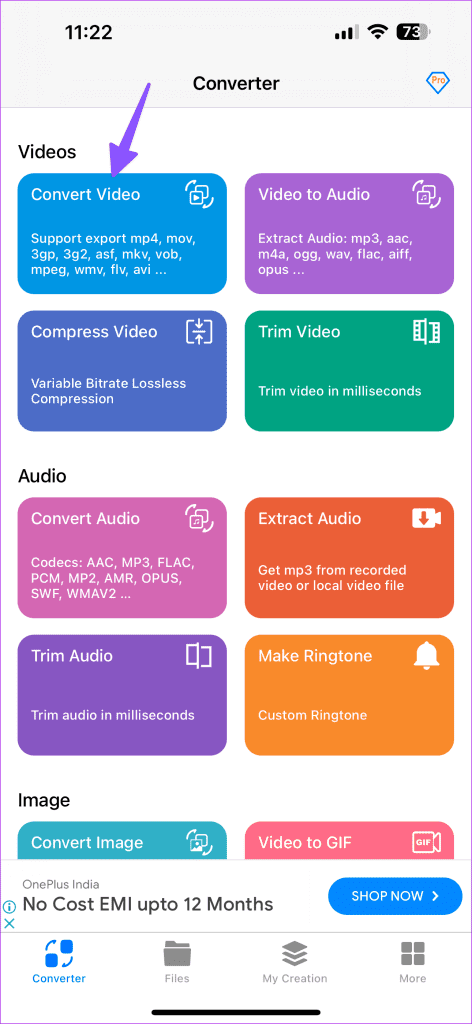

Step 4: Find your uploaded GIF under the Files menu. Tap on it and select Convert.
Step 5: Select a relevant output format. Tap MP4.
Step 6: Hit Start Conversion. Once done, you will find your file under the Time menu.


Step 7: Tap More and select Save to Photos.

GIF Converter is free to download and use. Other handy features of the utility include an audio converter, video compressor, ringtone maker, and more.
2. GIF Cracker
GIF Converter is a Swiss Army Knife of media conversion tools. If you don’t want dozens of other options and simply want to convert a GIF to video, use GIF Cracker on your iPhone. The app does the job in no time. Follow the steps below to make changes.
Step 1: Launch GIF Cracker on your iPhone. Give it the required permissions to access all photos and videos on your iPhone.
Step 2: The app automatically detects GIFs and displays them.
Step 3: Select a GIF you want to convert.
Step 4: You can check GIF information, tweak the range, and play with other settings from the same menu. Scroll down to see all the frames on your GIF. You can download these as JPG files on your phone, too.


Step 5: Tap Start Conversion. The app converts GIF to video. Tap Save.

Launch the Photos app and check your converted video. It’s ready for sharing now. GIF Cracker is free to download and use. That said, some features are locked behind a subscription paywall.
3. Use GIF to Video
GIF to Video is a robust third-party iPhone app with high user ratings. It offers a simple user interface and can quickly convert GIFs to the desired media format. Follow the steps below to make changes.
Step 1: Launch GIF to Video on iPhone. Tap +.
Step 2: Allow the app permission to access your phone’s media library.
Step 3: Select your video. Tap ‘Convert to Video.’


Step 4: Download your converted video from the following menu. You can share it directly using the iOS share sheet, too.

You can convert up to six GIFs to videos simultaneously. However, doing so requires a paid subscription.
4. Use a Web App on iPhone
Do you want to convert a couple of GIFs to MP4 files only? Instead of downloading a dedicated app on your iPhone, you can also use a web service to convert GIFs to MP4 quickly. The web is packed with such online tools, and EZGif is our preferred pick for its simple UI and no-nonsense functionality.
Step 1: Visit EZGif using the link below.
Step 2: Tap Choose file and upload a GIF from the Photos or the Files app.
Step 3: Tap Upload. Select Convert GIF to MP4.


Step 4: Select Save to download your video on your iPhone.
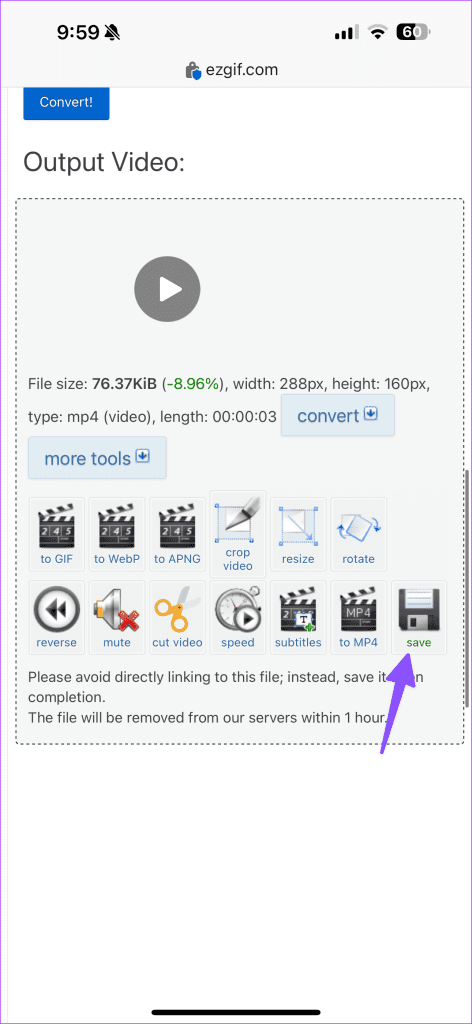

Enjoy Seamless Media Sharing
Converting GIFs to MP4 videos is no rocket science. That said, instead of relying on third-party alternatives, we would prefer to see a native conversion tool on iPhone and iPad to get the job done. Until then, pick your preferred app or web tool and do a quick conversion. Which app or web tool did you pick? Let us know in the comments below.
Was this helpful?
Last updated on 05 March, 2024
The article above may contain affiliate links which help support Guiding Tech. The content remains unbiased and authentic and will never affect our editorial integrity.