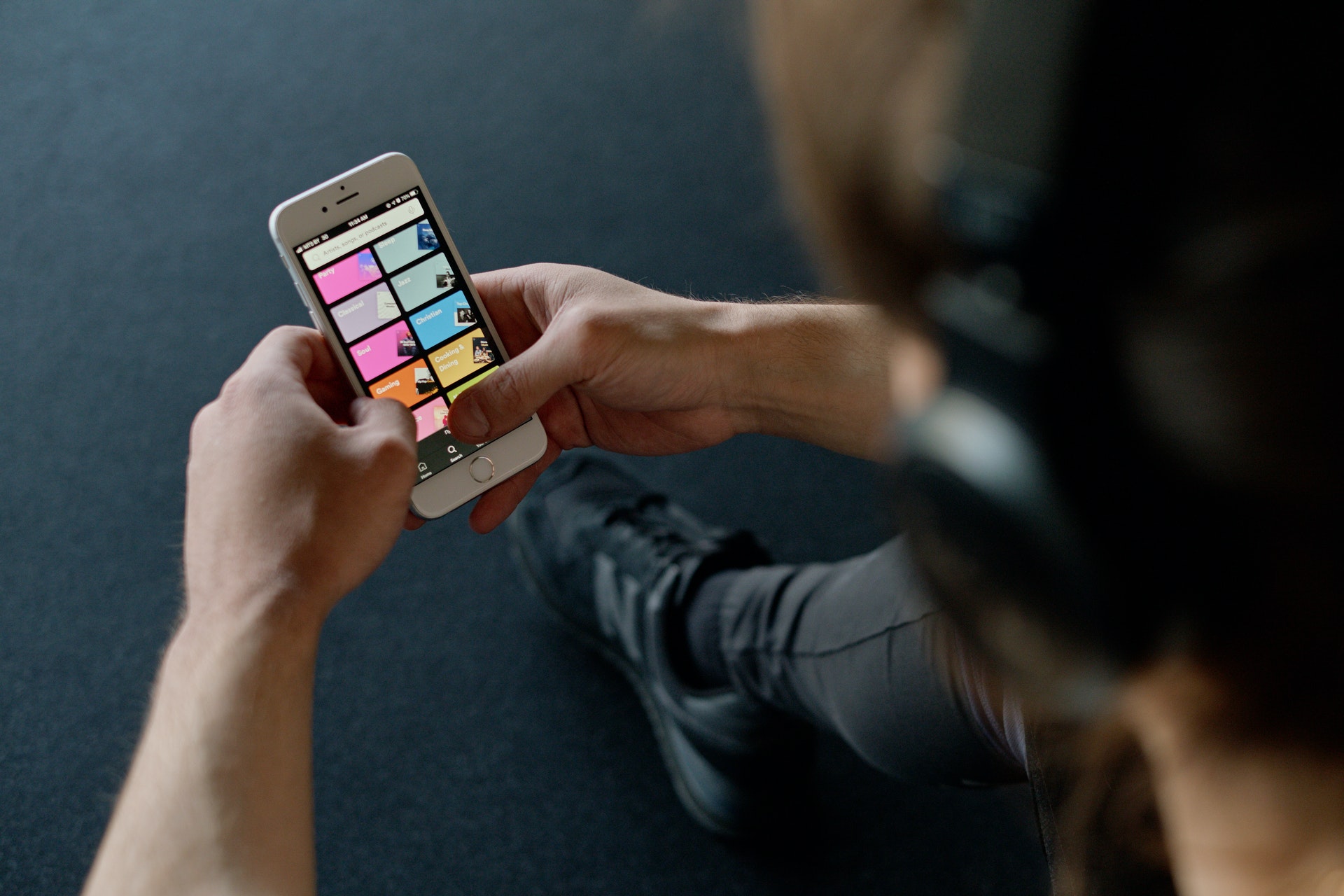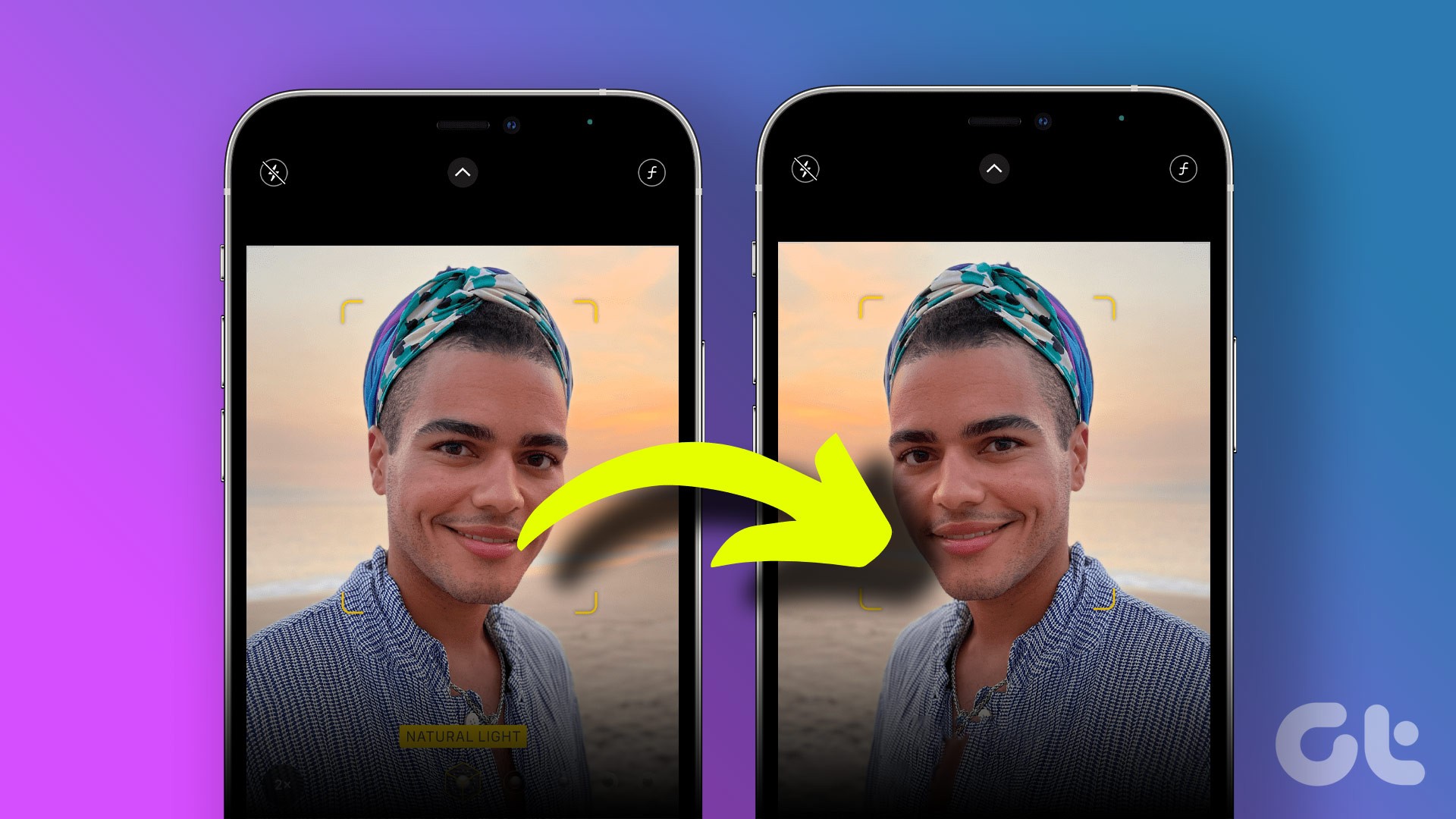Dolby Atmos is available to enjoy in Apple Music for iPhone users. And with iOS 16, you can use the Personalized Spatial Audio feature for a three-dimensional surround sound experience. But only some users can enjoy the benefits of Dolby Atmos on their iPhone.

Some users complain of being unable to listen to their favorite tracks in Dolby Atmos audio on Apple Music. If you are also facing the same, we bring you the best fixes for Dolby Atmos not working in Apple Music on iPhone.
1. Switch from Mobile Data to Wi-Fi
We will suggest some basic solutions first. You can switch from Mobile Data to Wi-Fi on your iPhone. You might get more than the required internet speeds with Mobile Data on your iPhone, mostly due to your current location. We suggest switching to a Wi-Fi network.
2. Switch to a 5GHz Wi-Fi Network
If you are still not getting Dolby Atmos audio on your iPhone, you should try switching from a 2.4GHz frequency band to a 5GHz frequency band if you have a Dual-Band router. You should also run a speed test to ensure that your Internet Service Provider is not experiencing any downtime or undergoing maintenance work in your area. Consider sitting closer to the router to enjoy the best possible internet speeds.
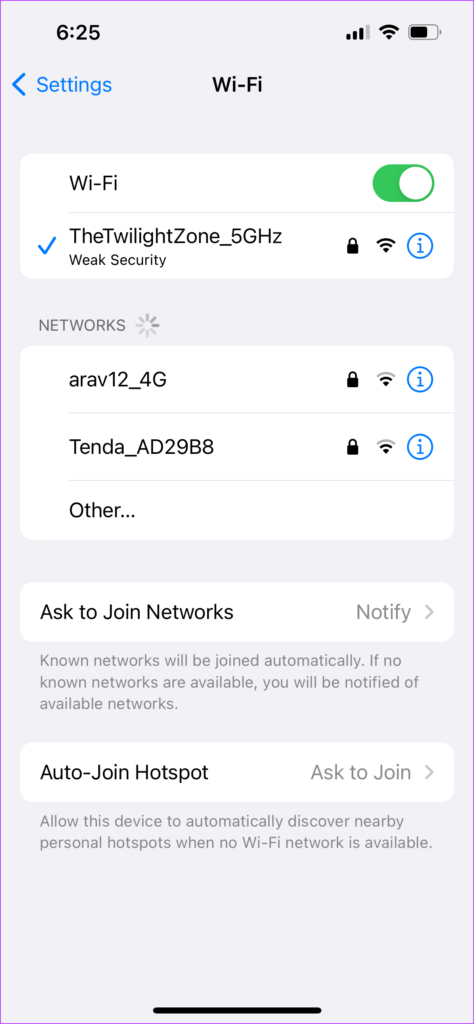
3. Check if the Track Is Available in Dolby Atmos
Many music artists have started mixing or re-mixing their songs in Dolby Atmos. Your selected track in Apple Music may still need to be available in Dolby Atmos or Spatial Audio (as referred by Apple). Here’s how you can quickly check all the music tracks available in the surround sound format in Apple Music on your iPhone.
Step 1: Open Apple Music on your iPhone.

Step 2: Tap on the Browse icon in the Menu Bar at the bottom.

Step 3: Scroll down and tap on Now In Spatial Audio.

All the tracks available in Dolby Atmos on Apple Music will be listed on your iPhone screen.
4. Check if Dolby Atmos Is Enabled
iPhones that support Dolby Atmos have this feature enabled by default. But if Dolby Atmos still needs to be fixed in Apple Music on your iPhone, it is worth checking whether the service is enabled on your iPhone. Here’s how to check the same.
Step 1: Open Settings on your iPhone.

Step 2: Scroll down and tap on Music.

Step 3: Under Audio, tap on Dolby Atmos.

Step 4: Check if Automatic or Always On is selected. If not, select one option of your choice.

Step 5: Close the Settings app and open Apple Music to check if the problem is solved.

5. Force Quit and Relaunch Apple Music
If the Apple Music app has been running in the background on your iPhone for quite some time now, you can force quit and restart it. This is an effective way to solve many malfunctioning issues with apps. It is worth a shot.
Step 1: On your iPhone home screen, swipe up and hold to reveal all the background app windows.
Step 2: Look for the Apple Music app window and swipe up to remove it from running in the background.

Step 3: Relaunch Apple Music and play a song mixed in Dolby Atmos to check if the problem is solved.

6. Update iOS To Update Apple Music
We suggest updating the Apple Music app if none of the solutions work so far. For that, you have to check for a version update of iOS on your iPhone.
Step 1: Open Settings on your iPhone.

Step 2: Scroll down a bit and tap on General.

Step 3: Tap on Software Update.

Step 4: If an iOS update is available, download and install it.
Step 5: After installing it, open Apple Music and check if the problem is solved.

Enjoy Dolby Atmos on iPhone
If you have compatible earphones or headphones, Dolby Atmos with Apple Music can be a pure joy for audiophiles on iPhone. We have also covered a few more problems you might face with Apple Music on iPhone. For example, you can read our post on how to fix Apple Music Album Artwork not showing on iPhone and Apple Music not playing the next song on iPhone. The solutions mentioned in these posts will help restore a smooth listening experience.
Was this helpful?
Last updated on 22 November, 2022
The article above may contain affiliate links which help support Guiding Tech. The content remains unbiased and authentic and will never affect our editorial integrity.