Method 1: Create a GIF Using Photos
Using a bunch of images is the easiest way to create a GIF on your Samsung Galaxy phone. So, let’s start with that.
Step 1: Open the Gallery app on your phone and go to the album containing photos you’d like to use in your GIF.
Step 2: Tap the three-dot icon in the top right corner and select Create > GIF. Then, select your photos and tap GIF at the bottom.



Step 3: Use the options available at the bottom to modify the aspect ratio, increase or decrease the speed of the GIF, and rearrange photos. Then, tap Save.


Method 2: Create a GIF From a Video
Just like with photos, your Samsung phone also lets you create a GIF from downloaded or recorded videos. Here’s how.
Step 1: Open the Gallery app on your phone and play the video that you’d like to use. Tap the three-dot icon in the top right corner and select Open in Video player.
Step 2: As the video starts playing in Samsung’s default video player, tap the GIF button that appears in the top left corner of the screen.
Step 3: Use the gray bars to select the part you’d like to use in your GIF. Optionally, you can increase or decrease the playback speed of your GIF by tapping on the 1.0x option.
Step 4: Preview your GIF and tap Save in the top right corner.



Method 3: Use the Camera App to Record GIFs
While the above methods require you to use existing photos and videos to create a GIF, Samsung’s Camera app allows you to point and record GIFs easily. Here’s how to do it.
Step 1: Launch the camera app on your phone and tap the gear icon in the top left corner.
Step 2: Tap on Swipe Shutter button to and select Create GIF from the following menu.
Step 3: Return to the Camera app and drag and hold the shutter button downwards to record your GIF. Once recorded, let go of the shutter button.


Method 4: Create GIFs Using Smart Select
Smart Select is a handy One UI feature that lets you capture specific parts of the screen. Besides capturing scrolling screenshots and extracting text from images, you can also use Smart Select to capture GIFs.
Since Smart Select is only accessible from Samsung’s Edge Panel, you’ll need to enable it first.
Step 1: Launch the Settings app and head to Display > Edge panels.
Step 2: Turn on the toggle at the top and go to Panels. Then, ensure the Smart select option is enabled.



After enabling Smart Select in the Edge panel, find something you’d like to record as a GIF. Then, use these steps:
Step 1: Open the Edge Panel by swiping from the right side of the screen.
Step 2: Swipe from right to left to locate and select the Animation option.
Step 3: Adjust the frame around to select the portion of the screen you wish to capture. You can also change the quality of your recording using the drop-down menu.
Step 4: Tap the Record button to begin recording your GIF. Tap Stop once you finish recording it.



Once recorded, you can then edit, share, or save your GIF.
Was this helpful?
Last updated on 20 May, 2024
1 Comment
Leave a Reply
The article above may contain affiliate links which help support Guiding Tech. The content remains unbiased and authentic and will never affect our editorial integrity.

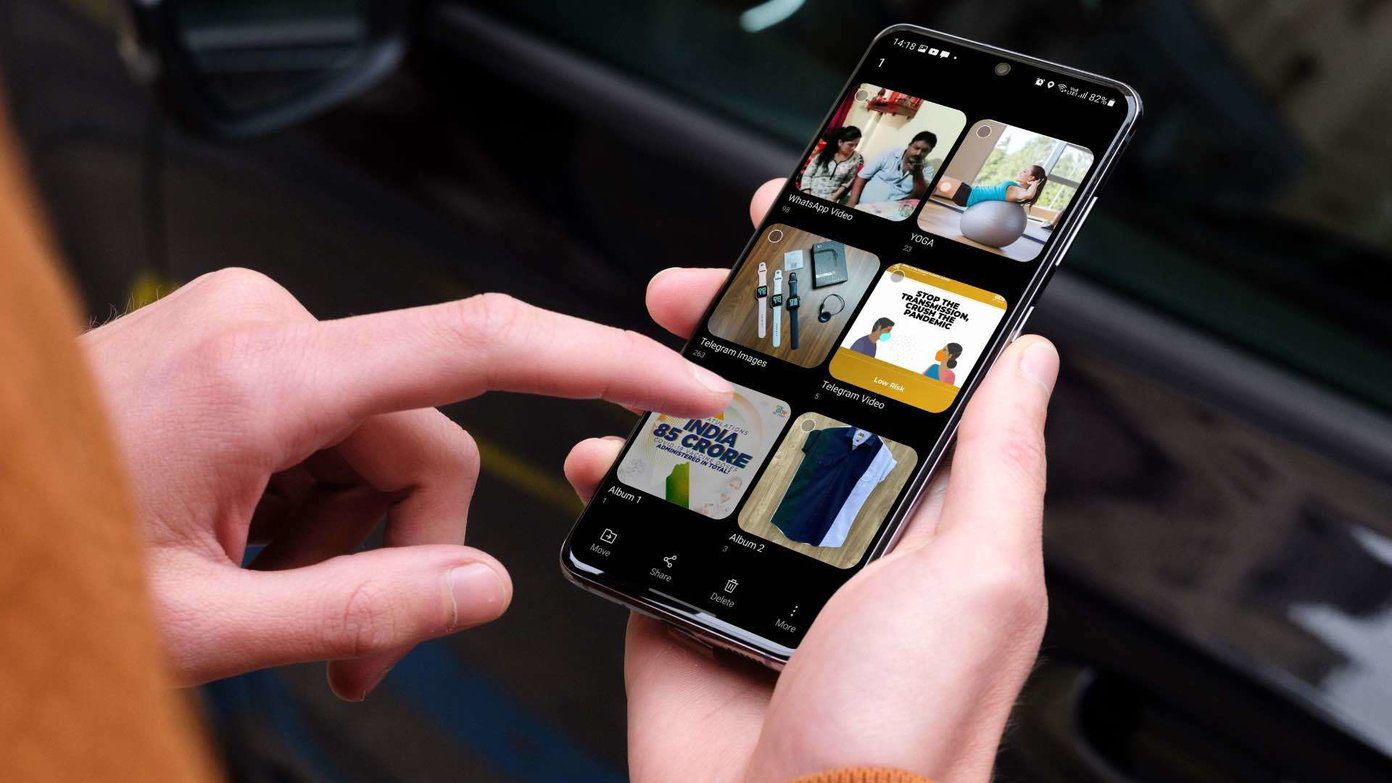


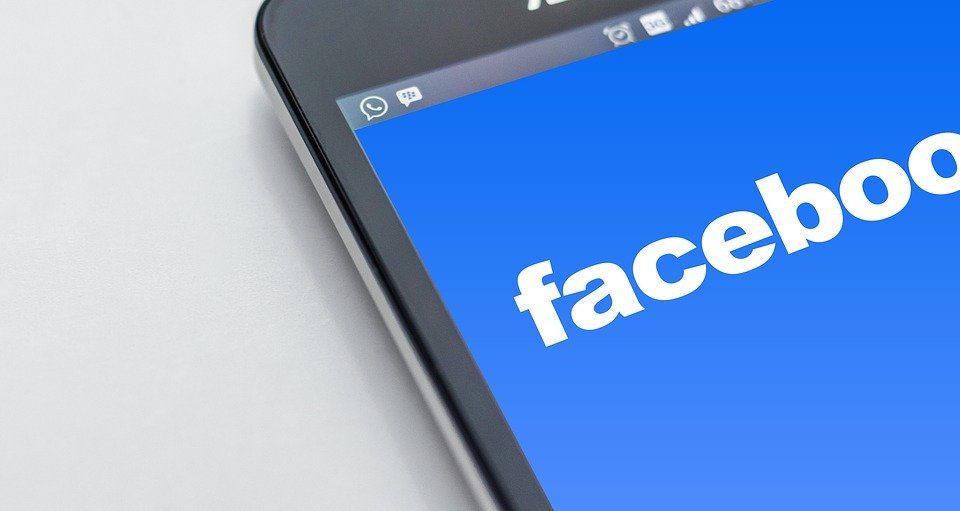


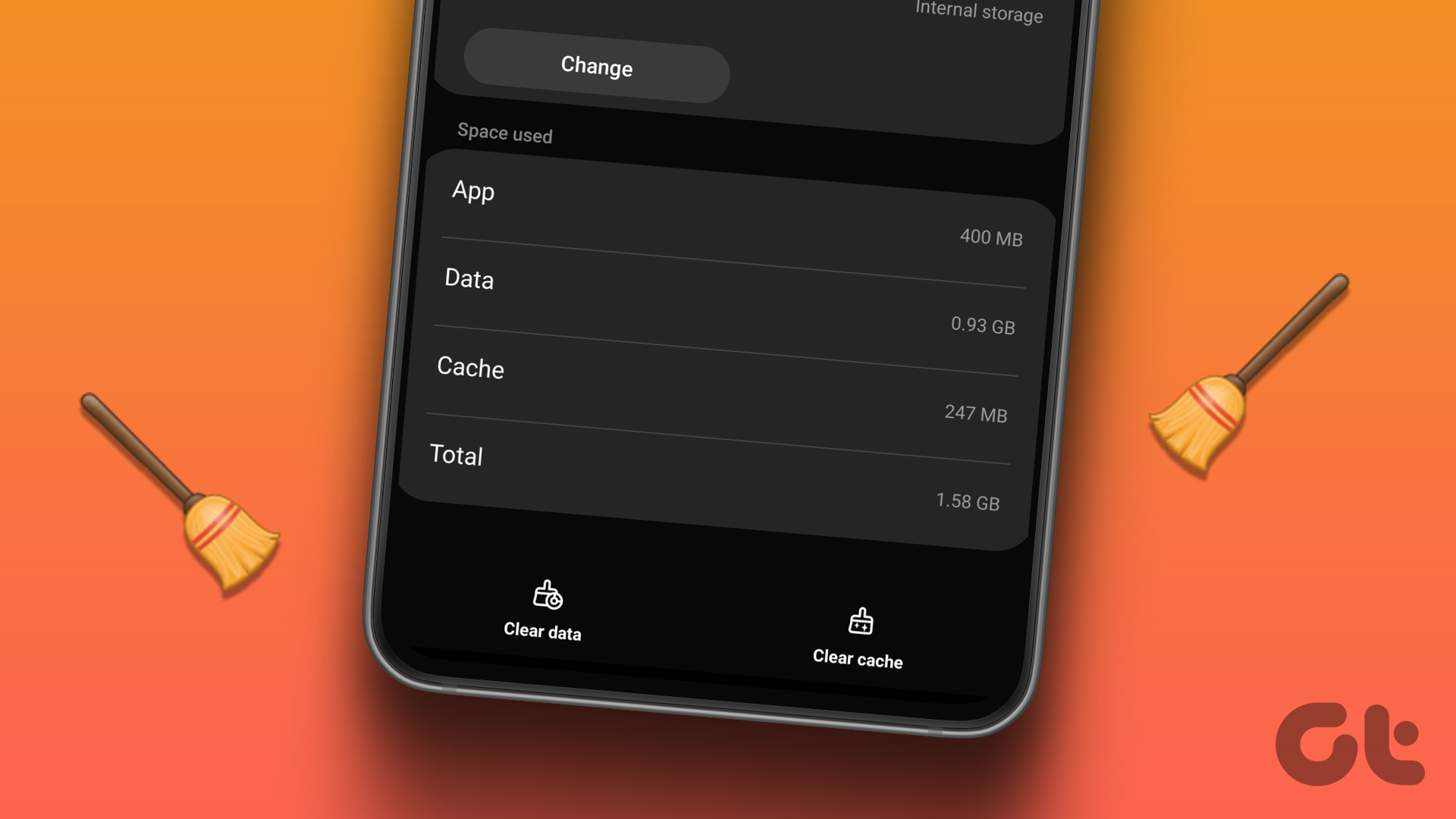
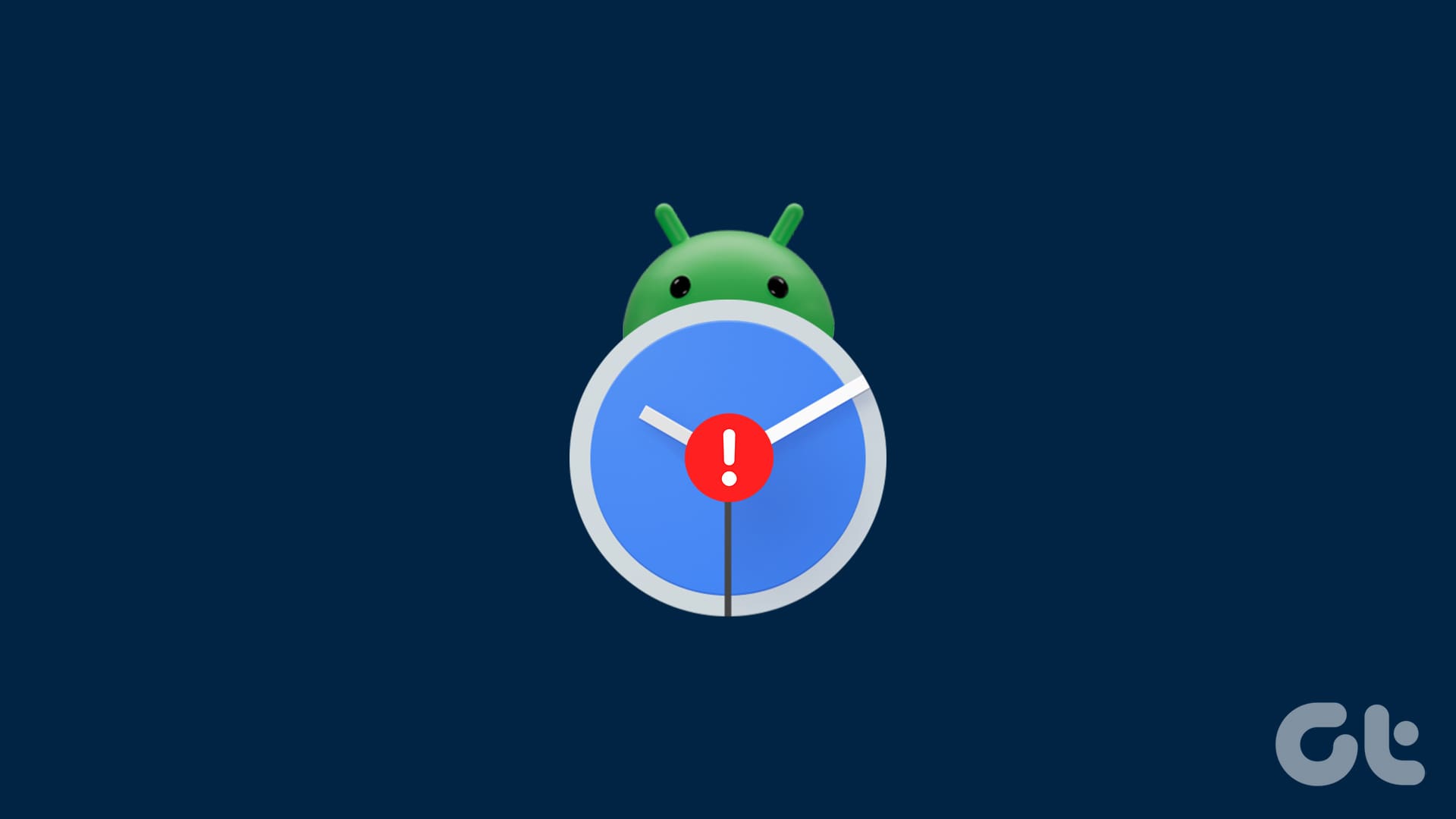

Very helpful page! Not only did I get help in one way but 4 different ways. Thank you!