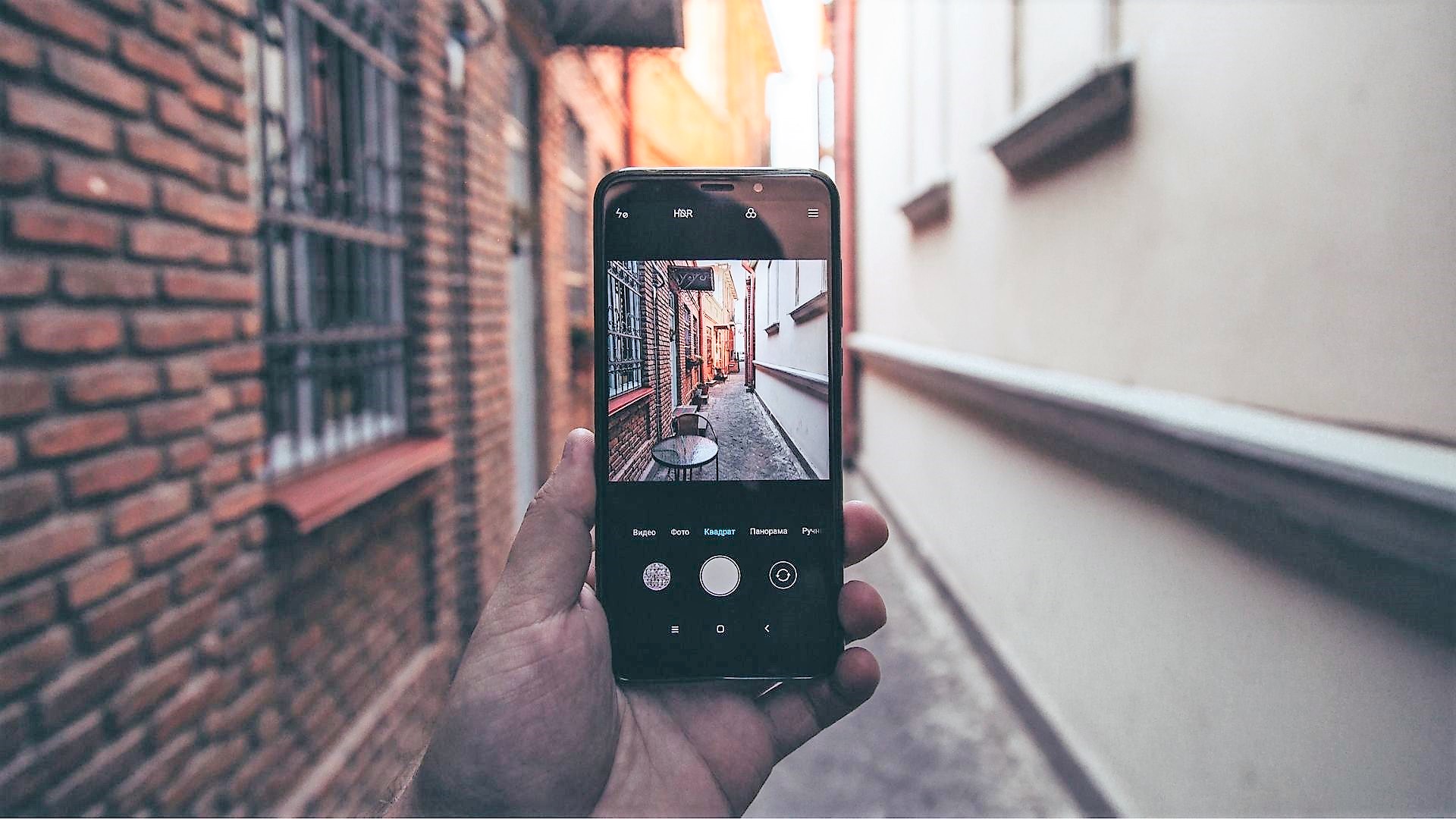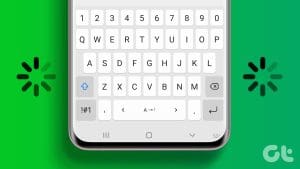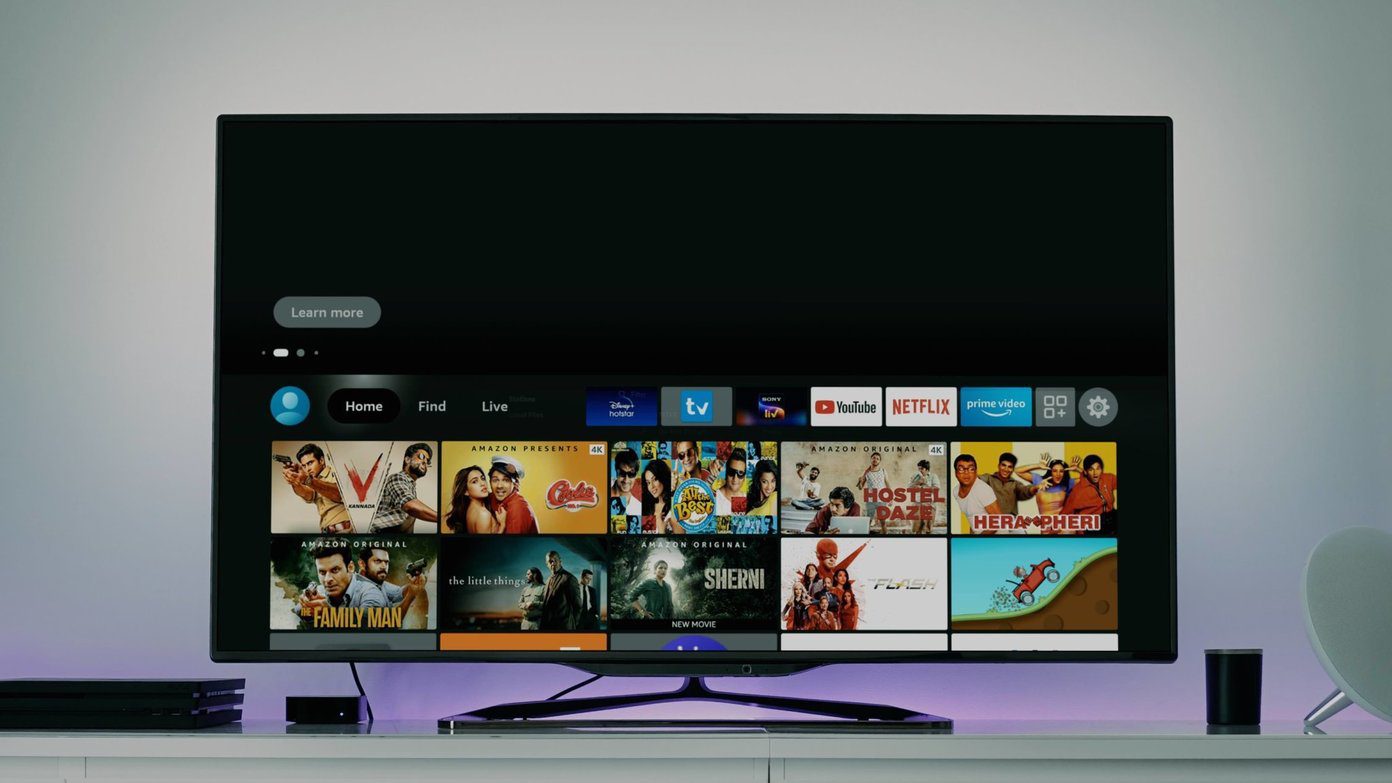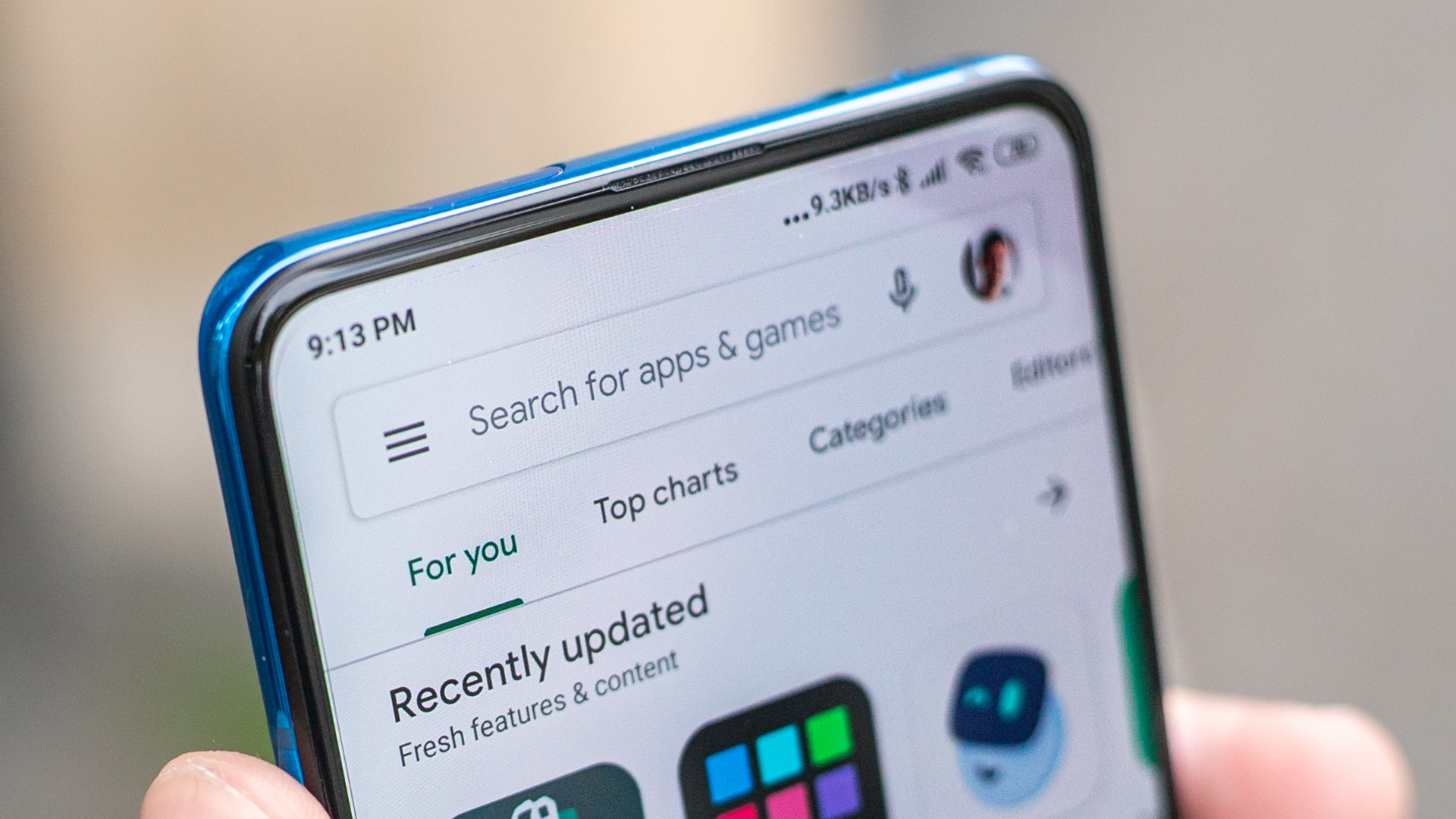Basic Fixes:
- Restart the Snapchat app: Restarting the Snapchat app will close all app functions and start them afresh. This will help remove any temporary bugs causing the camera or flash features to lag.
- Don’t use Snapchat filters or effects: Certain Snapchat filters or effects can delay camera captures or the on-screen flash feature. When this happens, disable any filters or effects and try again.
- Check device storage: If your device’s storage is full, it can cause delays in launching the Snapchat camera. So, ensure your device has at least 20-30% storage available. If not, free up some storage space on your Android or iOS device before trying again.
- Check for Snapchat app updates: Software bugs can cause delays in launching the app camera or flash features. Check and install the latest Snapchat app updates to get the latest security features and bug fixes.
- Reinstall the Snapchat app: Uninstalling the Snapchat app can help delete any app settings that are causing the issue. Once uninstalled, reinstall Snapchat on your iPhone or Android device and check again.
Fix 1: Enable All Snapchat Permissions
If the Snapchat app doesn’t have sufficient camera, microphone, photos, etc., permissions enabled, it might cause a lag when using the app’s camera or flash features. So, open the app settings and enable all the visible app permissions. Then, use the app again. Here’s how to do it.
On Android
Step 1: Open Settings and tap on Apps. Here, tap on Snapchat.


Step 2: Tap on Permissions. Go to the Now allowed section, tap on the relevant permission, and select Allow.



Now, go back to the permissions page and repeat the above steps until all app permissions are allowed for the Snapchat Android app.
On iPhone
Step 1: Open the Settings app > tap on Snapchat.
Step 2: Here, enable all the permissions visible on this page.


Fix 2: Turn Flash on or off From Snapchat
You can enable the flash from within the Snapchat app when using the front camera. This can not only brighten your photos but also help stop the lag when launching your device’s native flash features. Follow the below steps to enable or disable it on Snapchat.
Step 1: Open Snapchat and tap on the flash icon. Now, use the control panel to adjust the flash settings.


When no longer required, tap on the flash icon again to turn off Snapchat’s flash. Please note that this feature might be unavailable when using the back camera.
Fix 3: Disable Snapchat Portrait Mode on iPhone
Whenever you launch Snapchat on your iPhone, it automatically operates in Portrait Mode. However, this can cause lags when using the camera and flash features within the app. You can manually disable Portrait mode for Snapchat on your iPhone and check again. Here’s how.
Step 1: Launch Snapchat on your iPhone and pull down from the top-right corner to open Control Center.
Step 2: Here, long-press on Effects. Then, tap on Portrait if the option is highlighted to disable it.



Fix 4: Clear Snapchat Cache
Apps collect cache to speed up processes. However, if this cache gets too big or corrupted, it can cause delays when using certain app features. So, clear the cache for Snapchat on your phone and try using the app again. Follow the below steps to do it.
Step 1: Open Snapchat > tap on your bitmoji icon at the top-left corner. Now, tap on the cogwheel icon at the top-right corner.


Step 2: Once Snapchat settings open, scroll down and tap on Clear Cache. When prompted, tap on Continue.


Wait for the app cache to clear. Then, relaunch the Snapchat app and try using the app camera and flash to see if the issue has been resolved.
Was this helpful?
Last updated on 17 May, 2024
The article above may contain affiliate links which help support Guiding Tech. The content remains unbiased and authentic and will never affect our editorial integrity.