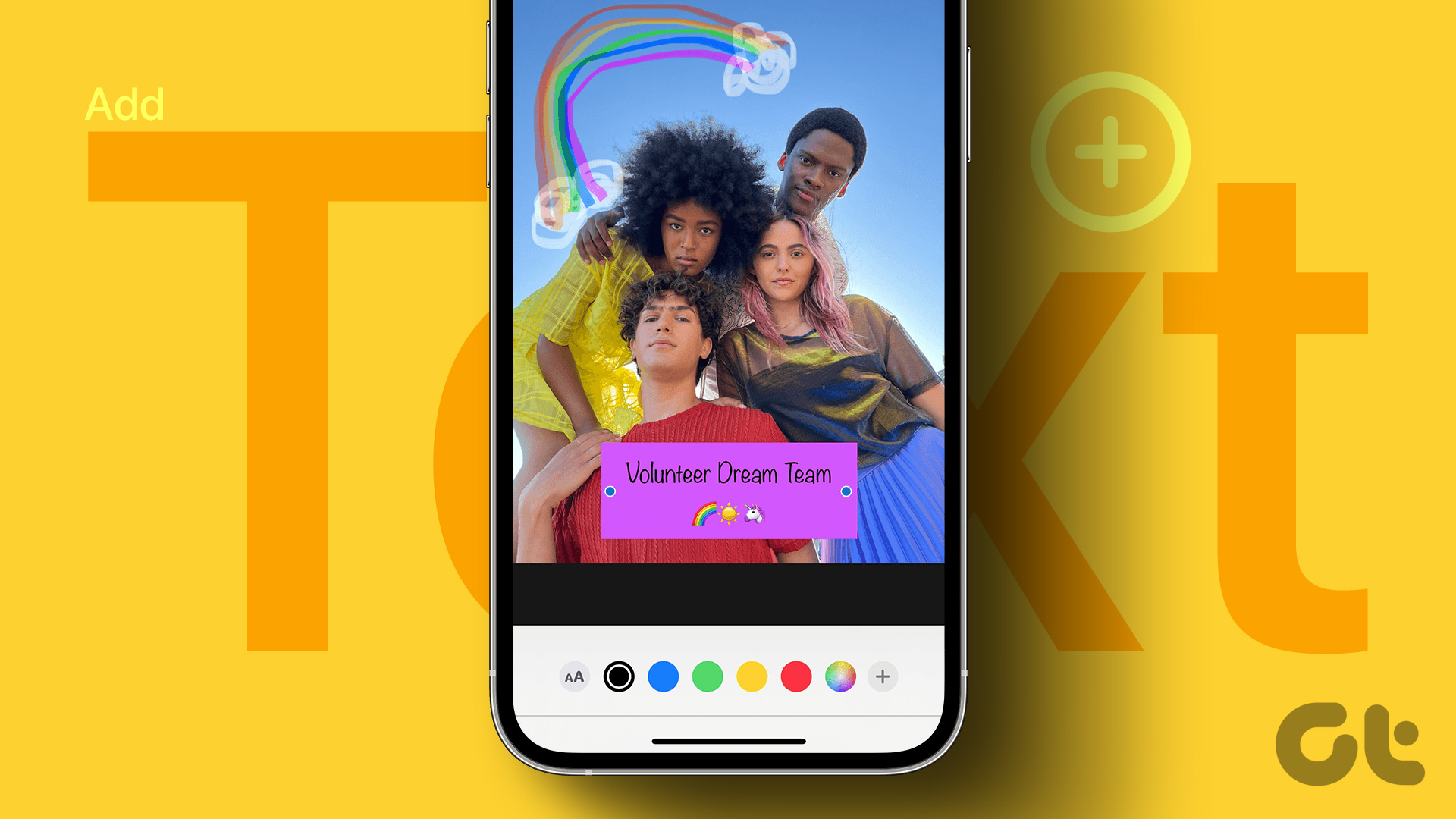Your lock screen widgets help you see all the latest app information at a glance and add extra functionality to your iPhone. However, there can be times when you don’t want some sensitive app information to be visible to everyone. In this case, you can remove that widget from your iPhone’s lock screen.
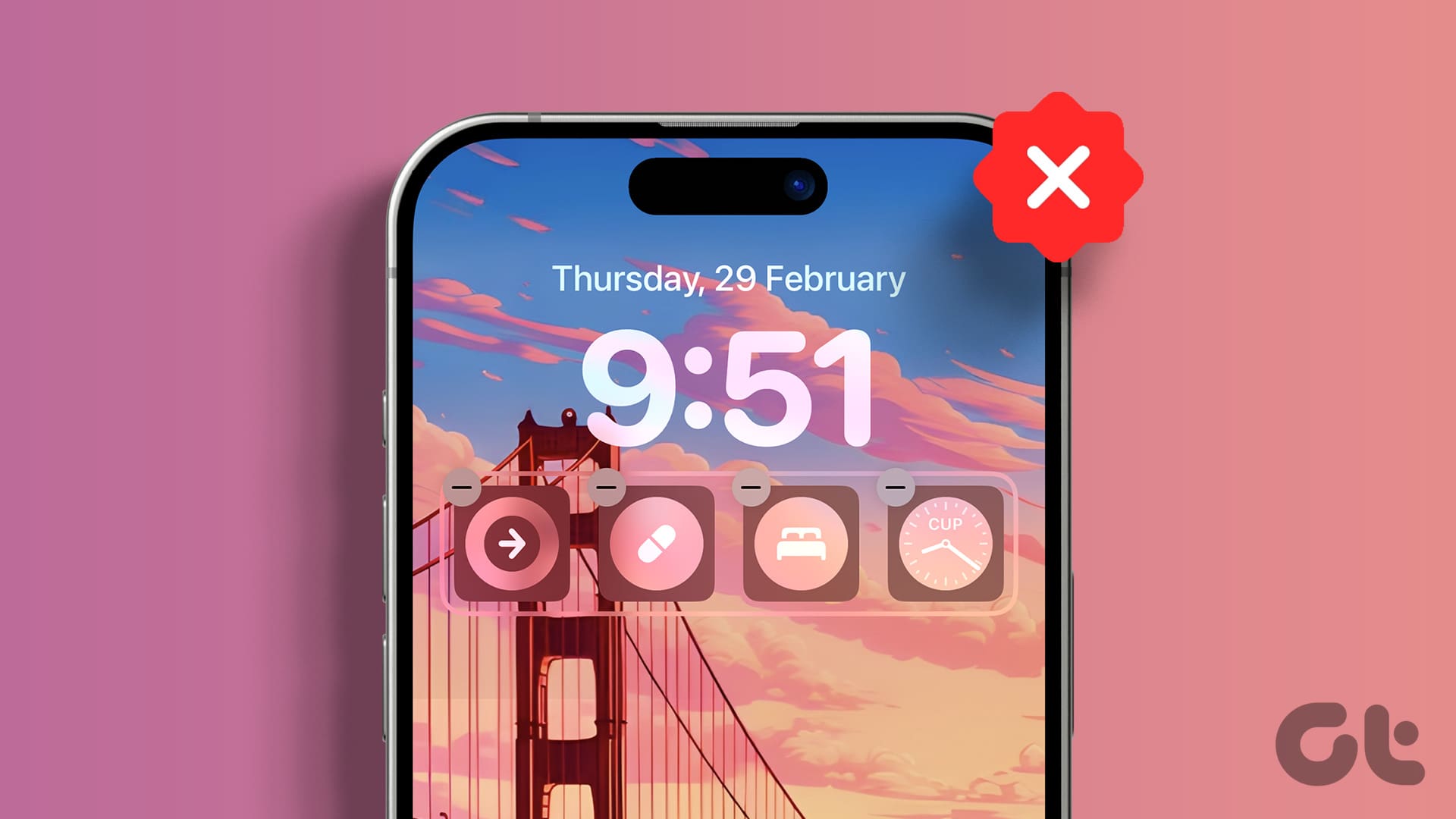
As the space can be tight, you can remove the previous widgets from your iPhone’s lock screen to make way for new ones. Or, if you don’t want to delete them one by one, switch the lock screen to a different one. For more details on how to remove lock screen widgets, keep reading.
Note: To access this feature, your iPhone must be running iOS 16 or higher.
1. By Customizing the Lock Screen
If you wish to customize your iPhone’s lock screen appearance by removing certain widgets, you can do it from the lock screen itself. To use this method, unlock your device but don’t leave the lock screen. Then, use the options to remove the lock screen widgets on your iPhone. Here’s a step-by-step look.
Step 1: Wake your iPhone and long-press anywhere on the lock screen. Enter the device password when prompted.
Step 2: Then, tap on Customize.

Step 3: Select Lock Screen.

Step 4: Once the options become visible, tap on the widget window.
Step 5: Wait for the Add Widget menu to open. Then, tap on the – icon on top of the widgets you wish to delete.

Step 6: Once all the relevant widgets have been deleted, close the Add Widget menu.
Step 7: Finally, tap on Done.

This will remove the app widgets from the lock screen on your iPhone.
2. Using Wallpaper Settings
If you already use your iPhone, use the Wallpaper settings to modify the lock screen appearance by removing the relevant app widgets. Ensure you select the lock screen and not your device’s wallpaper when making the initial choice in the Settings app. Follow the below steps to do it.
Step 1: Open the Settings app and tap on Wallpaper.
Step 2: Here, tap on the lock screen wallpaper.

Step 3: Now, tap on the widget bar.
Step 4: Once the widget options appear, tap on the – icon one by one.

Step 5: After removing the relevant widgets, close the Add Widgets menu.
Step 6: Then, tap on Done at the top right.

This will remove the selected widgets and save the changes on your iPhone.
3. Using a Different Lock Screen
If you don’t want to delete the widgets one by one, replace the current lock screen with a different one. All you need to do is unlock your phone and choose from your previous or any other lock screen options on your iPhone. Ensure to double-check the selected lock screen for the relevant widgets before confirming the choice. Here’s how to do it.
Step 1: Wake your iPhone and long-press on the current lock screen. When prompted, unlock your device.
Step 2: Now, swipe left or right to see all the available lock screen options.

Step 3: Once you find the lock screen option you were looking for, tap on it.

This will select the currently visible option and make it your iPhone’s new lock screen, sans the widgets.
Also Read: How to change lock screen wallpaper automatically on iPhone
4. Turning off Widgets
If you can’t remove widgets like Apple Music from the lock screen, disable all the lock screen widgets from the Settings app. This is useful if you’re not planning to keep any currently added widgets and don’t want them to appear when your iPhone is locked. Follow the below steps to do it.
Step 1: Open the Settings app on your iPhone. Scroll down and tap on ‘Face ID & Passcode’.
Step 2: When prompted, enter the iPhone passcode.

Step 3: Go to the ‘Allow Access When Locked’ section and turn off the toggle for Lock Screen Widgets.

This should stop all widgets from appearing on your iPhone’s lock screen, especially when your device is locked. Note that this option might not be available in certain older iOS versions. In this case, you can instead turn off the Today View toggle.
5. Deleting the Relevant Lock Screen
If you’re over the current lock screen wallpaper and are looking for a change, you can delete the current lock screen altogether and add a new one. This will not only eliminate all the currently visible lock screen widgets but also set a brand new wallpaper as your iPhone’s lock screen. Here’s how to delete the current wallpaper and add a new one.
Step 1: Wake your iPhone and long-press on the lock screen. Proceed to unlock your iPhone.
Step 2: Now, hold and swipe up on the current wallpaper. Stop once the bin icon is visible.

Step 3: Tap on the bin icon. Then, tap on ‘Delete This Wallpaper’.

Step 4: Once the current wallpaper is deleted, swipe left until you see the Add New option. Then, tap on the + icon.
Step 5: Scroll through this page and tap on the relevant wallpaper.

Step 6: Then, tap on Add in the top-right corner to confirm your selection.
Step 7: Here, tap on Customize Home Screen to only change the lock screen wallpaper and customize the home screen separately.

Once the change is made, customize your iPhone’s lock screen as you want.
Bonus: Re-Add Widgets to iPhone Lock Screen
If you accidentally deleted a widget from your iPhone’s lock screen or selected a new lock screen, you can again add all the relevant widgets. To do this, open the lock screen customization settings and select the widgets you wish to re-add. Here’s how.
Step 1: Open your iPhone’s lock screen and long-press anywhere. Enter the iPhone passcode to unlock the device.
Step 2: Tap on Customize.

Step 3: Here, select Lock Screen.

Step 4: Tap on the widget window. Then, scroll through the Add Widgets menu and tap on the relevant widget.

Step 5: Position the widget as you want.
Step 6: Once all the changes have been made, tap on Done.

This will add the selected widgets to your iPhone’s lock screen. You can also check our guide on the best iPhone lock screen widgets for more suggestions.
Remove Lock Screen Widgets
While widgets can be super helpful, they might not always be required, especially on the lock screen of your iPhone. So, we hope this article helped you remove those widgets from your iPhone’s lock screen. You can also check our article if the lock screen wallpaper appears blurry on your iPhone.
Was this helpful?
Last updated on 07 March, 2024
The article above may contain affiliate links which help support Guiding Tech. The content remains unbiased and authentic and will never affect our editorial integrity.