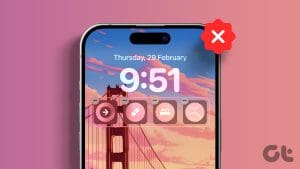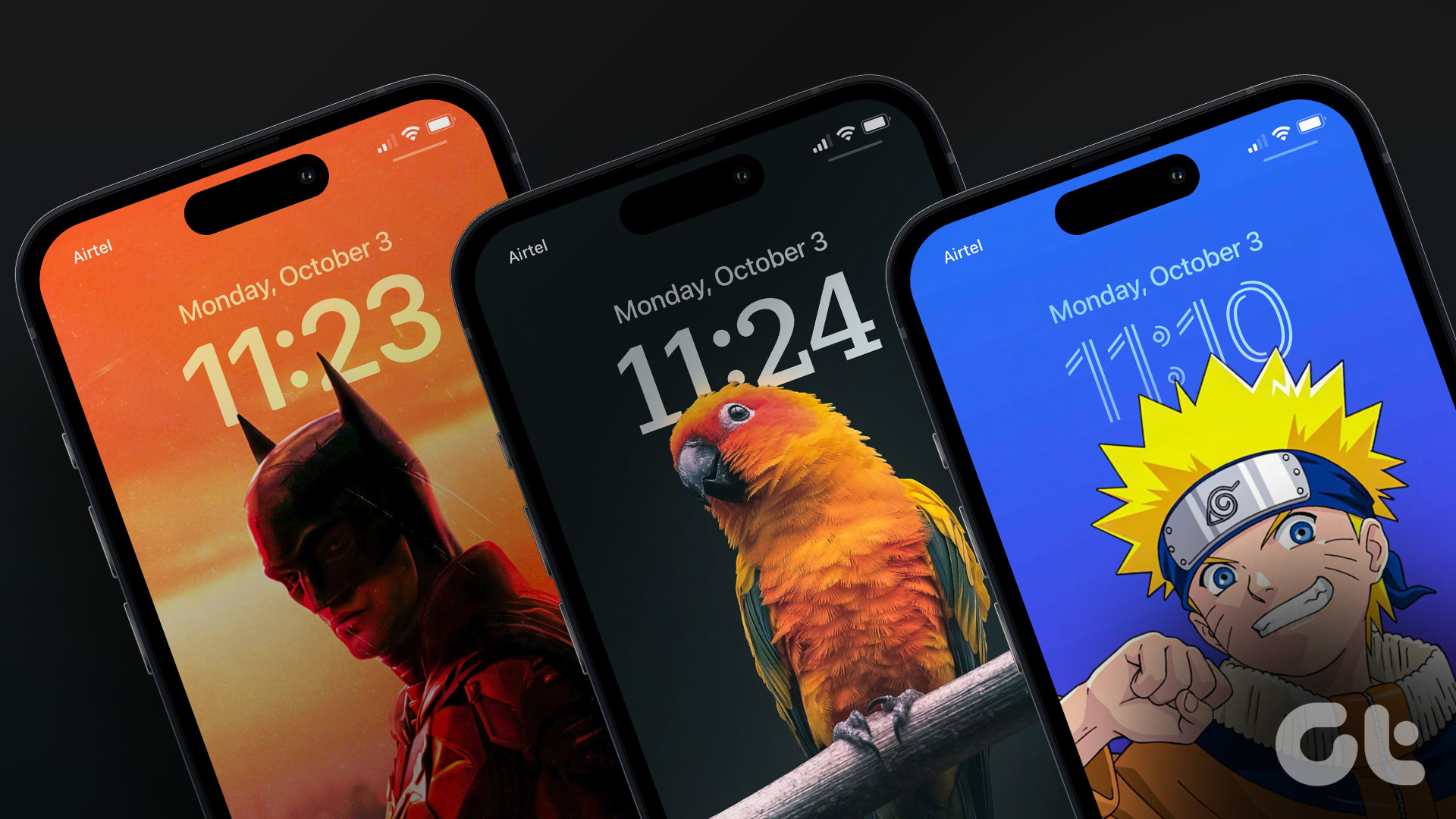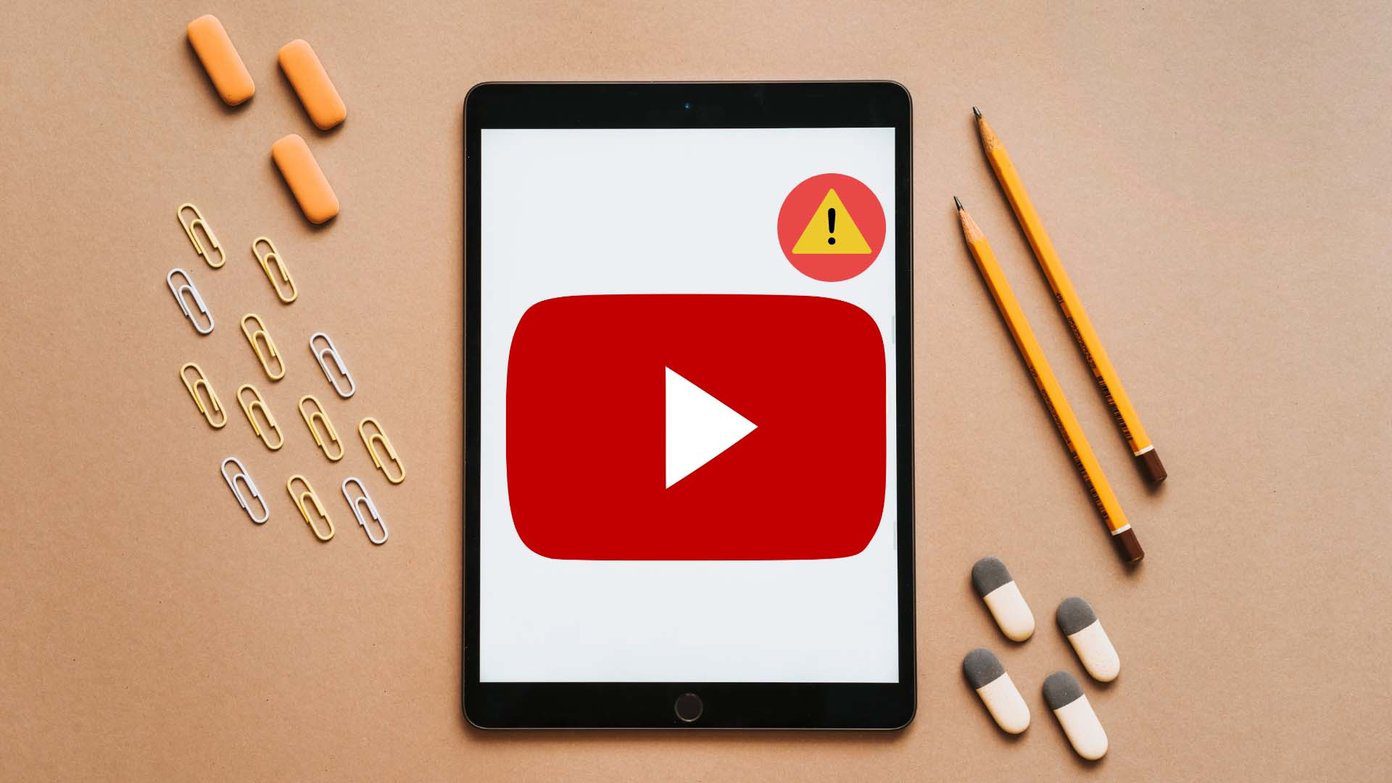How to Disable Camera on the Lock Screen
You can use the Screen Time feature to remove the Camera icon from the lock screen of your iPhone. You just need to tweak the Content and Privacy Restrictions.
Step 1: Launch Settings and select Screen Time.
Step 2: Tap Turn On Screen Time.
Step 3: If you’re using Screen Time for the first time, tap Continue and select This is My iPhone, or skip to Step 4.
Tip: If you’re setting up your Child’s iPhone, select the next option.
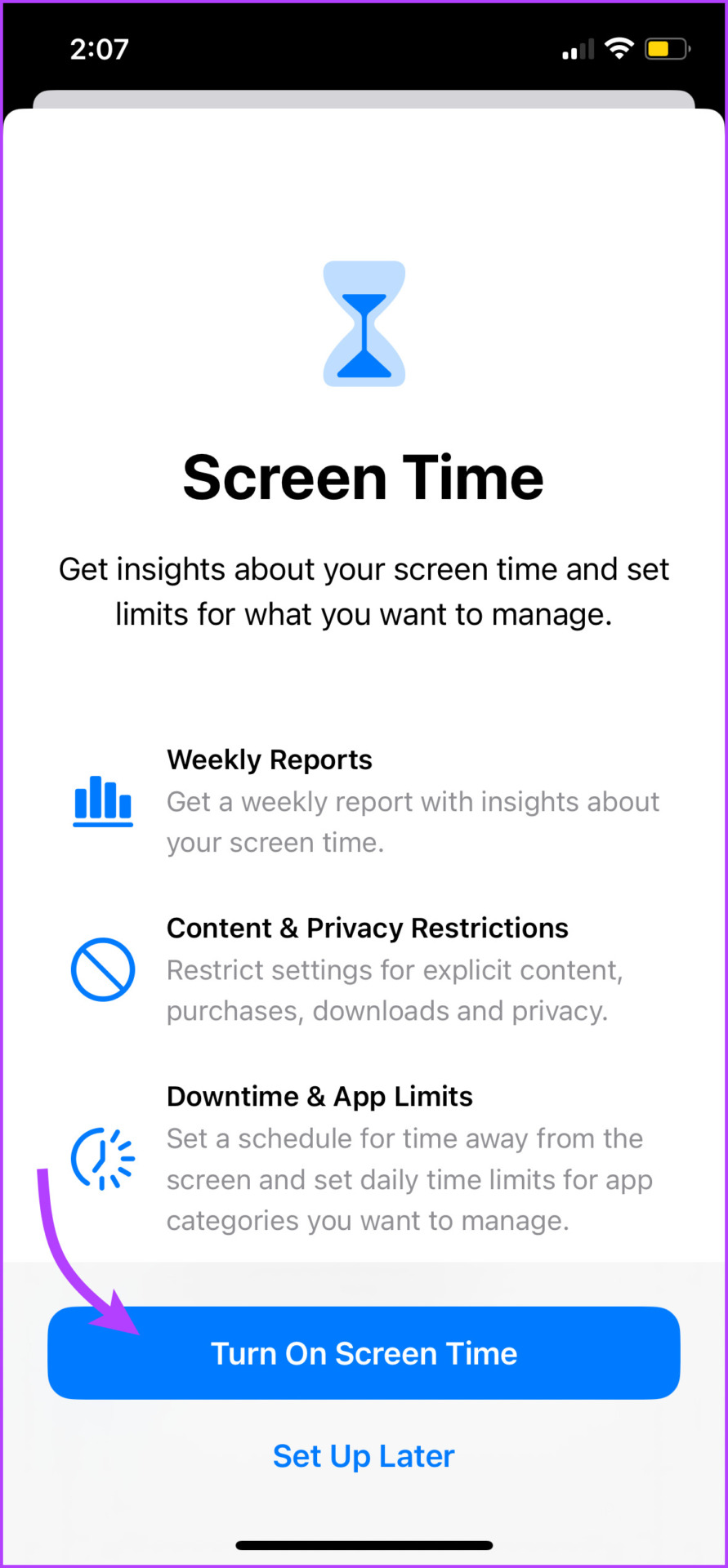
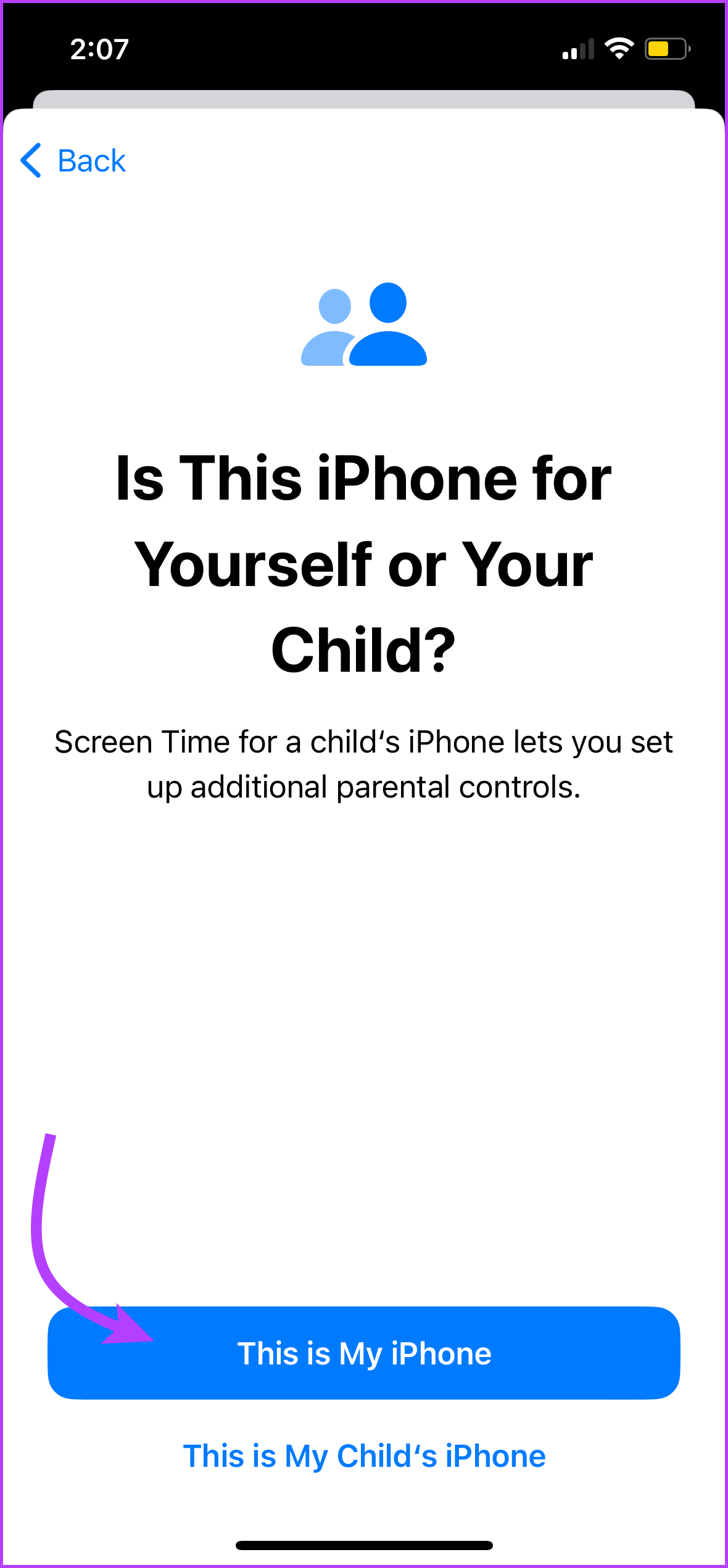
Step 4: Next, scroll to select Content & Privacy Restriction and turn it on.
Step 5: Tap on Allowed Apps.

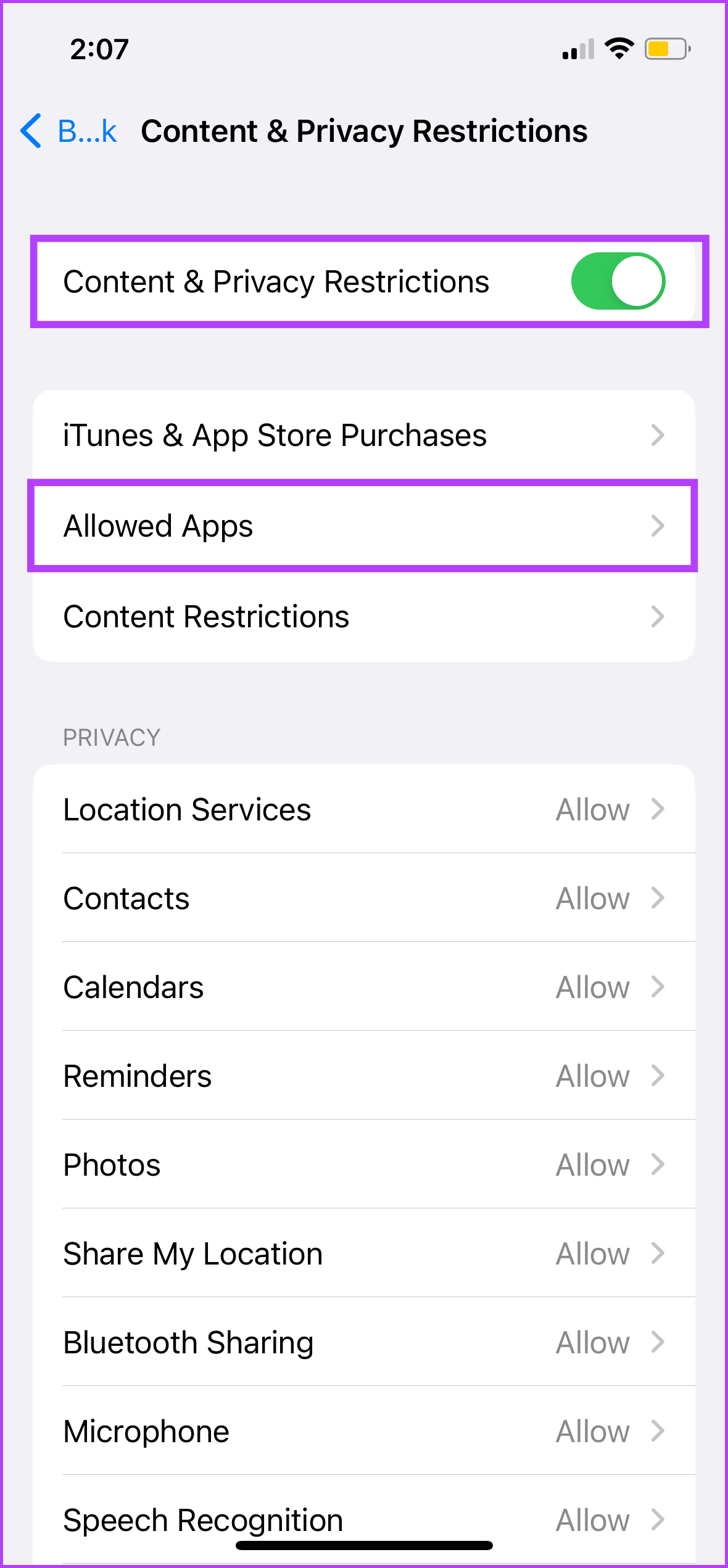
Step 6: Finally, toggle off Camera.
Now, exit the screen and lock your screen. You’ll notice that nothing happens. Moreover, the camera icon on the Lock Screen will be greyed out.

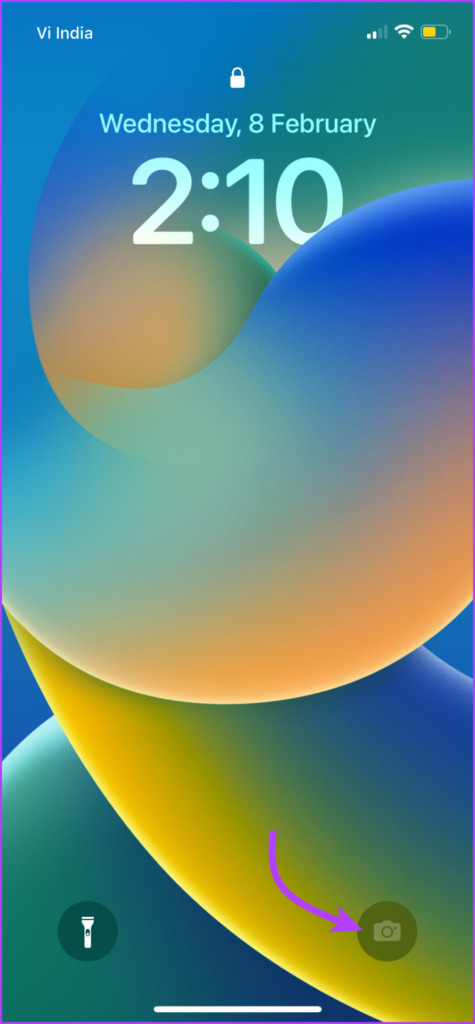
If you want to enable camera access, repeat the steps above and toggle on Camera access.
Cons of Removing Camera From the Lock Screen on iPhone
- Unfortunately and questionably, Apple doesn’t offer a direct solution. We have to use Screen Time restrictions as a workaround.
- When you disable Camera access using Screen Time, it gets blocked across your iOS device, i.e., you can’t use the camera at all, and you won’t find the Camera app on the Home Screen or App Library.
- It wouldn’t work with third-party camera apps or other apps like Instagram or Snapchat. The only benefit here is for parents, schools, or other MDM moderators who want/need to block iPhone camera access.

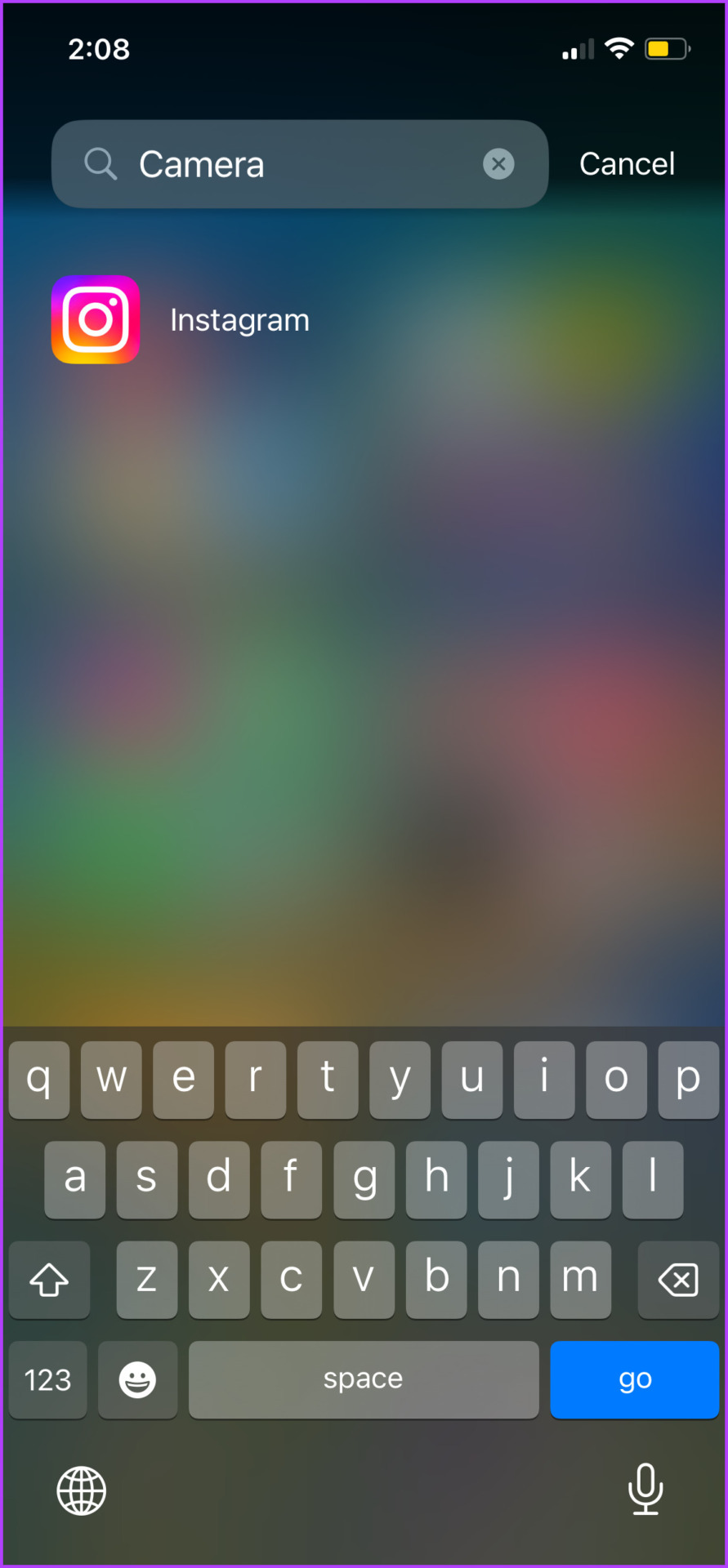
How to Disable Lock Screen Options Without Screen Time
Note that disabling these features on the Lock Screen will not remove them from the home screen. You can still access them after unlocking your iPhone.
Step 1: Launch Settings and scroll to Face ID & Passcode or Touch ID & Passcode.
Step 2: Enter your iPhone passcode. Then, scroll down to the Allow Access When Locked section.
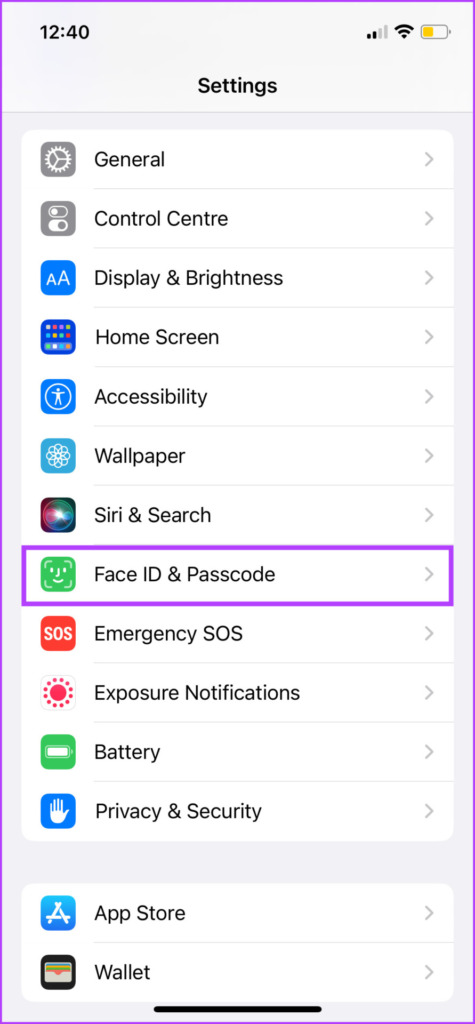
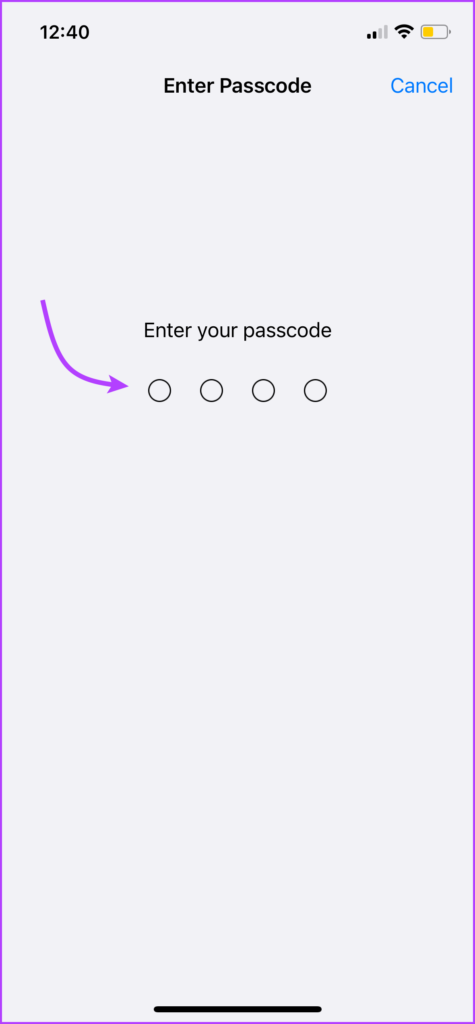
Step 3: Here, turn the toggle off (or on) for options you wish to disable (or enable) on the Lock Screen.
Tip: For privacy and security purposes, we suggest turning off Control Center and limiting the notification style to count.
Was this helpful?
Last updated on 06 June, 2024
The article above may contain affiliate links which help support Guiding Tech. The content remains unbiased and authentic and will never affect our editorial integrity.