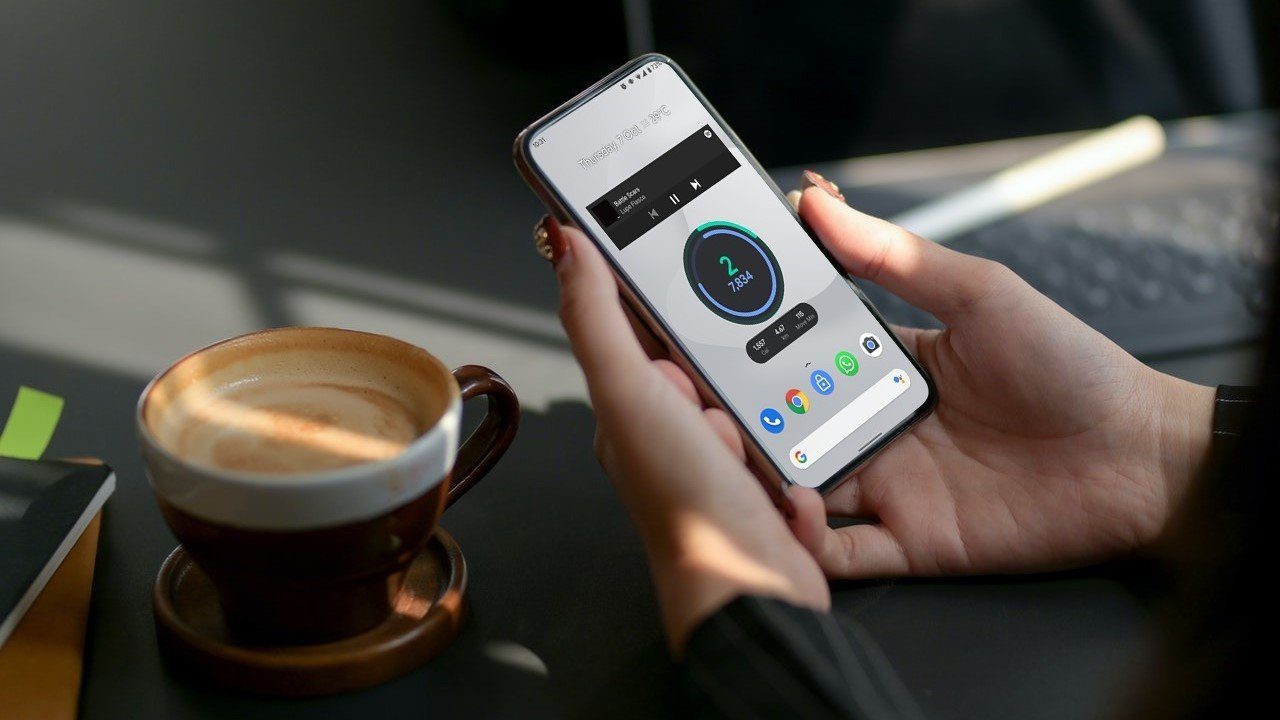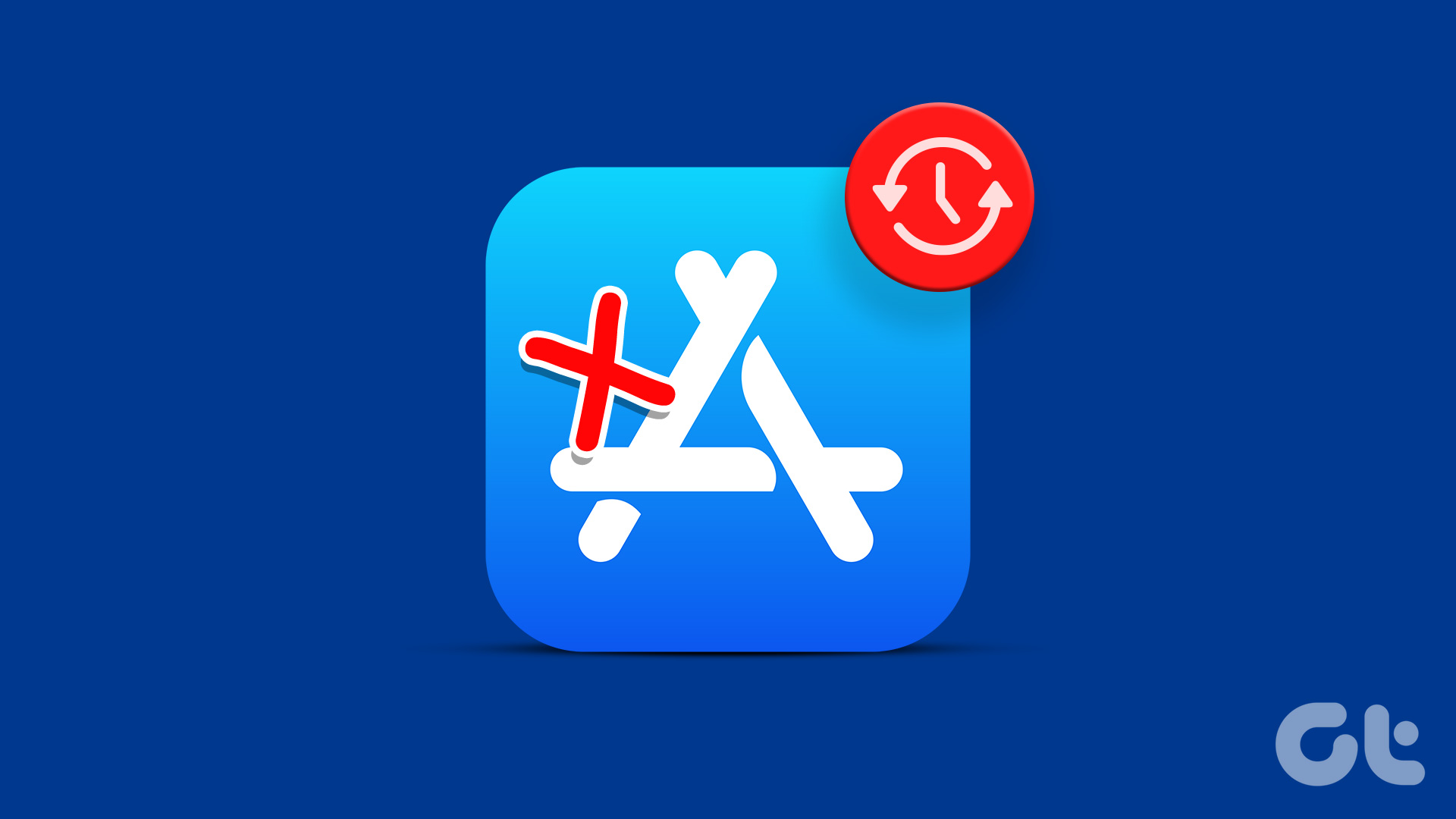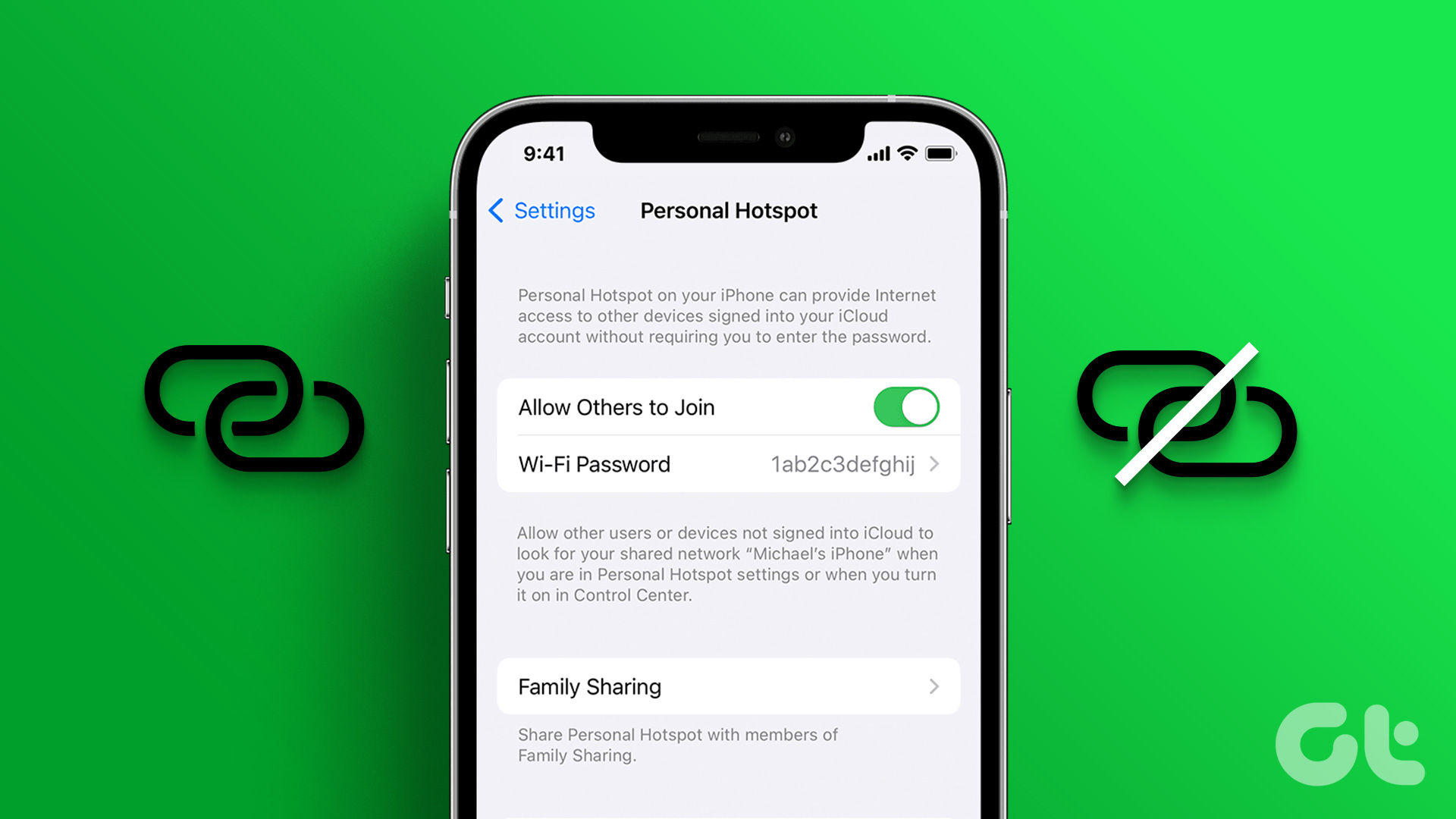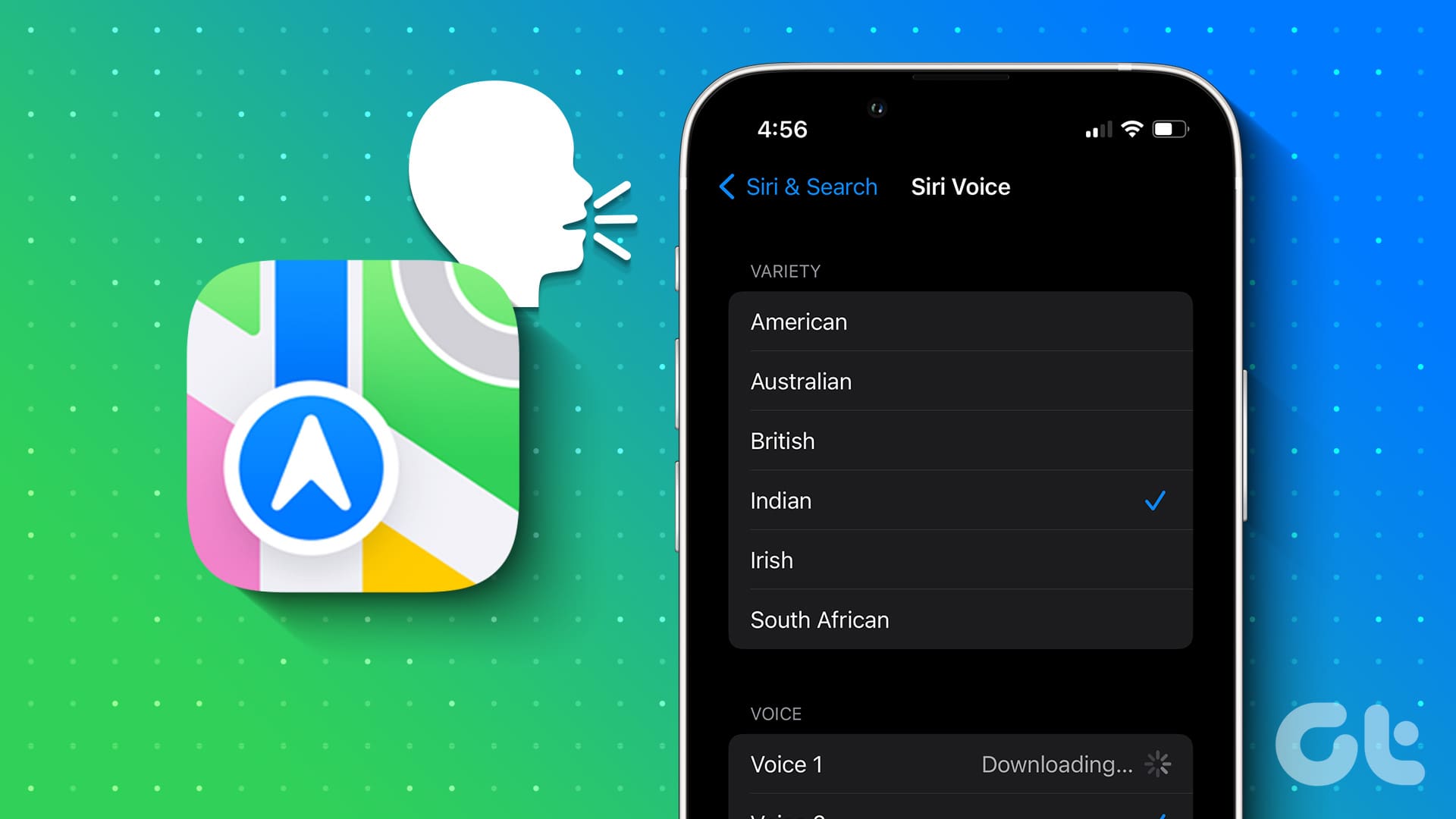Common Fixes
- Open the widget’s app – This will refresh the widget to fetch new data from its app.
- Remove and re-add widget – Long-press a widget on your screen and tap Remove Widget to delete it. Next, long-press anywhere on your home screen, tap + at the top left corner, and re-add the desired widget from the menu.
- Disable Low Power Mode – Open Settings > Battery > turn off the toggle for Low Power Mode.
- Update the widget app and iOS – This will help fix any bugs preventing the widget from running smoothly.
Fix 1: Enable Location Permissions
If you’ve limited app location access to only while using them, their widgets may not update when you aren’t browsing the app. Tweaking the Location services for these apps should fix the widget not updating issue.
Step 1: Open Settings > tap Privacy > select Location Services.
Step 2: Tap your desired widget’s app in the list and set Allow Location Access to Always.



Fix 2: Disable Low Data Mode
The Low Data Mode pauses automatic updates and restricts background activities such as refreshing the widget to save mobile data. Disabling the feature refreshes the widget.
On Cellular Data: Open Mobile Data under Settings > pick your Data Plan > disable the Low Data Mode.



On Wi-Fi: Access Wi-Fi settings > select the active connection > disable the Low Data Mode.



Fix 3: Enable Background App Refresh
Disabling background refresh for apps restricts them from updating their content in real-time. Go to iPhone settings and enable Background App Refresh so the app can resume updating its widget.
Open iPhone settings > scroll down to select the preferred app > enable Background App Refresh.


Was this helpful?
Last updated on 16 April, 2024
The article above may contain affiliate links which help support Guiding Tech. The content remains unbiased and authentic and will never affect our editorial integrity.