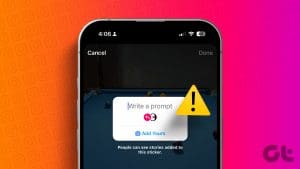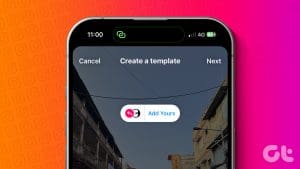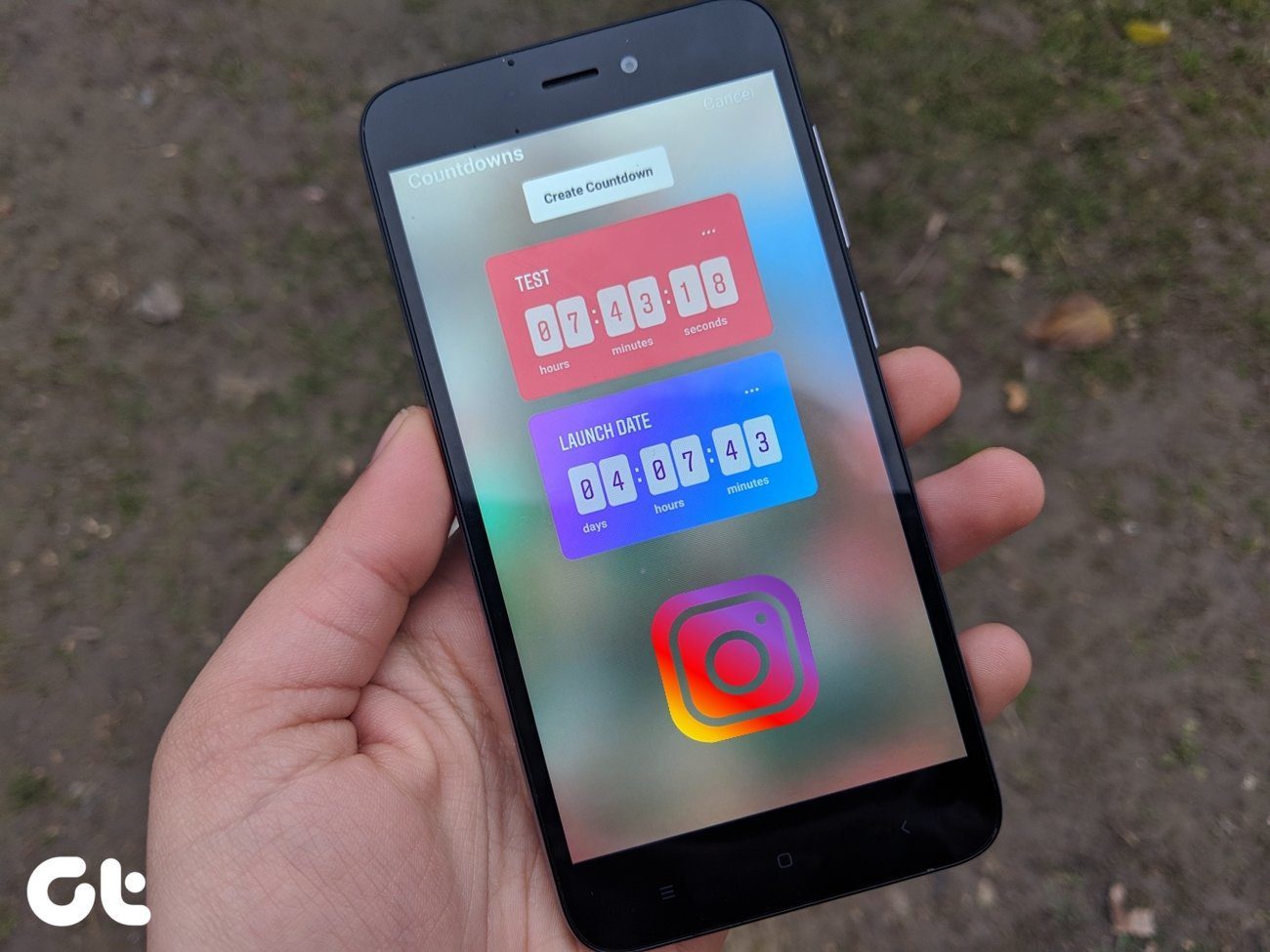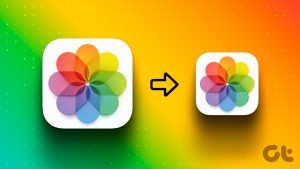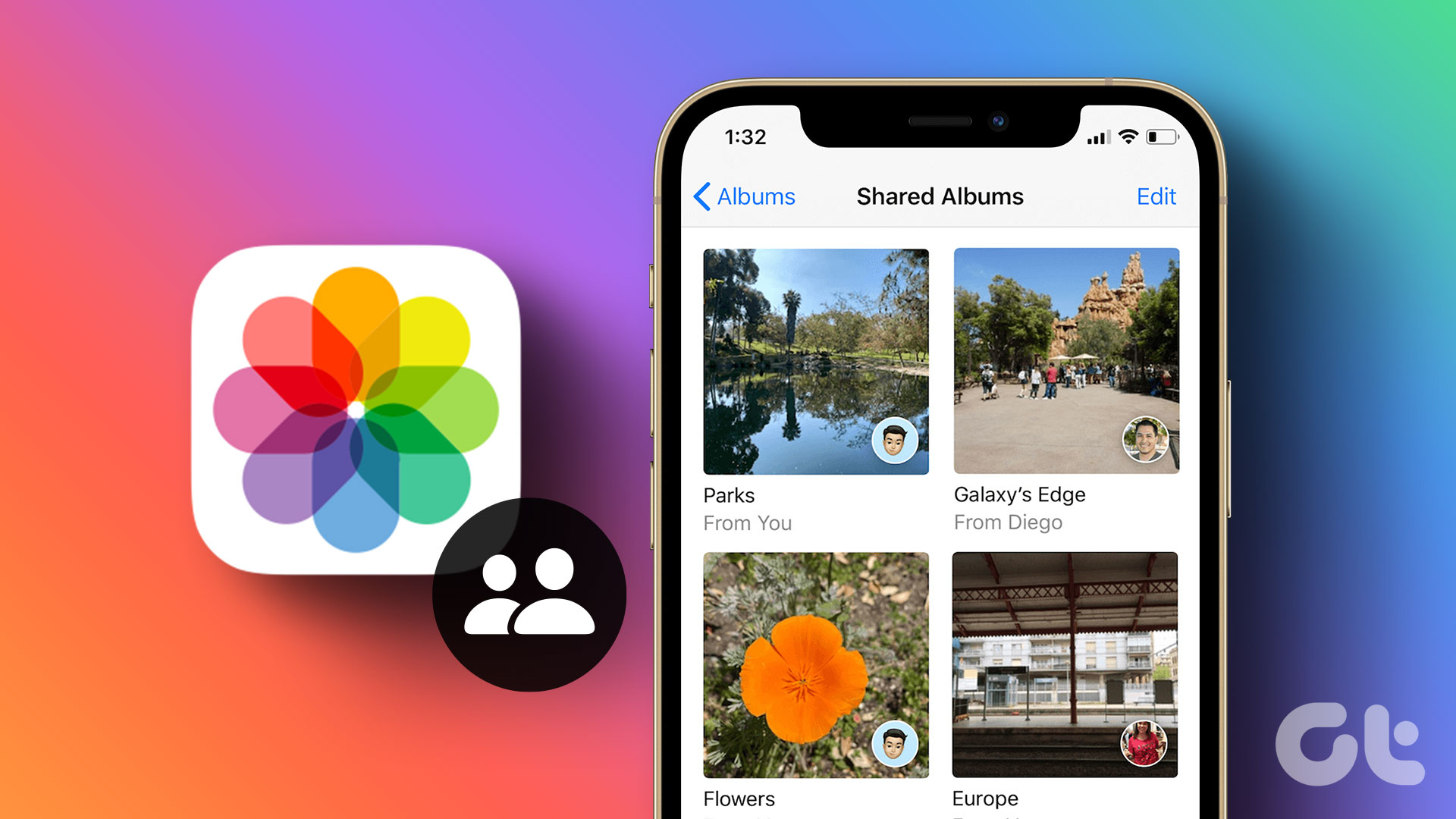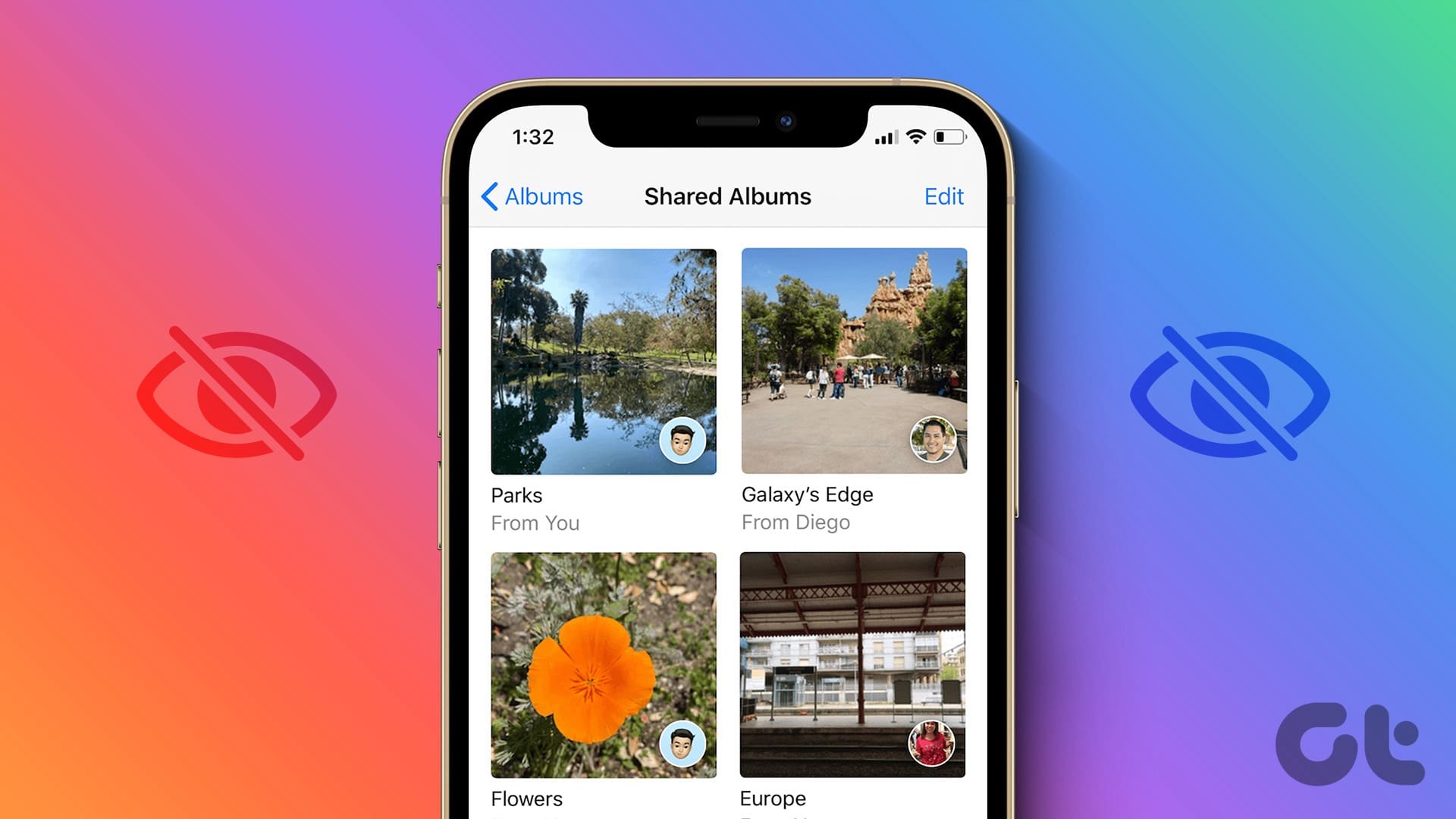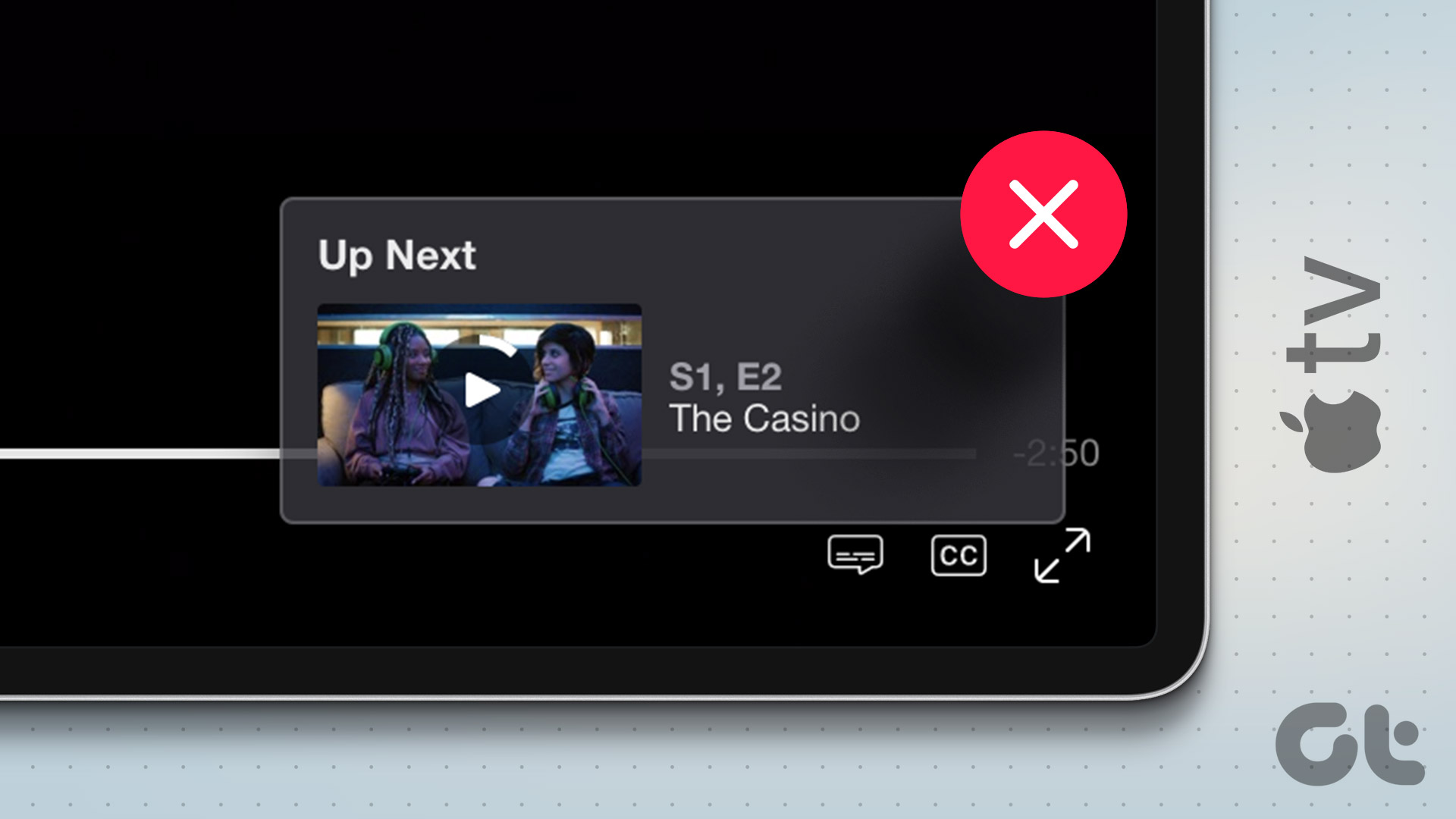Method 1: Using Markup Editor
In this method, first, you need to add the sticker to the sticker gallery. Once in the sticker gallery, use the Markup editor in any app like Photos to paste the sticker on your picture as shown below:
Note: This method only works on iOS 17 or above.
Step 1: Open the picture you want to convert into a sticker in the Photos app. Long-press on the subject and select Add Sticker from the menu to add it to the sticker gallery.
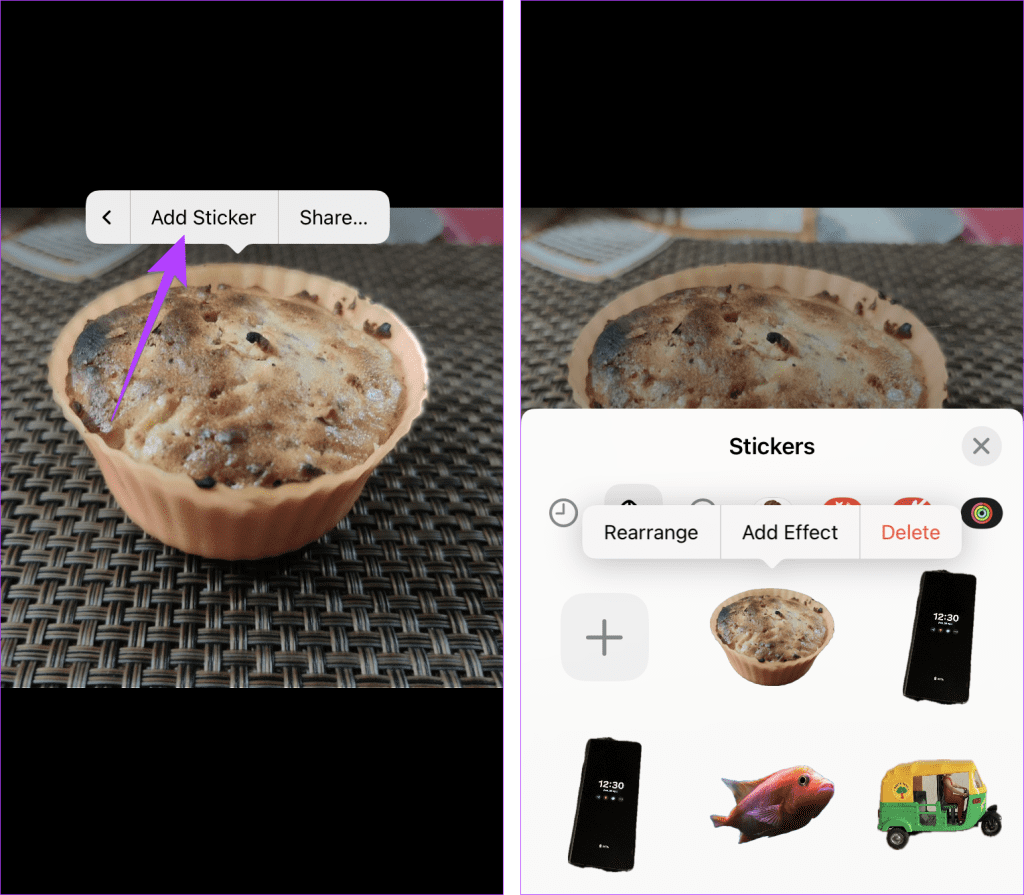
Step 2: Now, open the background picture in the Photos app to which you want to add this cutout sticker.
Step 3: Press Edit > tap the Marker icon (Markup) at the top.
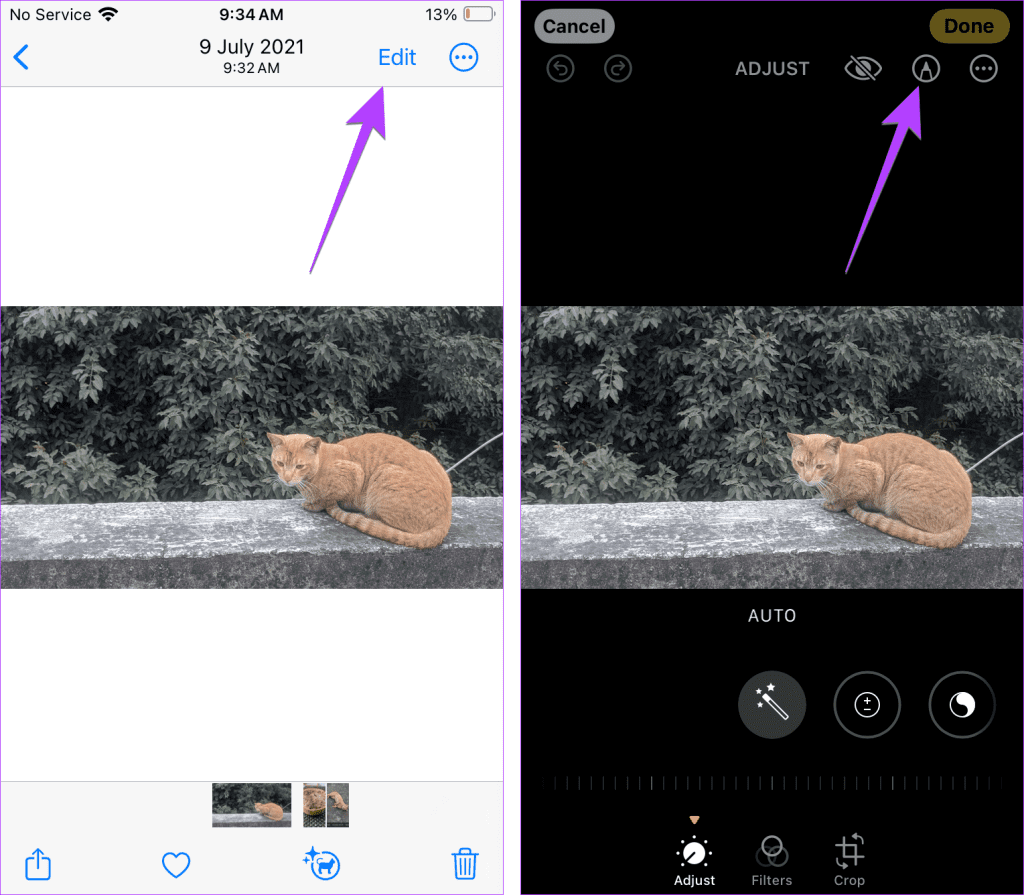
Step 4: Press the + (Add) button at the bottom > select Add Sticker. Choose the sticker. The selected sticker will show up on the picture. You can resize it or change its position.
Step 5: Finally, tap on Done to save the picture.

Method 2: Using Free Third-Party Apps
If the above method doesn’t work or you don’t have iOS 17, use free third-party apps like InShot. This app works on all iPhones and can be used as shown below:
Step 1: Open the picture in the Photos app and long-press on the subject. Select Share from the pop-up menu, followed by Save Image to save the cutout sticker as a PNG file on your iPhone.
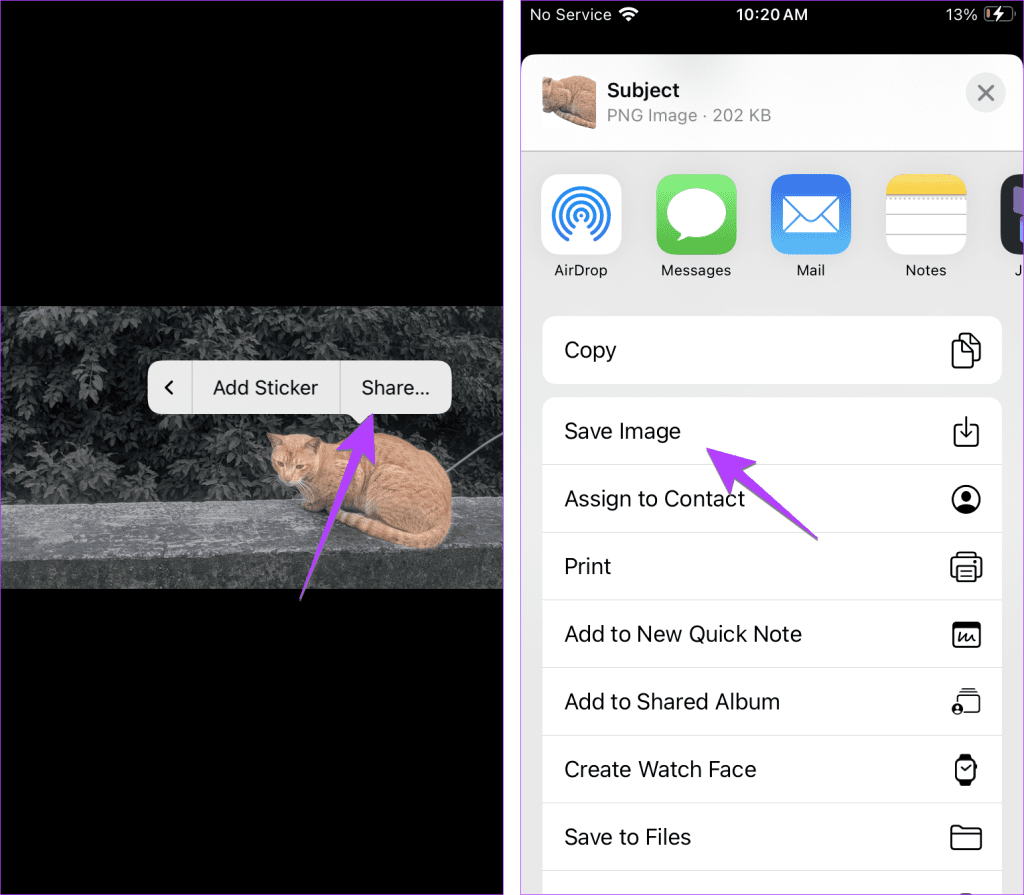
Step 2: Install and open the InShot app on your iPhone.
Step 3: Tap on the Photo option, followed by New. Then, select the base picture.
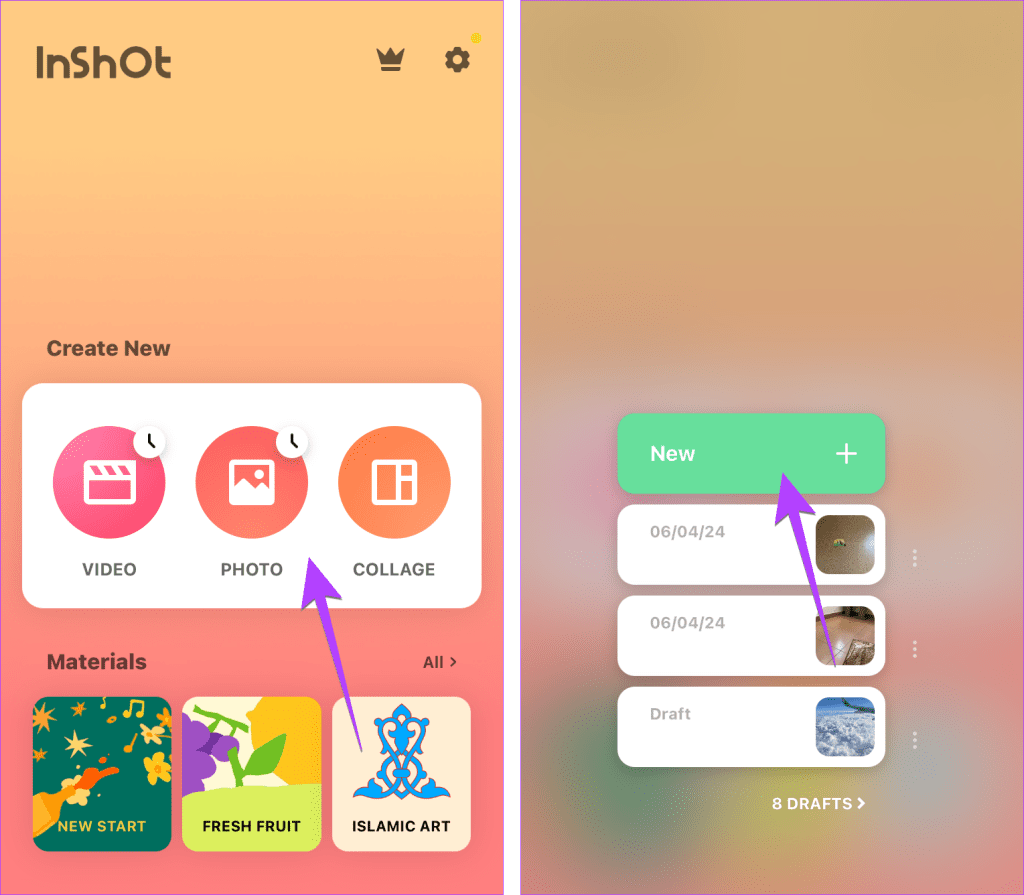
Step 4: Tap on the Sticker tool at the bottom of the editor and press the Gallery icon, followed by Choose from Camera Roll.
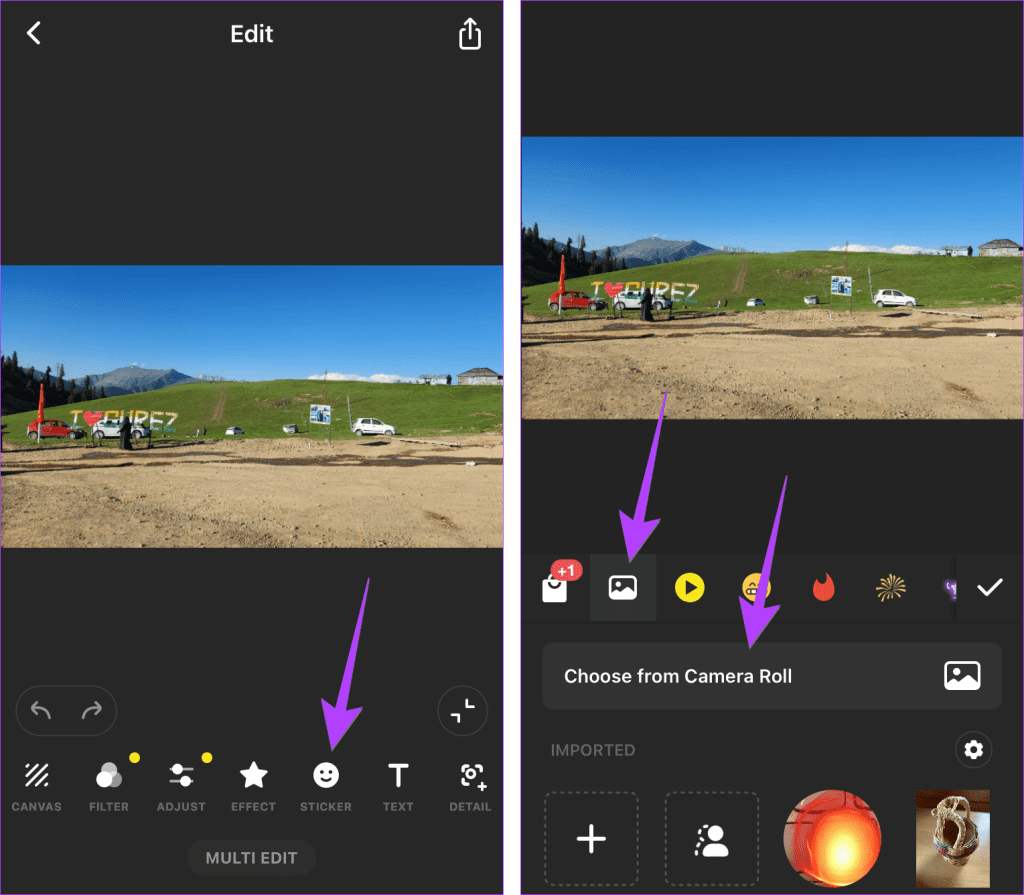
Step 5: Select the cutout sticker image you saved in step 1. Resize or reposition it on the background image. Finally, tap on the Checkmark icon > Share icon to save the picture.
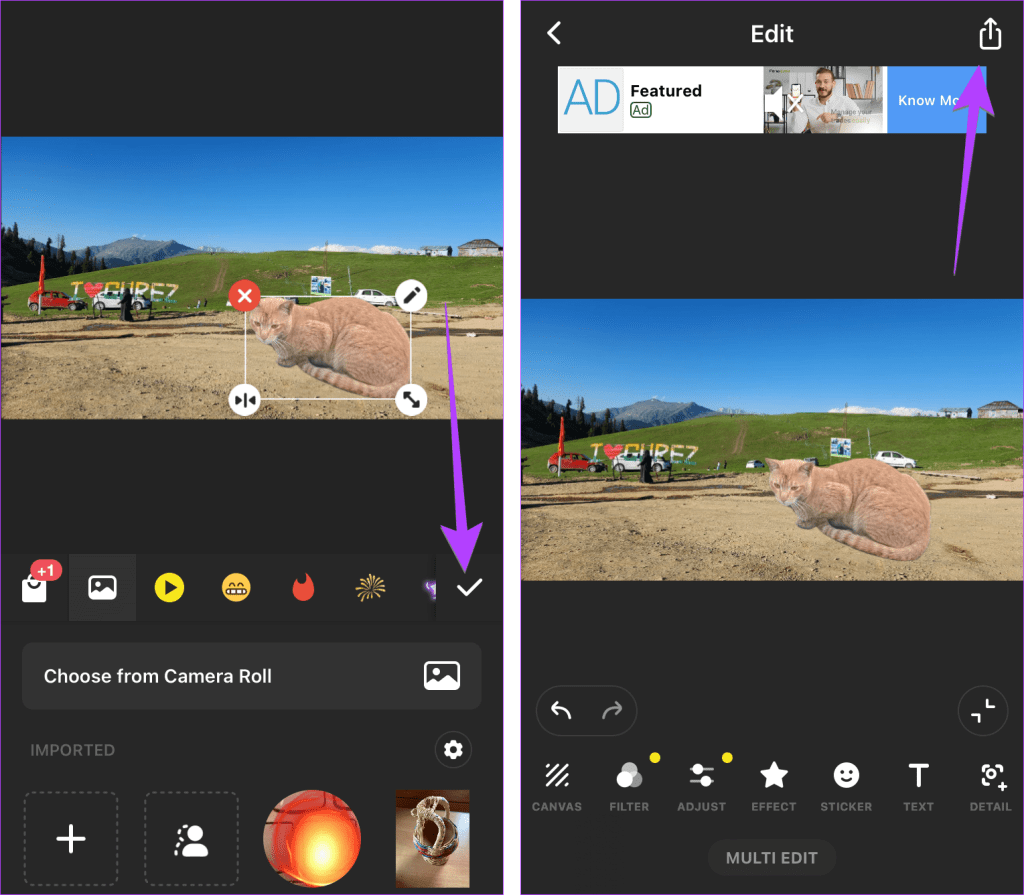
Bonus Method: Paste iPhone Photo Cutout on Instagram
You must use Instagram stories to paste the photo cutout sticker on a photo, as shown below:
Step 1: First, create a photo cutout sticker and copy it. For that, long-press on the subject in your picture in the Photos app and select Copy.
Step 2: Now, open the new story screen in the Instagram app and select the background picture. Then, tap on the Aa icon.
Step 3: Long-press on the typing area and select Paste. The sticker copied from Step 1 will be pasted on the picture.
Note: Now, you can publish the story or save the final picture by tapping the three-dot icon > Save.
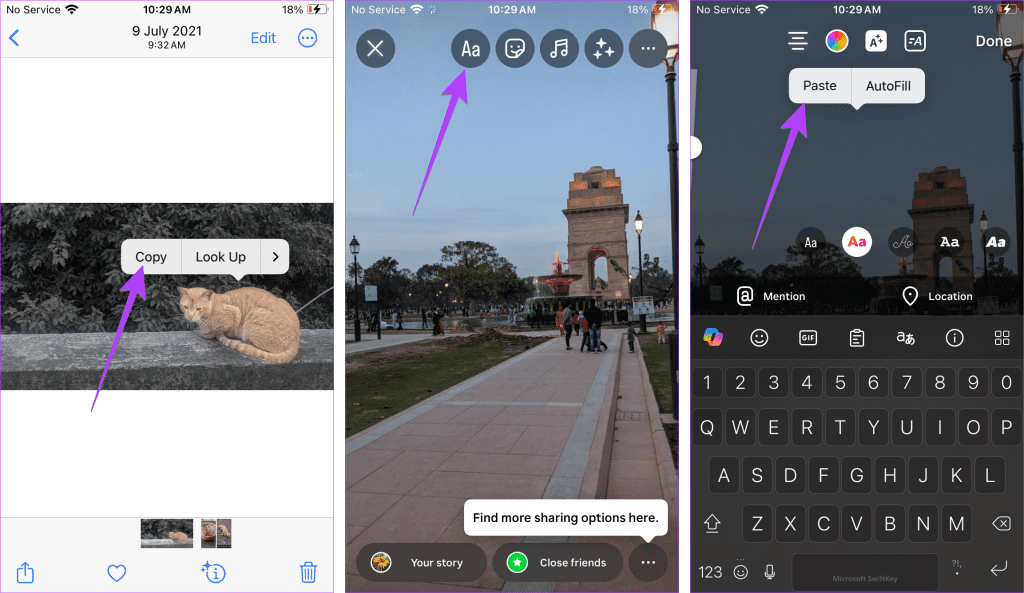
Tip: You can create your stickers natively using the Cutout sticker in the Instagram app.
Was this helpful?
Last updated on 25 April, 2024
The article above may contain affiliate links which help support Guiding Tech. The content remains unbiased and authentic and will never affect our editorial integrity.