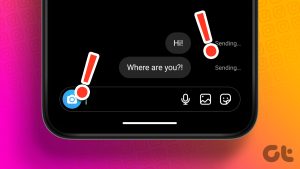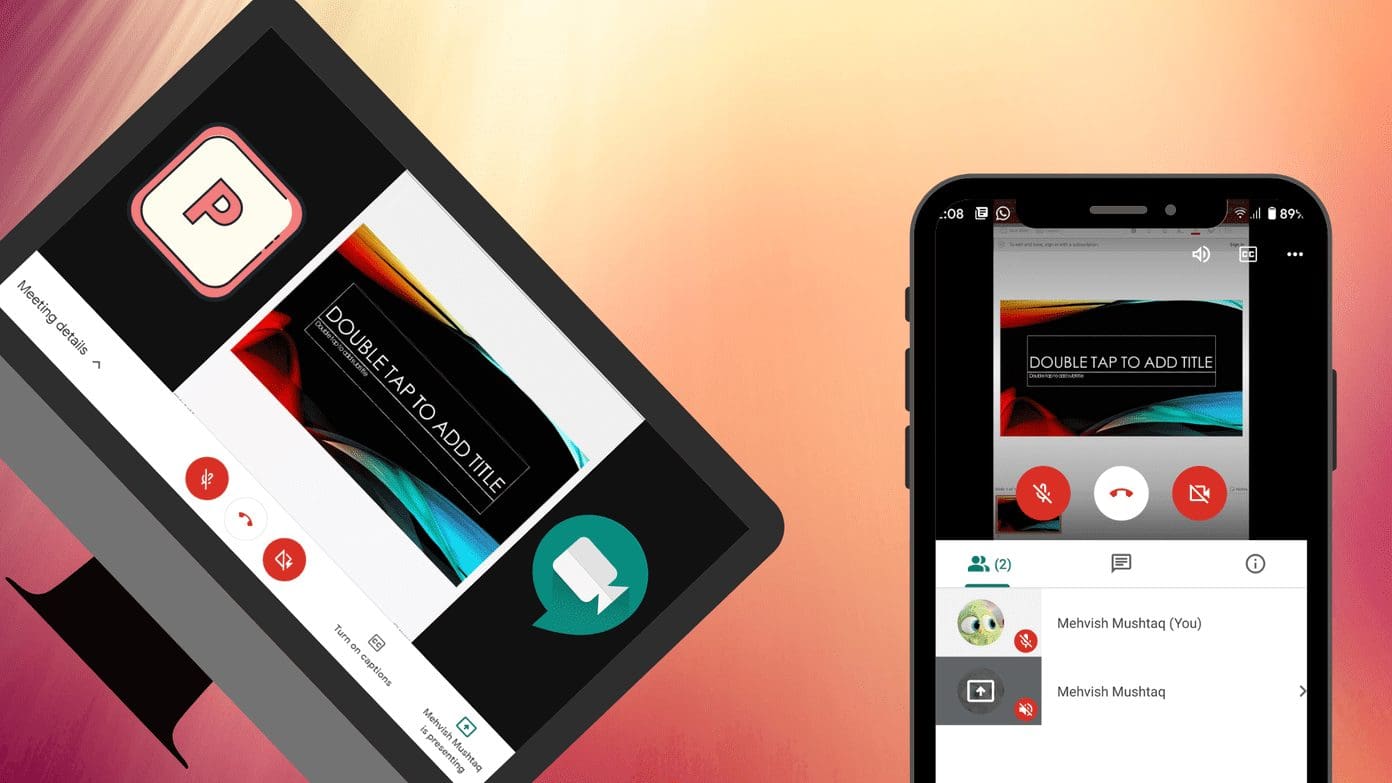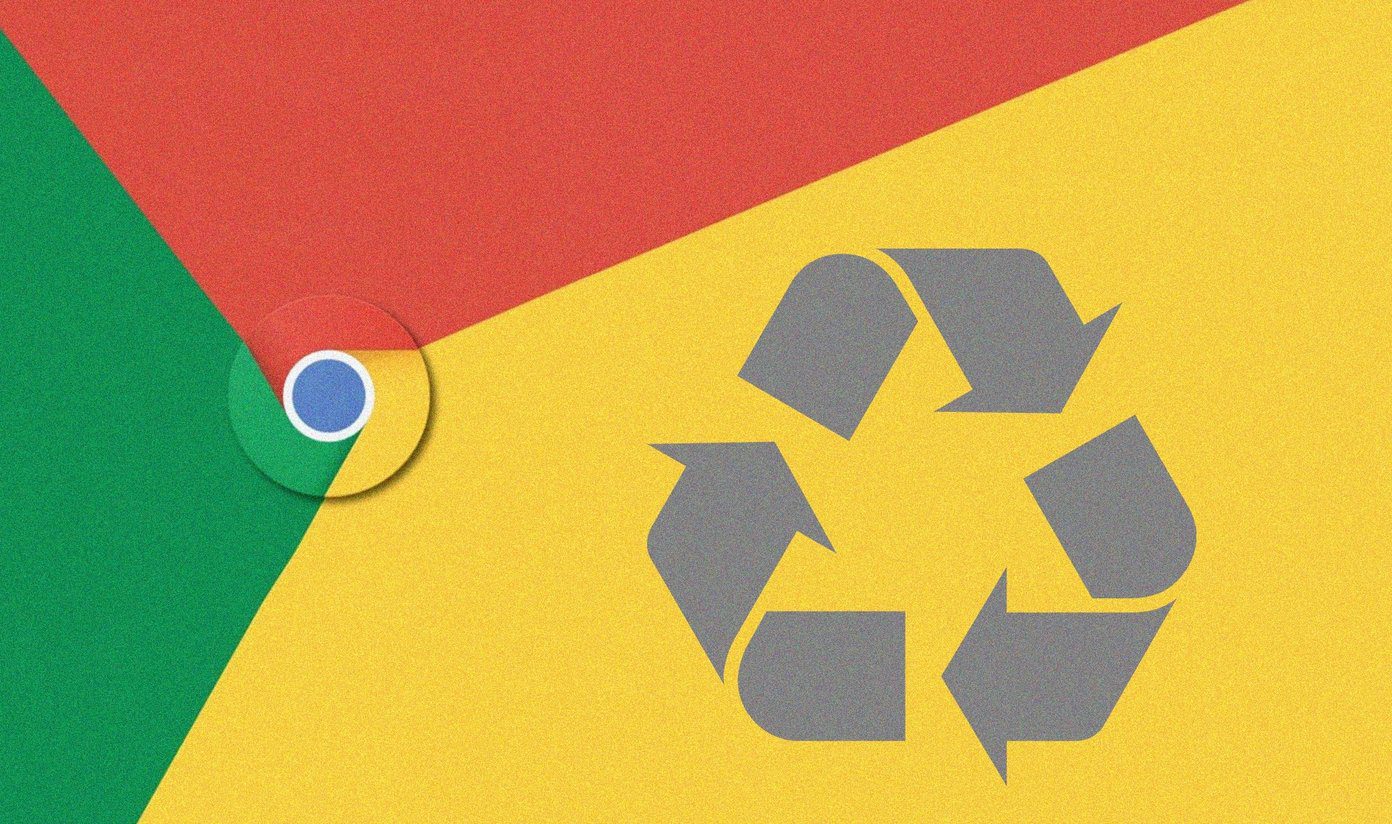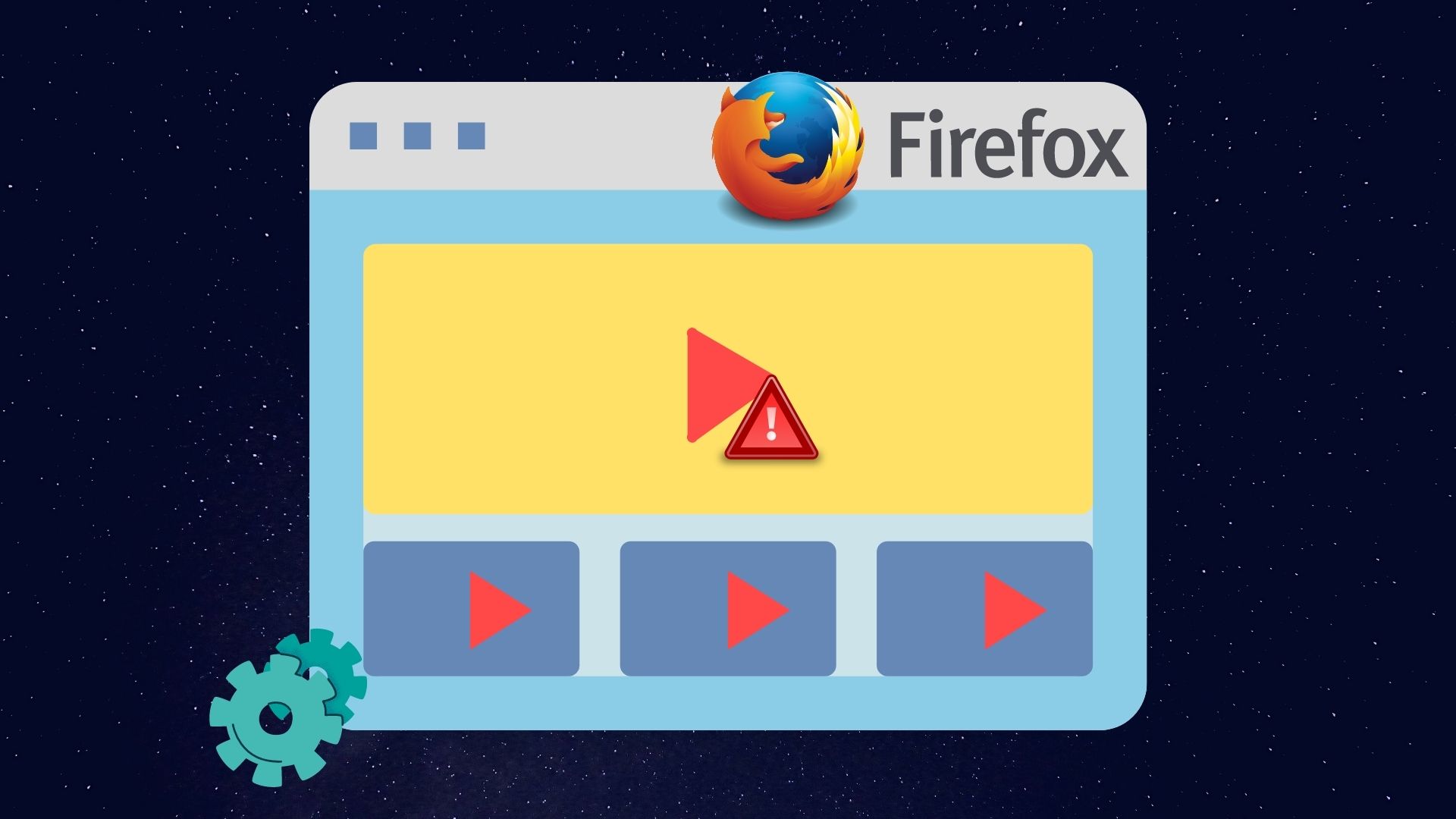What Is a Countdown Sticker
Let’s say there is a party at your home/school/college and you go to Instagram to announce it. Earlier, you would simply post that the party would happen at a particular date, time, and place.
But now you can create a countdown timer with the help of Countdown Sticker. It’s basically an alarm clock for your next event, product launch, party, and similar things that would remind viewers about the upcoming event if they choose to follow it.
You can also add other stickers to Instagram.
How to Add and Edit Instagram Countdown Sticker
Instagram Stickers are extremely easy to use. Similar to other Stickers, tap the Sticker icon in your Instagram Story window > tap the Sticker icon > select the Countdown sticker.


If this is the first time you are using this Sticker, you will get the Countdown Sticker that you need to customize (more on that below). However, if you already have one countdown running, tap on the Create Countdown button.
Set Countdown Name
When you add a Countdown Sticker, the first thing that you need to do is give it a name. You cannot leave it empty. The name should describe the countdown. If you want to add more details about the Countdown, you can use the text feature of Stories to add more text.
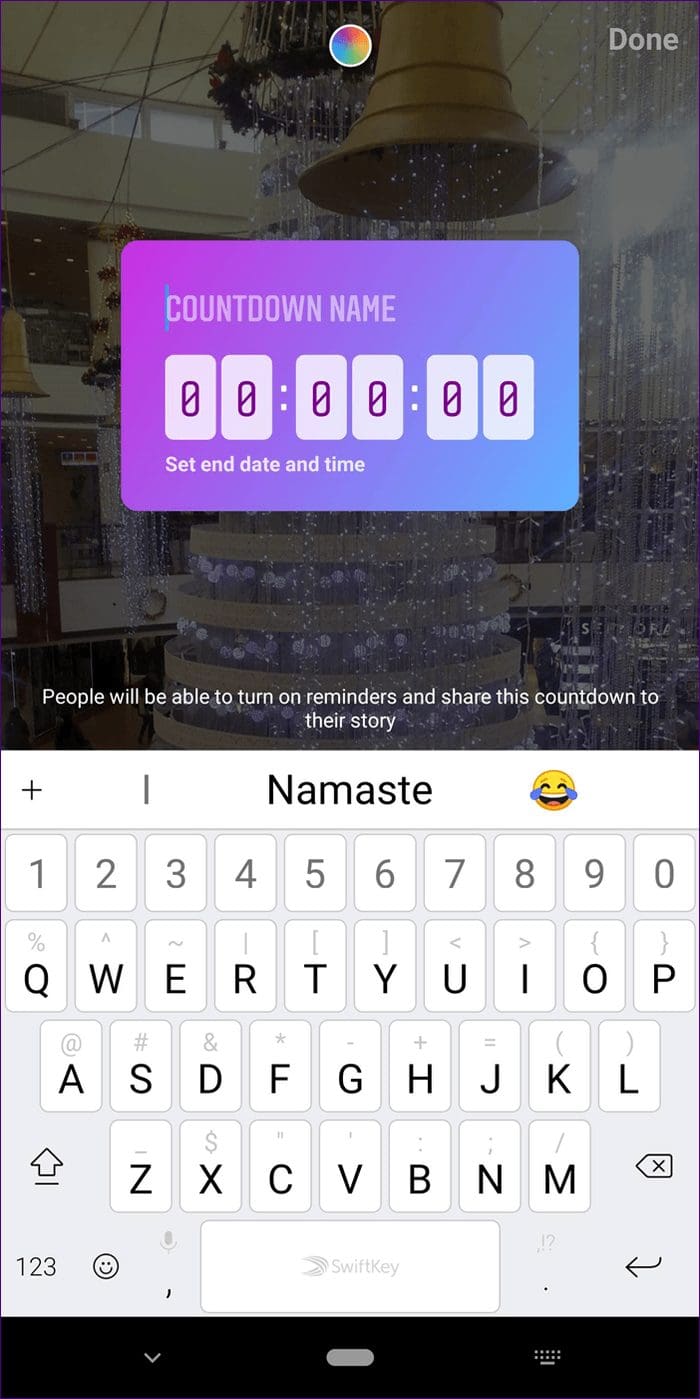
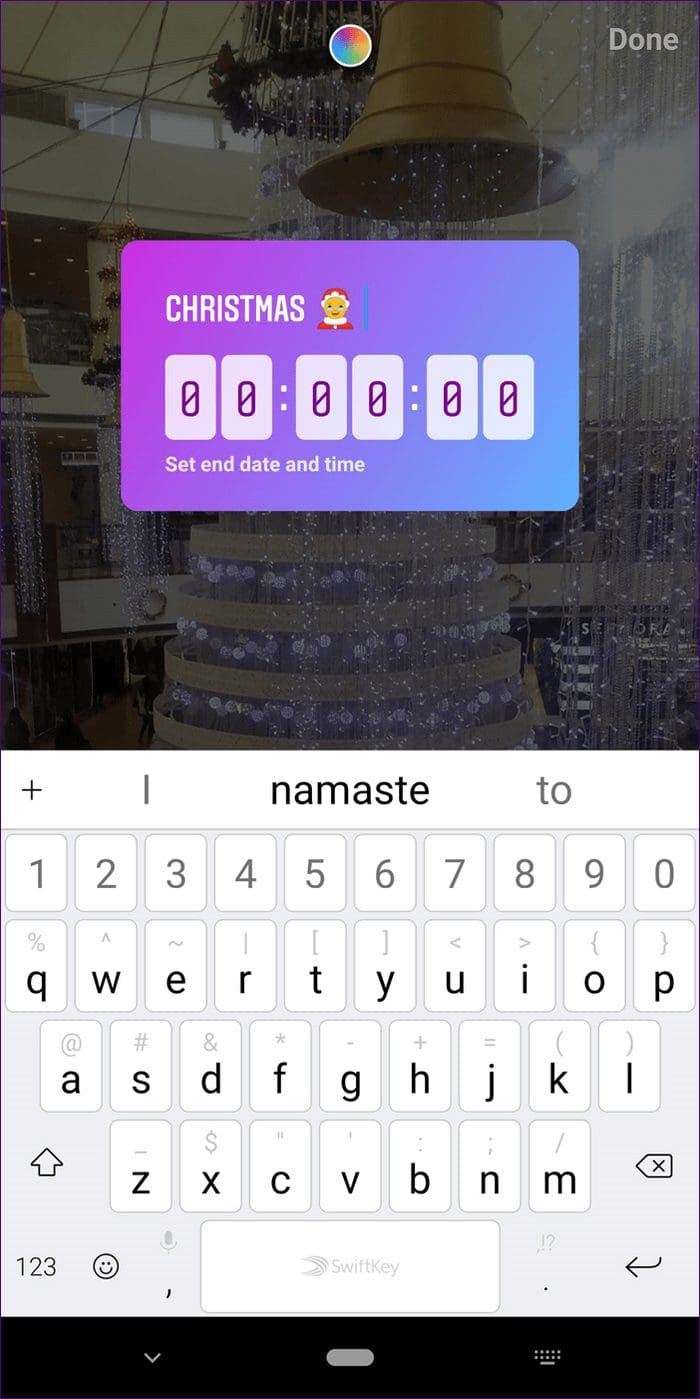
Add Countdown End Date
Next, you need to add the most important thing of any countdown, and that is the end date. For that, tap on the digits in the Countdown Sticker and choose the end date from the calendar at the bottom.
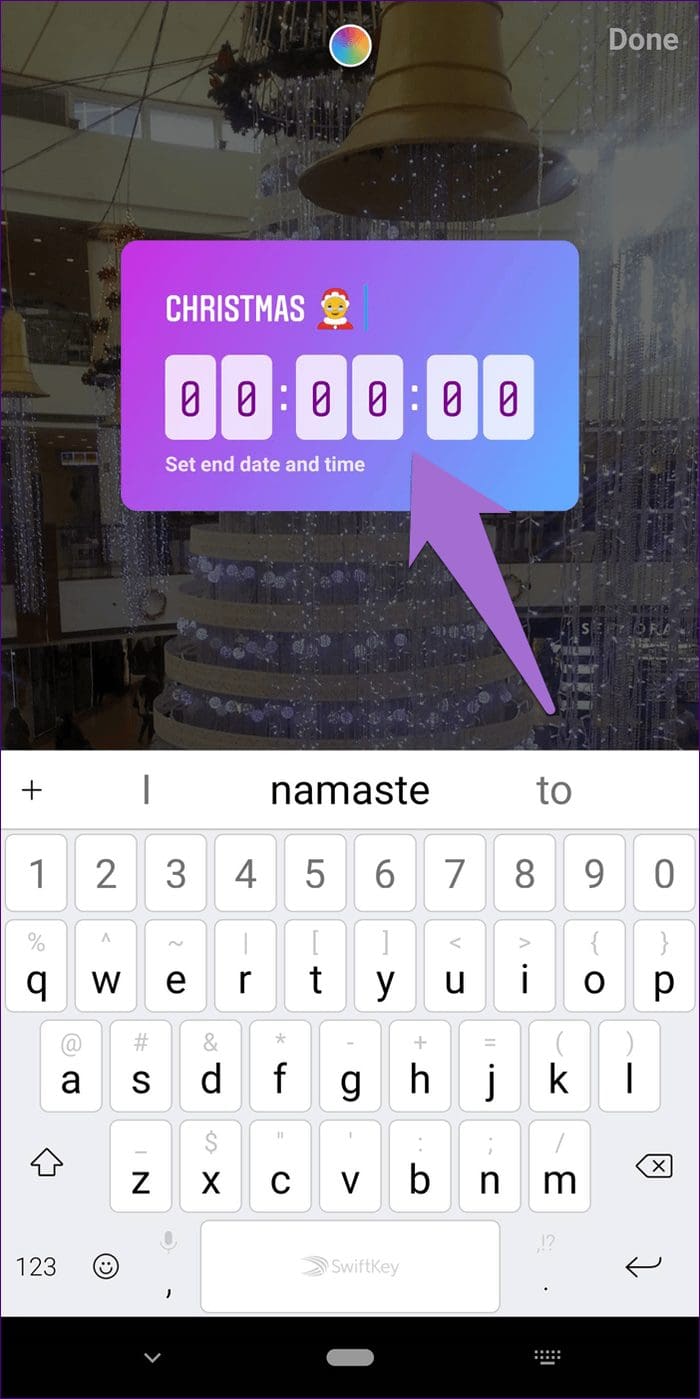
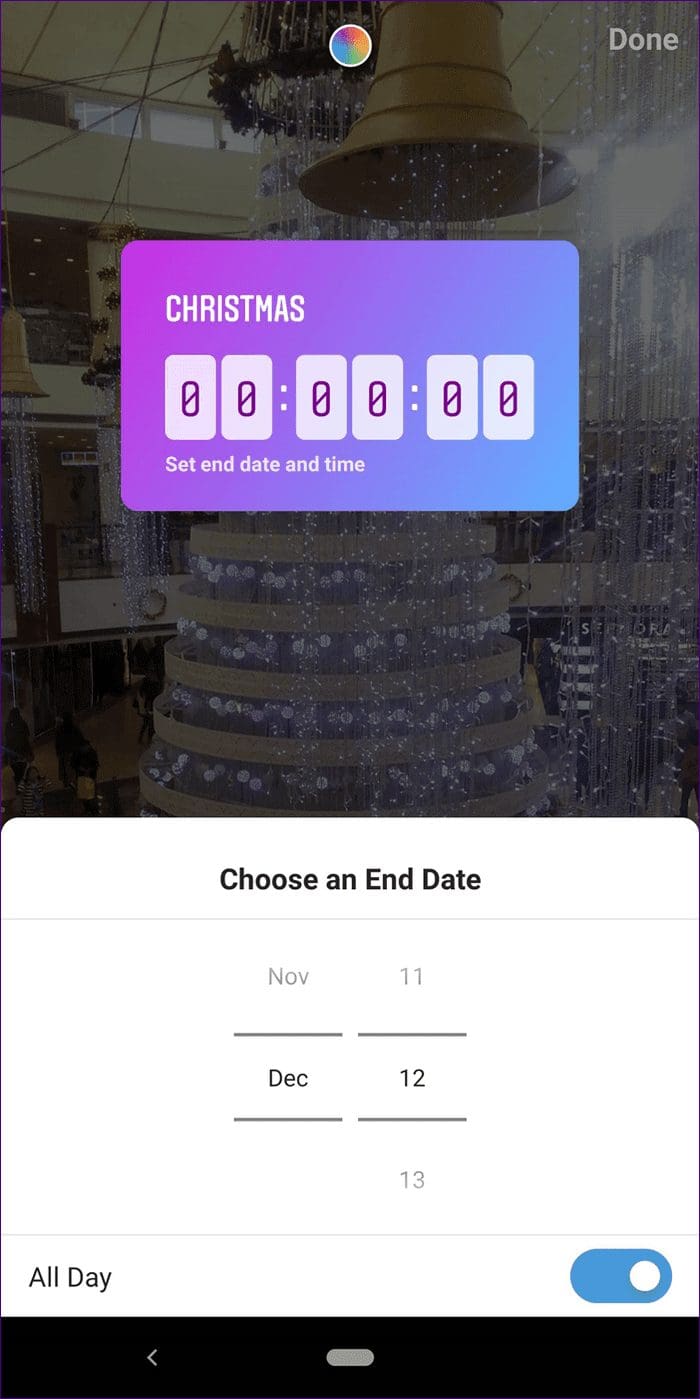
Add Countdown End Time
Now, if you don’t want the countdown to run for an entire day but want it to complete at a particular time, you can do that as well. For that, tap on the All day toggle at the bottom of the calendar to turn it off. Once you do that, you will get the option to set countdown time. Finally, set the time and tap on the Done button at the top.

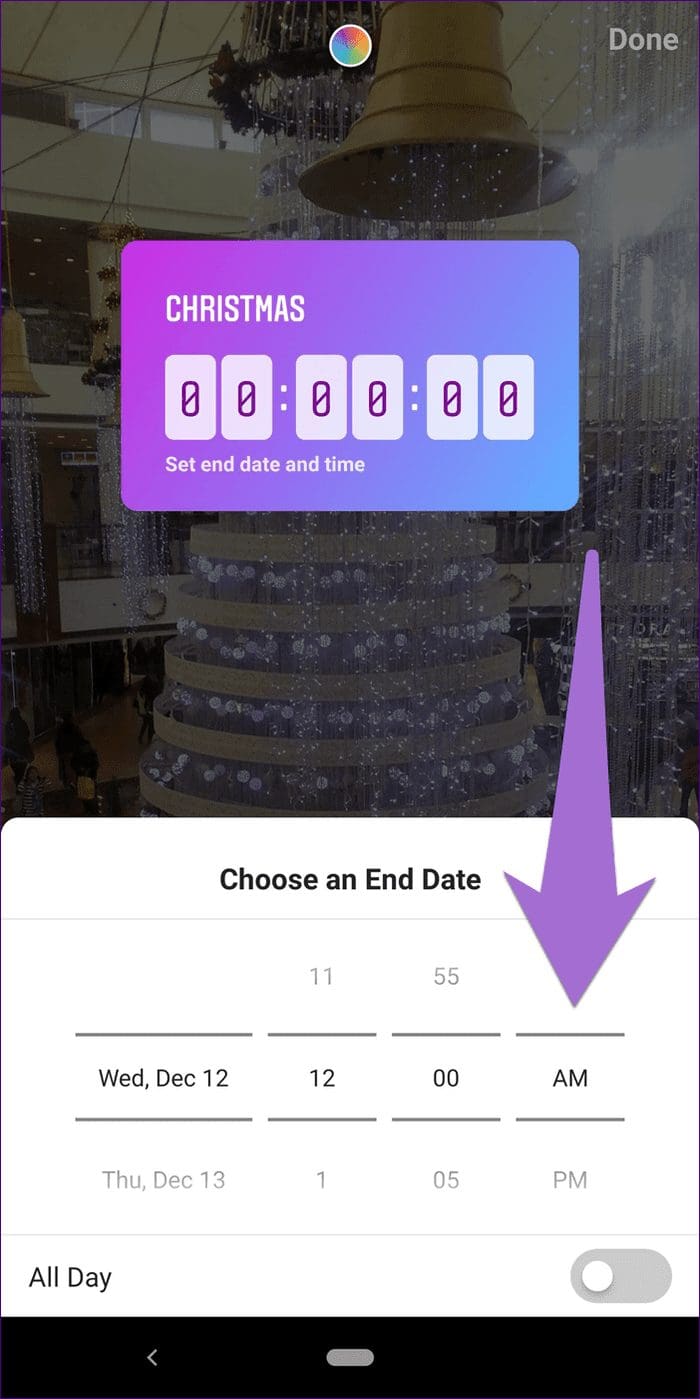
Change Countdown Color
Don’t like the default background color of your newly added Sticker? You can change it. To do so, tap on the color palette icon at the top repeatedly to cycle between the available color choices. Currently, you cannot manually choose a background color. You need to select one from the available options.
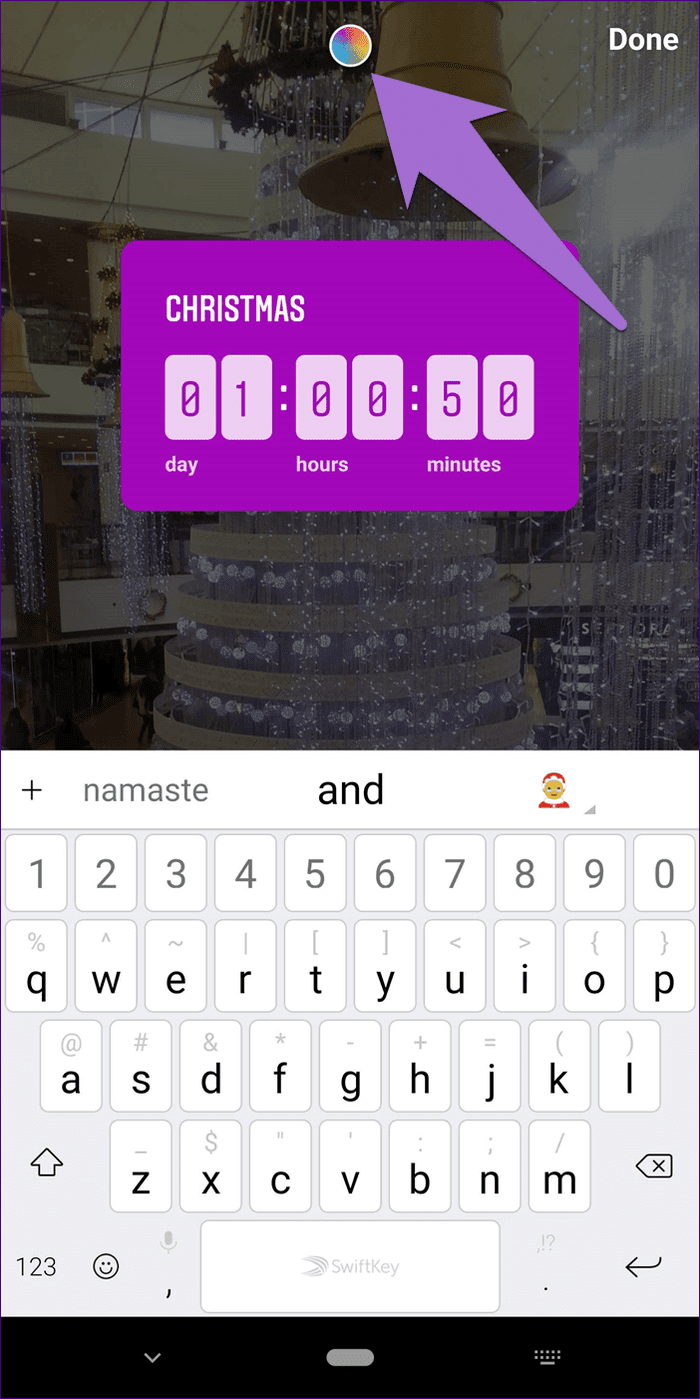
View Old Countdowns
While you can add only one Countdown Sticker per Story, you can create multiple countdowns and add it to different Stories. All of them will run simultaneously.
In case you are wondering what happens to countdowns for a later date since Stories stay for only twenty-four hours, well, countdowns keep on running. Even though the Story disappears like any other Story, the countdown stays.
To view your old countdowns, go to Instagram Story screen > capture a photo or select an old photo > tap the Sticker icon > add Countdown sticker > choose from the list of previous countdown stickers.
The list will include the currently running ones and the ones that have ended as well.
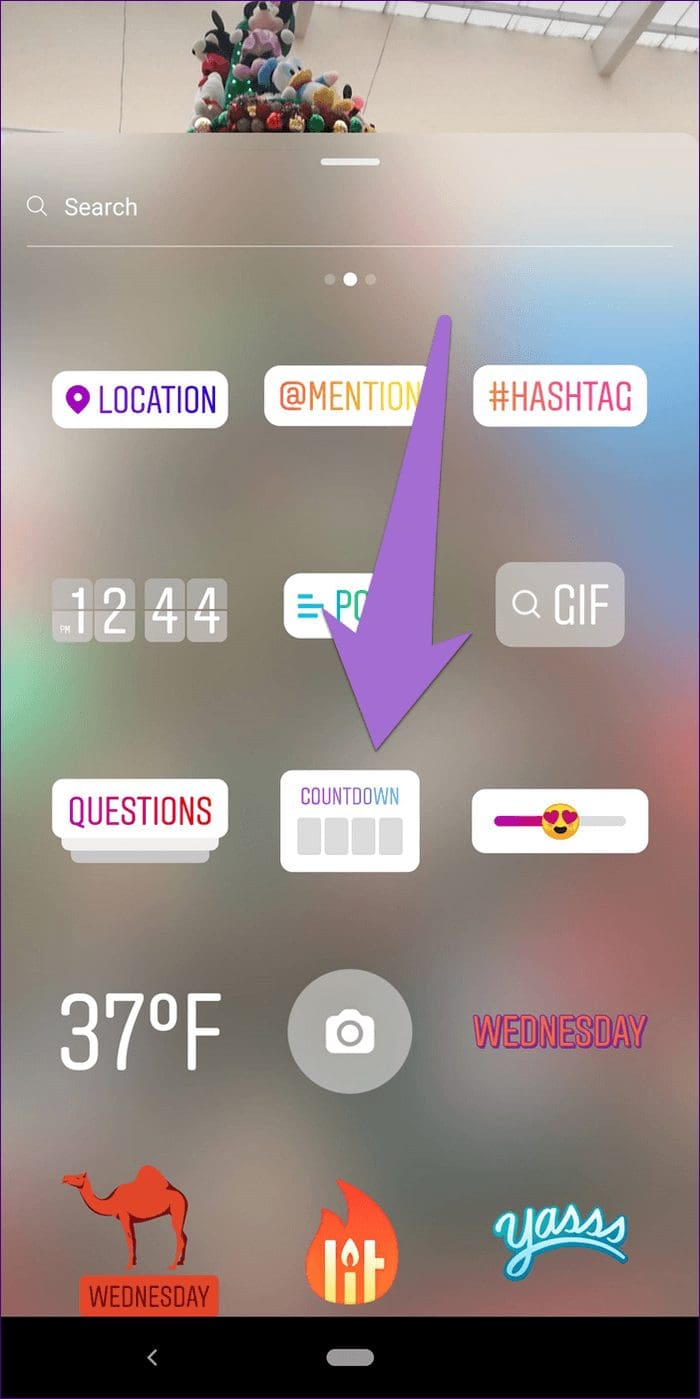

Delete a Countdown
You can choose to completely remove the countdown sticker. But this will also remove your Instagram Story.
Open your Countdown sticker that you just posted > tap the three dots > tap on Remove.

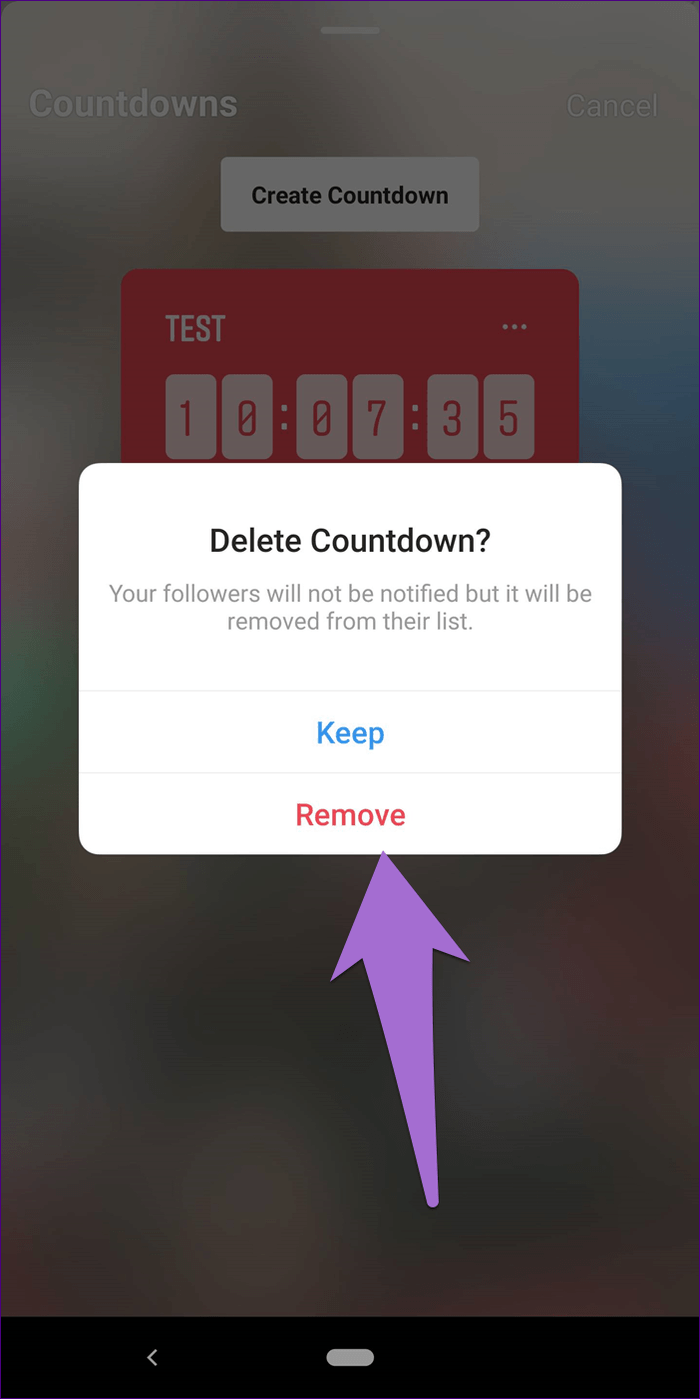
Add Existing Countdown Again
Since the Countdowns stay in your profile, you can always add them again to your Stories. Basically, if you want to remind your viewers about the Countdown end time, reusing the Countdown Sticker will help.
To reuse the Countdown Sticker, open your Countdown Stickers > tap on the Countdown Sticker that you want to use again.
Set a Reminder for a Countdown
As a viewer, if you need a reminder of a Countdown end time, Instagram has got you covered. Suppose a brand is running a sale for two days only and they have used the Countdown Sticker and set a time for it. You don’t need to use any third-party app to create a reminder since you can use the built-in functionality of this Sticker.
To set a reminder for the Countdown Sticker, tap on the Sticker in the Story > select Remind Me.


Share Countdown
If you like someone’s Countdown, you can share it on your Story. It will be quite helpful for brands as Instagram influencers can share the brands’ Countdown on their profile now.
To share a Countdown, tap on the Countdown Sticker > select Share Countdown from the options > select the background image and publish it.

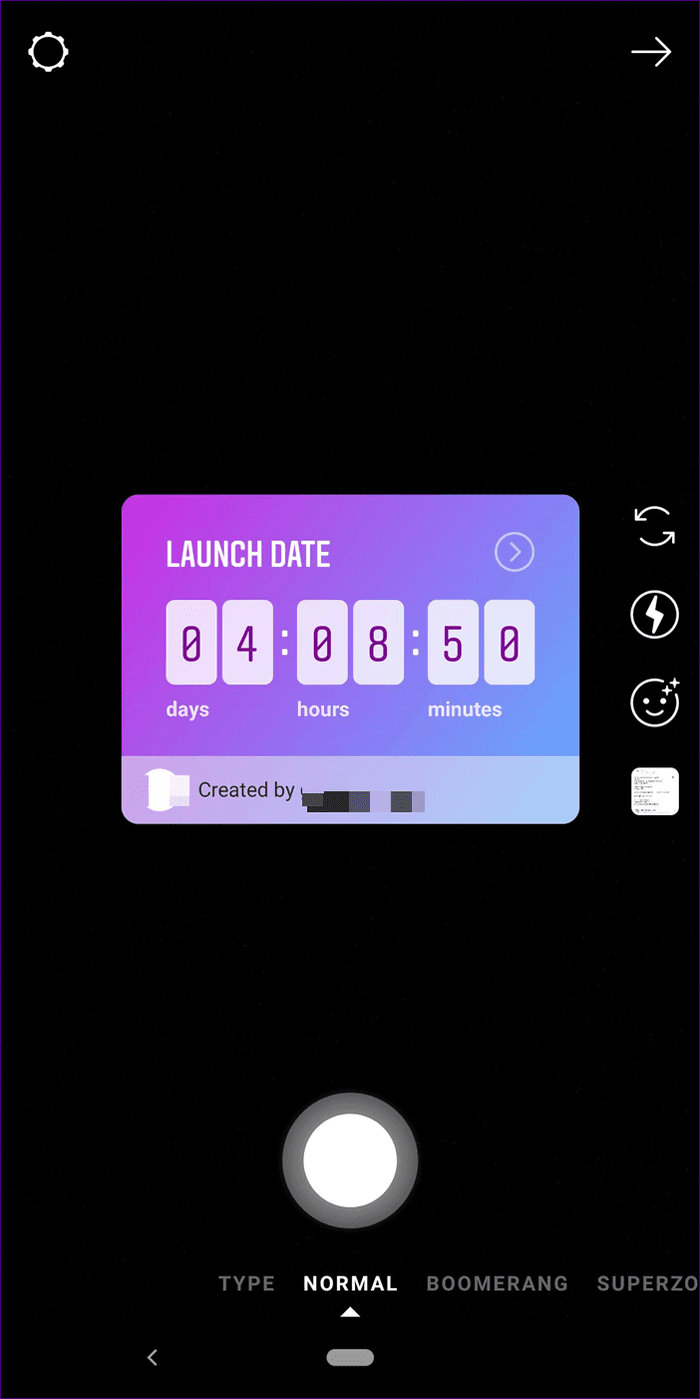
Was this helpful?
Last updated on 29 May, 2024
The article above may contain affiliate links which help support Guiding Tech. The content remains unbiased and authentic and will never affect our editorial integrity.