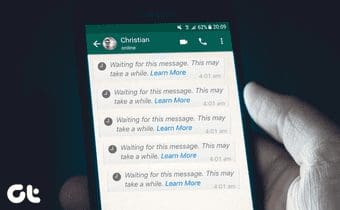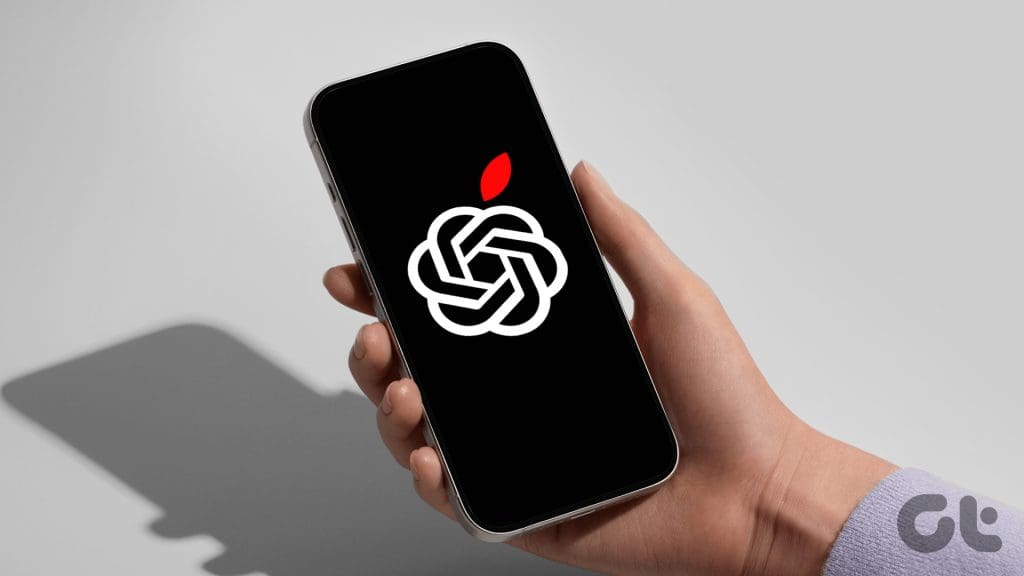
1. Google Circle to Search Alternative Using Shortcuts
The lack of AI features on the iPhone became apparent when the Samsung S24 debuted with Galaxy AI. But now, with the Google app, you can use the Shortcuts app to create a sequence that takes a screenshot and then launches Google Lens to identify what’s on your screen. It’s not quite the same as circling something to search, but it gets the job done.
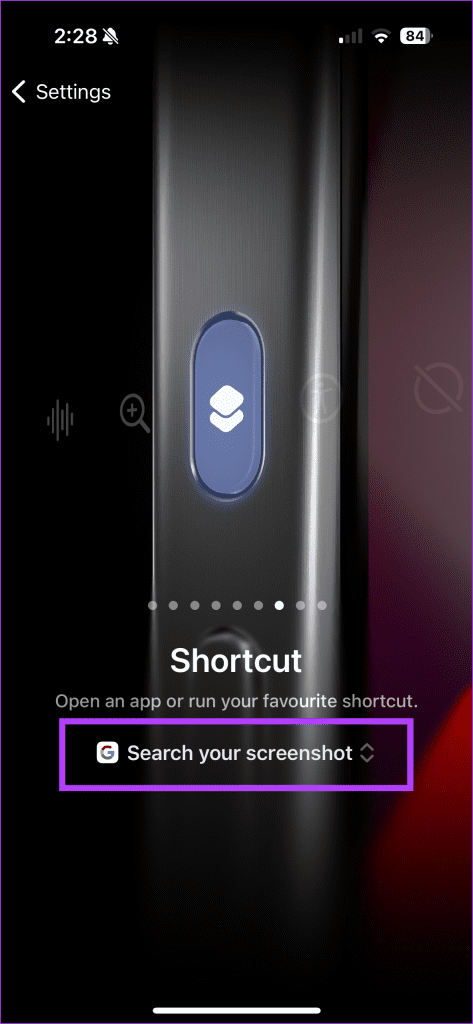

For example, I used the Action Button on my iPhone 15 Pro to quickly identify who was next to Jay Shah in a post. As soon as I triggered the shortcut, Google Lens identified Roger Binny, BCCI President (correctly).
You can use the same shortcut to identify a wide variety of things, such as products and more. Shared by Minsang Choi, Google’s design manager, this shortcut can be installed on your iPhone by tapping here.
Also Read: Best free AI tools online for your business or personal use
2. Personal Voice – Clone Your Voice
Apple offers a feature called Personal Voice to help those at risk of losing their voice. This feature lets you clone your own voice by reading a series of text prompts that train the system. The process takes about 15 minutes, and then you’ll need to leave your iPhone charging overnight for processing.
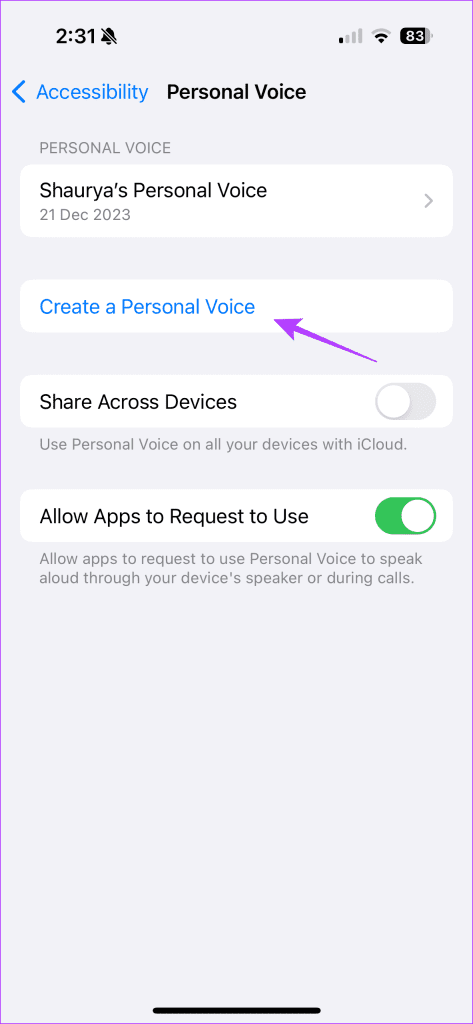

Once finished, you can use Personal Voice to communicate with friends and family on Apple services like FaceTime and even phone calls.
To enable your iPhone to speak in your voice, simply type what you want it to say. You can start creating a Personal Voice by going to Settings > Accessibility > Personal Voice. Later, you can choose your own Personal Voice in Live Speech.
3. Ability to Recognize Pets in the Photos App
With iOS 17, Apple introduced the ability to recognize pets in your Photos app. This ability was previously limited to people only. In fact, you can now even name your pets and mark them as favorites.
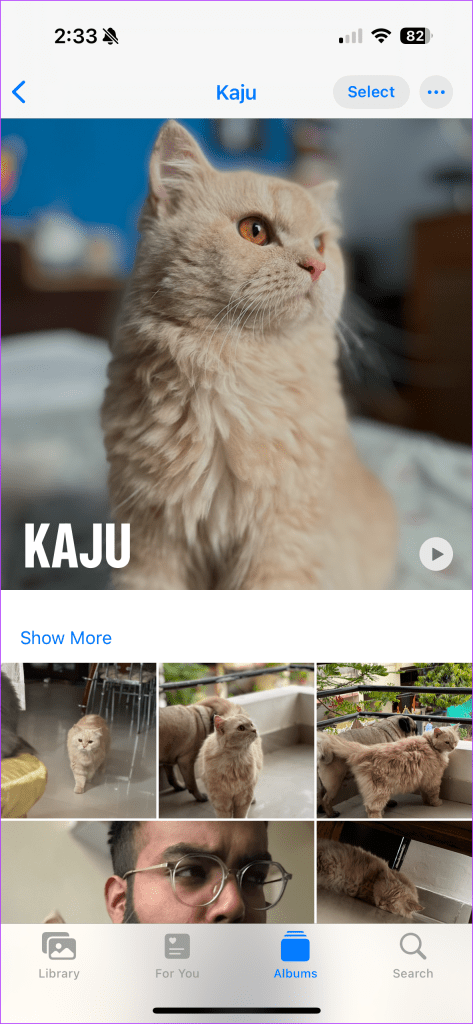

This is a much-requested addition for pet owners who have lots of pictures of their beloved pets on their iPhone. This not only makes it easier to find photos of them but also makes organization through albums much easier.
4. Copy Text From Images Using Live Text
Have you ever wanted to copy a line of text from an image? Let’s be real, we all have at some point. This feature makes things simpler when you’re trying to copy a specific number or, let’s say, an email address. While this feature has existed in iOS for multiple versions now, it has only gotten better with time.
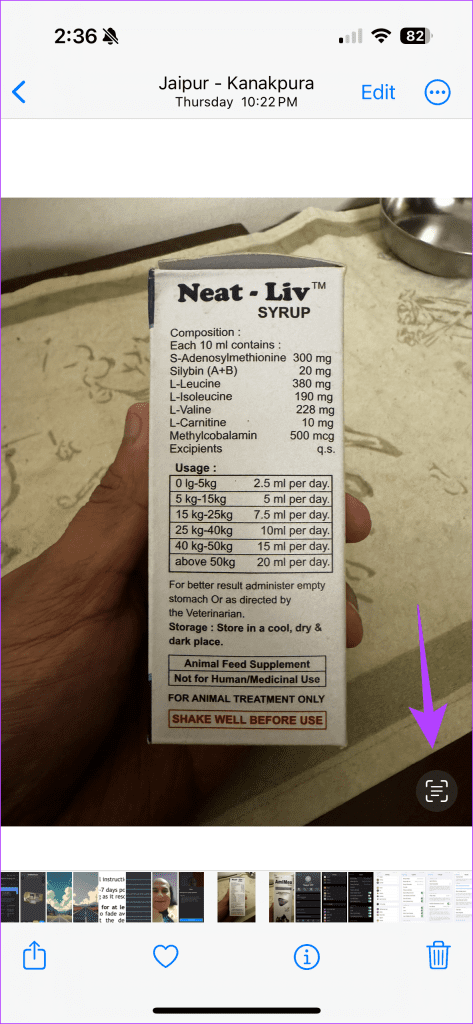

For this to work, you must have it enabled in the Settings app > General > Language & Region > Live Text. Then, all you need to do is long-press a text line in a photo, and you’ll be able to copy it and paste it anywhere you want.
Also Read: Easiest ways to transfer files from iPhone to Mac
5. ChatGPT Voice Using Action Button
Using the Action Button, users can activate ChatGPT Voice with a single press, making it an AI assistant for your iPhone (sort of). However, unlike Siri, ChatGPT Voice lacks real-time data access and can’t perform tasks like fetching weather information or ordering items online.
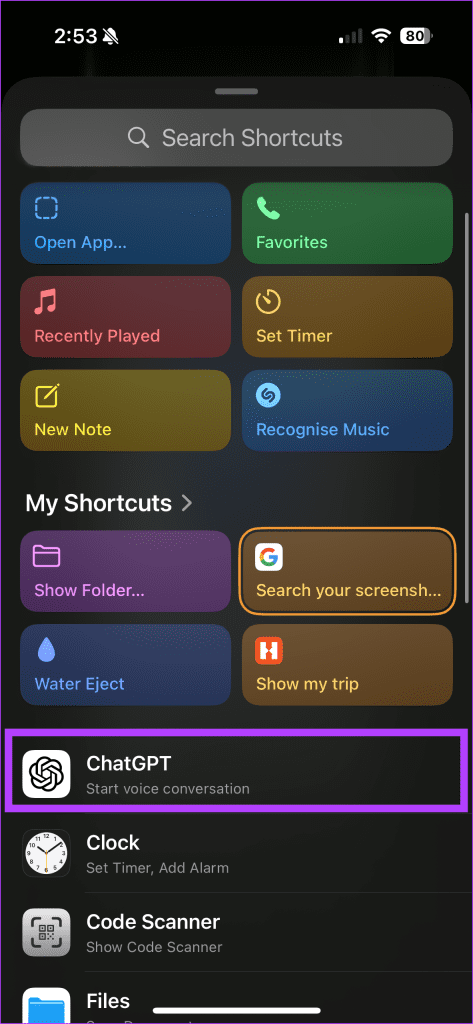

It also doesn’t integrate with iOS features like toggling the flashlight or setting alarms. Despite these limitations, it has a significant use case and works well. To use it, you have to enter the Action Button submenu in Settings and choose ChatGPT – Start voice conversation as the Action of choice.
6. Better Autocorrect in iOS 17
Back at WWDC 2023, Apple announced that iOS 17 would use a transformer language model for on-device machine learning and word prediction while typing. This feature indeed launched with iOS 17, and since then, I, for one, can say that iOS’s autocorrect has significantly improved over its previous iterations.
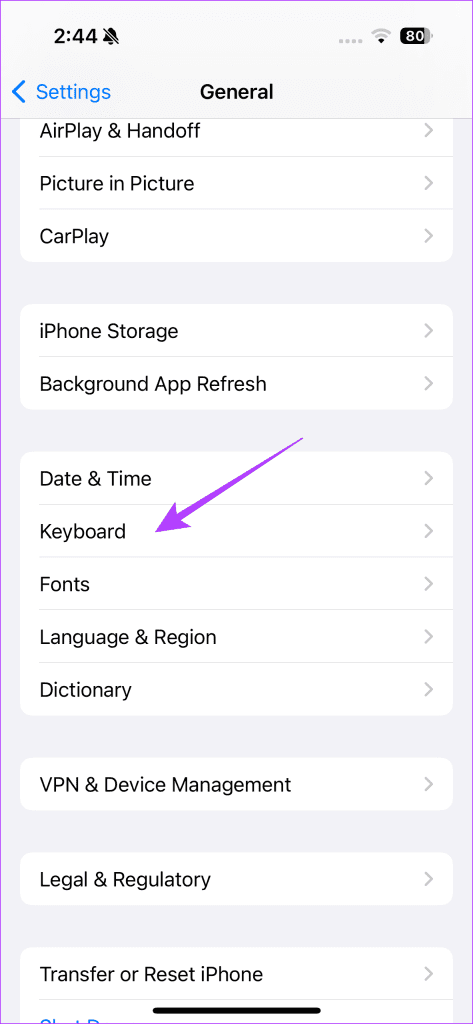

This makes things a lot more convenient for those who rely on their phones for text-based conversations—which, let’s be real, is most of us. Now, to ensure that your autocorrect is on, open the Settings app, go to General > Keyboard, and turn Auto-Correction on or off.
Was this helpful?
Last updated on 14 May, 2024
The article above may contain affiliate links which help support Guiding Tech. The content remains unbiased and authentic and will never affect our editorial integrity.