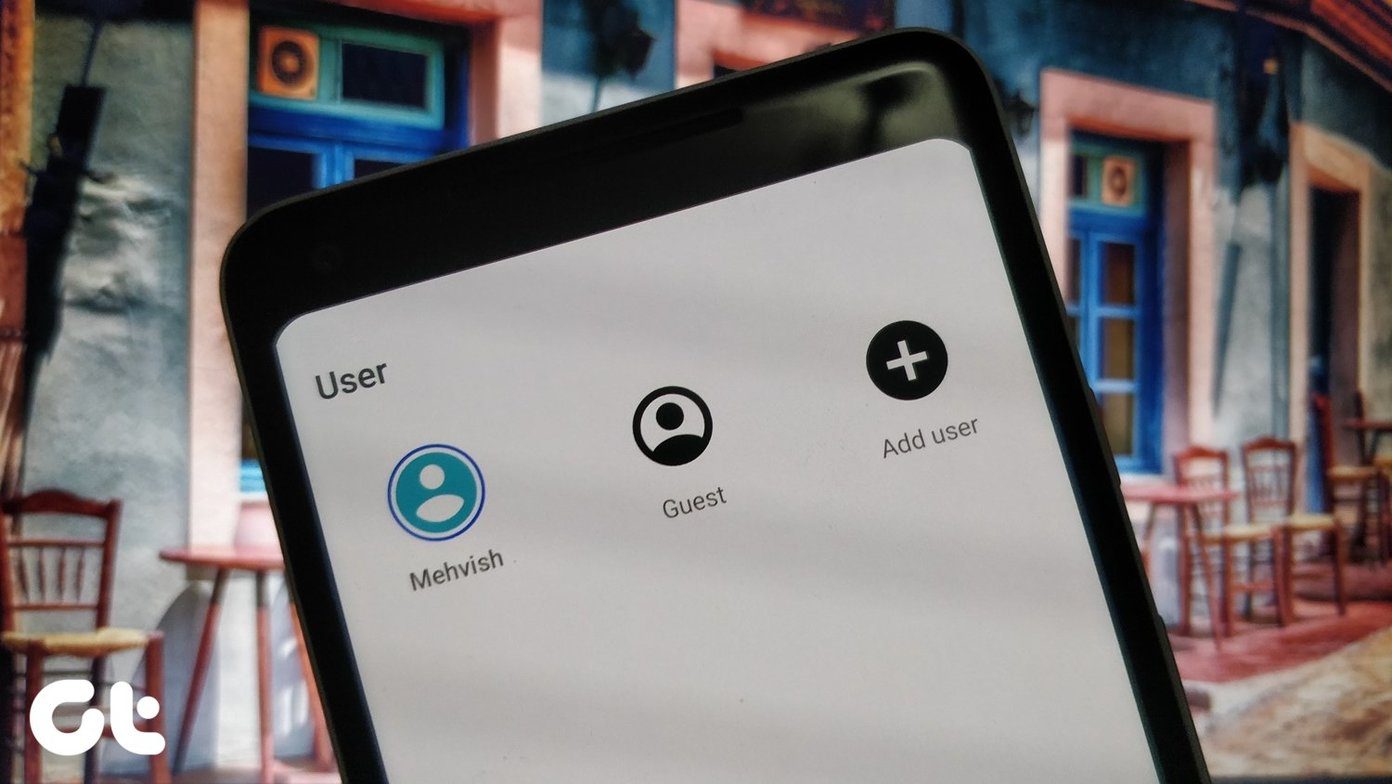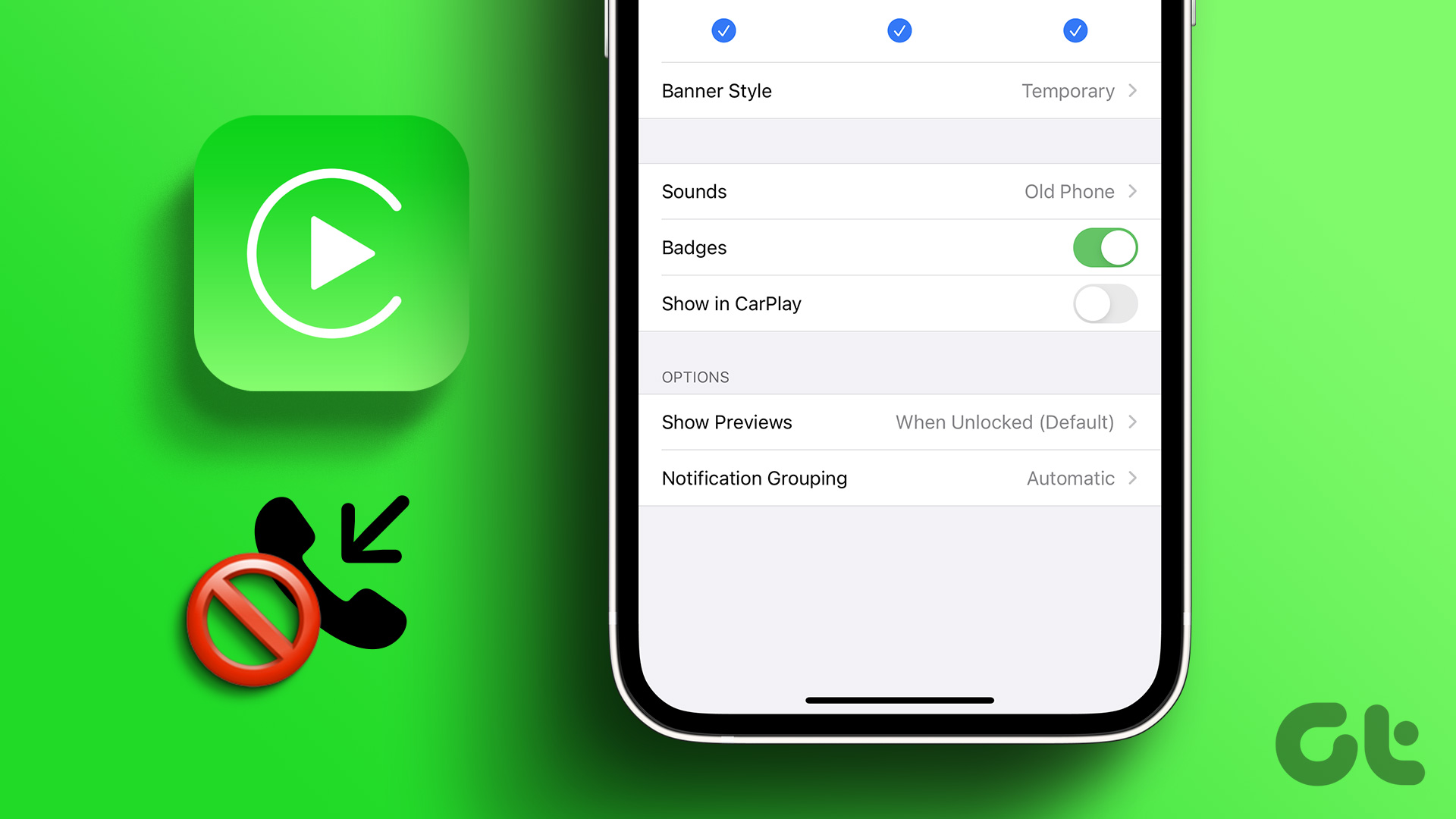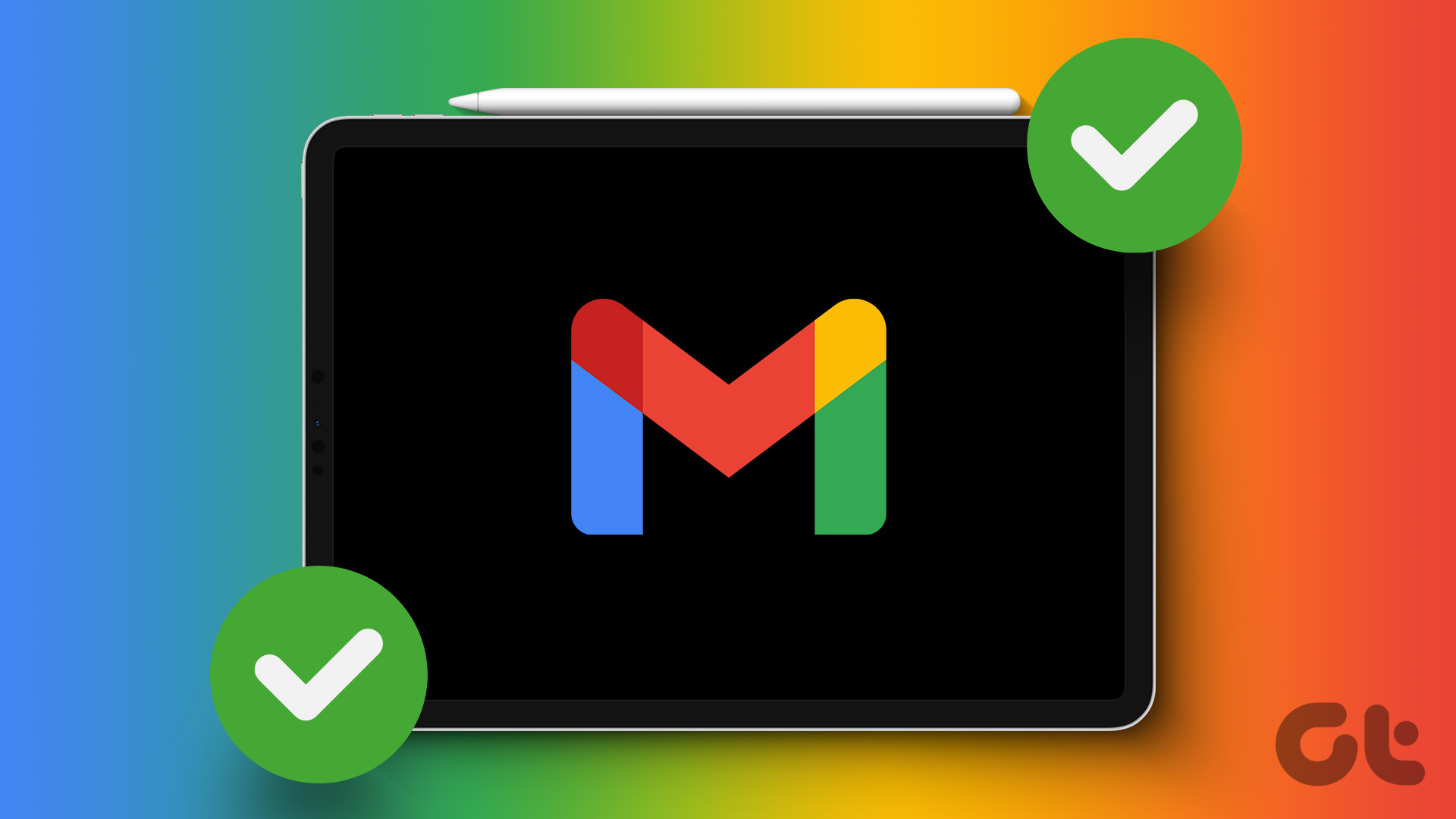Apple CarPlay is not simply an interface that lets you play songs or dial one of your contacts from your contact list. This system is capable of much more, especially if you know your way around iOS Shortcuts. From playing your favorite podcasts in the morning to showing you the directions to your home, Apple CarPlay can turn out to be quite ‘intelligent.’

Here are the best CarPlay automation and shortcuts that you can try on your car.
What Are Automations
The iOS Shortcuts app makes possible plenty of things and helps to streamline your everyday tasks. The good thing is that you can create your Shortcuts as per your preference. Shortcuts come preinstalled if your phone is running iOS 13 or higher.
Shortcuts and Automations are simple If-and-Else statements and can be used to run basic commands.
However, if you are not familiar with the app, it can be initially daunting. We’ll walk you through the entire exercise and show you how to enable various CarPlay automation on your iPhone.
6 Best Apple CarPlay Automations and Shortcuts
1. Play a Song From Apple Music
How do you like the idea of your car playing your favorite song as soon as you plug in your phone?
With Automations, you can program the phone to play your favorite music when you connect your phone to your car’s infotainment system.
Step 1: Open the Shortcuts app and tap on the Automation tab. Select Personal Automation from the menu to see all the ‘When’ conditions.


Scroll the list until you see the option for CarPlay, and tap to select it.
Once done, select Connect and hit the Next button.
Step 2: Select Play Music from the list. Now, tap on the little Arrow button, and select Shuffle.
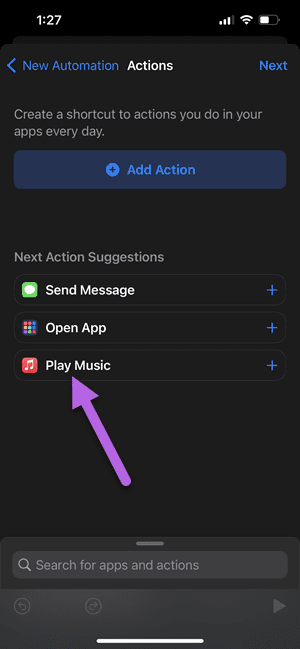

Step 3: Tap on the text that says Music to bring up the Media Picker. Here, pick an option from the list like Listen Now or Radio.
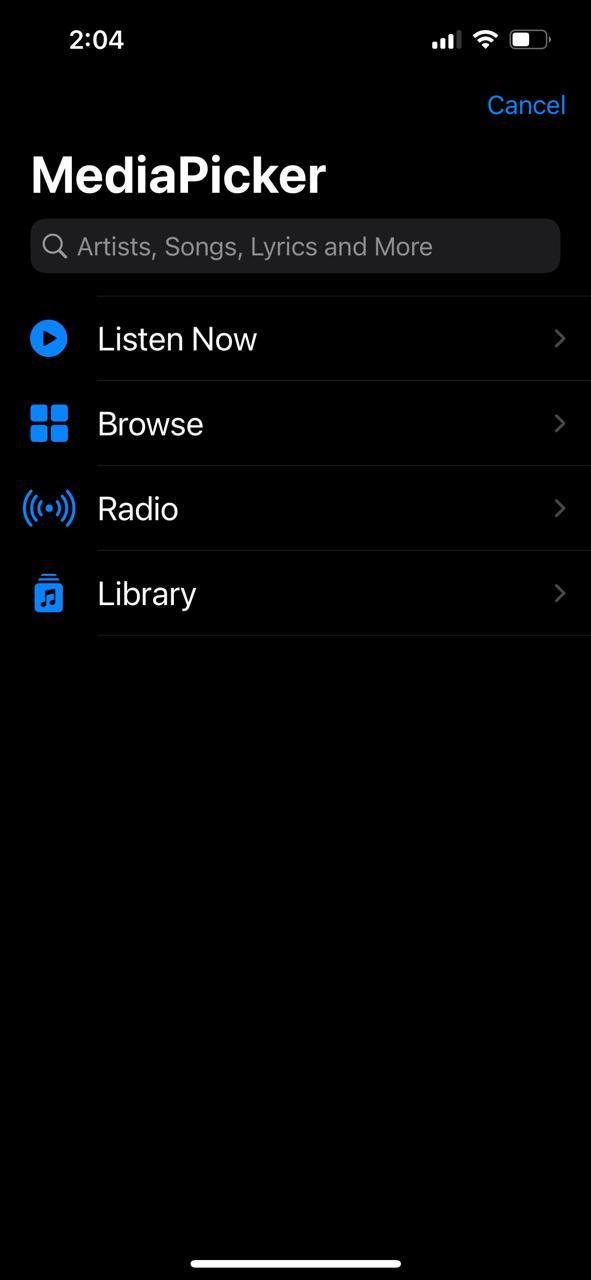

Once done, hit the Done button to save the Automation. That’s it!
And yes, do remember to disable the Ask before Run toggle.
2. Enable DND
Do you get annoyed by the continuous pings and messages when you drive? If yes, you may want to enable DND mode on your phone when driving.
Like the automation above, enabling DND is simple and easy. The best part is that it kicks into action each time you plug in the phone to your car.
Step 1: Once you have picked CarPlay from the list, swipe up on the screen and tap on the Search bar.
Type DND, and select Focus Mode from the list, as shown in the screenshot below.
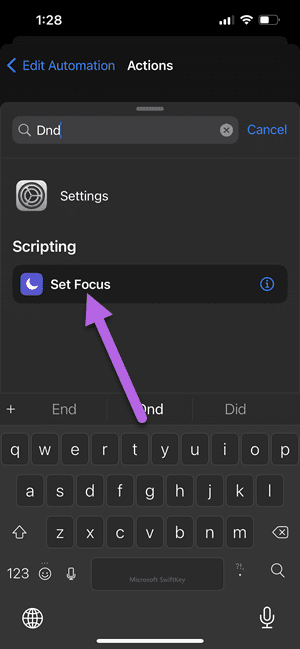
Step 2: Next, tap on the Off text to change it to On.

The next step is not mandatory. However, if you wish to turn off the DND mode at a particular time, you can set the time by clicking on the Turned Off option.
Having done that, save the settings. Simple, see.
At the same time, you can program Automations to turn off the DND mode when CarPlay disconnects. The process will be same like the one above. The only difference is that you will have to select Disconnect when creating the Automation.
3. Play Songs From Playlist
Yes, you read that right. You can play songs from your favorite playlists as soon as you get into your car. Cool, right? The best thing is that setting it up is as easy as pie.
The drill is as usual. You’ll have to open Automations and head over to the Actions Page.
Step 1: Swipe up on the Actions screen and select Media.
Step 2: Next, scroll down until you see the option for Get Playlist. Select it, and tap on Playlist to well, choose the playlist of your choice.

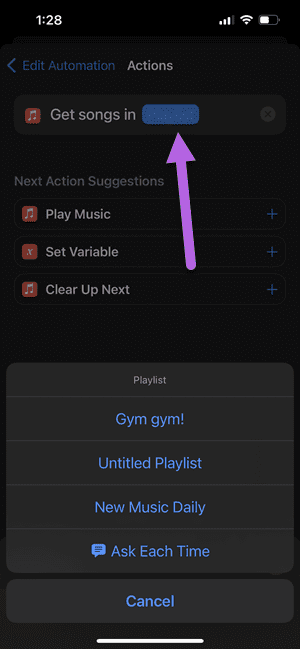
Step 3: Under Next Action, select the Play Music option, and that’s about it.
4. Ask What Apps to Enable
Apple CarPlay capable of showing more than just songs and maps. You can enable three screens at a given time.
If you want CarPlay to open the app of your choice, you can now do so.
Step 1: On the Actions screen, select the Open app option and tap on the App text.
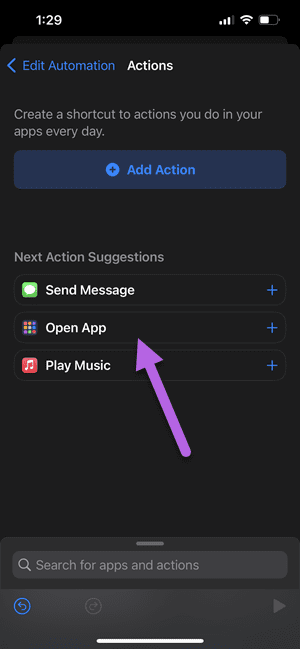
Step 2: Choose the app of your choice, and save the settings.
5. Get Automatic Directions as per Time
Do you often check the directions to your home before you start driving? If yes, you may want to try this automation, which automatically shows the directions to the destination.
For now, iOS Shortcuts let you choose either Apple Maps or Google Maps (see best Google Maps tips and tricks).
Step 1: On the Actions page, select Apps on the swipe-up screen and pick Maps from the list.
On the next page, select Show Directions.
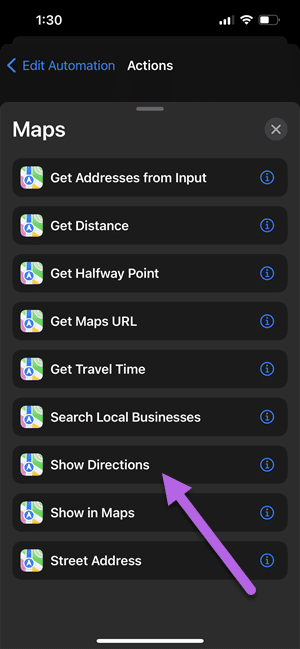
Step 2: Tap on the Destination and enter your home address.
Once done, tap on Maps and select Google Maps from the list.

The next step is to figure out how to fire this automation at a particular time.
6. Set a Welcome Message
You can also program CarPlay to welcome you with the text of your choice, so if you want to feel motivated when you start your day, plug in your phone and let the magic take over.
Setting a welcome message is easy and simple. However, you will need to add a customized script. At the same time, you may want to add a slight delay since CarPlay in itself requires time to boot.
Step 1: Swipe up on the Actions page and search for Wait. Once done, change the timing to 5 seconds.
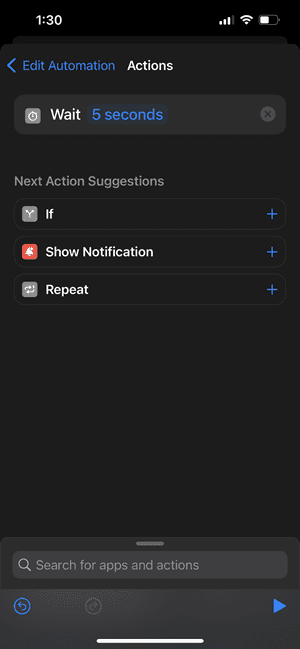
Step 2: Swipe up on the screen again to bring up the Actions list, and search for Text. Once in, add the Text below the variable.
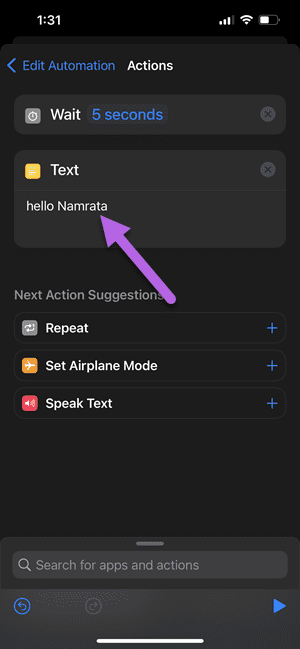
Now, bring up the menu again and search for Speak Text. The text that you just added will be automatically chosen.
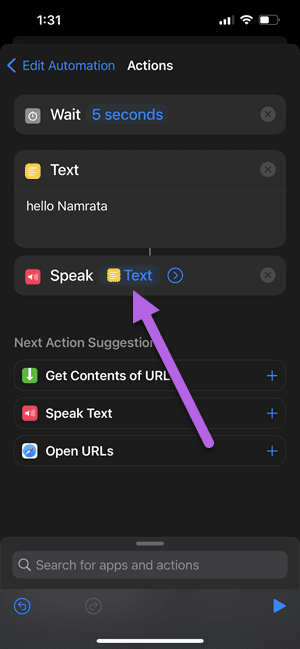
Hit the Play icon to test out this feature. And once done, save the settings and be ready to be welcomed in style.
Smarts for the Car
iOS Shortcuts and Automations have many scopes to automate even the most basic things. So, all you need to do is potter around the app to find the best possible matches for you.
Was this helpful?
Last updated on 04 February, 2022
The article above may contain affiliate links which help support Guiding Tech. The content remains unbiased and authentic and will never affect our editorial integrity.