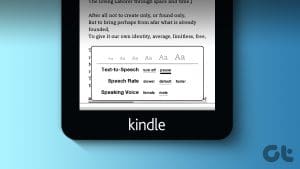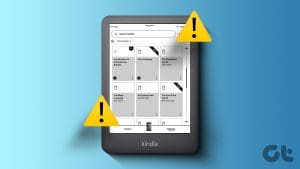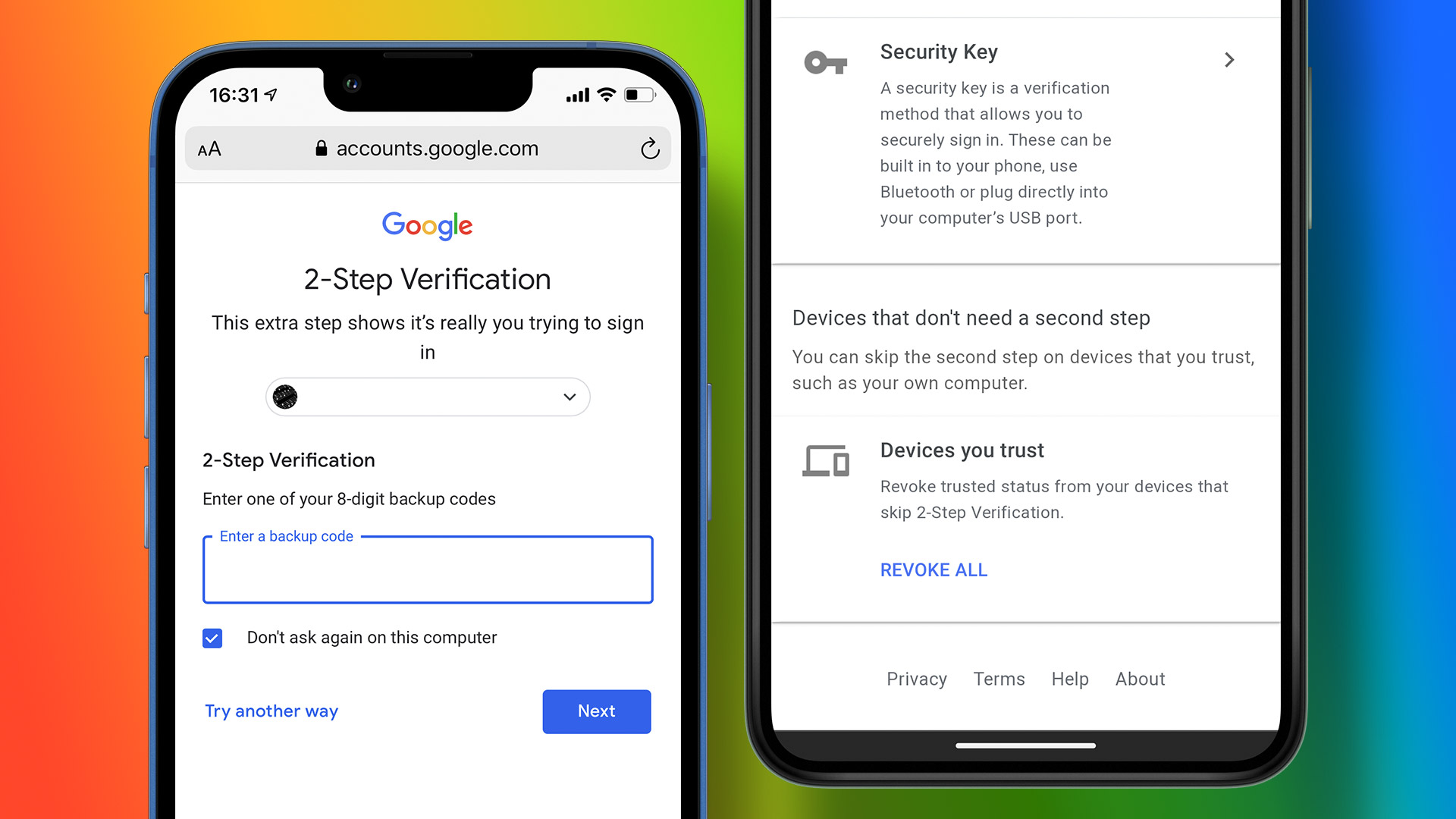Although Amazon’s Kindle eBook readers are quite popular, you can also use the platform on your smartphone. In fact, you can log in to your Kindle (Amazon) account using the Kindle app on mobile and desktop. This allows you to continue reading your books without relying on a single device. If anything, managing multiple Kindle devices can get overwhelming. If you find yourself at a similar crossroads, fret not – you can seamlessly remove Kindle devices from your Amazon account for a streamlined experience.
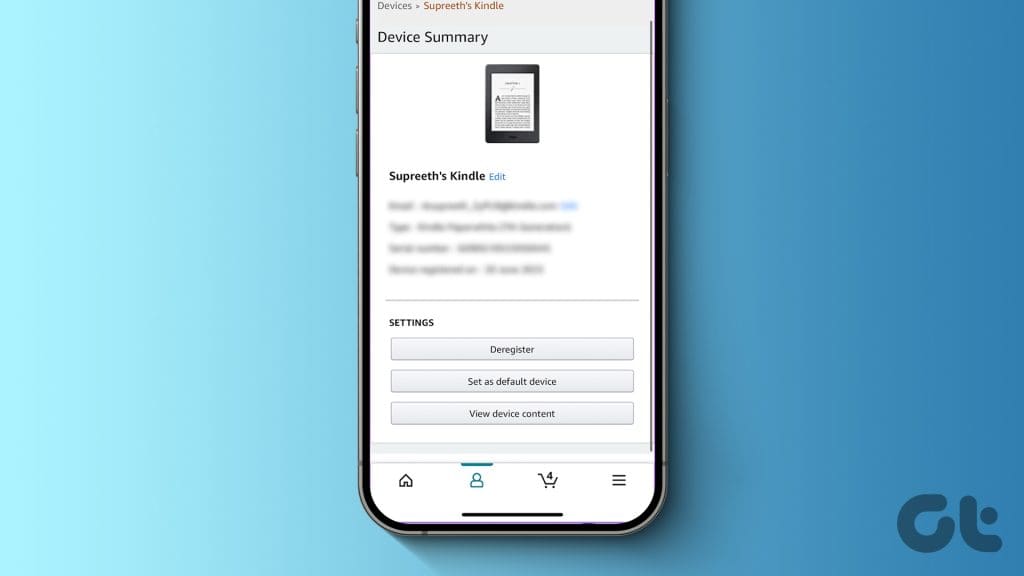
Removing Kindle devices from your Amazon account ensures you send your purchased ebooks to the right Kindle device. That’s partly why Amazon allows you to rename your Kindle devices to avoid any confusion. Along with removing Kindle devices, we will also share the steps to rename them.
What Happens When You Remove Kindle Device From Amazon Account
Before proceeding with the steps, here’s what you should know about removing Kindle devices from your Amazon account.
- All the titles that you have purchased will be removed from your Kindle. But, you can download them again when you sign in again.
- The books or documents you added to your Kindle will not be removed. That said, their reading progress will reset.
- You will lose access to all the online services offered by a Kindle.
Remove Your Kindle Device Using Kindle Reader
You can deregister your Kindle device using the built-in options on your Kindle reader itself. This method will come in handy when switching to a new Kindle device or signing out from a Kindle that you no longer use. Here’s how.
Step 1: On your Kindle home page, tap the downward-facing arrow to open the Control Panel.

Step 2: Select All Settings.
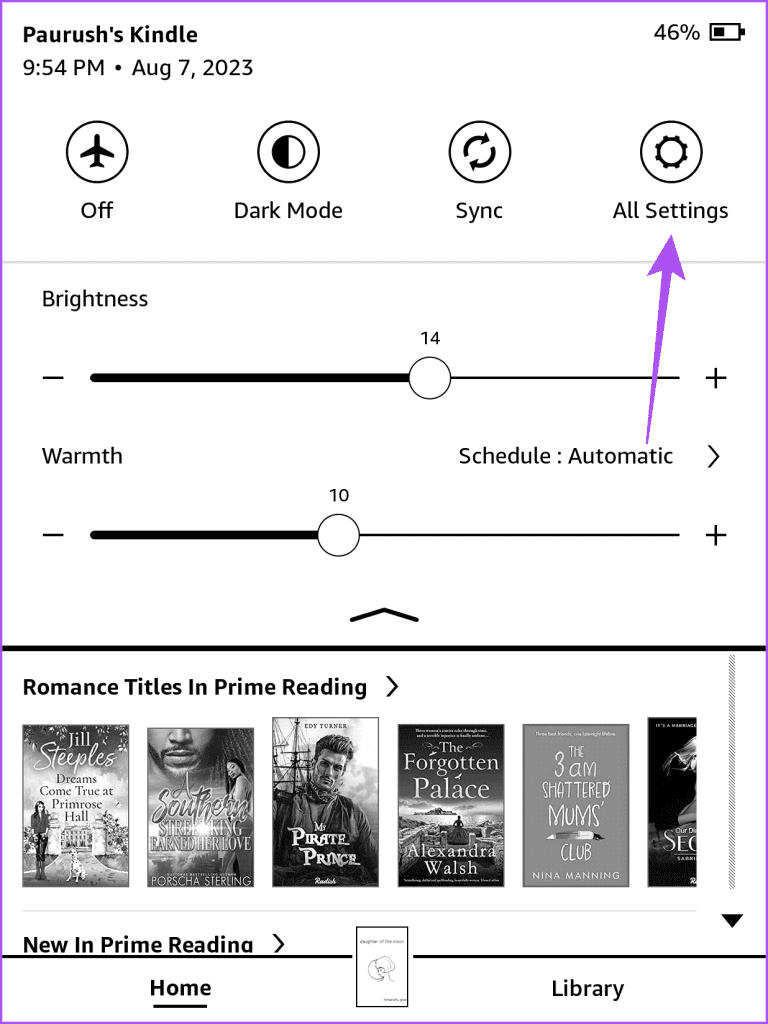
Step 3: Select Deregister Device from the list of options.
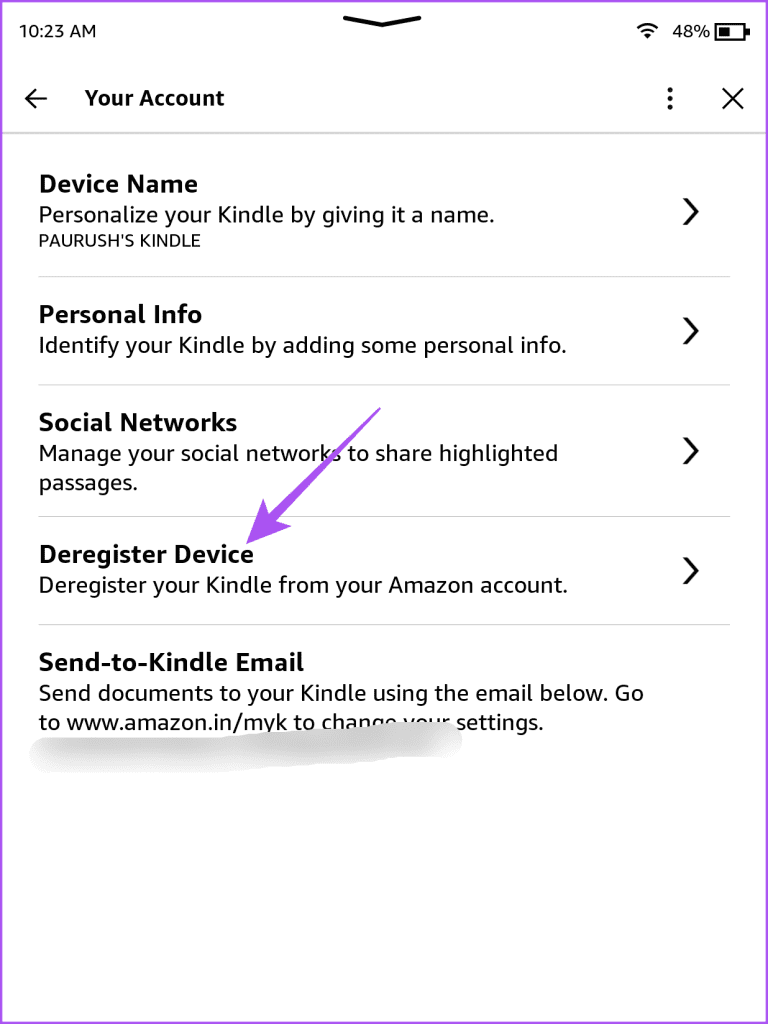
Step 4: Tap on Deregister again to confirm.
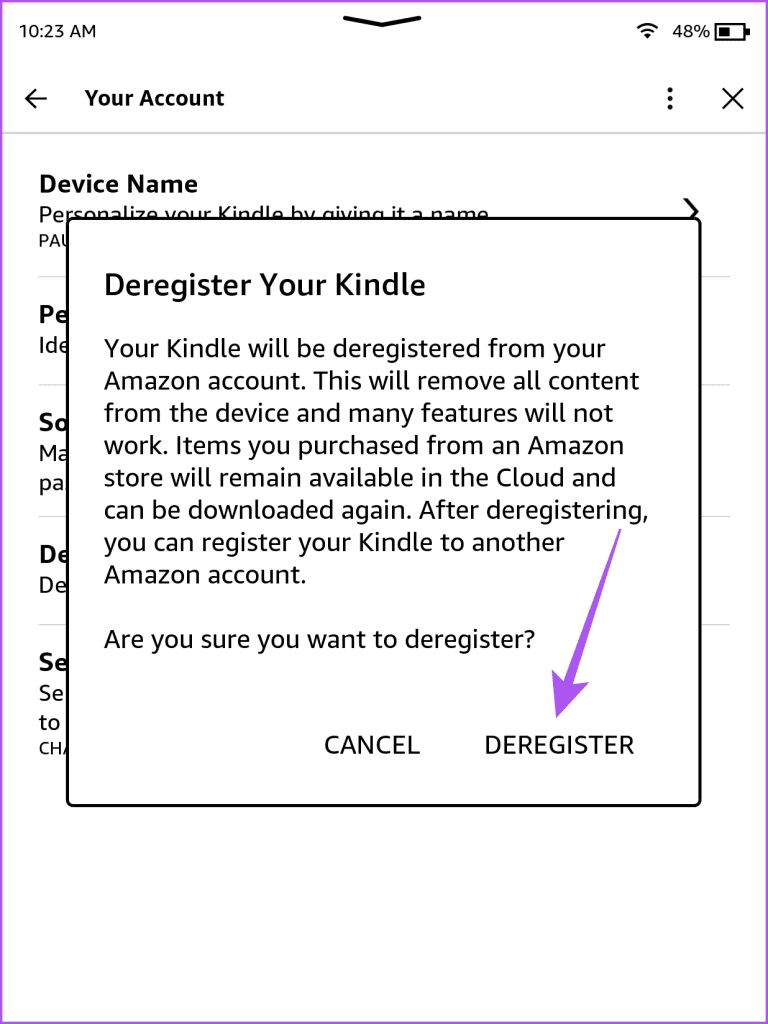
Remove Your Kindle Device Using Desktop
Alternatively, you can visit the Amazon webpage and log into your account to manage your Kindle devices. You will also get the option of removing and renaming your Kindle device. Here’s how to access it.
Step 1: Visit the Amazon webpage and log into your account.
Step 2: Click on Accounts and Lists from the top-right corner and then select Devices.
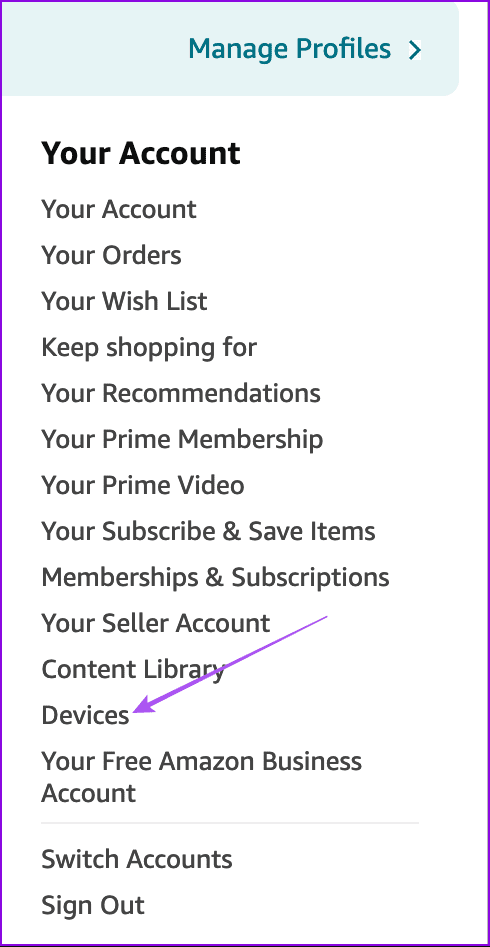
Step 3: Select the Kindle device icon.

Step 4: You can now remove or rename your Kindle device.

Remove Your Kindle Device Using a Mobile
You can also remove your Kindle using the Amazon mobile app on your iPhone or Android. Ensure that you are using the latest version of the app to avoid facing any issues while following the steps.
Step 1: Open the Amazon app on your iPhone or Android phone.
Step 2: Tap the You tab at the bottom and select Your Account.

Step 3: Select Devices under Account Settings.

Step 4: Go to the Kindle device icon and select the dropdown to check details.

Step 5: Tap on your Kindle device name. Then tap on Deregister to remove the Kindle device from your Amazon account.

You can tap on Edit to change the name of the Kindle device.
How to Add New Kindle Device to Your Amazon Account
Let us say you have a new Kindle device that you wish to connect to your Amazon account. If you have signed in to the Kindle app on your mobile, you can use it to sign in to your Kindle device with the same Amazon account.
Step 1: Open your phone’s Kindle app and tap More at the bottom-right corner.

Step 2: Tap on Settings and then tap the toggle next to ‘Amazon Device Simple Setup’ to enable the feature.


Step 3: Select Confirm Bluetooth on iPhone and enable Location in Quick Settings on Android.
Step 4: Turn on your Kindle reader and choose your language and region.
Bring the Kindle device closer to your phone and follow the on-screen instructions to finish the setup.
If you don’t wish to use your phone, just enter your Amazon account address and password to sign in.
Manage Kindle Devices
A Kindle lets you carry all your favorite books seamlessly. After purchasing the device, you can download books to your Kindle with the touch of a button, provided you have internet access. However, you can also refer to our post if your Kindle is not downloading books. Having said that, let us know which book you’re reading on your Kindle in the comments below!
Was this helpful?
Last updated on 15 March, 2024
The article above may contain affiliate links which help support Guiding Tech. The content remains unbiased and authentic and will never affect our editorial integrity.