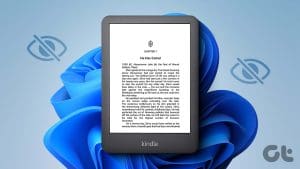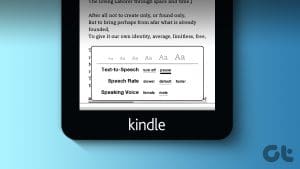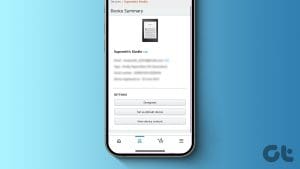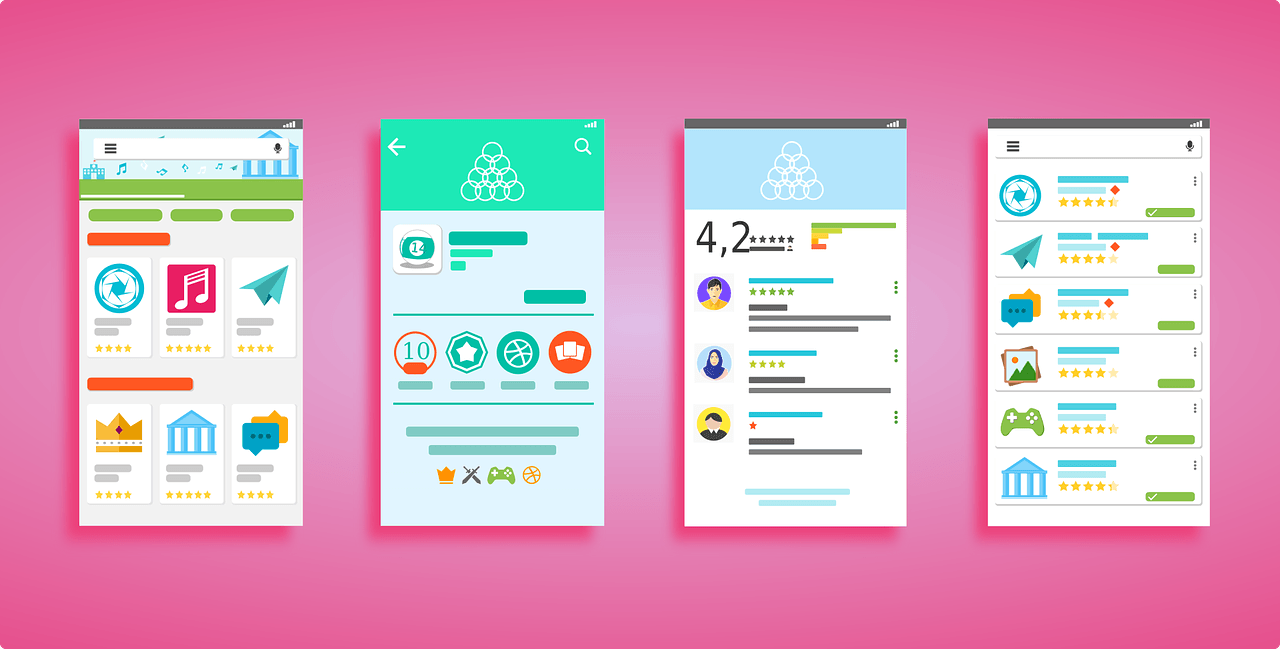Never judge a book by its cover, but how much does it matter when it comes to ebooks? You may have several titles stored on your Kindle, and you’d love to have some of the best book covers. The best part is that you can enable the book cover to appear on the Kindle lock screen.
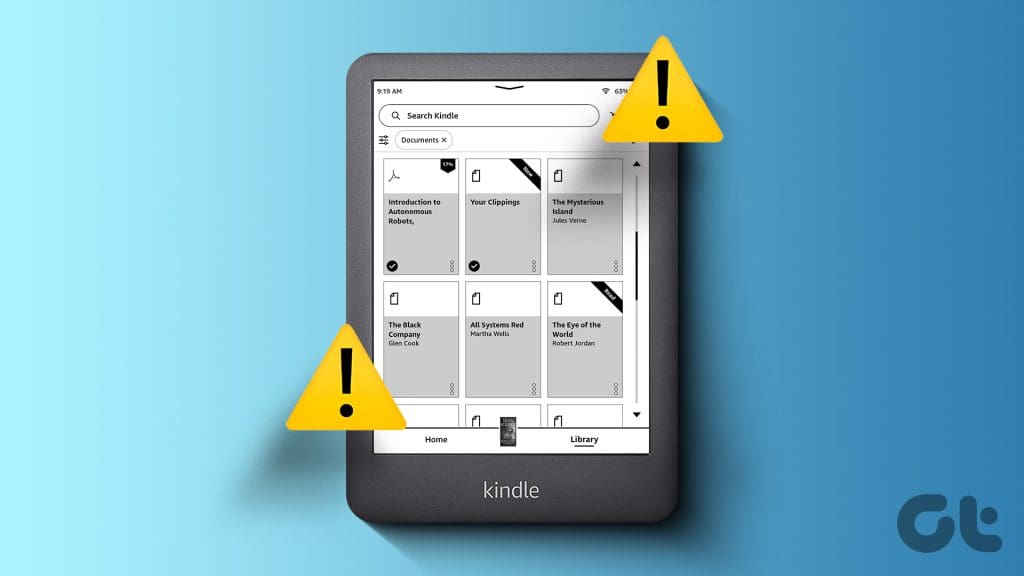
Some users complain that they can’t view their book covers on Kindle, either on the lock screen or in their library. If you face the same issue, this post will share the best fixes for Amazon Kindle not showing book covers.
1. Enable Display Cover
You can enable the cover of the book you are currently reading to be displayed on the Kindle lock screen when it is turned off. But if book covers are no longer displaying on the lock screen, you should check whether the Display Cover option has been enabled on your Kindle model.
Step 1: On the home screen, tap the three vertical dots at the top-right corner and select Settings.

Step 2: Select Device Options.
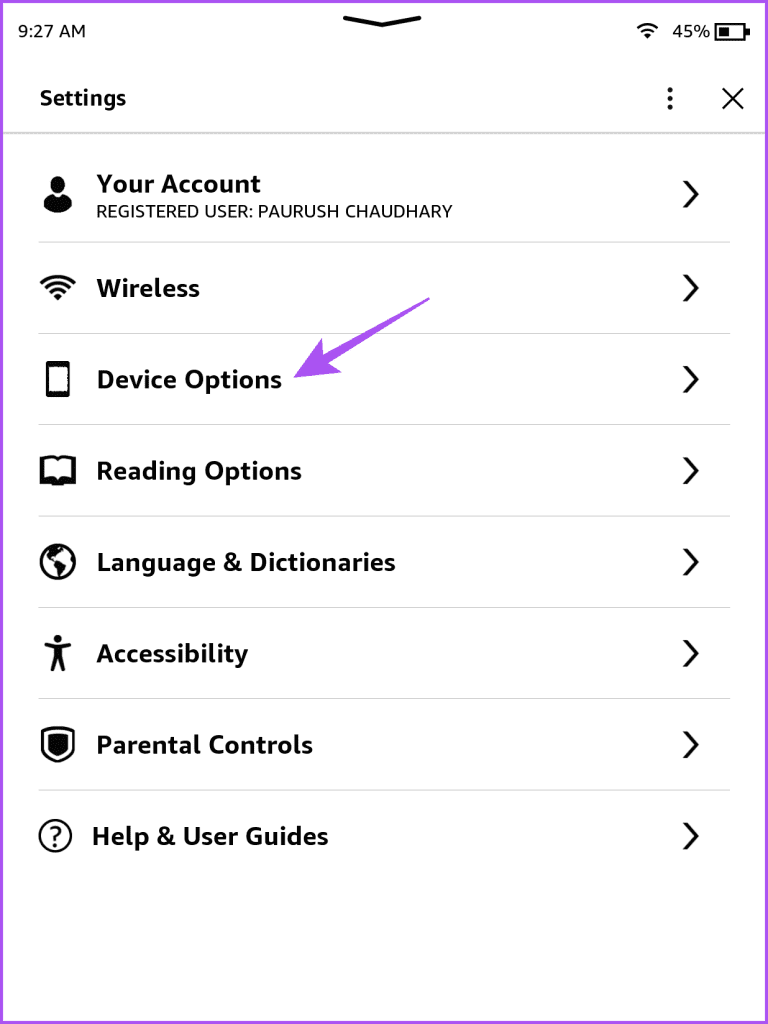
Step 3: Ensure that the option of Display Cover has been enabled.
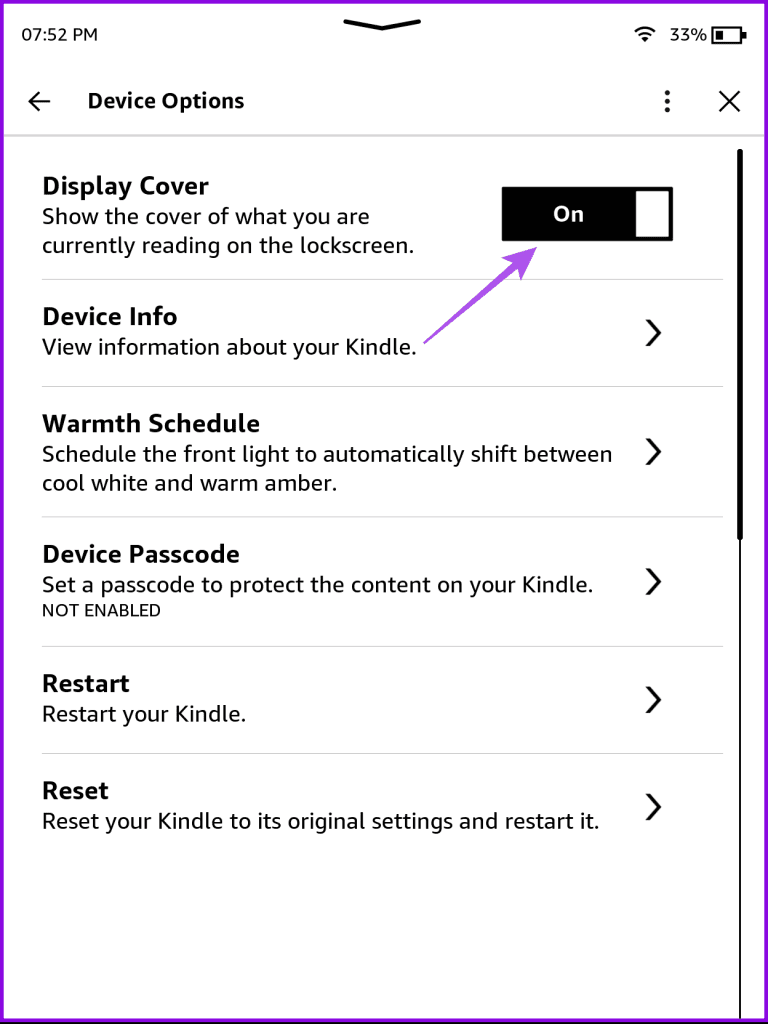
2. Check the Sideloaded Book File Type
Besides ebooks, you can also documents and webpages to your Kindle reader. You can view file types like EPUB, PDF, TXT, DOCX, and more on your Kindle screen. So if your Amazon Kindle is still not showing book covers of files you have sideloaded, especially those of EPUB files, you should check and confirm their file type.
3. Check if Your Ebook Is DRM-Free
Digital Rights Management (DRM) refers to a layer of protection to prevent anyone from copying, printing, and sharing content without authorization. Just like the content on streaming platforms, ebooks also have DRM protection. Though most of the ebooks you download from the Kindle Store or external websites are DRM-free, you need to check the same for the title you have downloaded.
On the Kindle Store, you can check for DRM protection by looking for Simultaneous Device Usage under Product Details at the bottom.
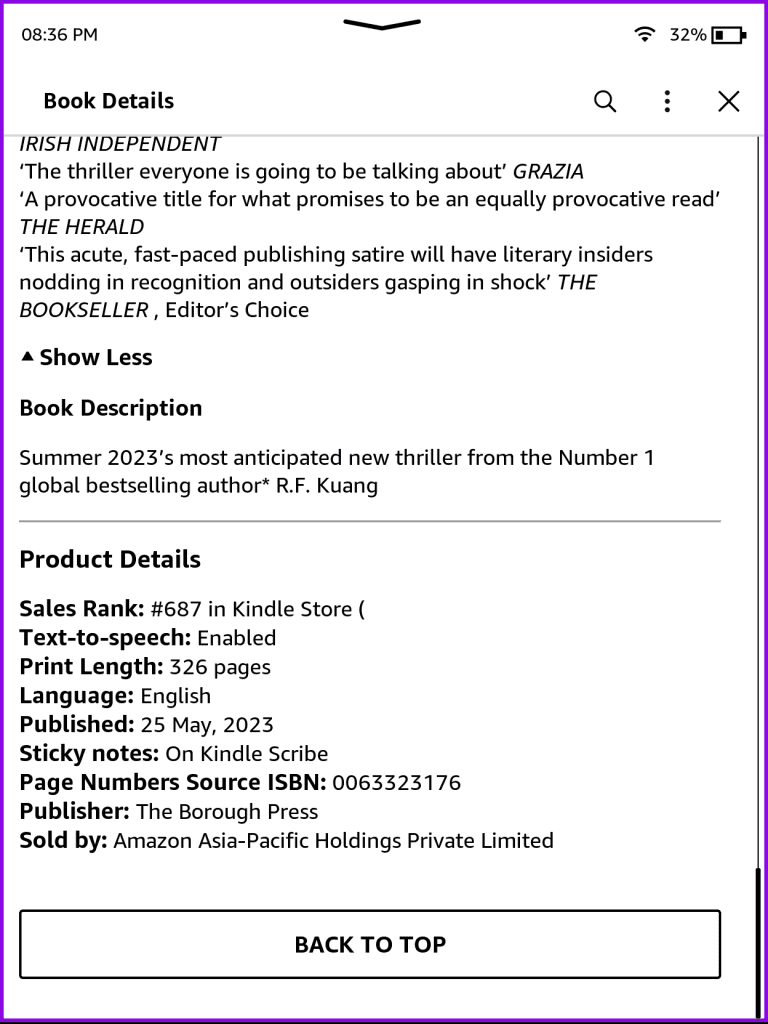
If you see Unlimited, it means that the book is DRM-free. If there’s nothing, it means that the book is DRM-protected.
For Calibre users, double-click on the ebook file to check if you can open it. If you can’t them, it means the file has DRM protection.
4. Edit MOBI File Metadata Using Calibre
MOBI or Mobipocket is a popular ebook file type that can be accessed by Amazon Kindle. You can use Calibre to transfer a MOBI file to your Kindle. But if the book cover of that file is not showing on your Kindle model, you can edit the metadata of that file using Calibre. You will need your laptop or PC to follow the steps.
Step 1: Open Calibre on your Mac or Windows PC.
Step 2: Visit your ebook website and copy the ASIN number of your ebook title.

Step 3: Drag and drop the MOBI file of your ebook in Calibre. Then double-click the file to view its details.
Step 4: Paste the ASIN number that you copied in the IDs field.

Step 5: Click Ok to save the info.
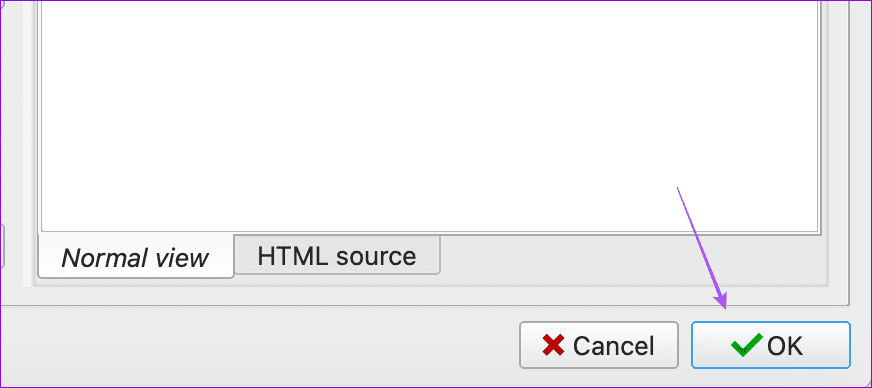
Step 6: Connect your Kindle to your laptop or PC.
Step 7: After Calibre detects your device, click on Send To Device.
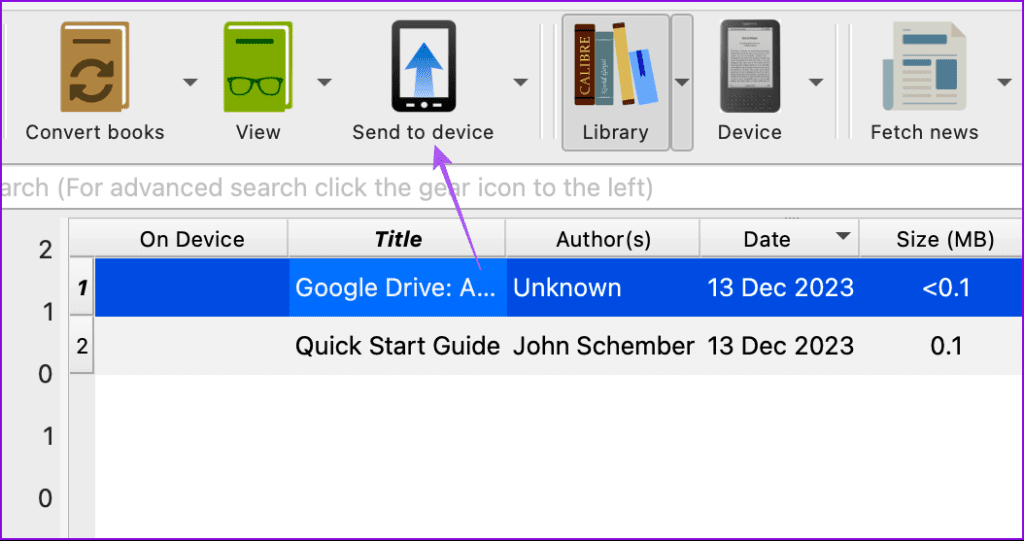
Calibre will convert your ebook to MOBI format and sent it to your Kindle.
5. Update Kindle OS
If the Display Cover option is missing, you might be using a buggy version of the Kindle OS. We suggest checking for a software update on your Kindle model and installing it to see if the problem is solved. You can refer to our post to learn how to update your Kindle.
6. Reset Kindle
If none of the solutions work, the last solution we recommend is resetting your Kindle. This will remove all your data and preferences. You will need to set up and download all your ebooks again.
Step 1: On the home screen, tap the three dots at the top-right corner and select Settings.

Step 2: Select Device Options.
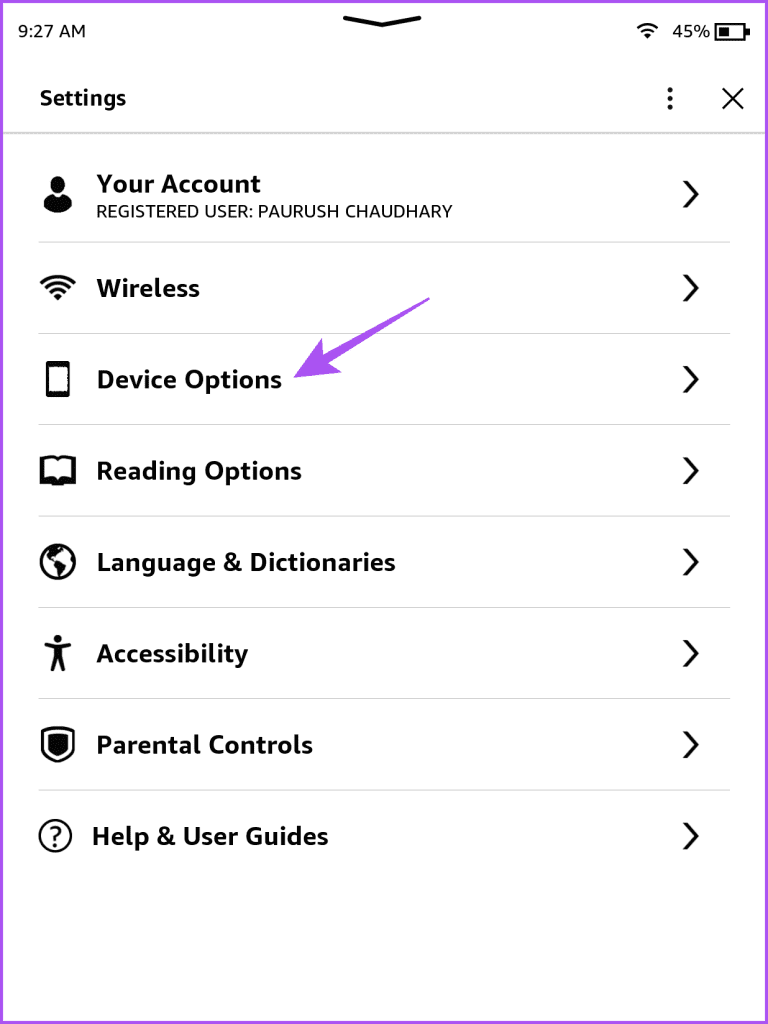
Step 3: Tap on Reset.
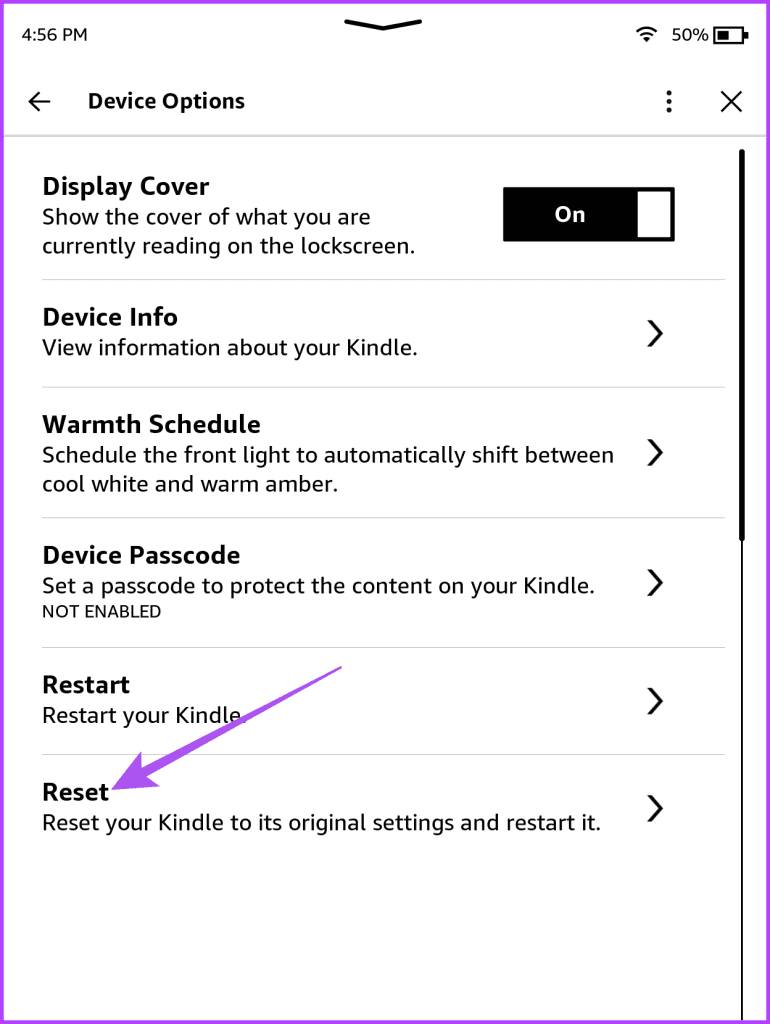
Step 4: Tap on Yes to confirm.
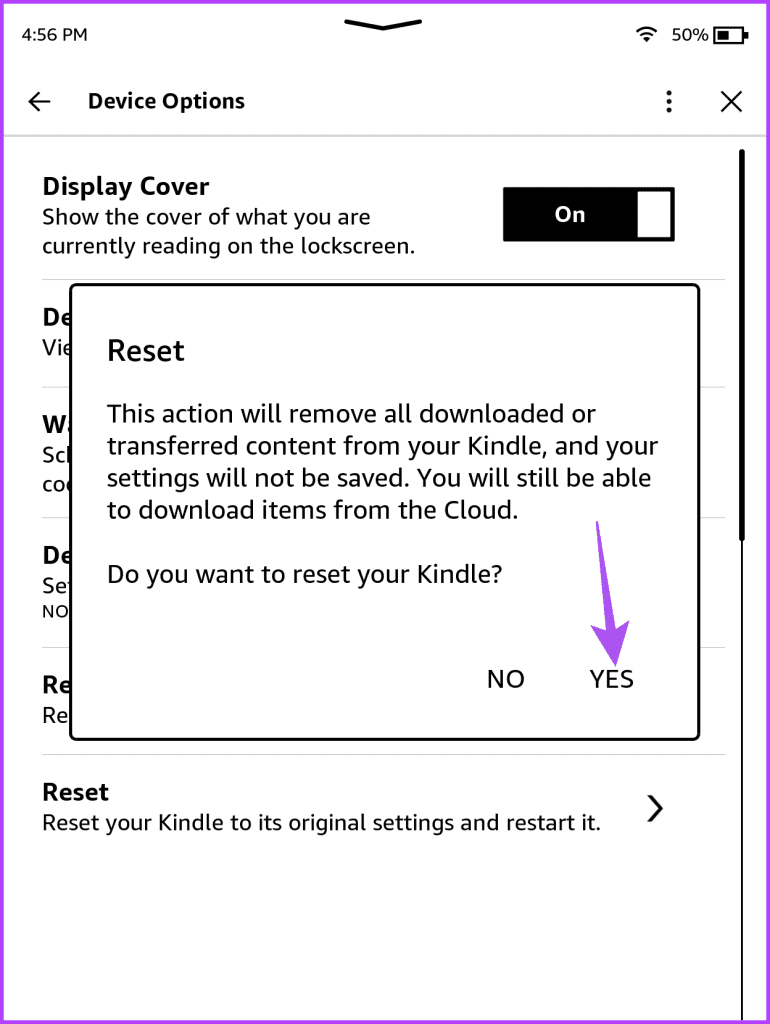
Step 5: Sign in again to your Kindle and check if the problem is solved.
Flaunt Your Library
These solutions will help when your Amazon Kindle is not showing book covers in your library or on the lock screen. For long reading sessions, you can always turn on the Warm Light on your Kindle to prevent eye strain while reading in low light.
Was this helpful?
Last updated on 14 December, 2023
The article above may contain affiliate links which help support Guiding Tech. The content remains unbiased and authentic and will never affect our editorial integrity.