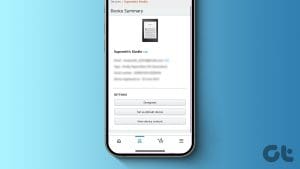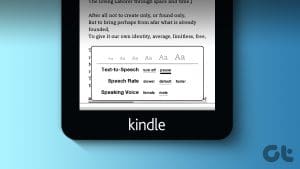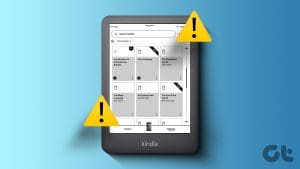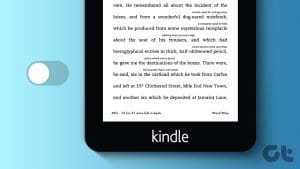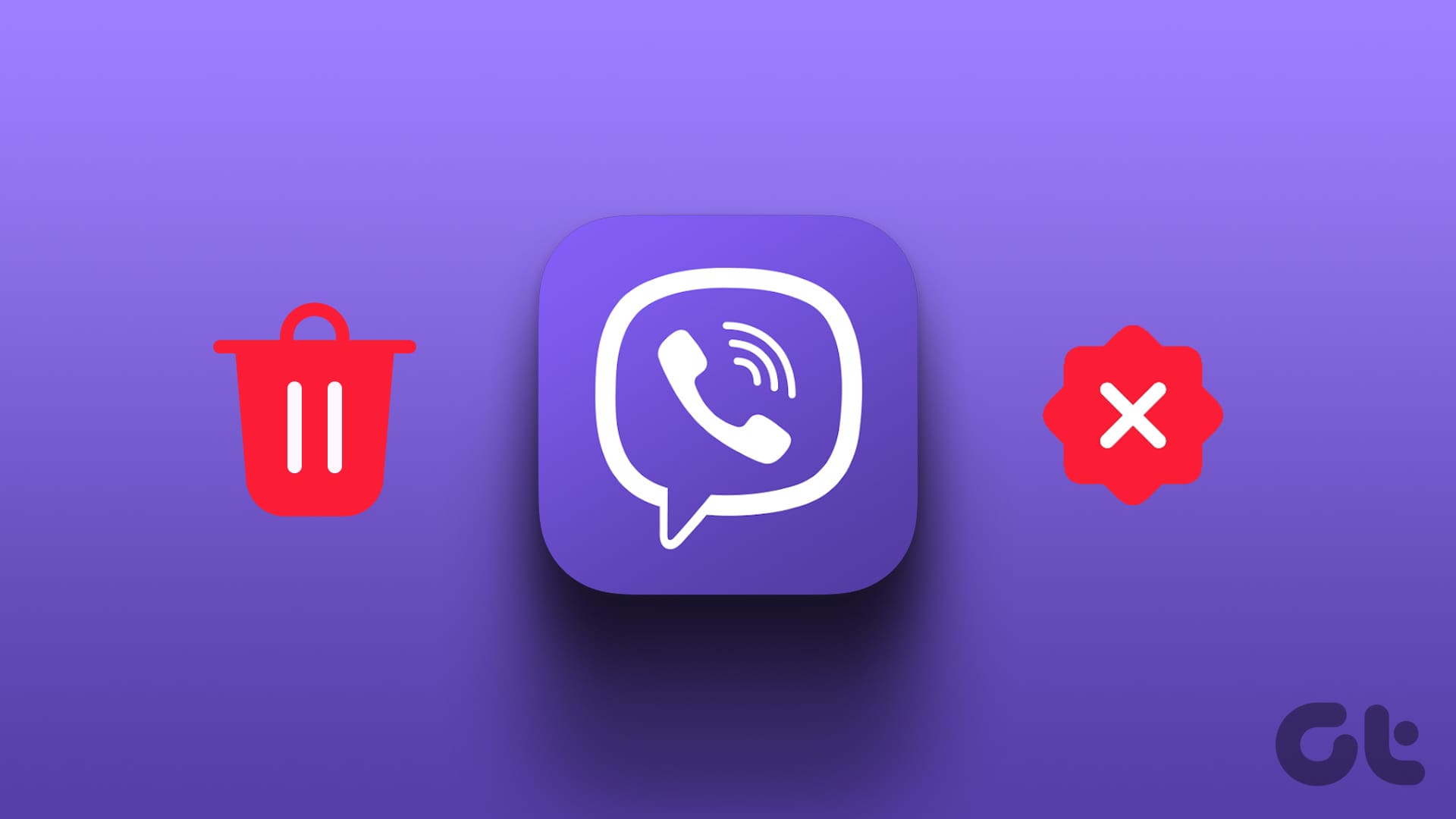Amazon’s massive collection of books on their online store and their successful lineup of Kindle books are added to the Kindle connected to the Amazon account. However, if you realize that the books you purchased were on a different Amazon account, the only way you can add them to your Kindle is to change the Amazon account.

In this article, we want to show you how to change the Amazon account on your Kindle reader. The steps we mention here apply to Kindle, Kindle Paperwhite, and the Kindle Oasis reader.
Before we get to that, we need to be aware of what happens when you remove the existing Amazon account on your Kindle reader. Let’s begin.
Also Read: How to update your Kindle Reader
What Happens When You Remove Your Kindle Account
Here’s what happens when you remove your existing Amazon account on your Kindle reader while you are changing the account.

- All the purchased books on the account will also be removed from Kindle. However, note that you can still access these books if you add the account on your Kindle again.
- Books that are manually added, the ones that are not purchased on the Kindle store, will remain on your device. However, the reading progress on these books will reset.
- We observed that a few device settings linked to your Kindle account were reset once we removed the account.
- You will lose all the other benefits that you availed on your account, like Kindle Unlimited, Prime Reading, etc.
Long story short, you will lose access to all the online services that your Kindle account offers. You can only use your Kindle to read books that you added offline. If you’re fine with that, move to the next section.
How to Remove Your Kindle Account
You need to first remove or de-register your existing Kindle account before adding a new one. Here’re three ways to do so. You can either deregister directly on your Kindle, use the Amazon app on iPhone or Android, or use your PC or Mac to do so.
You may also consider removing your Kindle account if you are selling it or giving it away to a friend.
1. De-Register Amazon Account on Your Kindle
Step 1: Tap anywhere on the screen and select the downward-facing arrow on the topmost section of the screen.
Step 2: Tap on all Settings.


Step 3: Tap on Your Account.
Step 4: Tap on Deregister Device.
This will effectively remove the account from your Kindle reader.

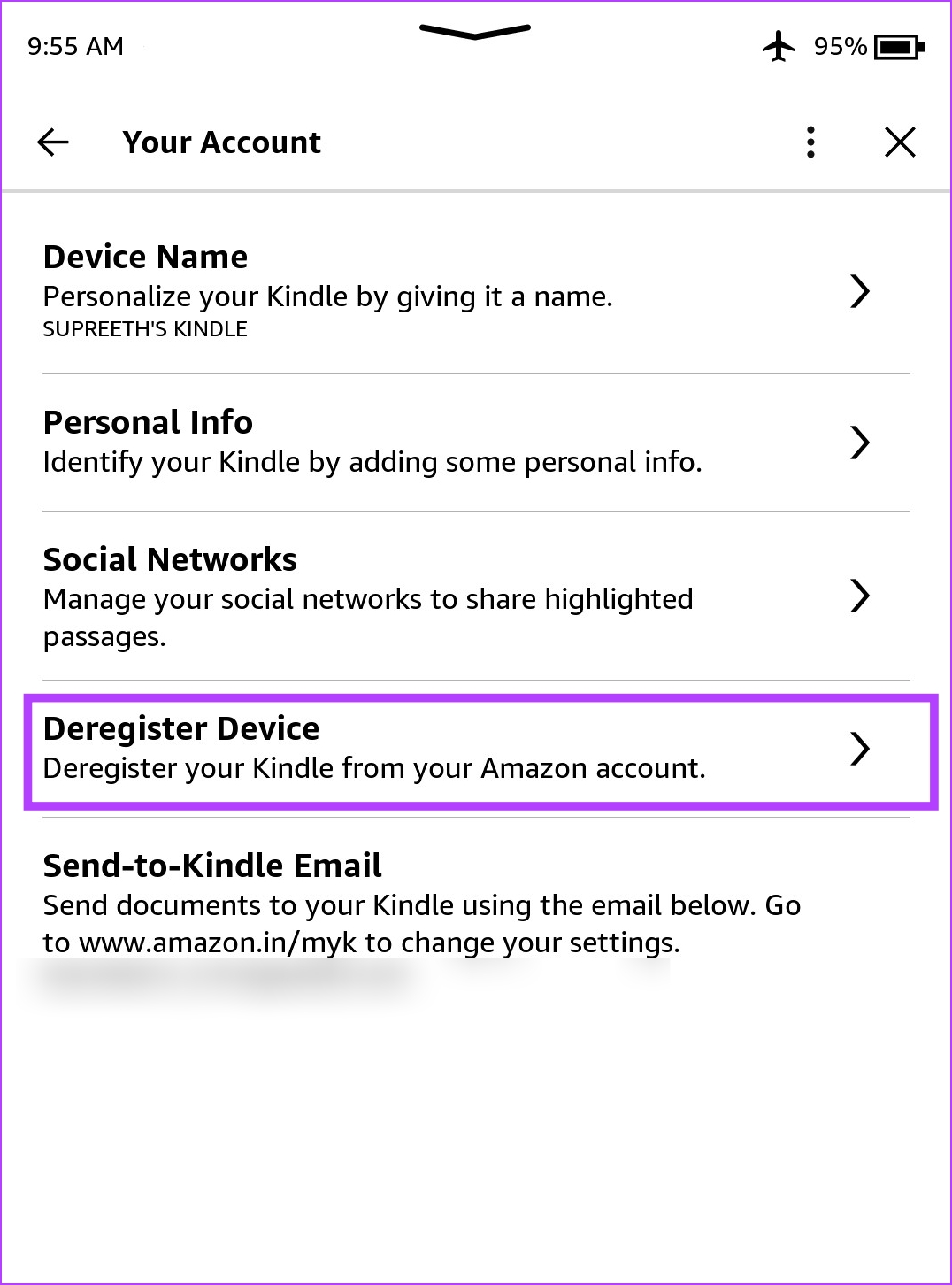
Alternatively, you can also remove the account from your Kindle reader using the Amazon app on iPhone and Android devices.
2. Remove Kindle Account Using the Amazon App
Ensure you have signed into the Amazon account that you want to remove from your Kindle on your smartphone. Once done, follow the below steps.
Step 1: Open the Amazon app on your iOS or Android device. Tap on the hamburger-shaped menu icon in the bottom bar. Tap on Account.
Step 2: Tap on ‘Content & Devices’.

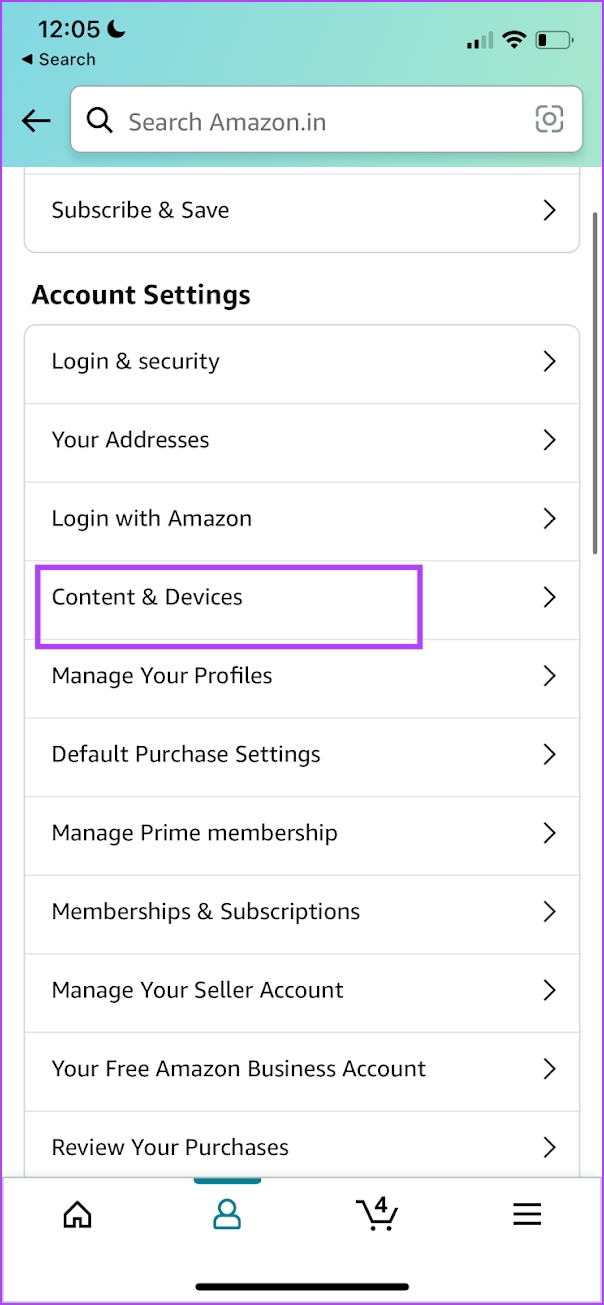
Step 3: Tap on Devices.
Step 4: Tap on Kindle.
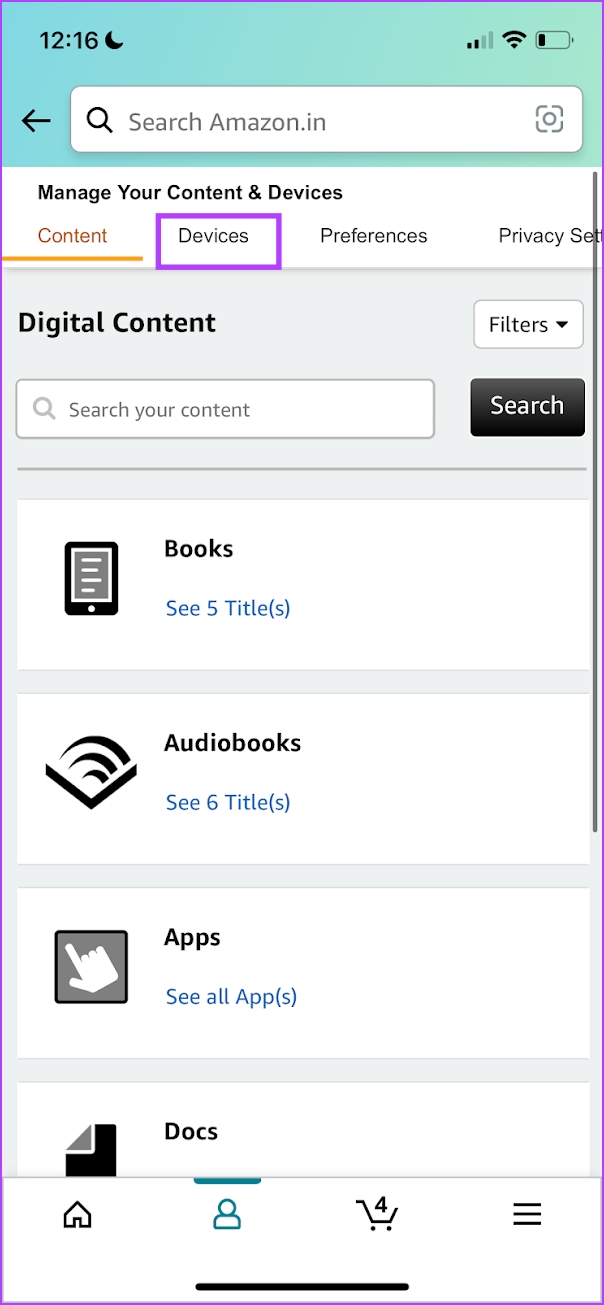

Step 5: Select the Kindle from which you want to remove the account.
Step 6: Tap on Deregister.
Once you complete the above steps, the account will be removed from the selected Kindle device.

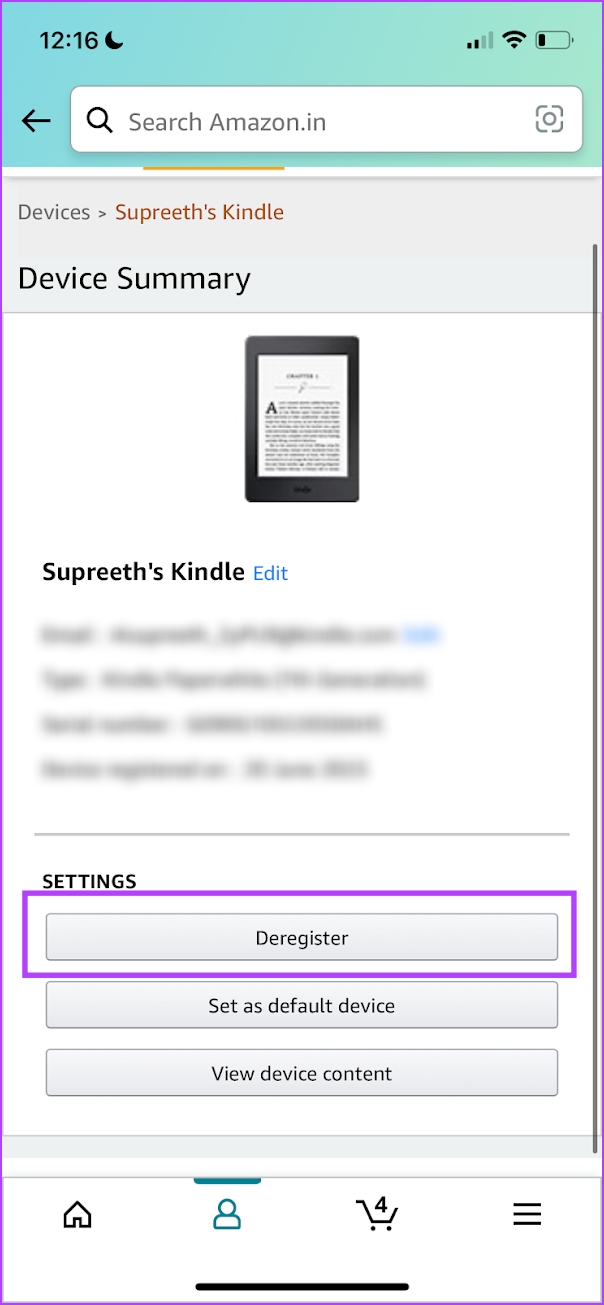
You can also use the Amazon website to remove the account from your Kindle reader.
3. Remove Kindle Account on PC or Mac
Step 1: Open Amazon on a web browser on your PC or Mac. Ensure you have signed into the account that you want to remove from your Kindle.
Step 2: Click on the drop-down menu on your username. Click on ‘Manage Your Content and Devices’.
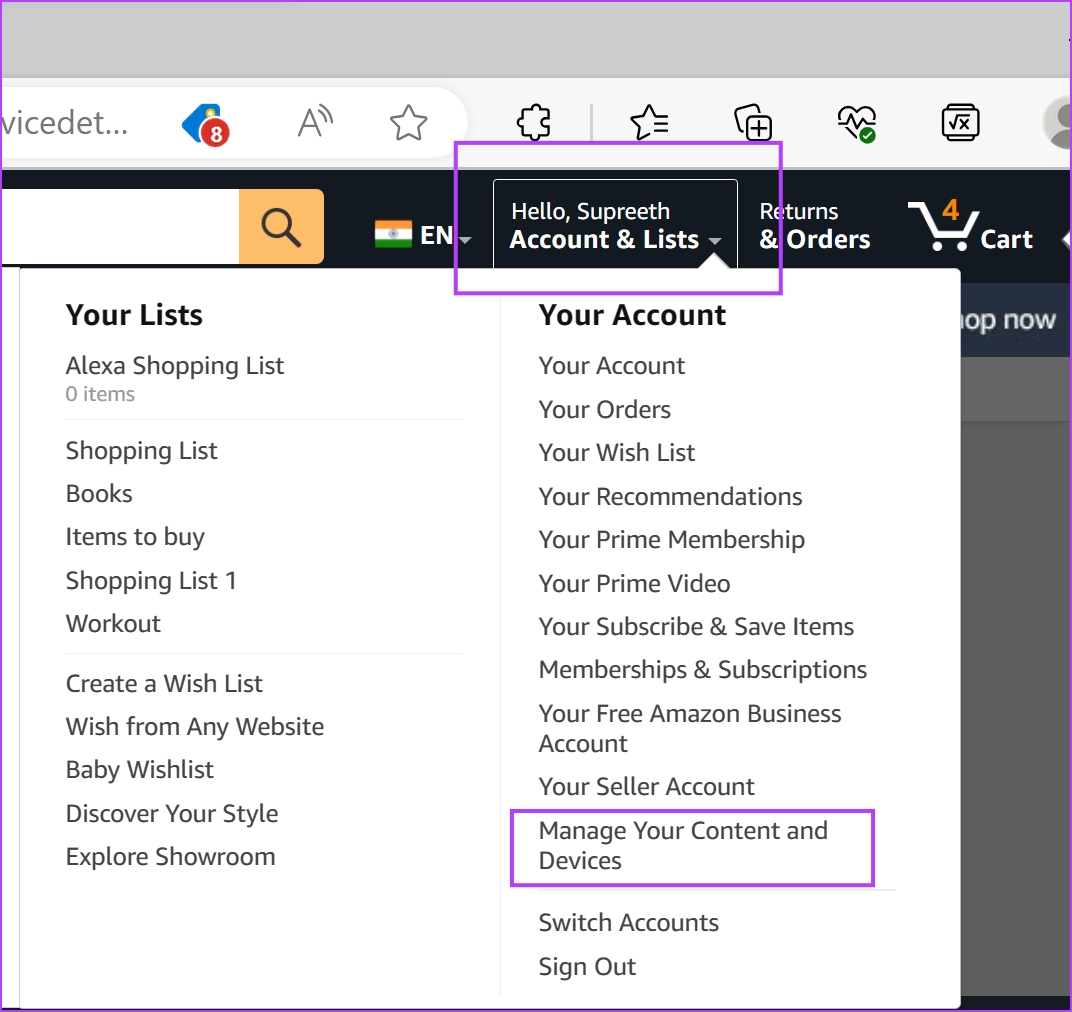
Step 3: Click on Devices.
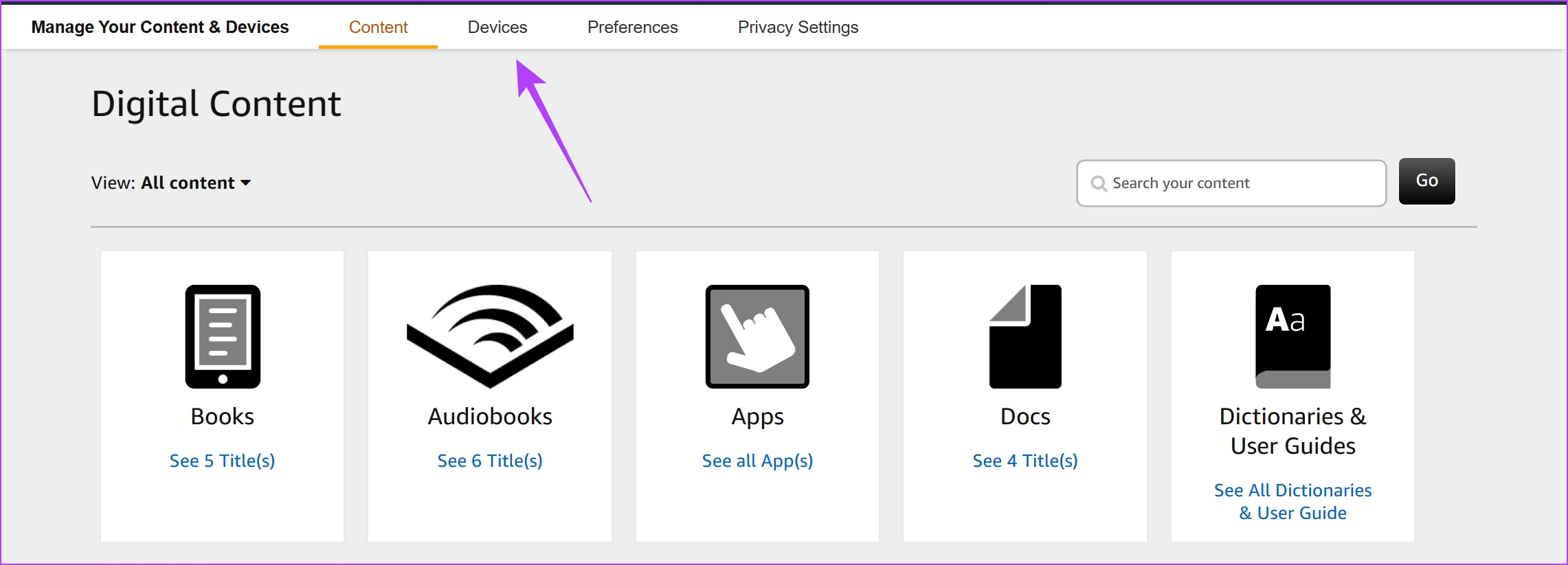
Step 4: Click on Kindle.

Step 5: Select the Kindle device from which you want to remove the account.
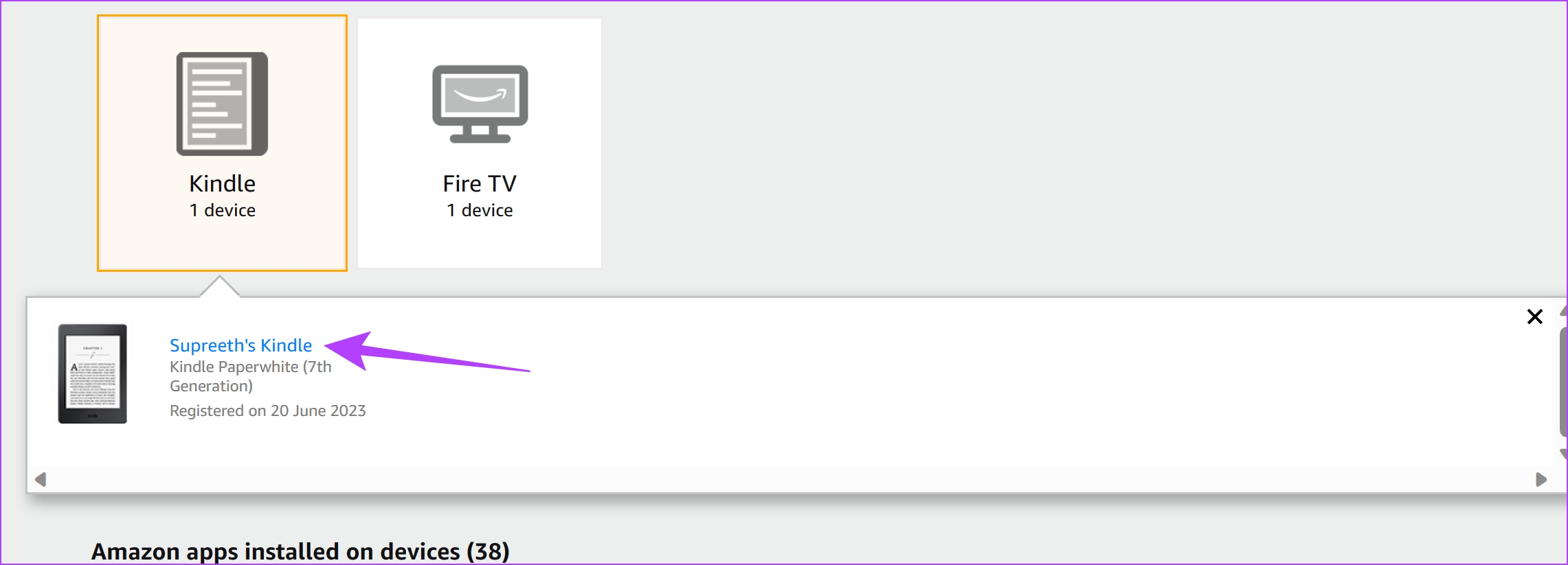
Step 6: Click on Deregister. This will remove the account from your Kindle reader.

Those are all the ways in which you can remove an account from your Kindle reader. Next, let us take a look at how to add a new account to your Kindle reader.
How to Add New Account on Kindle
To change the Amazon account on your Kindle reader, you need to add a new account once you remove the existing account. However, unlike removing the account, you can only add a new account to your Kindle reader on the reader itself and not through the Amazon mobile or web app.
Step 1: Tap anywhere on the screen and select the downward-facing arrow on the topmost section of the screen.
Step 2: Tap on all Settings.


Step 3: Tap on Your Account.
Step 4: You will see two options – either add an existing account or create a new account. Select the relevant option and enter the necessary credentials.
If you want to create a new account, we recommend you use the Amazon app on mobile or PC. Typing in all the details for a new account is a cumbersome process on your Amazon account.
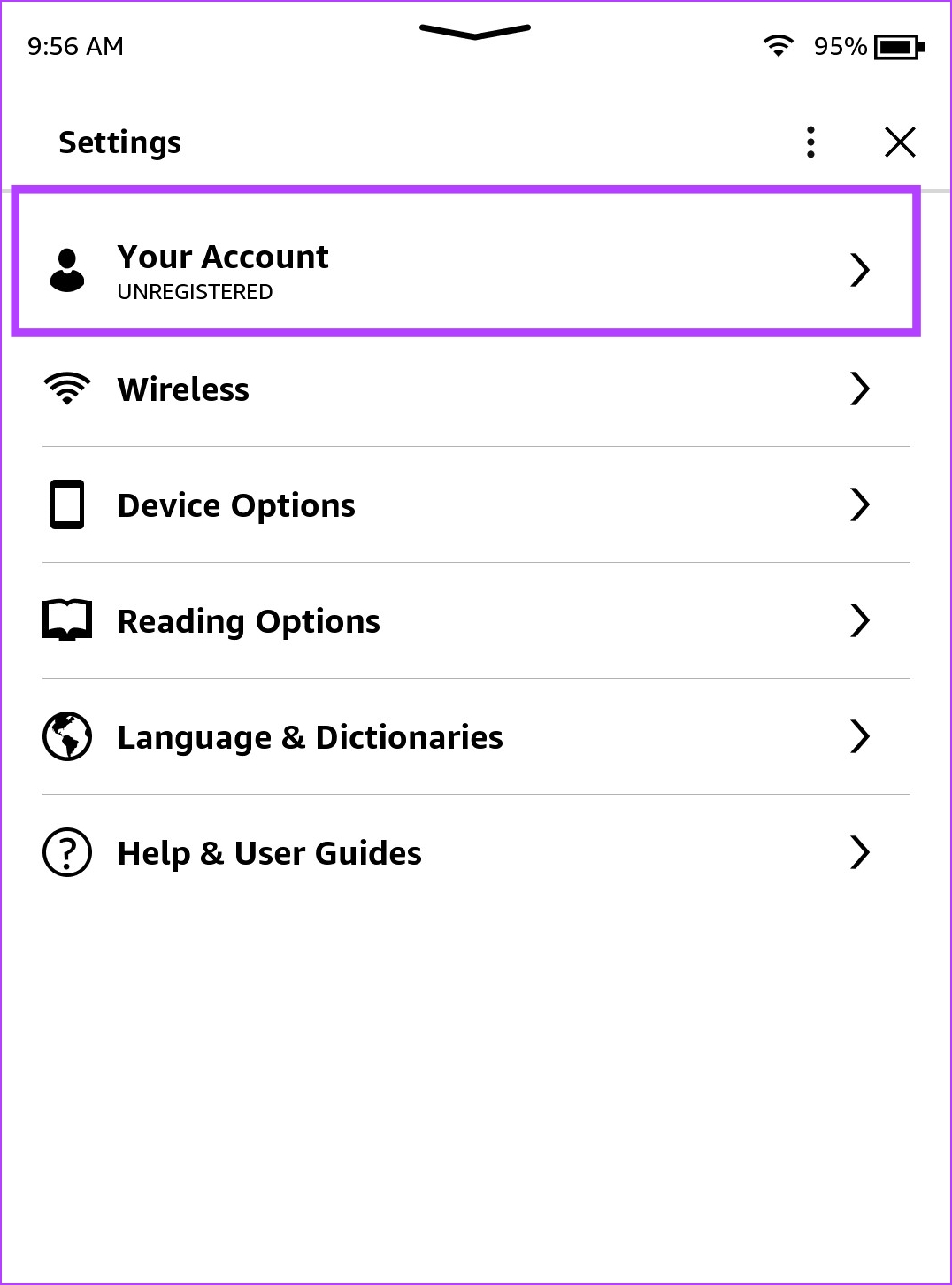

That is everything you need to know on how to change the Amazon account on your Kindle reader. However, if you have any further questions, take a look at the FAQ section below.
FAQs on Amazon Account on Kindle
No. You cannot add multiple accounts to your Kindle reader.
No. You cannot add a profile on Kindle. However, you get to add a child profile for parental controls on Kindle.
Yes. You need an internet connection to remove an account on Kindle.
Switch Accounts on a Kindle Reader
We hope this article helps you change your Amazon account to a Kindle reader. However, we hope Amazon adds support to use multiple accounts on a Kindle reader, of course with necessary password protections.
Was this helpful?
Last updated on 20 June, 2023
The article above may contain affiliate links which help support Guiding Tech. The content remains unbiased and authentic and will never affect our editorial integrity.