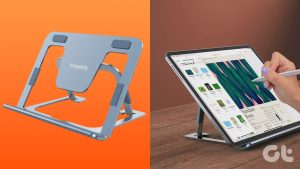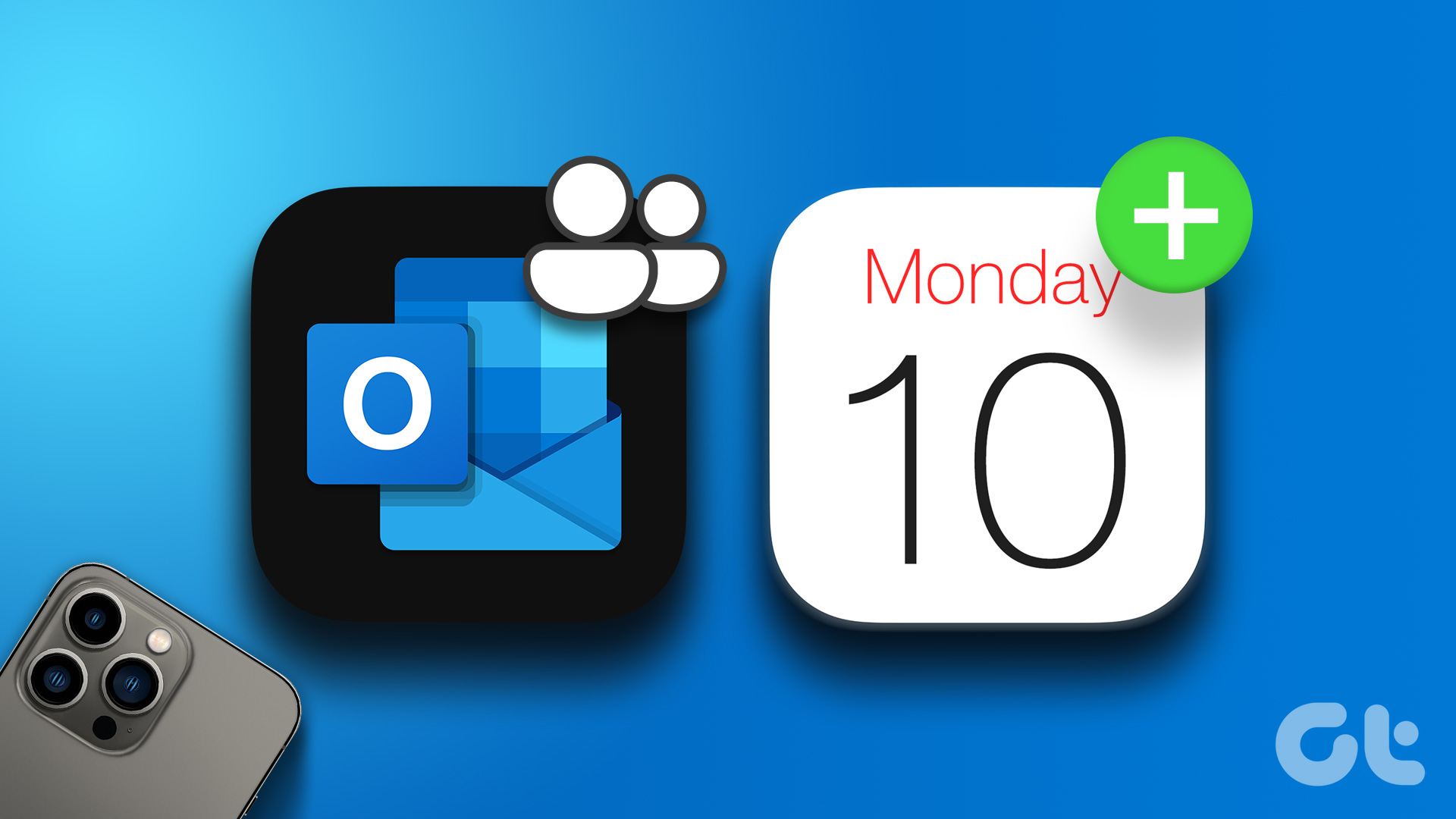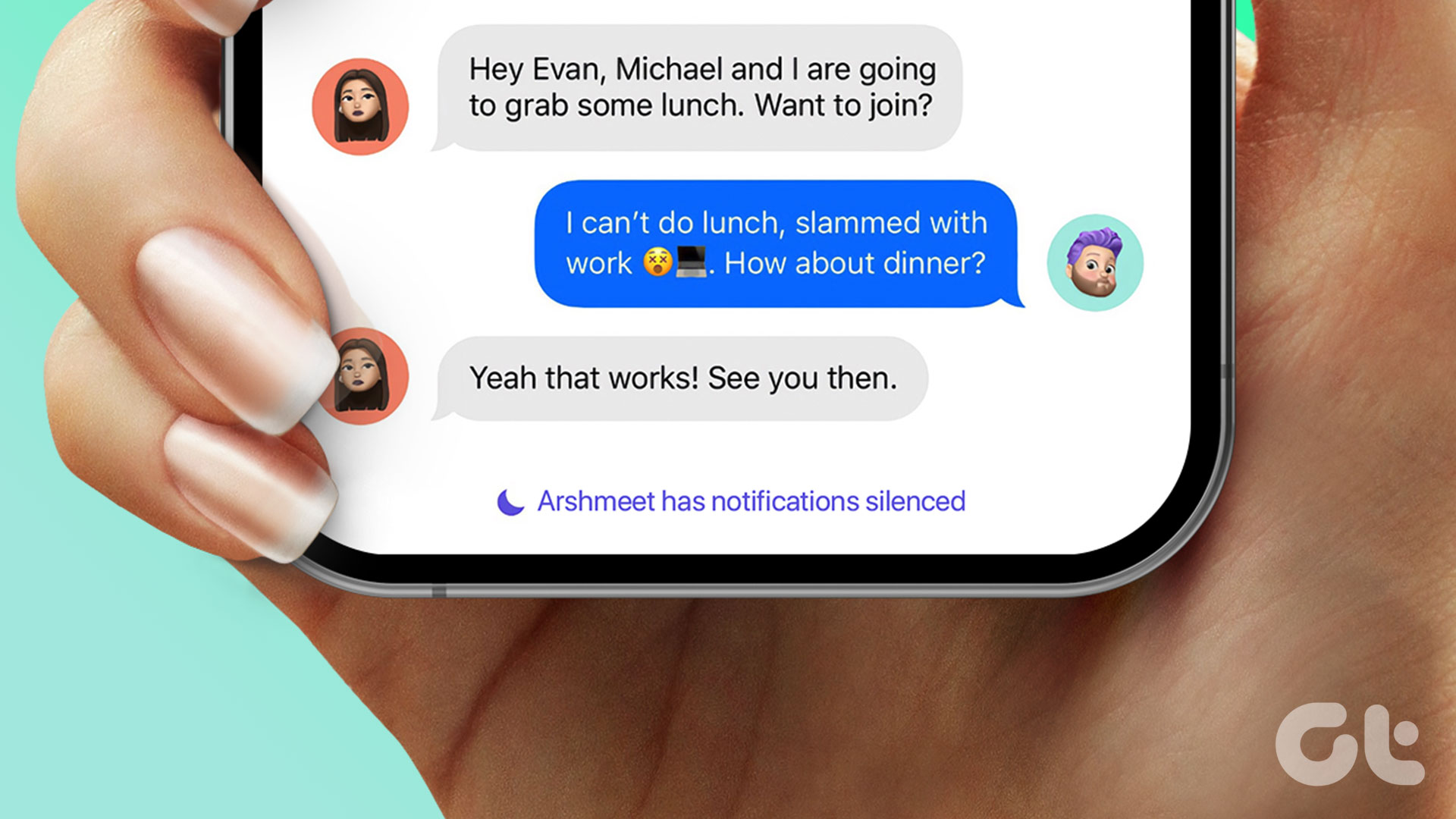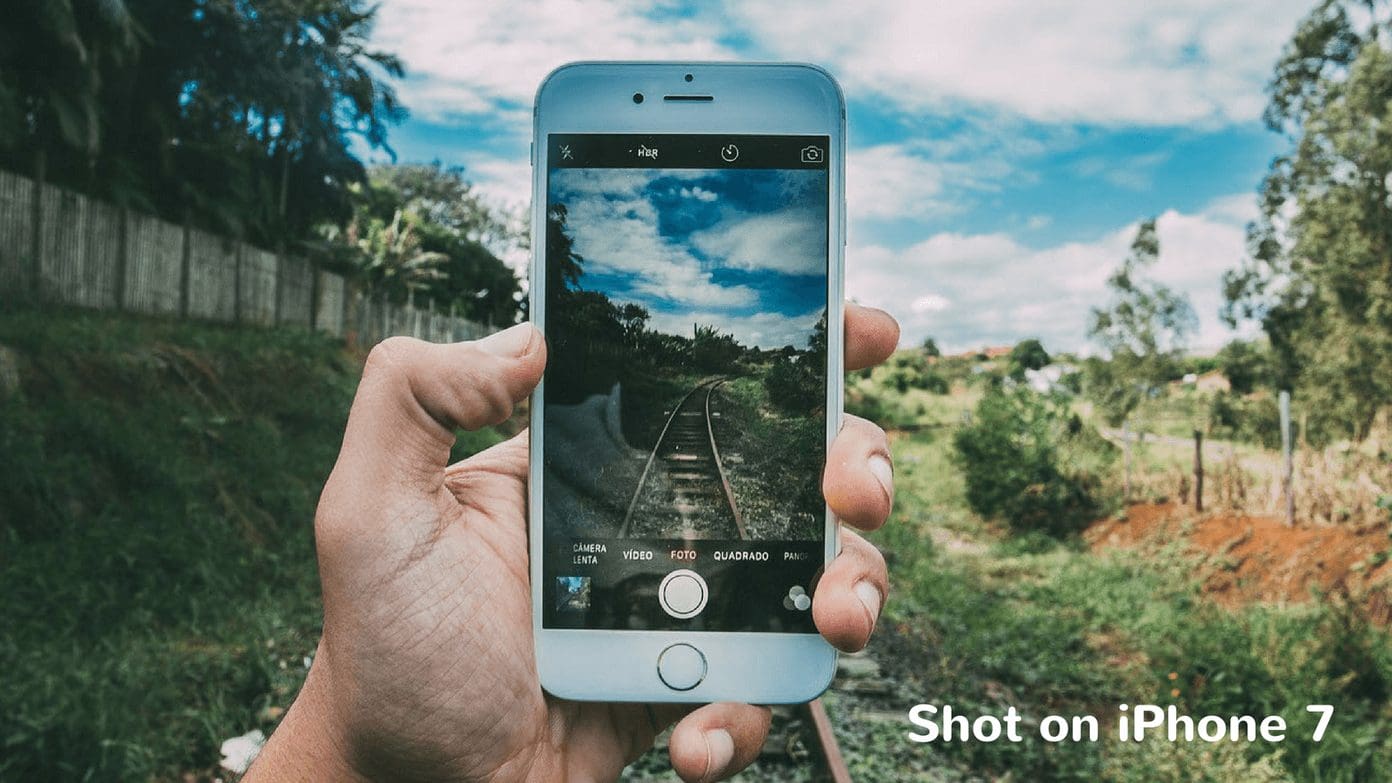Apple iPad is quite popular in the business and startup sectors. The handy portable tablet has thousands of work and pro apps, and it’s compatible with all the major email providers, including Gmail, Outlook, iCloud, Yahoo, and Microsoft 365. If you or your workspace relies on Microsoft’s email provider, follow our guide to set up Outlook on iPad.
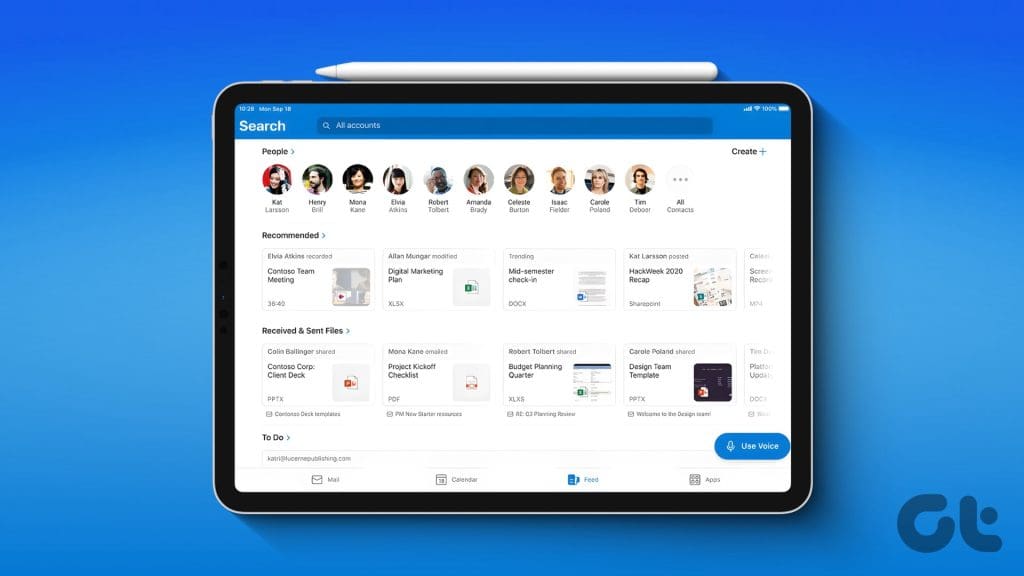
Thanks to native Mail and third-party apps on iPad, you no longer need to deal with Outlook’s cumbersome web version. You can check and manage your Outlook email in several ways. The apps below offer native notifications, focused inboxes, and other features for a better Outlook experience.
1. Set Up Outlook on Apple Mail App
The default Mail app used to be a bare-bone email client on iPad. Over the years, though, Apple has updated its offering with new features. Today, the Mail app is right up there, if not better, than competing third-party apps. Here’s how you can integrate your Outlook account with it.
Step 1: Open Settings on iPad and scroll to Mail.
Step 2: Select Accounts.
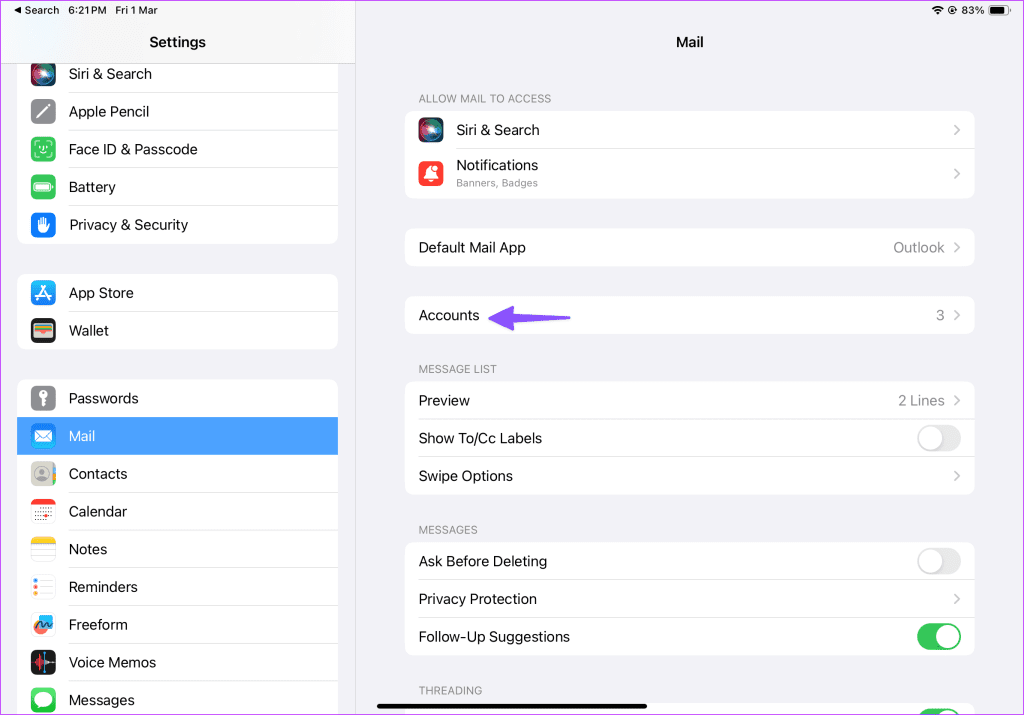
Step 3: Tap Add Account.
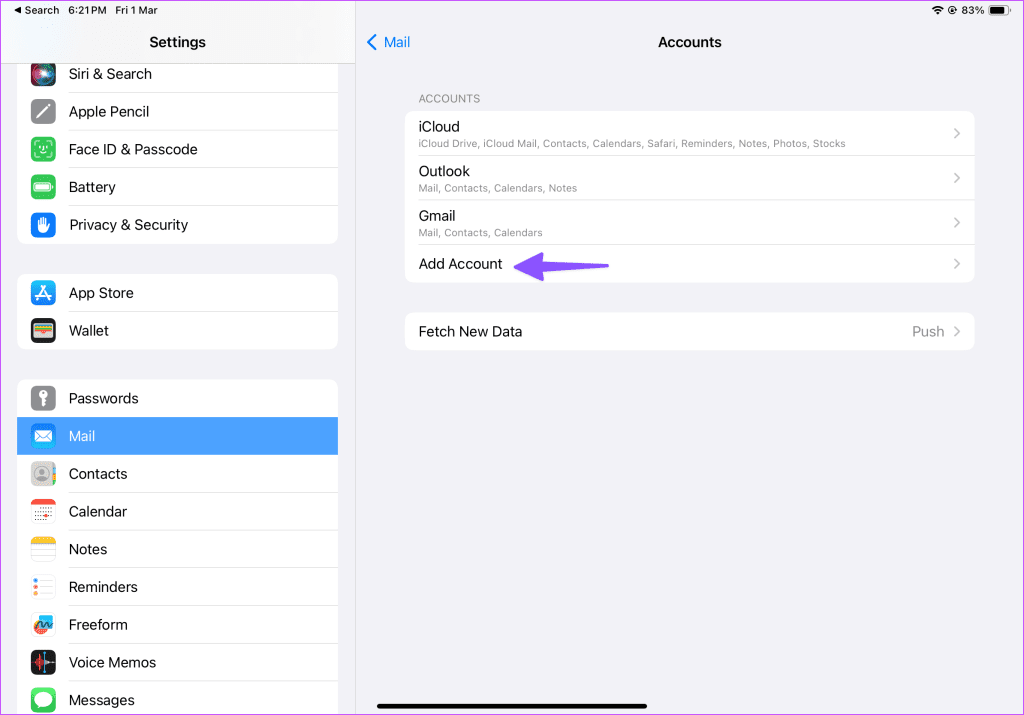
Step 4: Select Outlook.com from the following menu. Enter your Microsoft account login details. If you have enabled 2FA for your Microsoft account, the Mail app may ask for additional authentication.
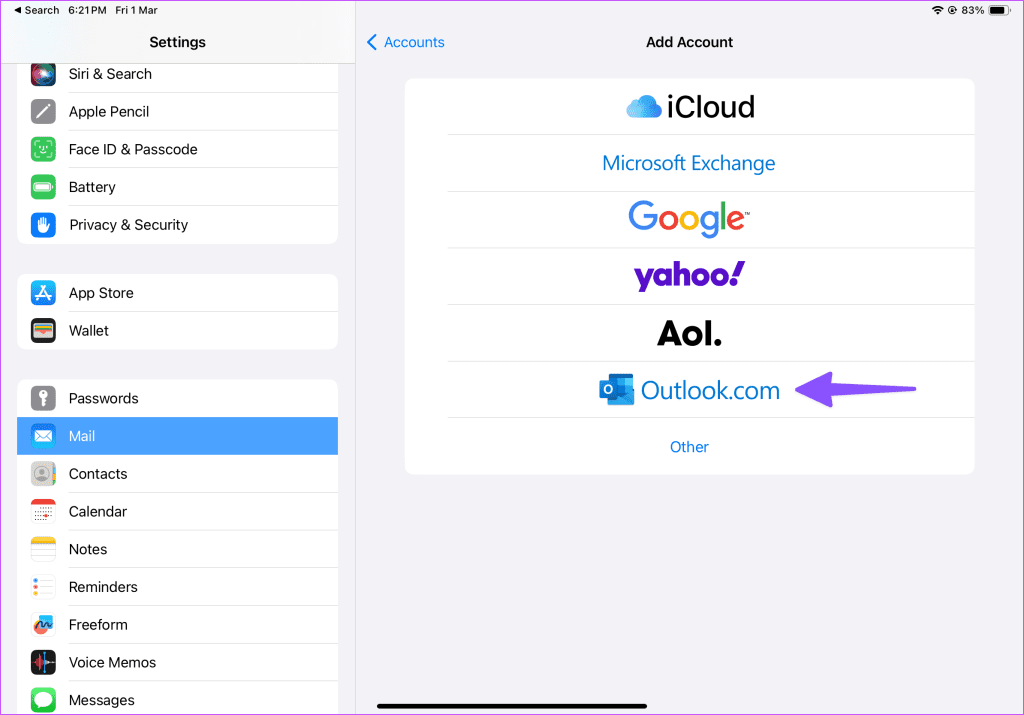
Step 5: Once you authenticate your Outlook account successfully, it should appear under the Accounts menu. Tap on it and enable the Mail toggle from the subsequent menu.
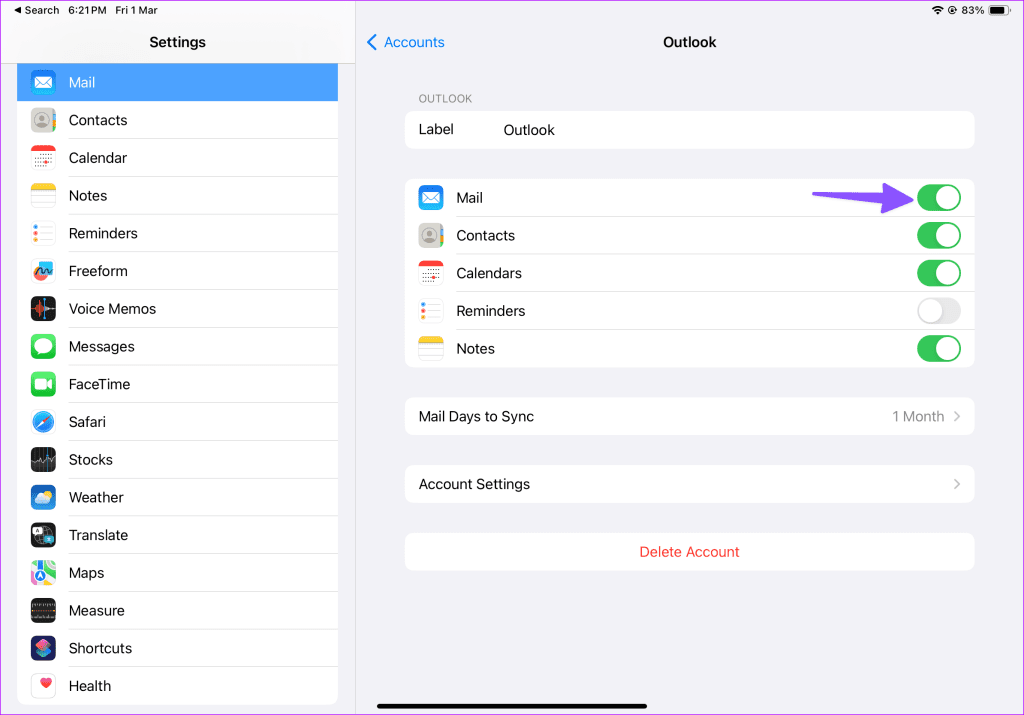
Step 6: Launch the Mail app and tap the Mailboxes icon at the top.
Step 7: Your Outlook inbox should appear from the sidebar. Expand it and check your inboxes.
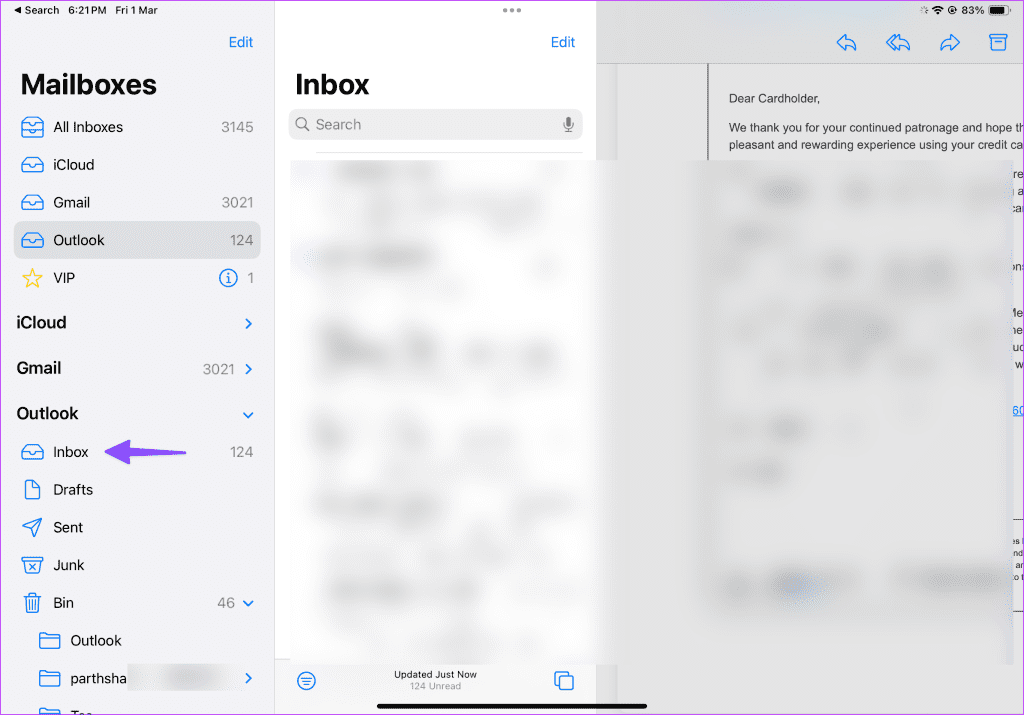
By default, Mail fetches new Outlook emails as soon as they are available from the server. You can tweak the fetch settings from Settings > Mail > Accounts > Fetch New Data menu.
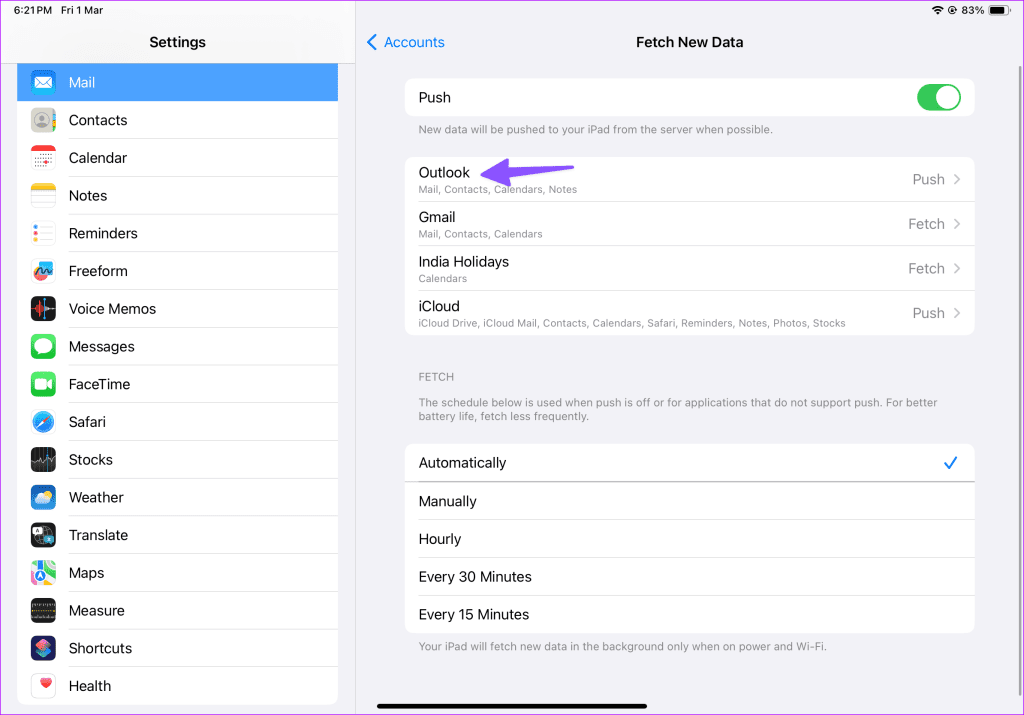
2. Use the Microsoft Outlook App
While the Mail app gets the job done, it still leaves a lot to be desired for power users. For instance, you can’t check your Outlook calendar and contacts in the Mail app. You must switch between several apps to check such details.
If you routinely access your calendar, we recommend using the Microsoft Outlook email client on your iPad. It’s one of the best third-party email apps on iPad and supports all the popular email providers.
Step 1: Download Microsoft Outlook using the link below.
Step 2: Launch Outlook and enter your work or personal email address.
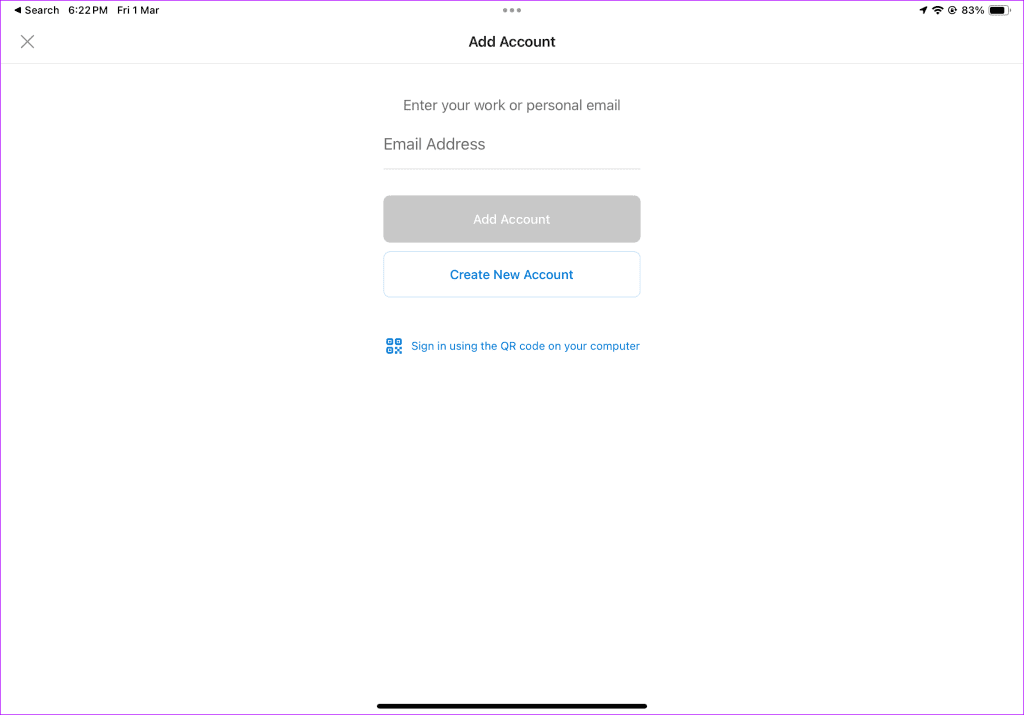
Step 3: Go through the usual instructions to set up your Outlook account.
Your Outlook inbox should appear under the Mail tab. Here are several reasons to choose Outlook over Mail on an iPad.
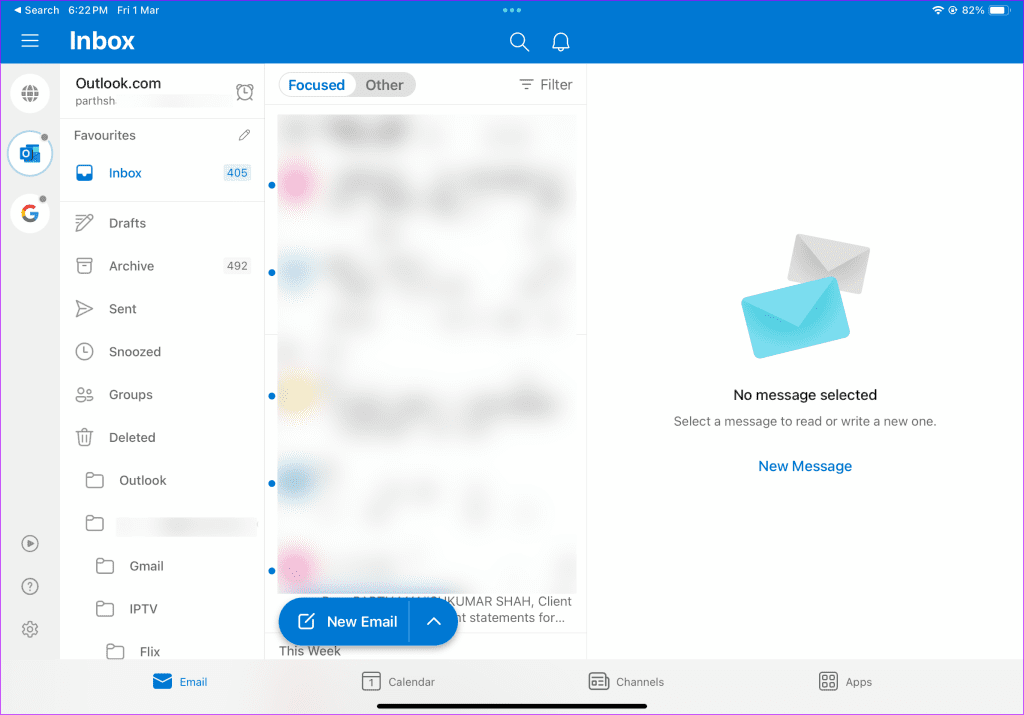
- Focused inbox: Priotrizes your important emails and hides irrelevant emails in Other inboxes.
- Calendar: As the name suggests, it lets you check your upcoming events with a single tap. You can also integrate sports calendars from your favorite leagues like Formula 1, PGA, IPL, and more.
- Channels: Shows breaking news and posts based on your interests. You can follow relevant topics to stay up-to-date with the latest happenings.
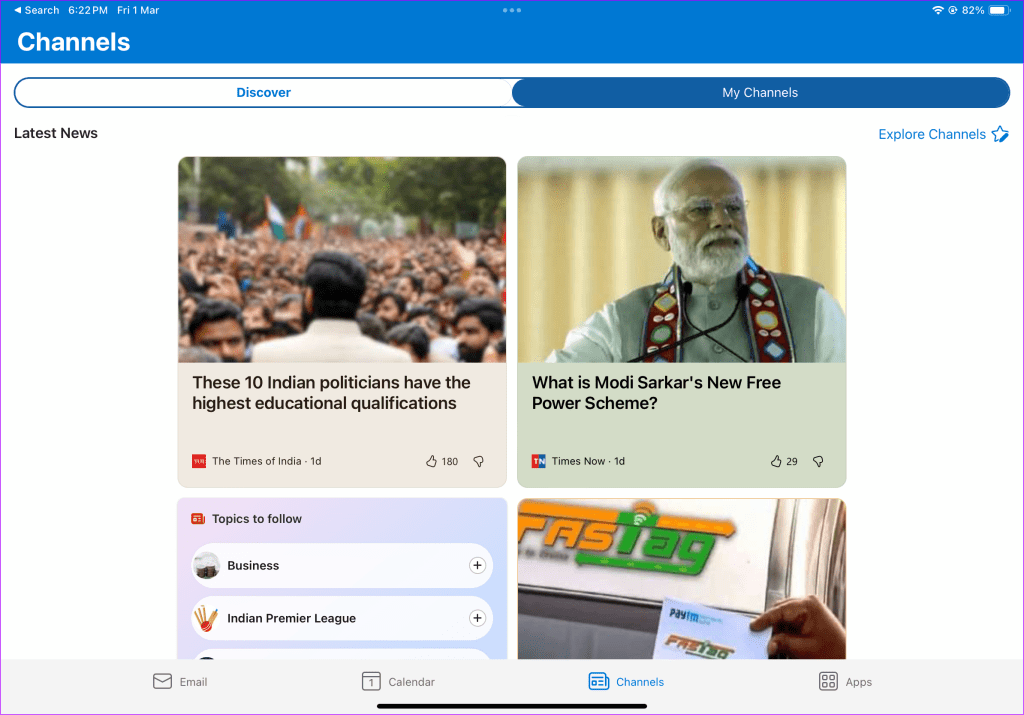
Outlook is free to download and use, and it’s available on other platforms like Android, Windows, and Mac too. If Microsoft Outlook doesn’t send emails, check our troubleshooting guide to fix the problem.
3. Integrate Outlook With Gmail on iPad
Gmail is another popular email app for iPad users. If you use Gmail for personal communication and Outlook for work-related emails and you need to switch between them often, it’s recommended to use Gmail for managing your emails on-the-go. Gmail is also the preferred choice for those who use other apps and services within Google’s ecosystem.
Step 1: Launch the App Store and download Gmail on your iPad.
Step 2: Open Gmail. Select Outlook, Hotmail and Live, and sign in with your Microsoft account details.
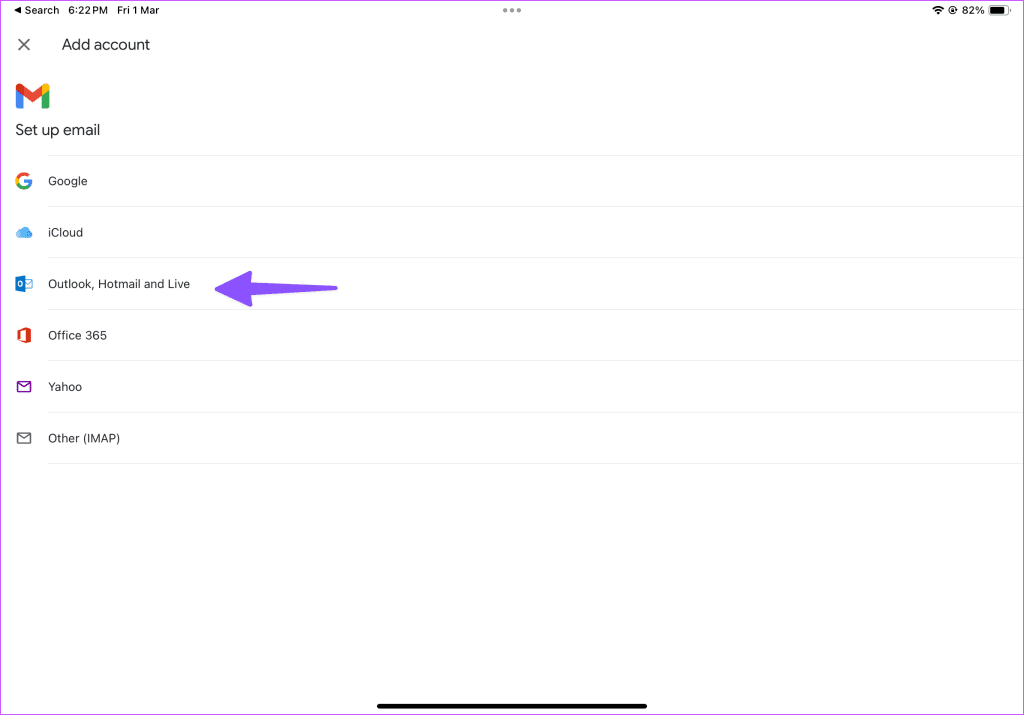
Step 3: Tap the hamburger menu in the top left corner and check your Outlook inbox in action.
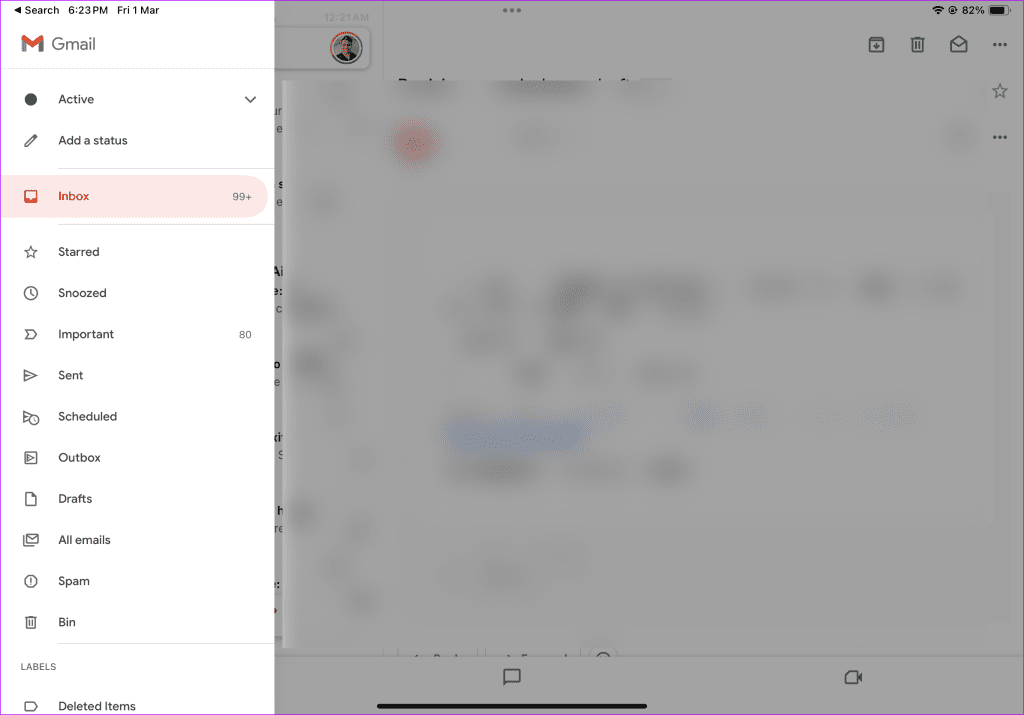
Note: Gmail may ask you to enable Gmailify to sync your Outlook inbox with Gmail. You should skip it if you don’t want to mix up your emails.
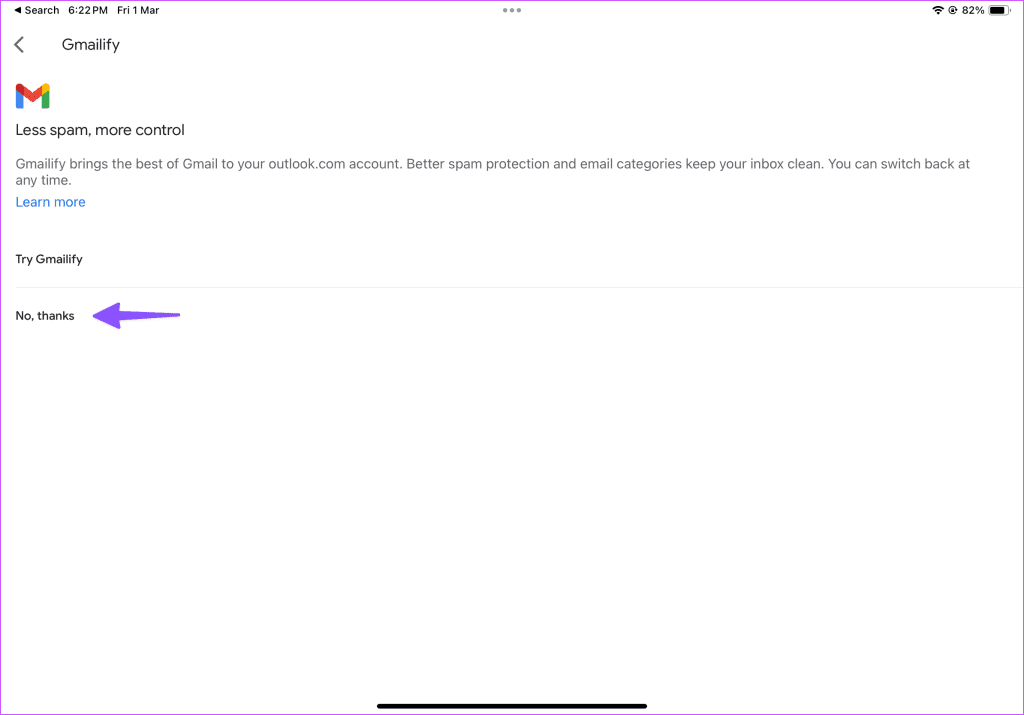
Tip: Change the Default Email App on iPad
If you prefer a third-party app to manage your Outlook emails, set it as the default email app on your iPad.
Step 1: Open Settings and scroll to Mail. Tap Default Mail App.
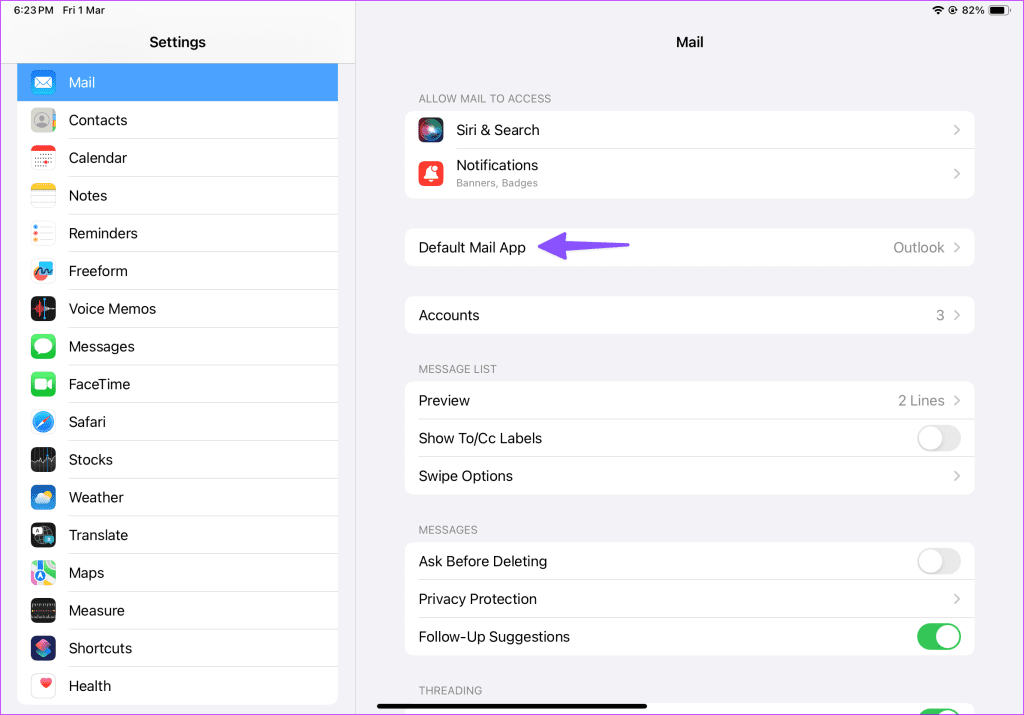
Step 2: Select your preferred email app from the following menu.
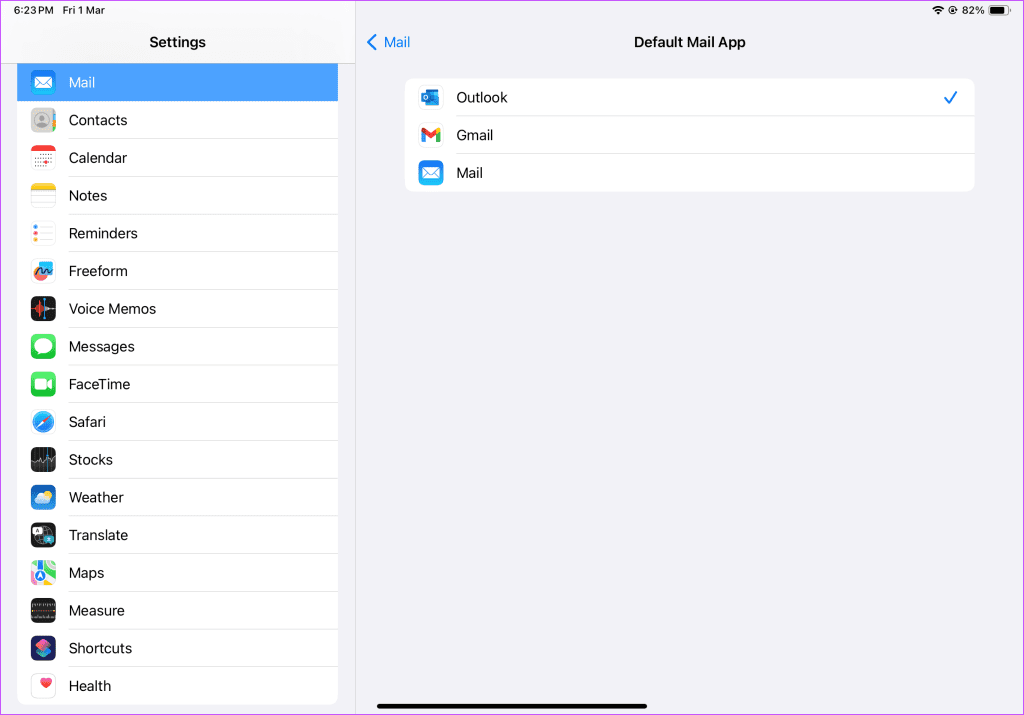
Check Your Outlook Messages on iPad
Among all three apps, we prefer Microsoft Outlook for its robust calendar and contacts integration, Focused inbox, and other features. If you are switching from an Android tablet, Gmail’s user interface may feel familiar to you. Which app did you pick to set up Outlook on iPad? Let us know in the comments below.
Was this helpful?
Last updated on 05 March, 2024
The article above may contain affiliate links which help support Guiding Tech. The content remains unbiased and authentic and will never affect our editorial integrity.