Common Fixes
- Enable and disable the Airplane Mode: Open the Settings app, toggle on the Airplane Mode, and turn it off after a few seconds.
- Check the Microsoft server status: Access Microsoft Portal to check the Outlook service status.
- Disable the Focus mode: Swipe down from the top right corner to open the iOS Control Center. Tap the Focus button to turn it off.
- Check all inboxes in the Outlook app: Check the Focused and Others labels in your Inbox folder. Additionally, check the Archive folder for newly received emails (tap your profile icon at the top left > Archive).
- Update or reinstall Outlook: Open the App Store, search Microsoft Outlook, and tap Update. Alternatively, long-press the existing Outlook icon to remove the app and install it afresh.
Fix 1: Enable the Outlook App Notifications
If the Outlook app on iOS misses the required notification permissions, you won’t receive new email alerts. Access iPhone settings to enable it.
Step 1: Open the Settings app > select Notifications > tap Outlook.
Step 2: Enable the Allow Notifications toggle.



Fix 2: Enable Notifications for All Inboxes
The Outlook app uses the Focused and Others folders to categorize your Inbox based on your priorities and interactions. However, this filter can be overly aggressive, suppressing new emails. To fix it, enable notifications for all Inboxes.
Step 1: Open Outlook, select your profile icon at the top left, and tap the gear icon to open Settings.


Step 2: Select Accounts > enable the Allow Notifications toggle.
Step 3: Next, tap Notifications From > set it to All Inboxes.



Fix 3: Turn off Scheduled Summary
The Scheduled Summary feature delivers notifications at a set time instead of pushing them in real-time. Disable it to get new email notifications in the Outlook app.
Step 1: Open iPhone Settings > select Notifications > tap Scheduled Summary.
Step 2: Toggle off Scheduled Summary. Alternatively, scroll down and turn off the Outlook toggle to exclude it.



Fix 4: Reset Your Outlook Account
If configuring Outlook notifications manually didn’t help, reset your Outlook account to restore normalcy.
Step 1: Open the Outlook app settings > select Accounts > tap your configured account.


Step 2: Select Reset Account > tap OK when prompted to reset and restart the Outlook app on your iPhone.


Fix 5: Delete and Re-Add Account
Lastly, you can delete and re-add your account to fix Outlook not receiving emails on the iPhone.
Step 1: Access the Outlook app settings > select Accounts > tap your account.


Step 2: Select Remove Account > tap Remove From This Device when prompted.
Step 3: Finally, tap Add Account > type your account credentials to log into Outlook.



Was this helpful?
Last updated on 21 May, 2024
1 Comment
Leave a Reply
The article above may contain affiliate links which help support Guiding Tech. The content remains unbiased and authentic and will never affect our editorial integrity.







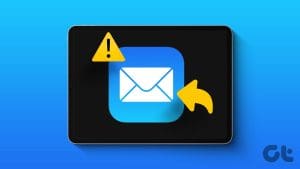

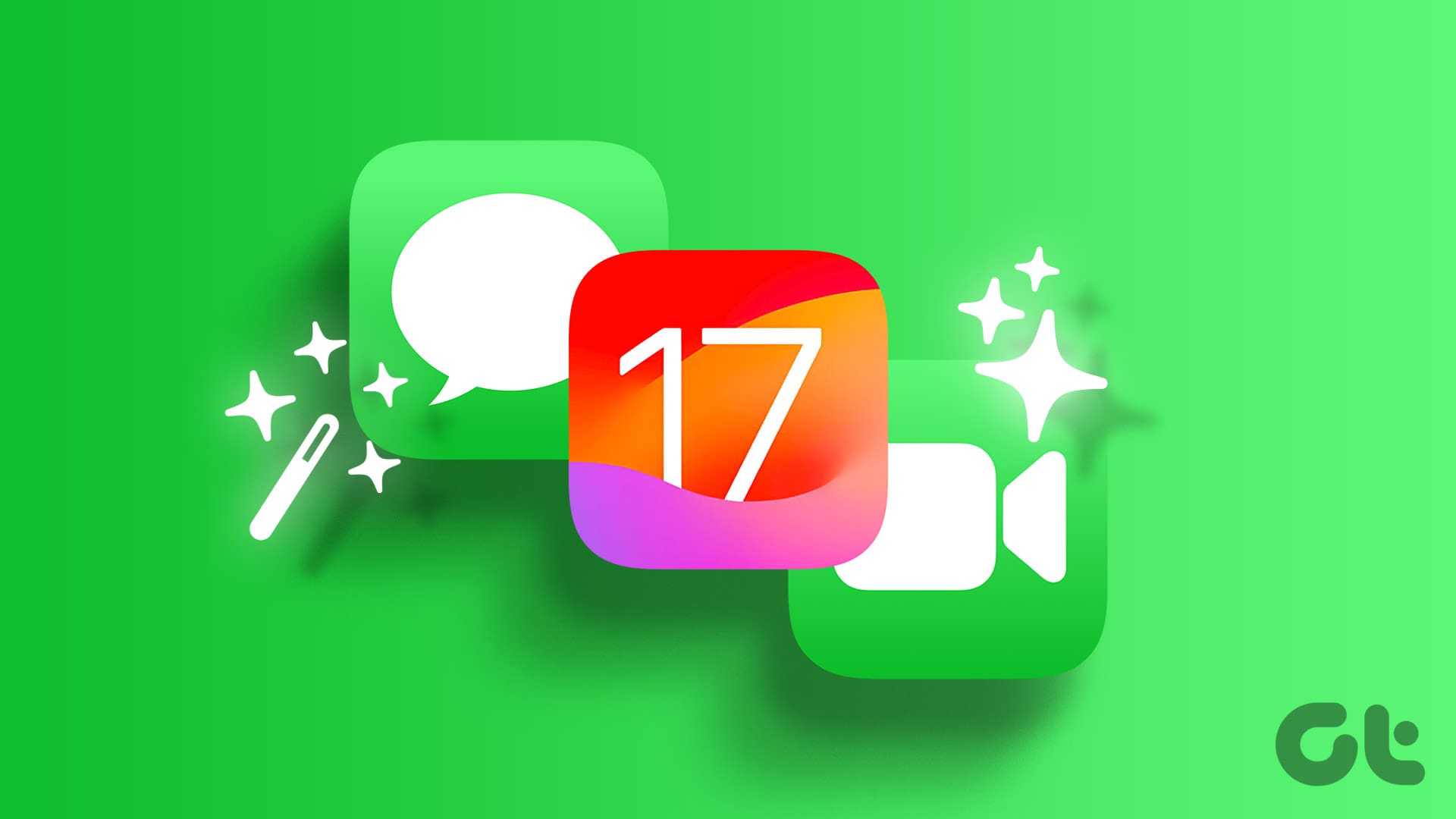
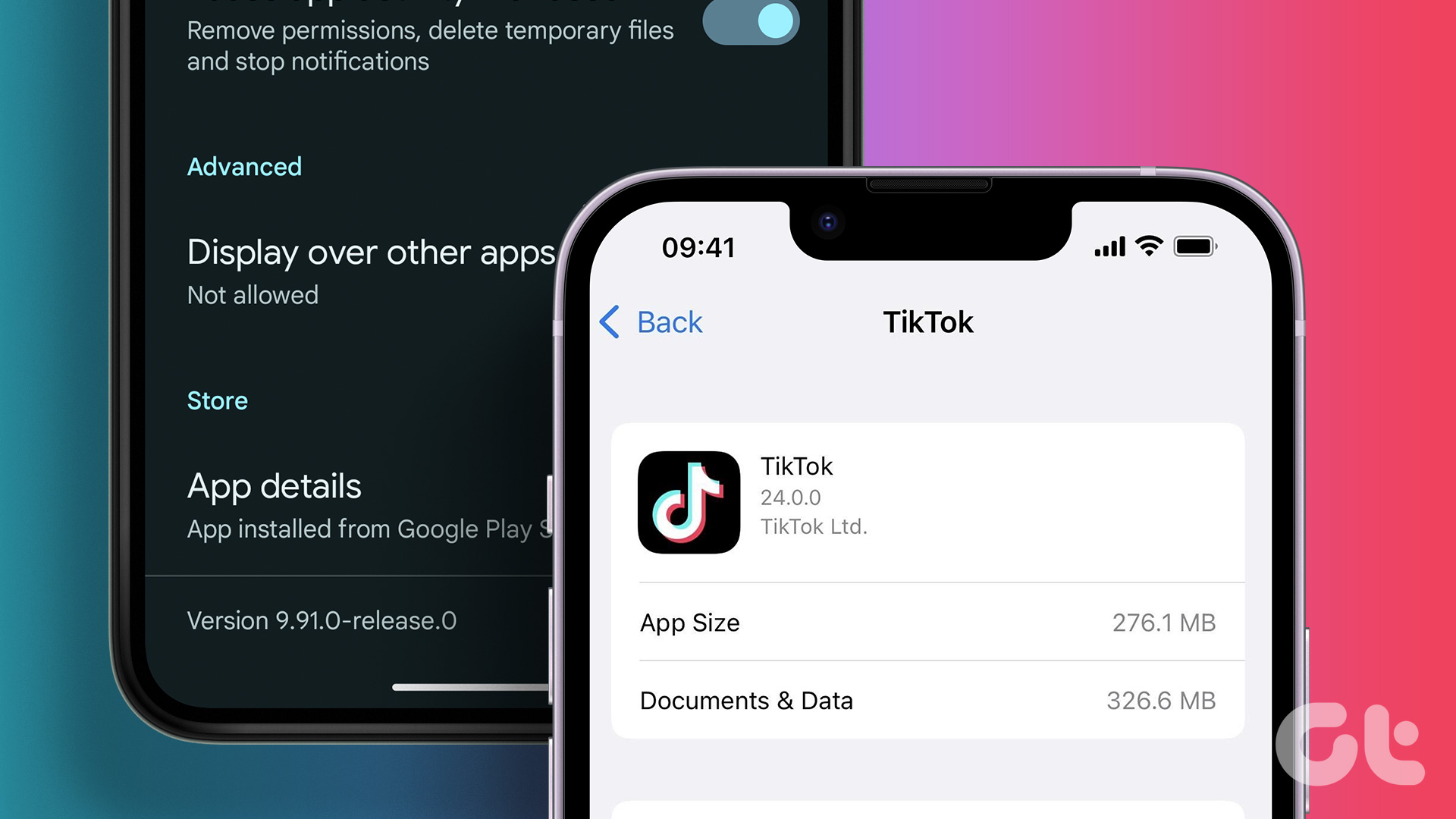
No. 3 fixed it for me, thank you!