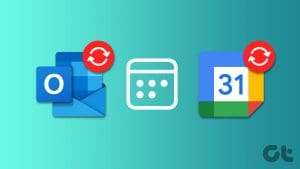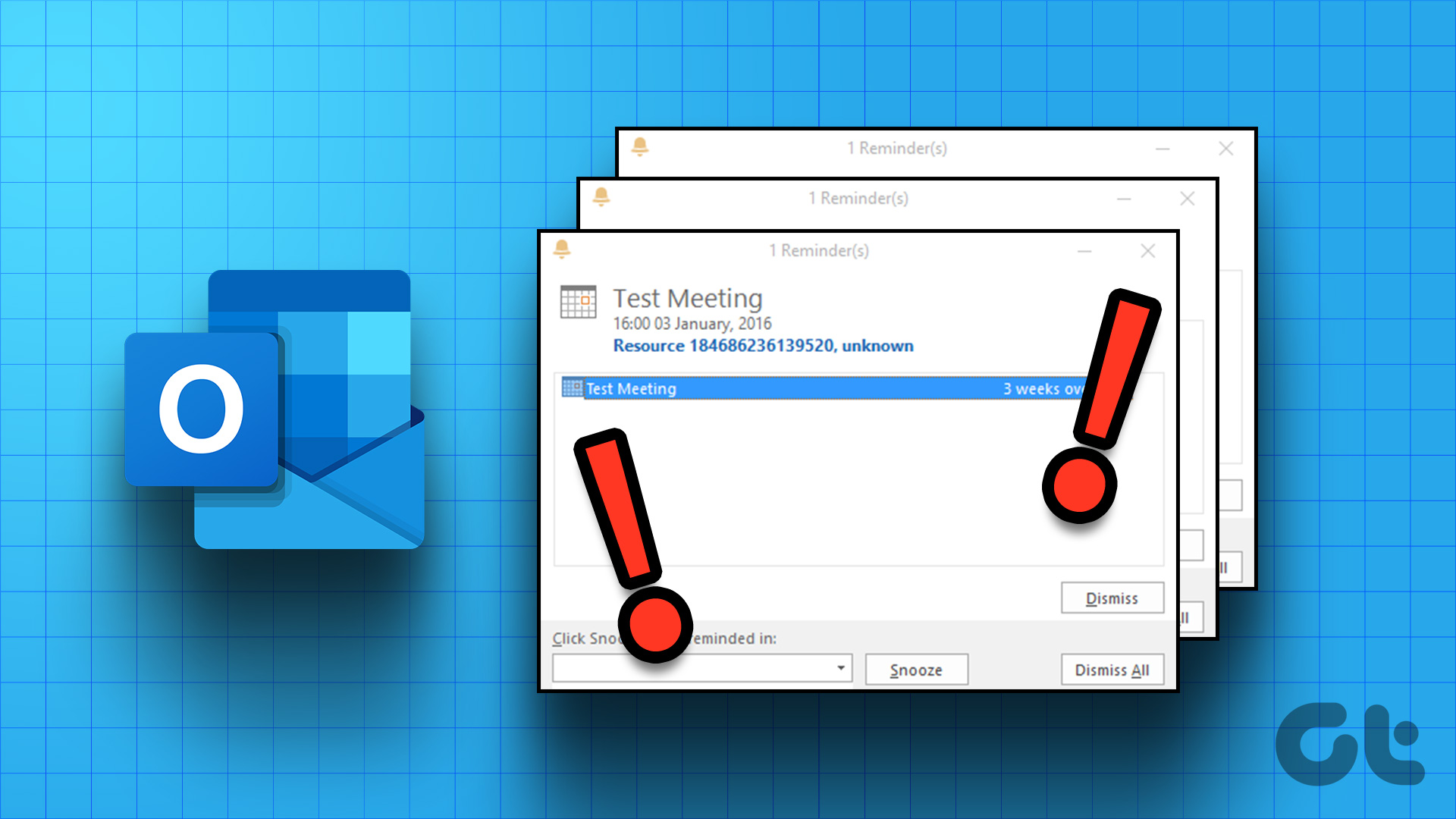Microsoft Outlook email offers a built-in Calendar for scheduling important meetings, events and adding reminders. You don’t have to use a separate Calendar app to check your schedule. You can access your Calendar using your Outlook account on mobile or desktop.
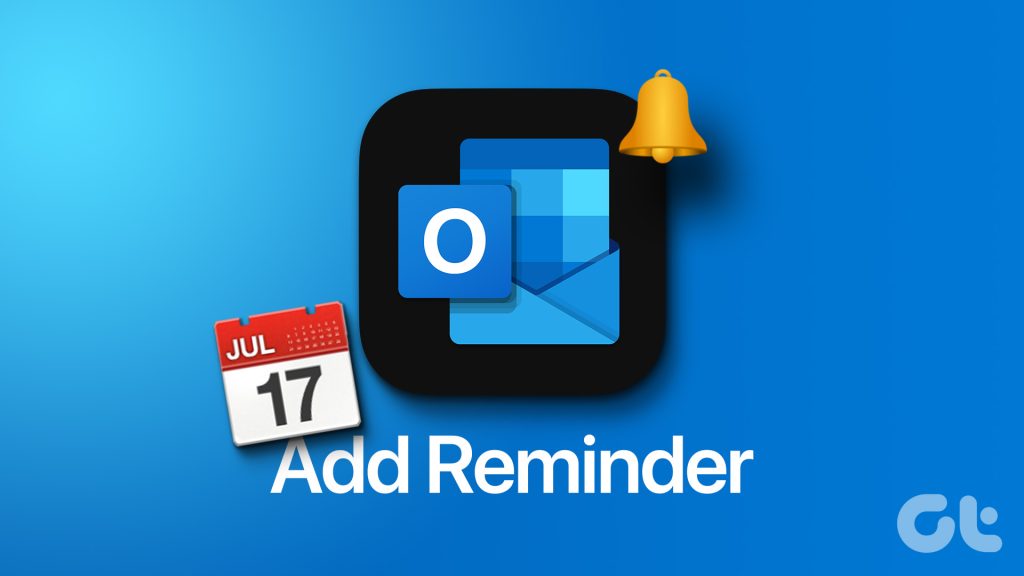
In this post, we will share the steps to add reminders to your Outlook calendar so you don’t forget to attend to something important. We will share the steps for Android, iPhone, Windows, and Mac apps.
Add Reminders to Outlook Calendar on iPhone and Android
The Outlook app on your iPhone and Android lets you quickly add reminders to your Outlook calendar on the go. Before you begin, we recommend you update the respective Outlook app to the latest version on your Android or iPhone:
On iPhone
Step 1: Open the Outlook app on your iPhone.

Step 2: Tap the Calendar icon at the bottom-right corner.
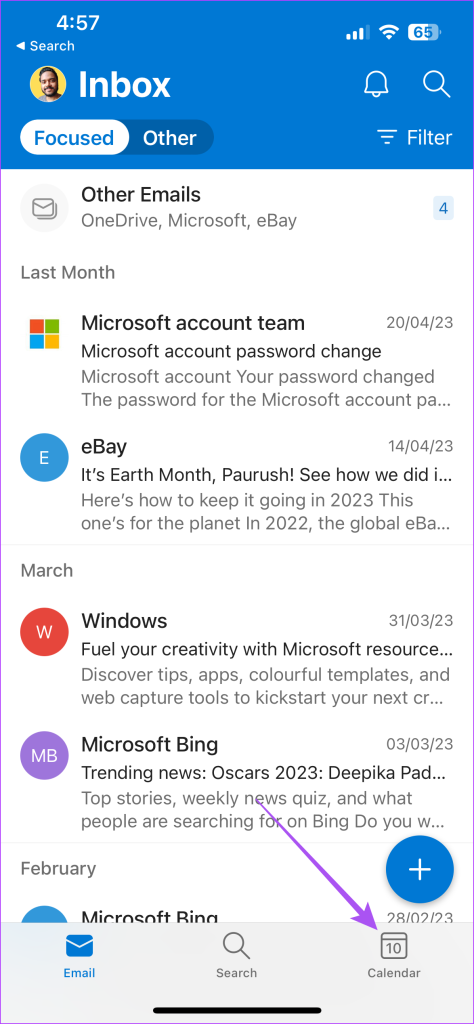
Step 3: Tap the Plus icon at the bottom-right corner.
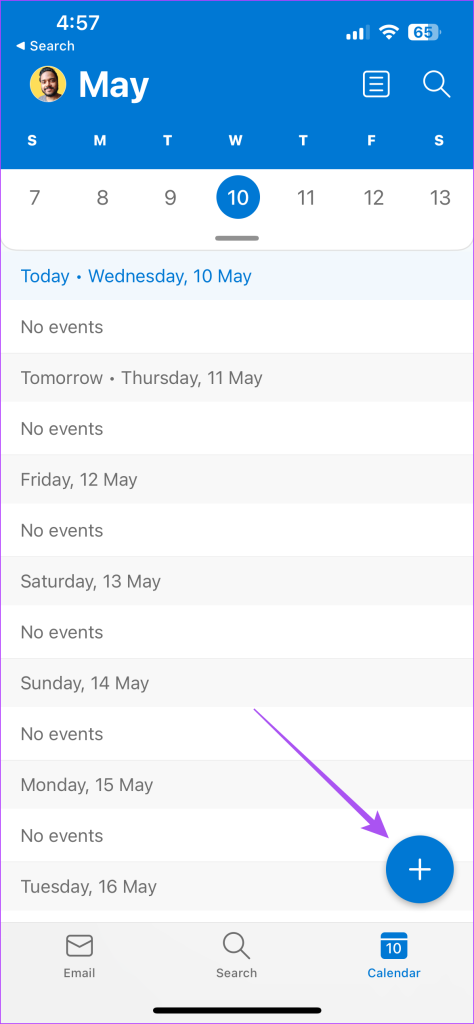
Step 4: Enter the details of your event. Then, scroll down and open the drop-down menu next to Remind Me.
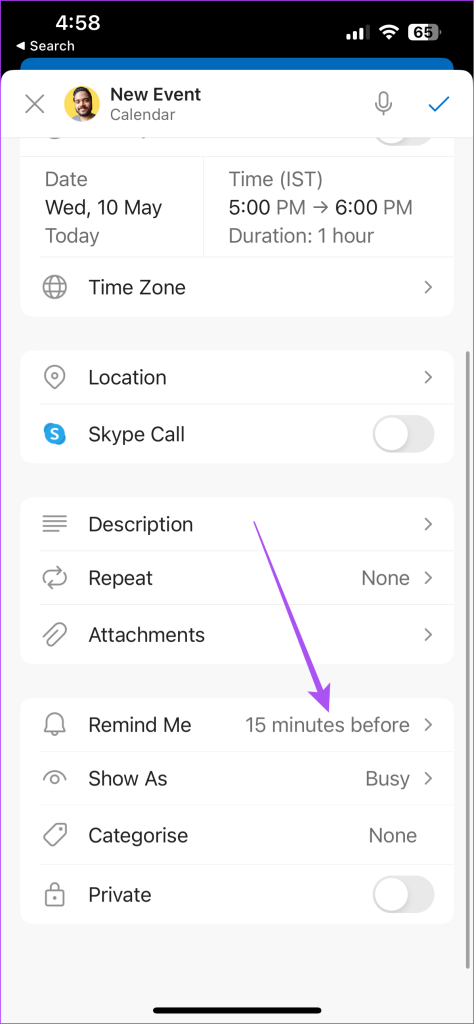
Step 5: Select the time when you want to be reminded about the event.
Step 6: Tap on the tick mark at the top-right corner to add your event.

On Android
Step 1: Open the Outlook app on your Android phone.
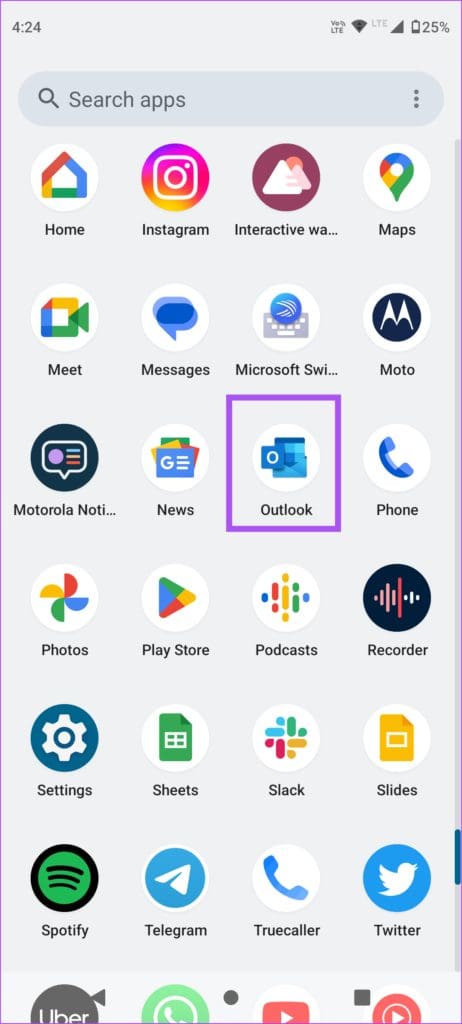
Step 2: Tap on the Calendar icon on the bottom bar.
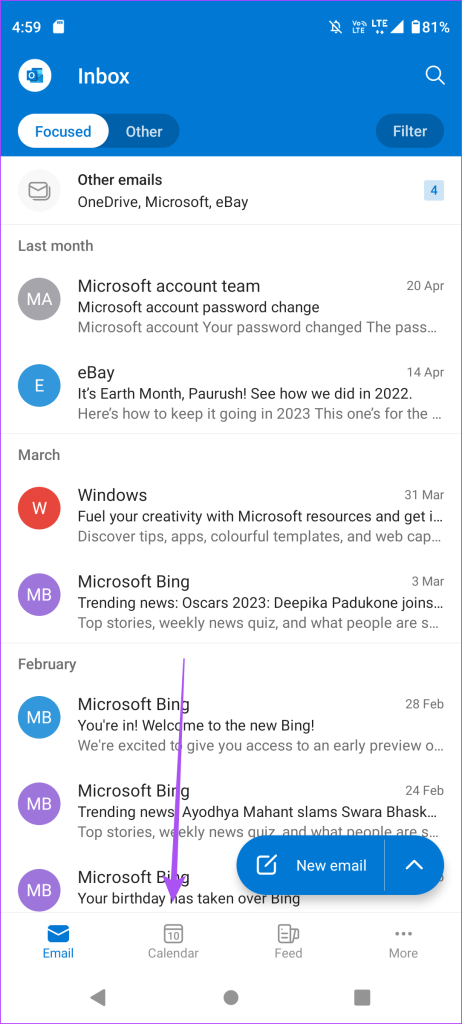
Step 3: Select a date and tap the Plus icon at the bottom-right corner.

Step 4: Add the details of your event. Then, tap the drop-down menu next to Alert.

Step 5: Select the time when you want to be reminded about the event.
Step 6: Tap on the tick mark at the top-right corner to confirm.
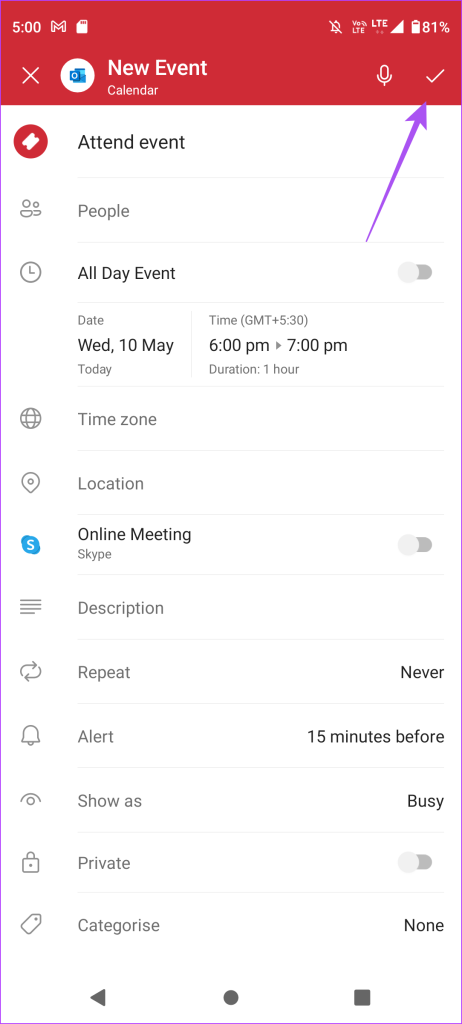
Edit or Delete Reminder in Outlook Calendar on Mobile
It’s only natural that you’d want to change the time of the reminder or delete it if things have changed. Here’s how you can edit or delete a reminder from your Outlook Calendar on iPhone or Android.
Step 1: Open the Outlook app on your iPhone or Android.

Step 2: Tap on the Calendar icon at the bottom.
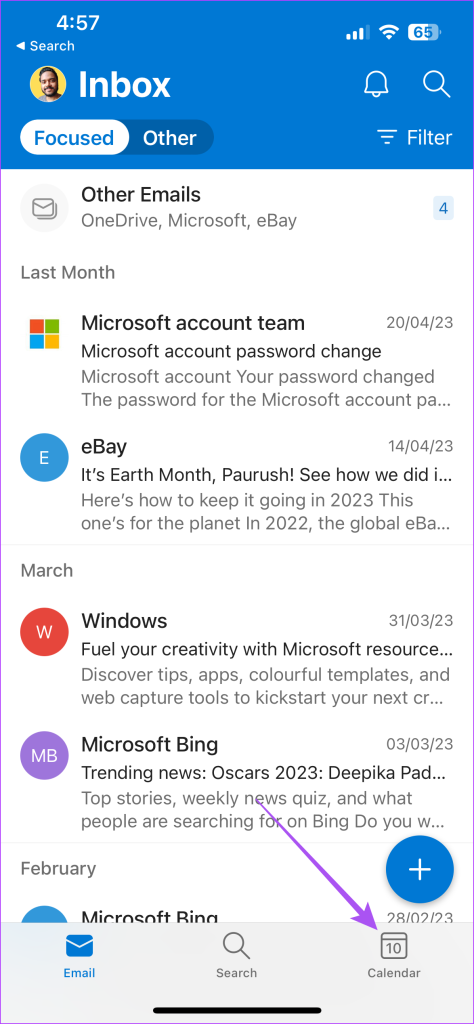
Step 3: Tap on your event which you want to edit or remove.
Step 4: Tap the Pencil icon at the top-right corner.
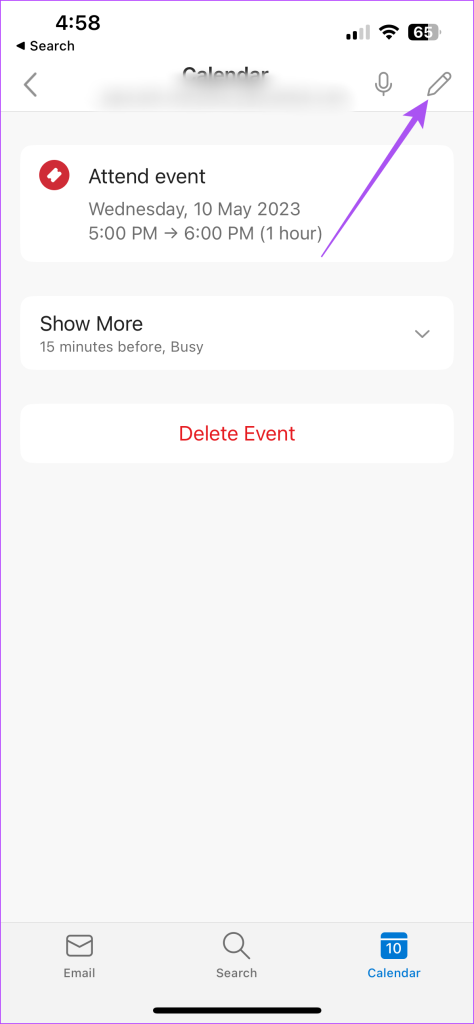
Step 5: Change the reminder time and tap on the tick mark at the top-right corner to confirm.

To delete the event, tap on Delete Event at the bottom.

Add Reminders to Outlook Calendar on Mac
If you are using the Outlook app on your Mac, here’s how you can add a reminder to your Outlook calendar. Ensure that you are using the latest version of the app to avoid any bugs or glitches.
Step 1: Press Command + Spacebar keyboard shortcut to open Spotlight Search, type Outlook, and press Return.

Step 2: Click the Calendar icon at the bottom-left corner.

Step 3: Once the Calendar opens, click on New Event at the top-left side.

Step 4: Fill in the details of your event.
Step 5: Click the drop-down menu next to the Reminder icon.

Step 6: Select the time when you want to be reminded about the event.
Step 7: Click on Save at the bottom-left side to confirm.

Your reminder will be added to your Outlook calendar at your chosen date and time.
Edit or Delete Reminders in Outlook Calendar on Mac
Here’s how you can edit or delete a reminder from your Outlook calendar on your Mac.
Step 1: Press Command + Spacebar to open Spotlight Search, type Outlook, and press Return.

Step 2: Click the Calendar icon at the bottom-left corner.

Step 3: Right-click on your event slot in the calendar.
Step 4: Select Edit.

Step 5: Click the drop-down menu next to the Reminder icon to edit the timing.

You can also edit or change other details of your event.
To delete a reminder, right-click on your event slot in the Calendar and select Delete.

Refer to our post if Outlook app is not working on your Mac.
Add Reminders to Outlook Calendar on Windows
Lastly, you can add reminders to your Outlook calendar using the official Windows app. Ensure that you have updated the app to its latest version. Also, a Microsoft 365 subscription helps.
Step 1: Click the Start icon on your Windows computer, type Outlook, and press Enter to open the Outlook app.

Step 2: Click the Calendar icon from the left menu.
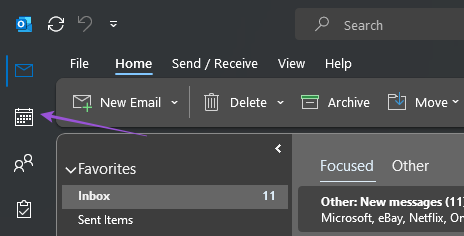
Step 3: Double-click on the date in the calendar for scheduling the event reminder.
Step 4: Enter the details of your event. Then, click the Reminder drop-down menu.
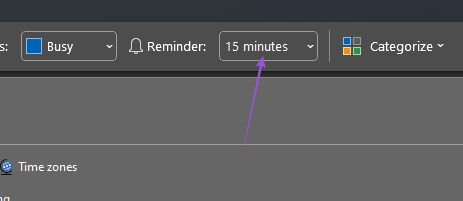
Step 5: Select the time at which you want to be reminded about the event.
You can also select the Reminder sound.

Step 6: Click on Save and Close.
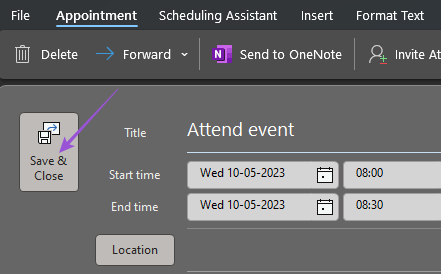
After you add your reminder, double-click on it to make changes.

To delete the reminder, click on Delete.
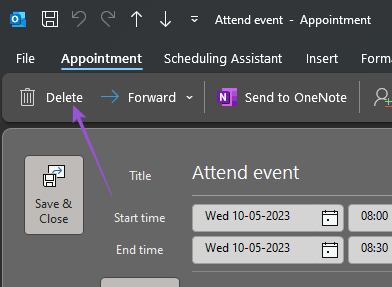
No More Missing Reminders
Settings reminders in your Outlook calendar will ensure that you don’t miss out on anything important. Besides taking care of reminders, you can also quickly respond to emails with quick replies. Read our post on how to turn on suggested replies in Microsoft Outlook.
Was this helpful?
Last updated on 10 May, 2023
The article above may contain affiliate links which help support Guiding Tech. The content remains unbiased and authentic and will never affect our editorial integrity.