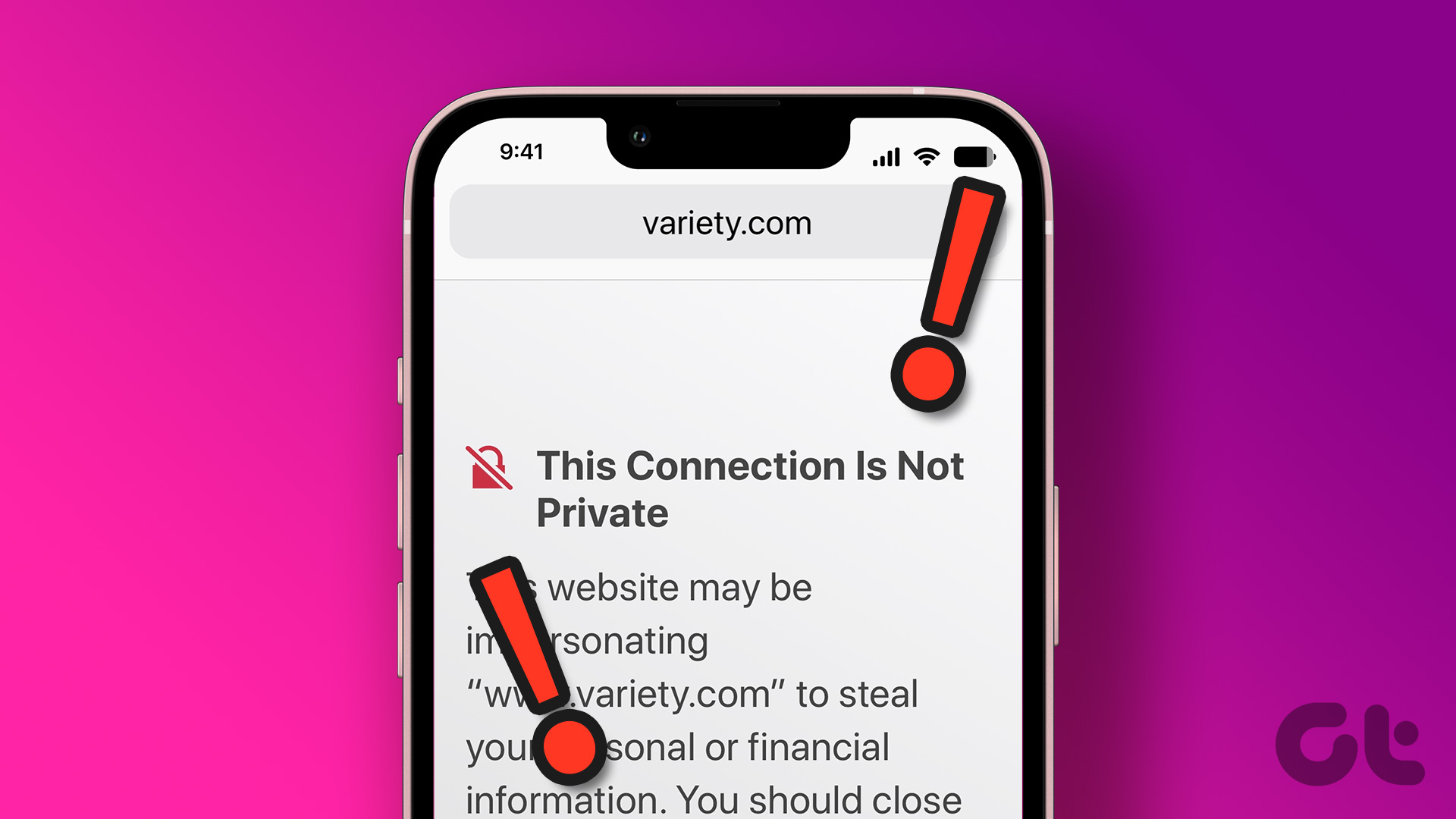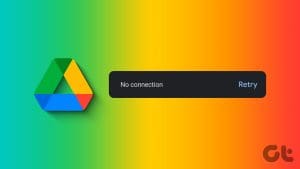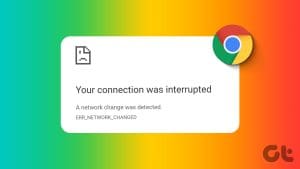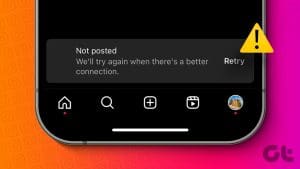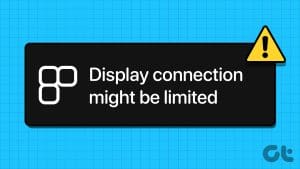Try Basic Fixes
- Switch to a different network: If you use a public Wi-Fi connection at a restaurant, mall, or airport that runs on the HTTP protocol instead of HTTPS, Chrome might interrupt you with a “Your connection is not private” error. Consider switching to a private network and loading the webpage again.
- Disable VPN: Using a VPN connection can sometimes make it complicated for Chrome to verify the SSL certificate, leading to connection errors. Try turning off your VPN temporarily to see if that resolves the error.
Fix 1: Correct Date and Time on Your PC
If your PC shows an incorrect date or time, it can prevent apps and browsers from connecting to a server. Since SSL Certificates are only valid for a specific period, setting your PC to the correct date and time is essential to establish a secure connection.
On Windows
Step 1: Press the Windows key + I to open Settings. Navigate to Time & language > Date & time.
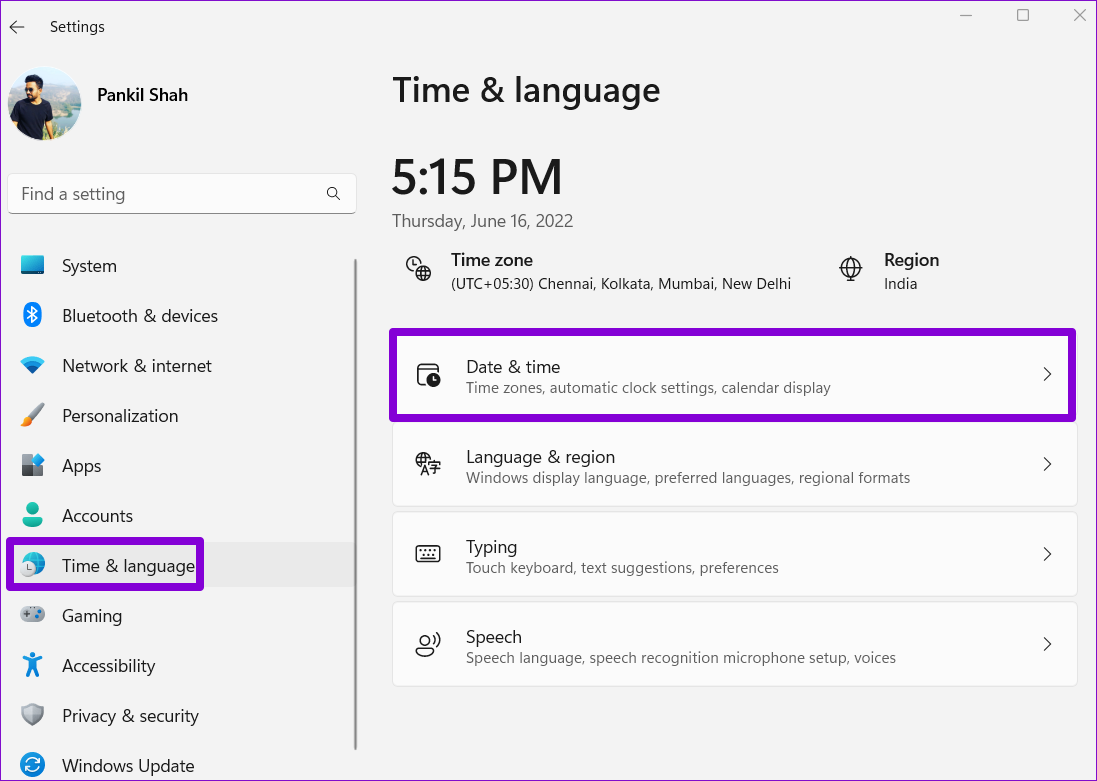
Step 2: Turn on the toggle for Set time automatically.
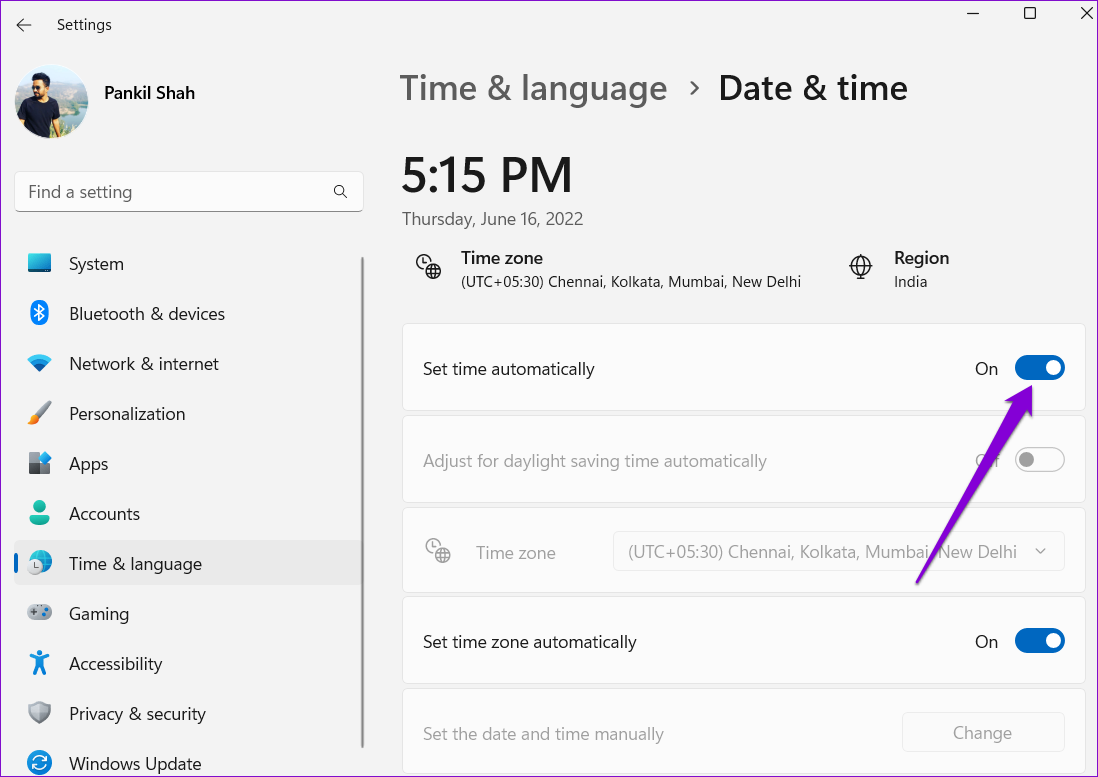
On Mac
Step 1: Click the time indicator in the menu bar and select Open Date & Time Preferences.

Step 2: Under Date & Time, check the box for Set date and time automatically. Then, use the drop-down menu to select the preferred time server.

Fix 2: Clear Cache and Cookies
If you face the error despite switching networks and verifying the clock on your PC, Chrome may be loading a cached version of the web page. To ensure that Chrome is fetching a fresh copy of web pages, clear the existing cache and cookies.
To do so, press Ctrl + Shift + Delete to launch the Clear browsing data panel. Select All time in the Time range section and check the boxes for Cookies and other site data and Cached images and files. Then, hit Clear data.

Fix 3: Disable Antivirus Program
Like Chrome, antivirus programs on your PC also actively scan for the website’s SSL certificate. You can dig through the settings of your antivirus program to disable HTTPS scanning or turn off the antivirus program momentarily to bypass certificate errors in Chrome.
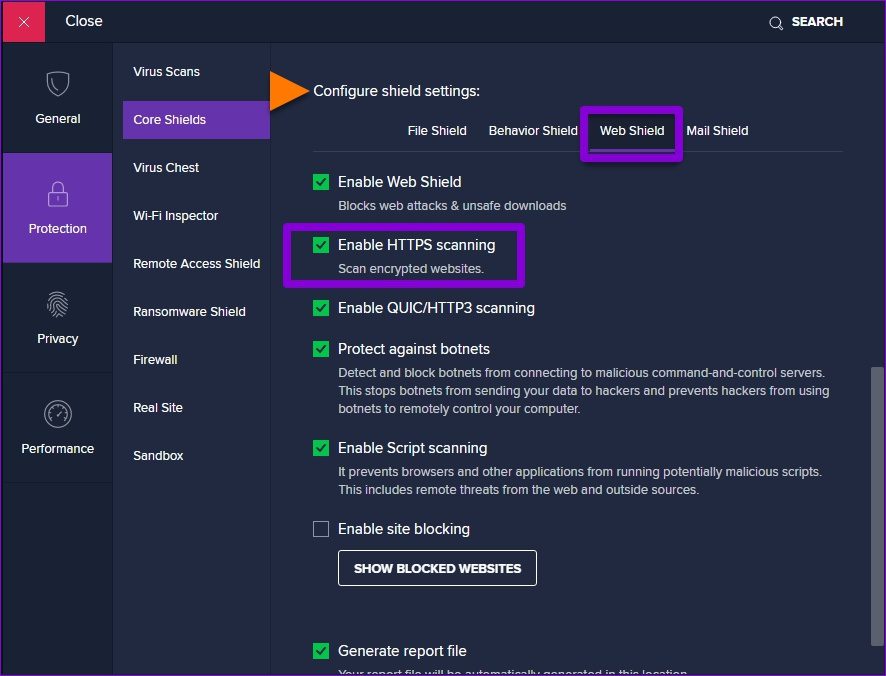
Fix 4: Turn off Browser Extensions
There’s a chance that one of your third-party extensions is acting up and preventing Chrome from establishing a secure connection. If you suspect that, try turning off all the extensions and see if it helps.
In Chrome, type chrome://extensions in the URL bar and hit Enter. Then, use the toggles to disable all your extensions one by one.
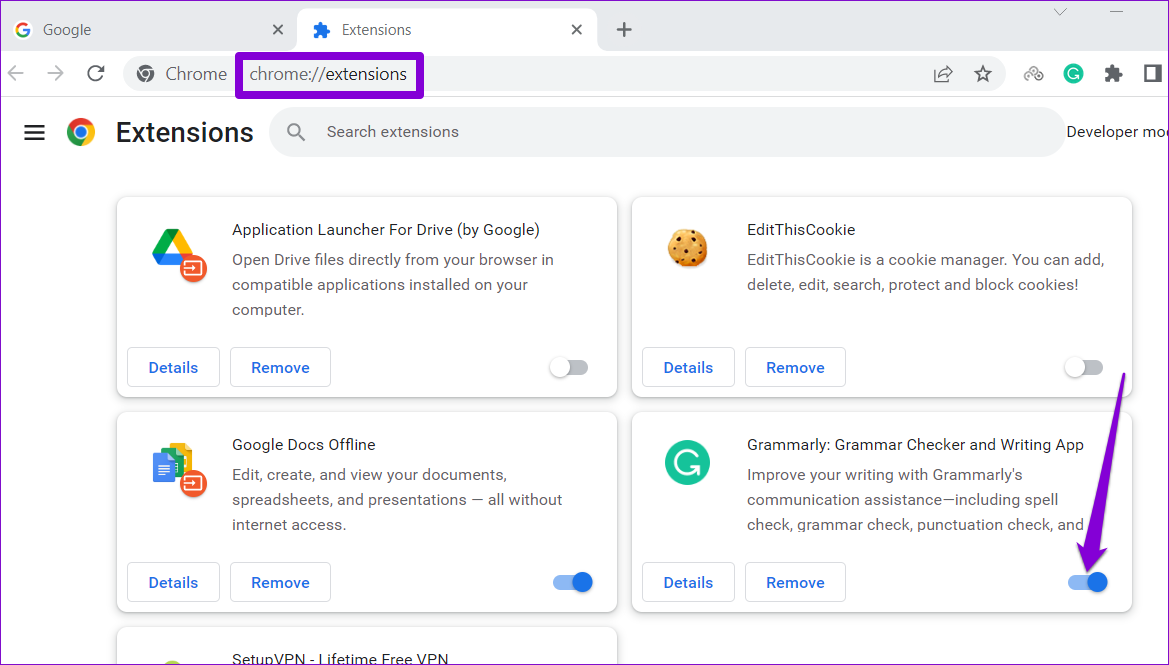
Restart the browser after this and see if the error occurs again.
Fix 5: Change DNS Settings
Another fix that worked for many users to resolve the “Your connection is not private” error is configuring Chrome to use secure DNS. Here’s how to go about it.
Step 1: In Chrome, click the three-dot menu icon at the top right corner and open Settings.
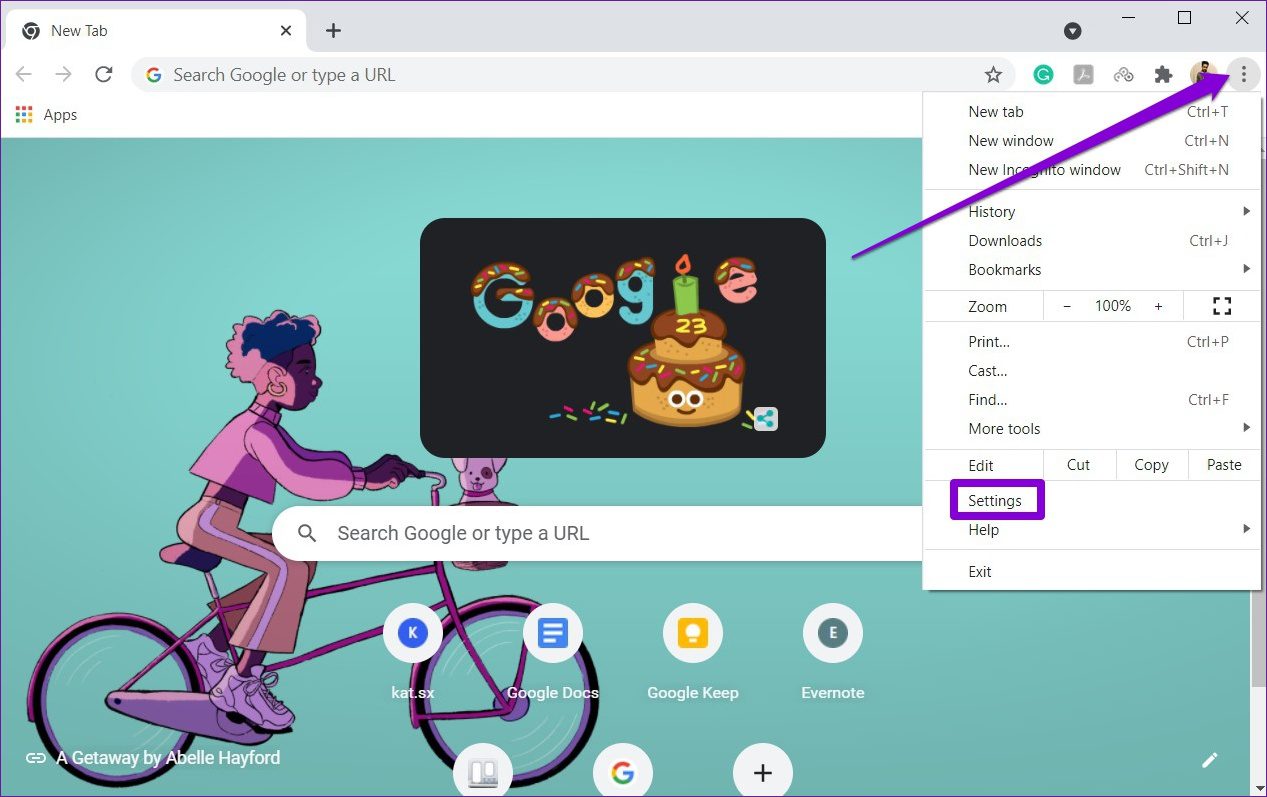
Step 2: Navigate to the Privacy and security tab on your left and click on Security.
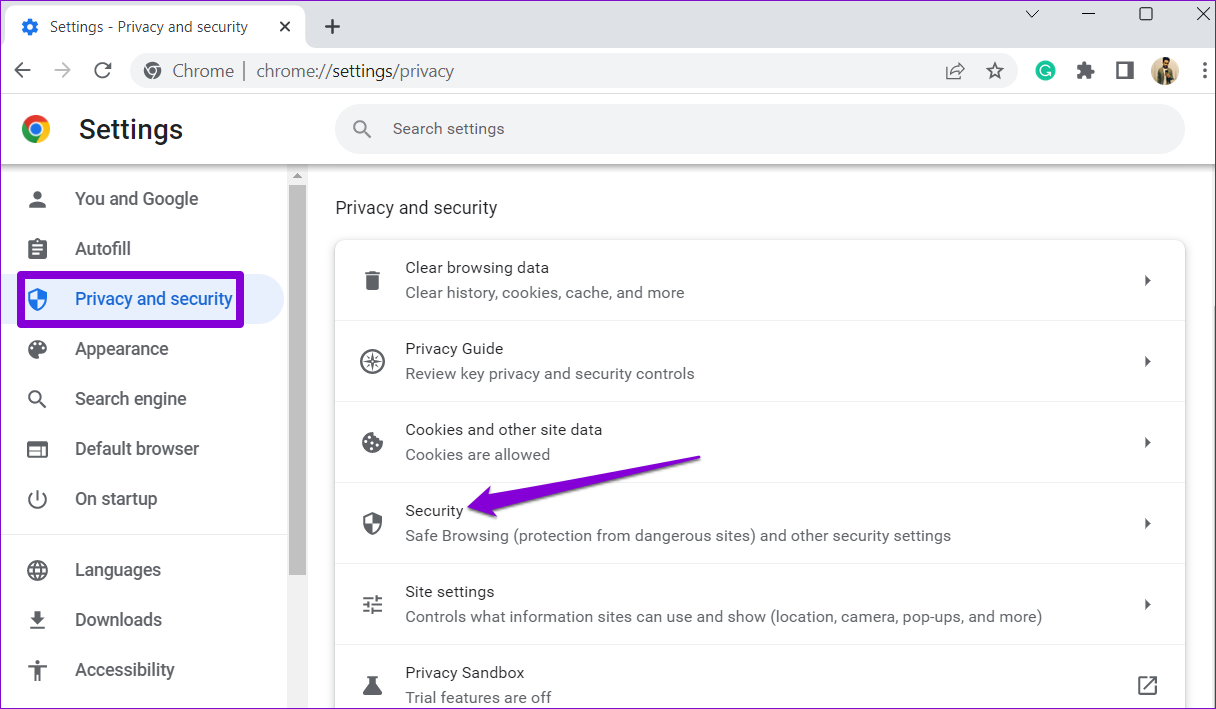
Step 3: Scroll down to the Advanced section and enable the Use secure DNS option.
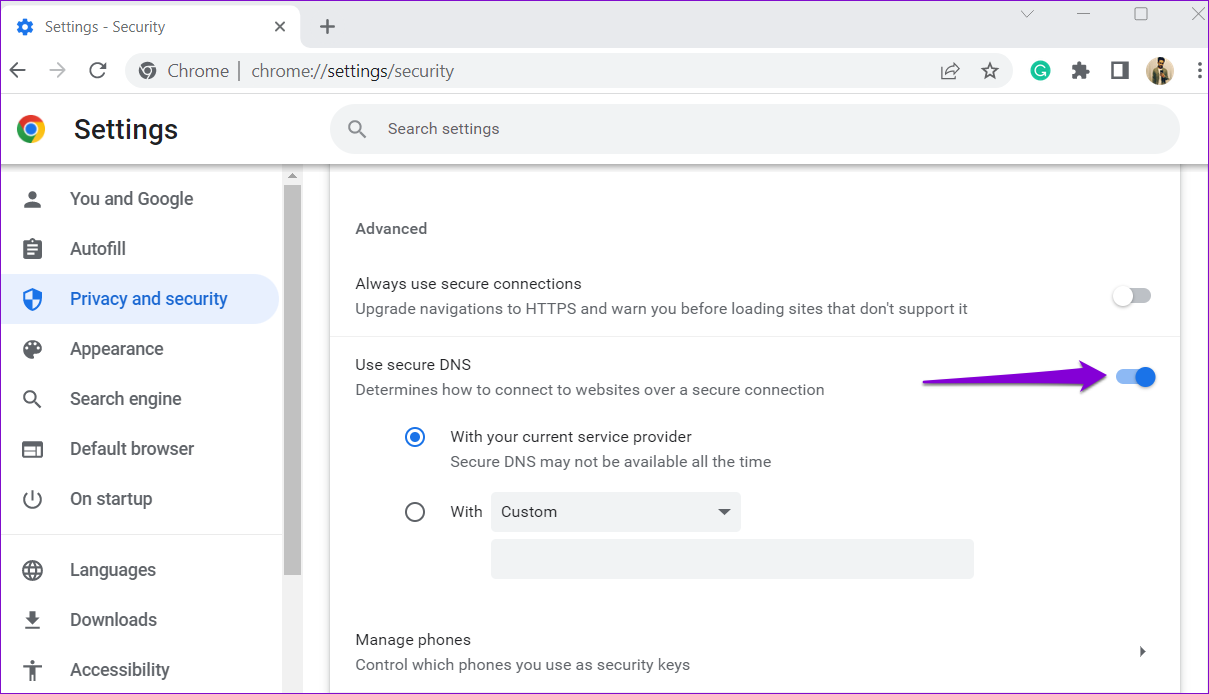
Bonus: How to Bypass the “Your Connection Is Not Private” Error
If the “Your connection is not private” error occurs for one website, and you need to visit it right away, you can bypass the error in Chrome. To do so, click on Advanced > select Proceed to [website domain name].
Note: It is not recommended to visit such websites, especially for financial transactions, as they aren’t safe.
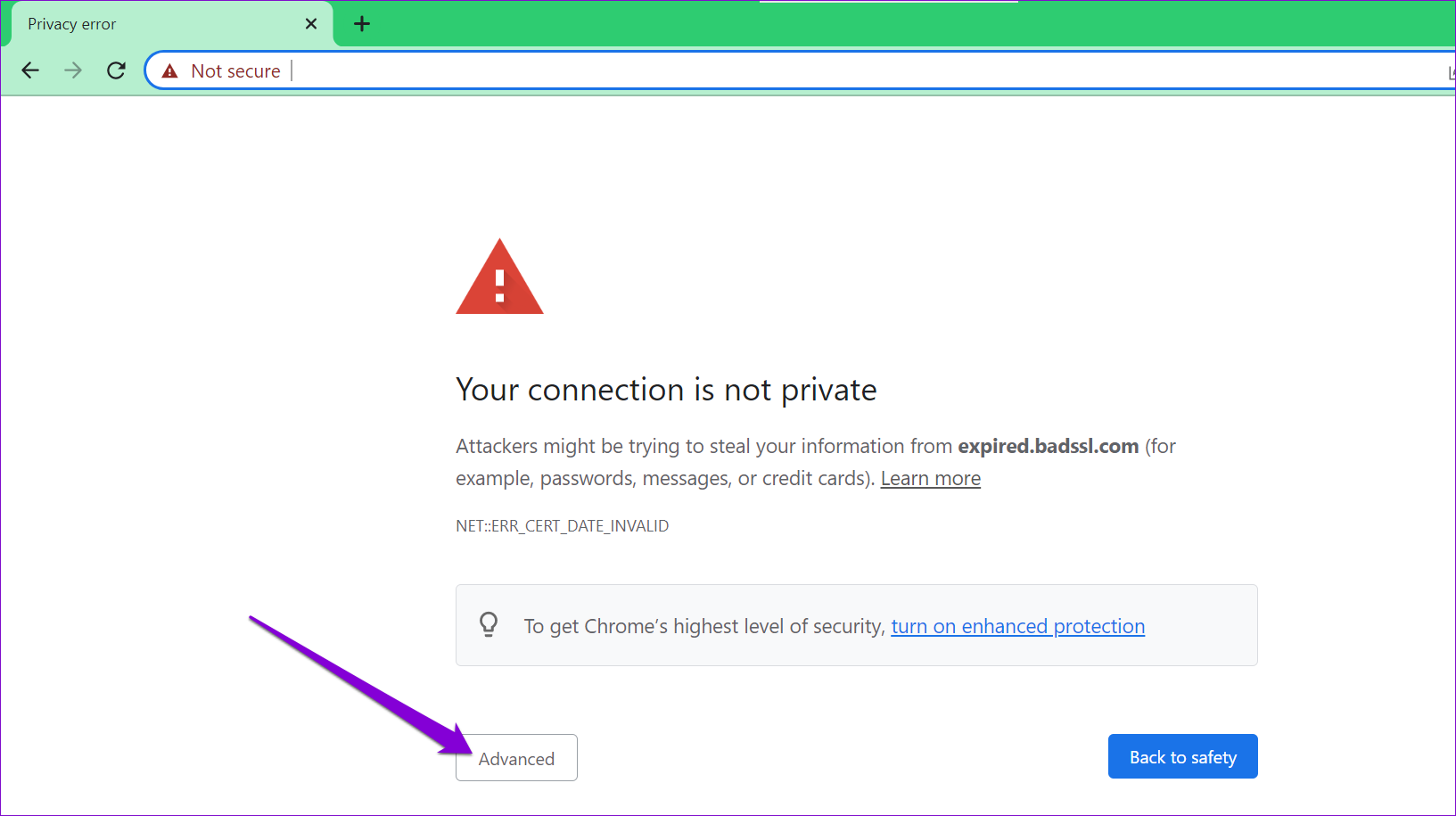
You can also configure Chrome to ignore such SSL connection errors entirely. For that, type chrome://flags in the address bar and press Enter. Search for the Allow invalid certificates for resources loaded from localhost flag. Click the drop-down menu next to it and select Enabled.
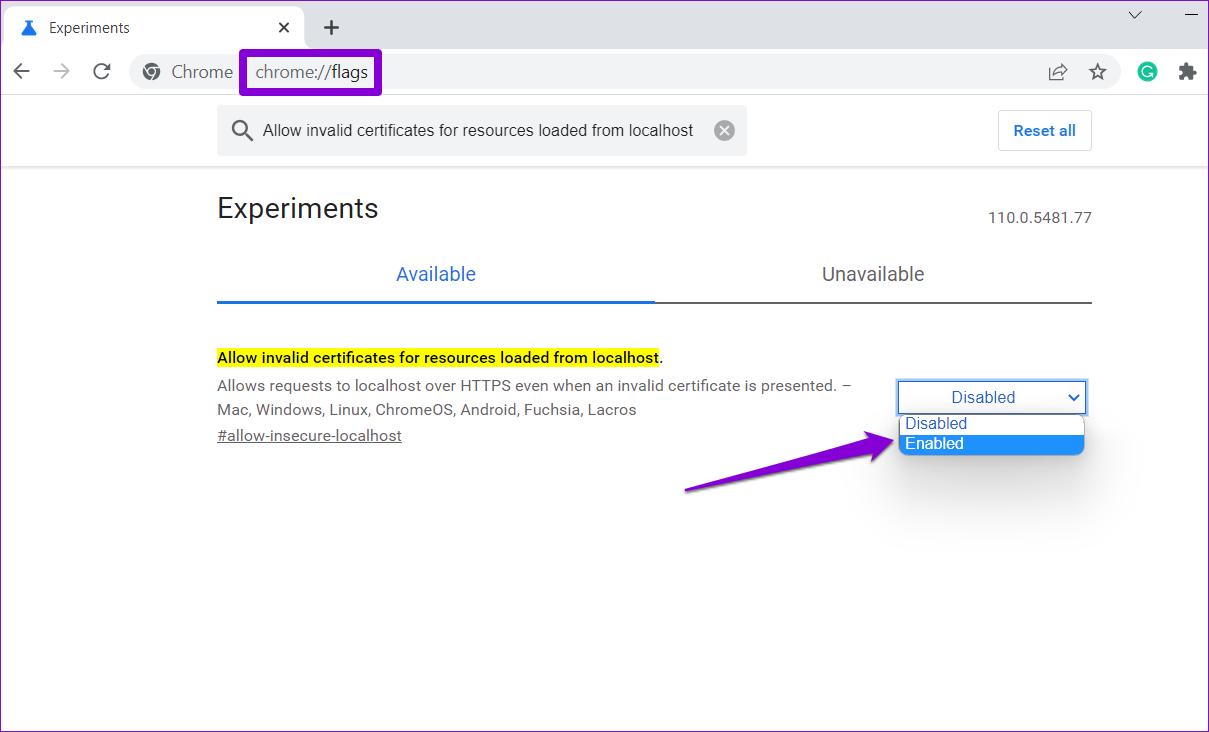
Was this helpful?
Last updated on 01 May, 2024
The article above may contain affiliate links which help support Guiding Tech. The content remains unbiased and authentic and will never affect our editorial integrity.