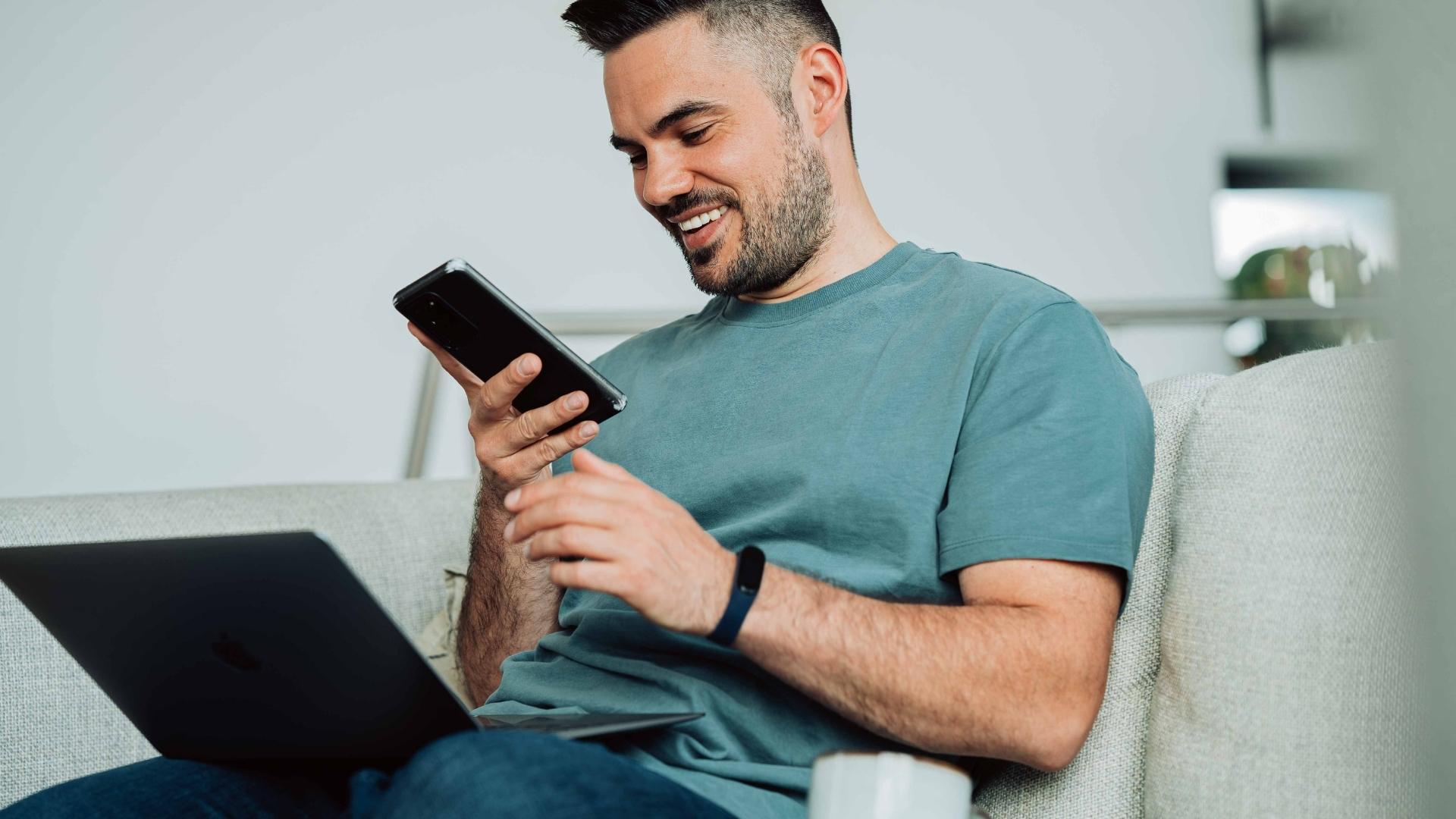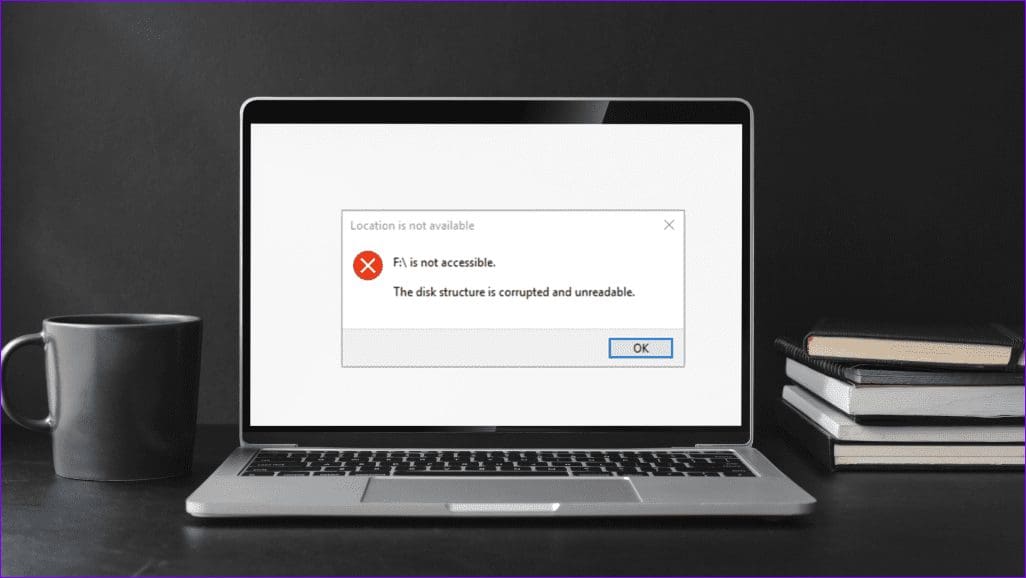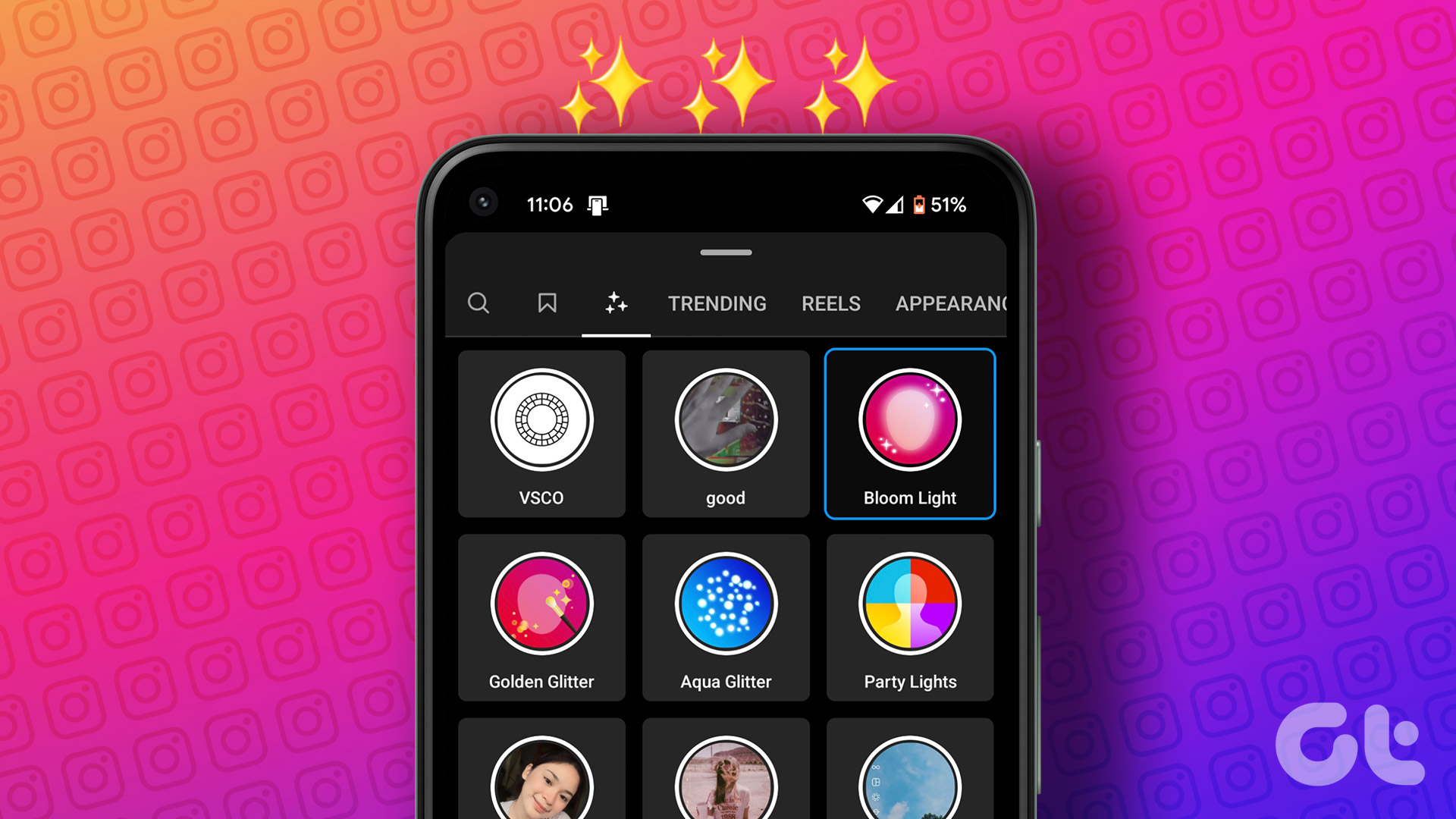If you’re tired of those same old office backgrounds in your Google Meet calls and want to add a dash of personality or professionalism to your virtual presence, Gemini AI is your gateway to amazing, customized backgrounds. In this article, we’ll walk you through the simple steps to generate a Google Meet background with Gemini AI.
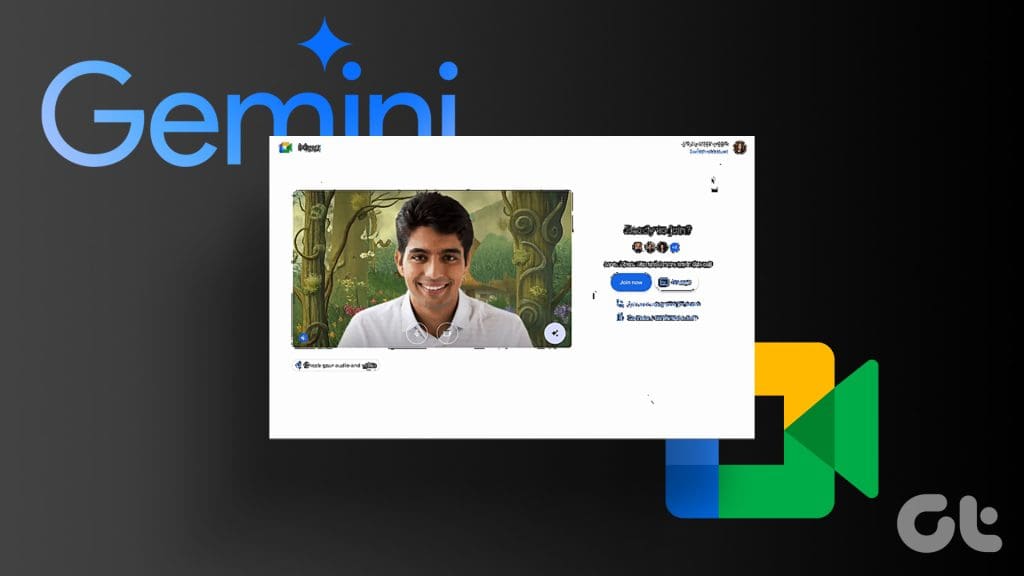
In collaboration with Google Workspace, Gemini AI offers a cool feature to make your video calls more interesting and allows you to be your background designer. You can change your background to look like you’re in a coffee shop, beach, or space. Let’s dive in and show you how.
Prerequisites for Using Gemini-Generated Backgrounds in Meet
Before you can impress your coworkers with cool AI-created backgrounds on Google Meet, you should remember a couple of important things as follows:
- Stable internet connection: Gemini AI processes your background creation requests in the cloud, requiring a reliable internet connection. A weak or fluctuating connection could delay the image generation process or cause errors. A stable internet connection ensures a smooth experience, allowing the AI models to process your requests quickly.
- Google Workspace Lab: Google Workspace Lab is an early access program for testing experimental features within Google Workspace. The feature to create a background for Google Meet using Gemini is available through Workspace Lab. If you’re keen to experiment with AI-powered background creation, joining Workspace Lab might be necessary.
- Google premium plans: Other than the Google Workspace Lab, you can also use this feature if you’ve got a personal account with a Google One subscription with AI Premium. It’s like having a VIP pass to access some exclusive features. Moreover, if you’re using a work account, you can access it through the Gemini Enterprise and Gemini Business add-ons.
- Supported browser: The tools function well on specific browsers with the capabilities to handle their processing demands. If you’re using Windows, Mac, or Linux, ensure you have a Chromium-based browser with version M91 or later.
Also Read: How to get Gemini Advanced
How to Create a Background for Google Meet Using Gemini AI
Get ready to wow your colleagues on Google Meet as the Gemini AI lets you replace your background with amazingly realistic custom images. It’s easy, and the results are impressive. Follow the steps below to use an AI-generated background image in your meetings:
Before Joining a Meeting
Step 1: Open a web browser and head to the Google Meet website.
Step 2: Join a meeting with the help of a meeting code or Create a new meeting.

Step 3: Click the Apply visual effects button.
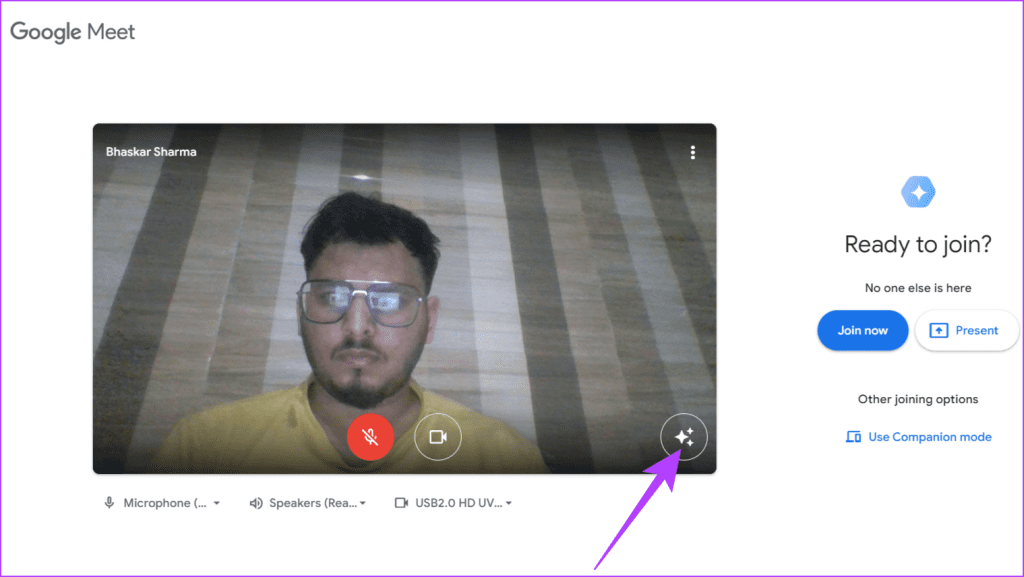
Step 4: Press the Generate a background button.
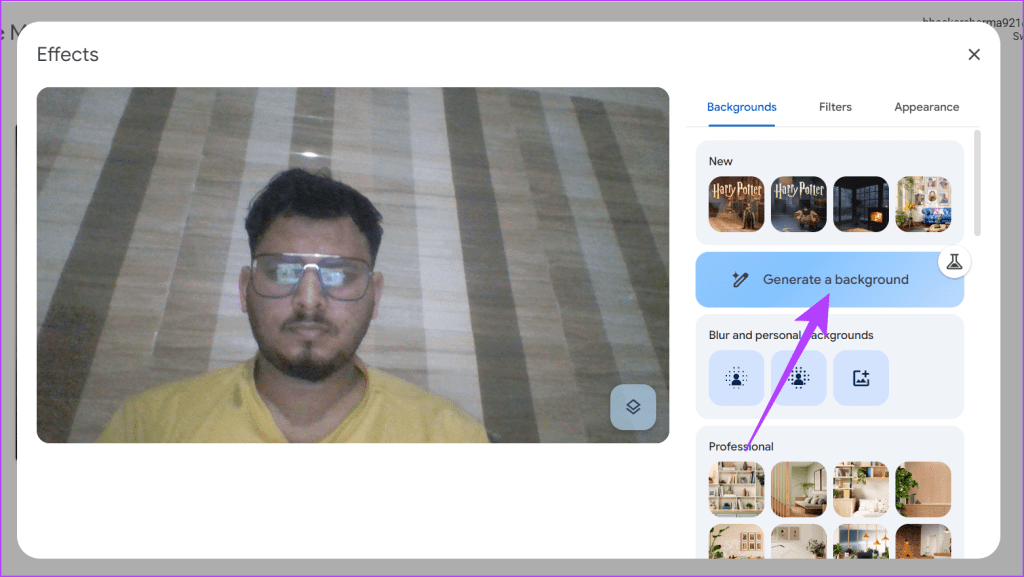
Step 5: In the box, write a description of the background picture you want the AI to create. You can also pick a Style from the dropdown. Finally, click the Create samples button.
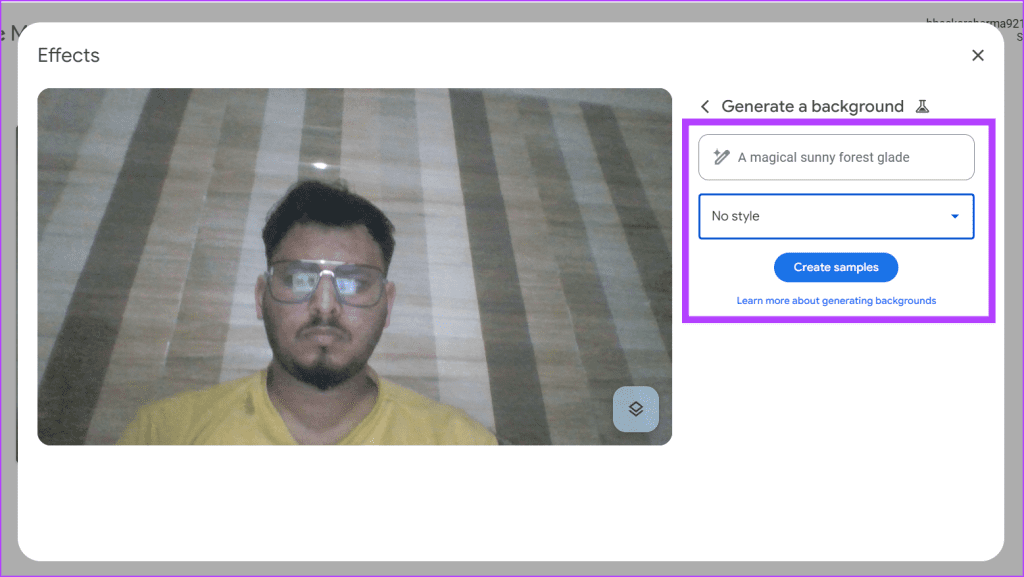
While in a Meeting
Step 1: Launch a web browser and head to the Google Meet website.
Step 2: Create a new meeting or Join a meeting with the help of a meeting code.
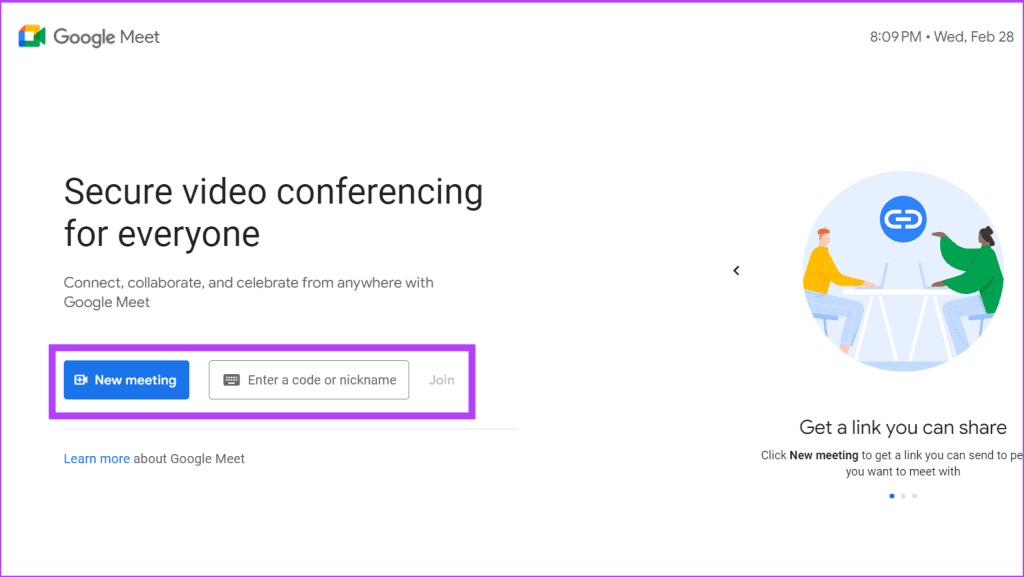
Step 3: Click More options (three-dot icon) at the bottom bar and choose Apply visual effects from the options.
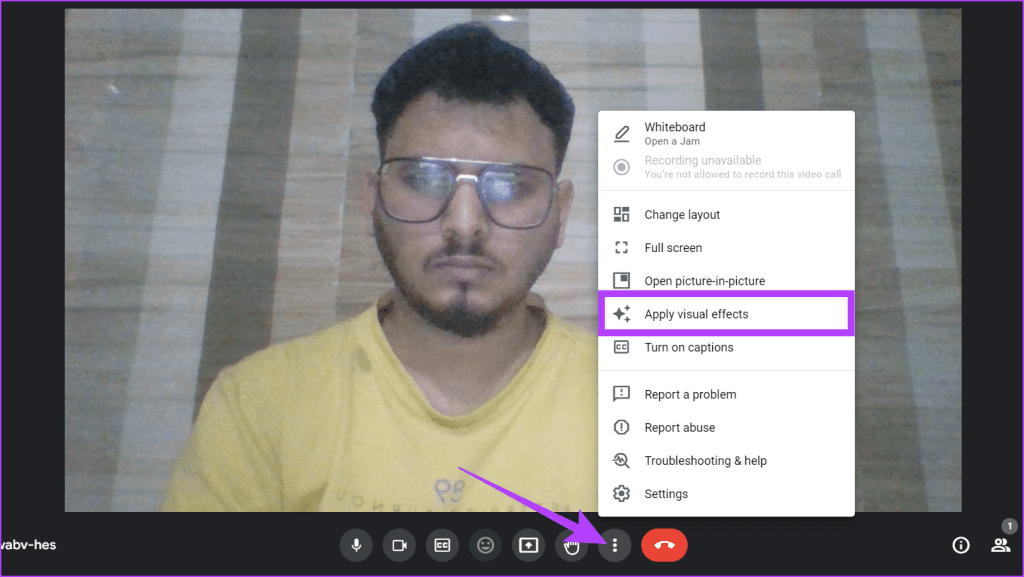
Step 4: Ensure you are on the Backgrounds tab and click Generate a background (pencil icon).
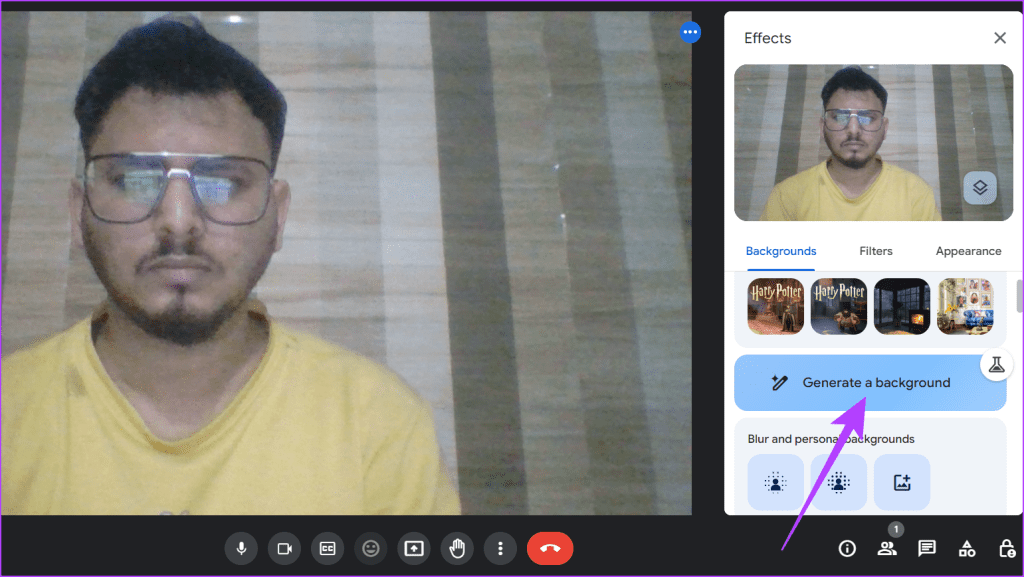
Step 5: In the box, type a prompt describing the background image you wish the AI to generate. You can also go ahead and choose a Style from the dropdown menu. Once done, click Create samples.
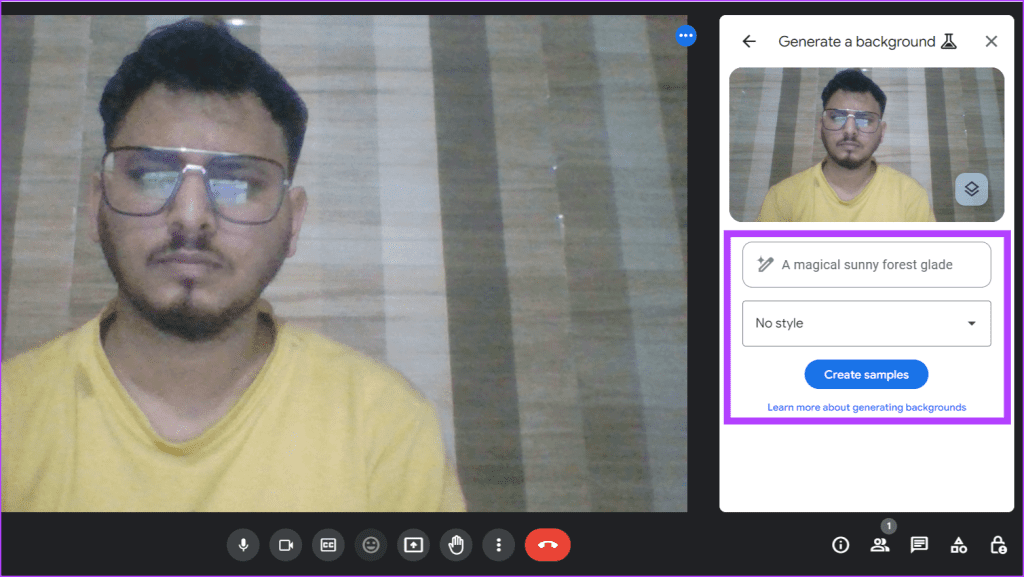
Also Read: How to switch from Google Assistant to Gemini AI
What if the Background Gemini AI Generates Isn’t Right
If you’re not happy with the Gemini-generated backgrounds, you can easily get more options. Here’s how:
Options Window Still Open
Step 1: Ensure that you’re in the Generate a background window.
Step 2: Additionally, edit the specified prompt accordingly to ensure that the background meets your liking and press the Create other samples button.
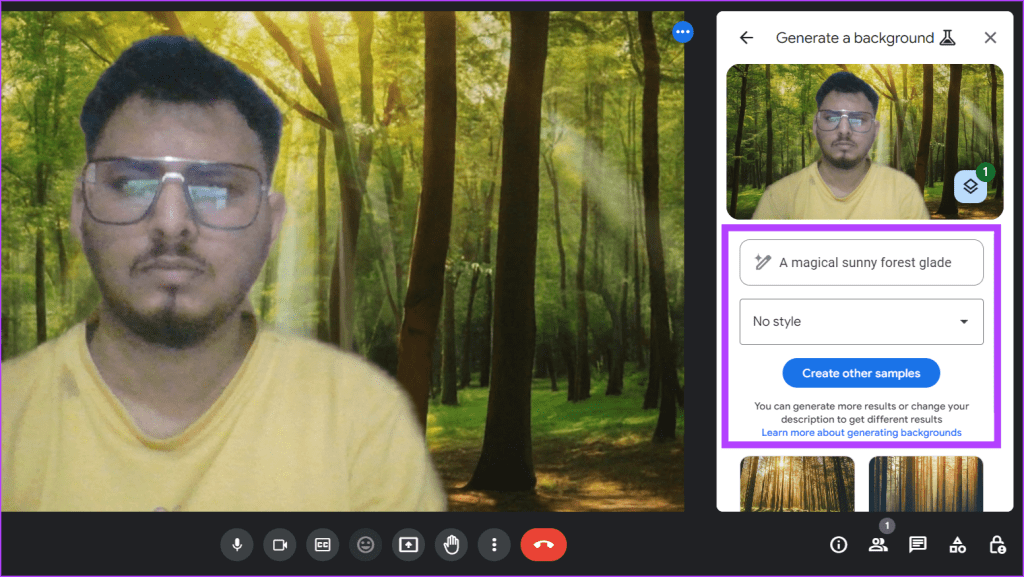
Options Window Closed
Step 1: Press the More options button (three-dot icon) and navigate to Apply visual effects.
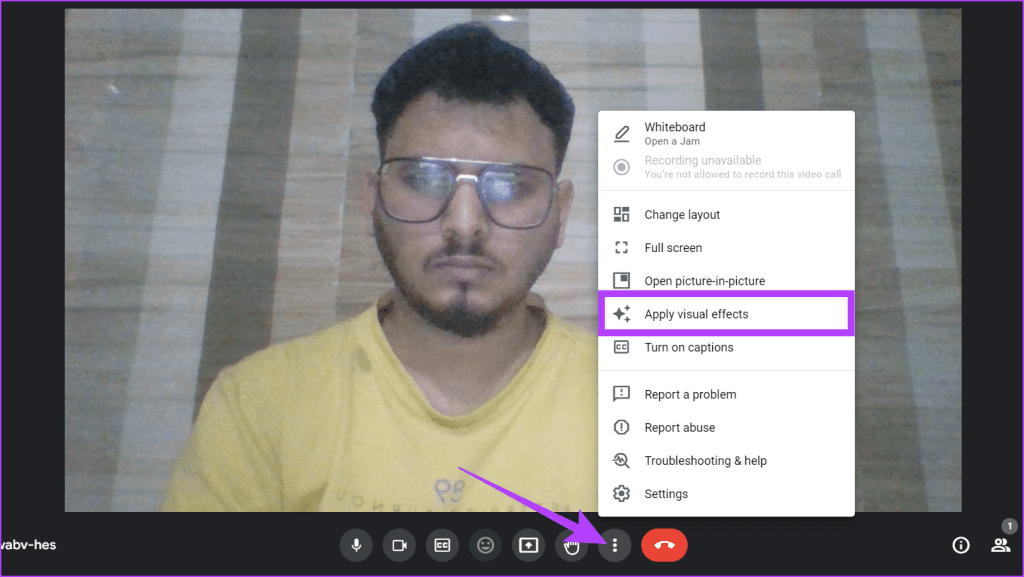
Step 2: In the Background tab, click on Generate a background (pencil icon).
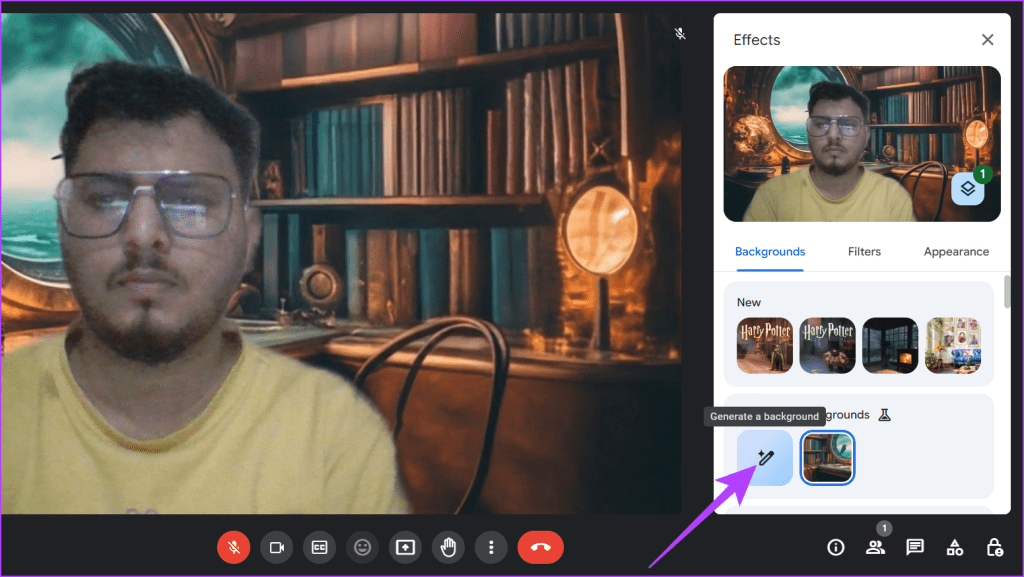
Step 3: You can also edit the prompt if you want. Finally, click on the Create other samples button and wait for a few seconds until the AI creates new backgrounds.
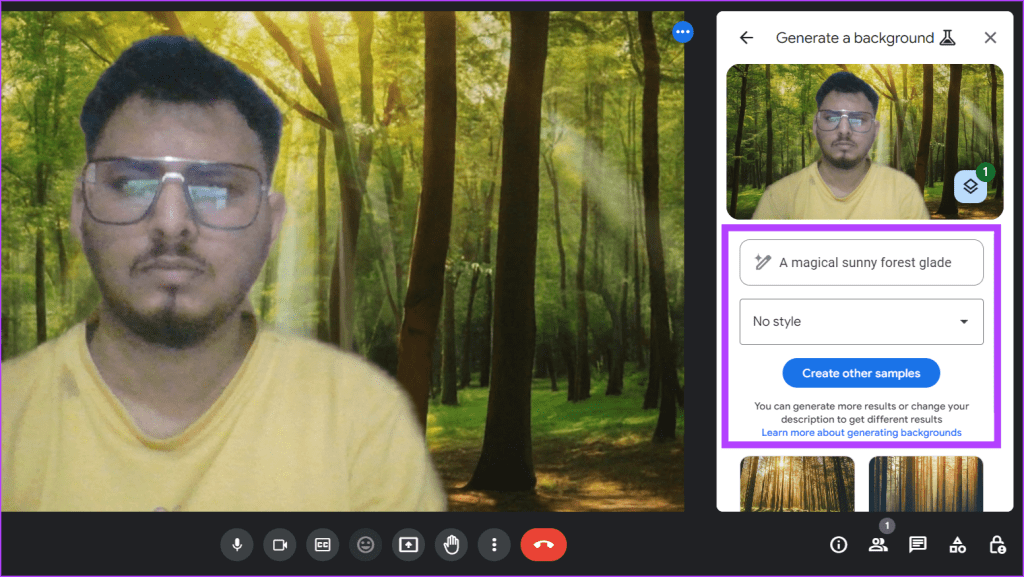
How to Delete the AI-Generated Background Image on Google Meet
While Gemini AI offers exciting ways to customize your Google Meet experience, you may have generated several backgrounds in search of the perfect one. Now, if you want to delete those extras to tidy up your screen, you can adhere to the simple steps below:
Before Joining a Meeting
Step 1: Head to a web browser and open the Google Meet website.
Step 2: Start a new meeting or join an existing meeting.
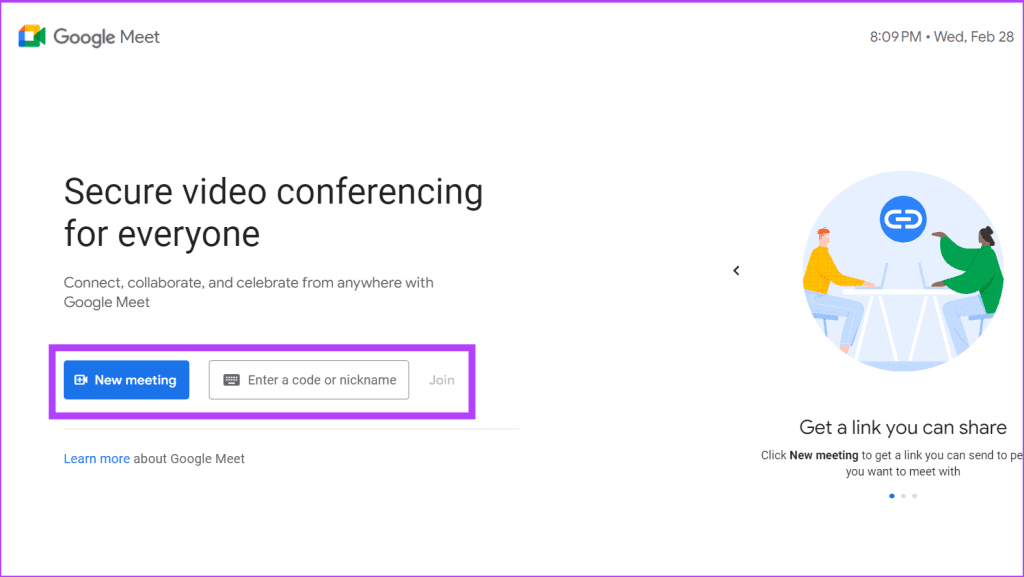
Step 3: Click the Apply visual effects button.

Step 4: In the Generative backgrounds section, move your cursor over the background you want to remove and click on the Delete icon.
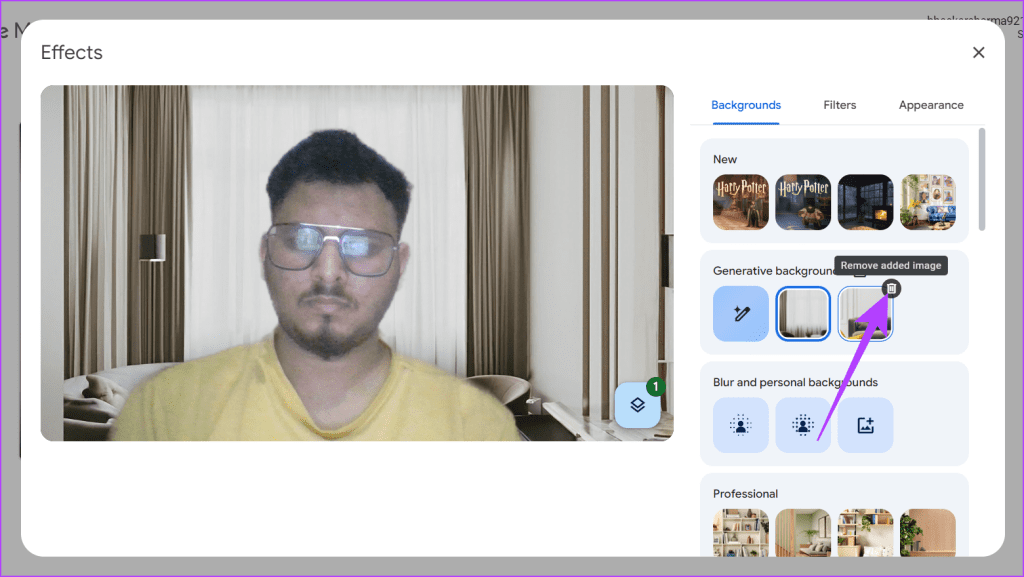
While in a Meeting
Step 1: Open a web browser and navigate to Google Meet’s website.
Step 2: Join an existing meeting or start a new one.
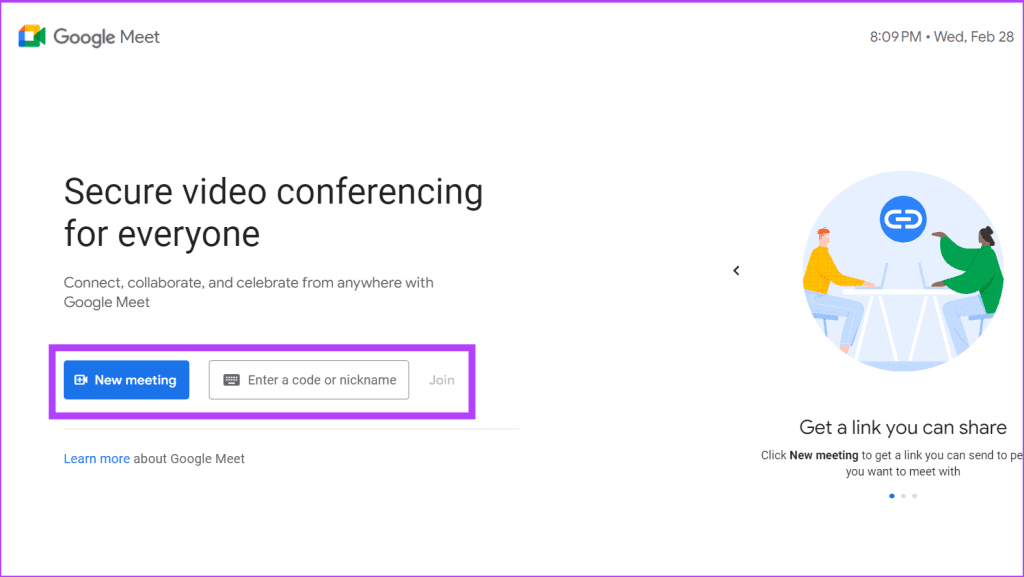
Step 3: Click the three-dot icon (More options) at the bottom right of your video preview and select Apply visual effects.
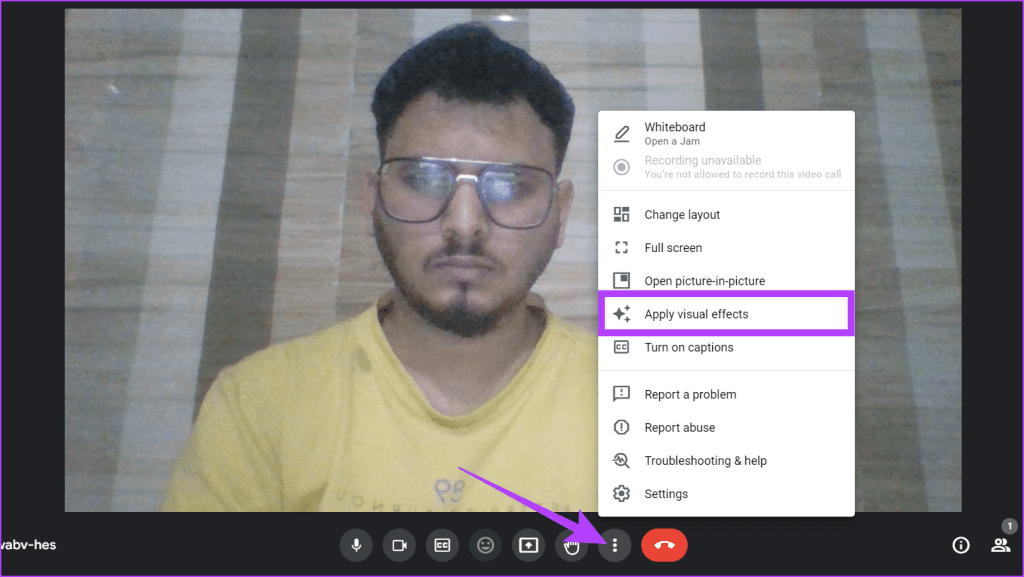
Step 4: In the Background tab under Generated backgrounds, hover over the background you wish to remove and press the Delete icon.
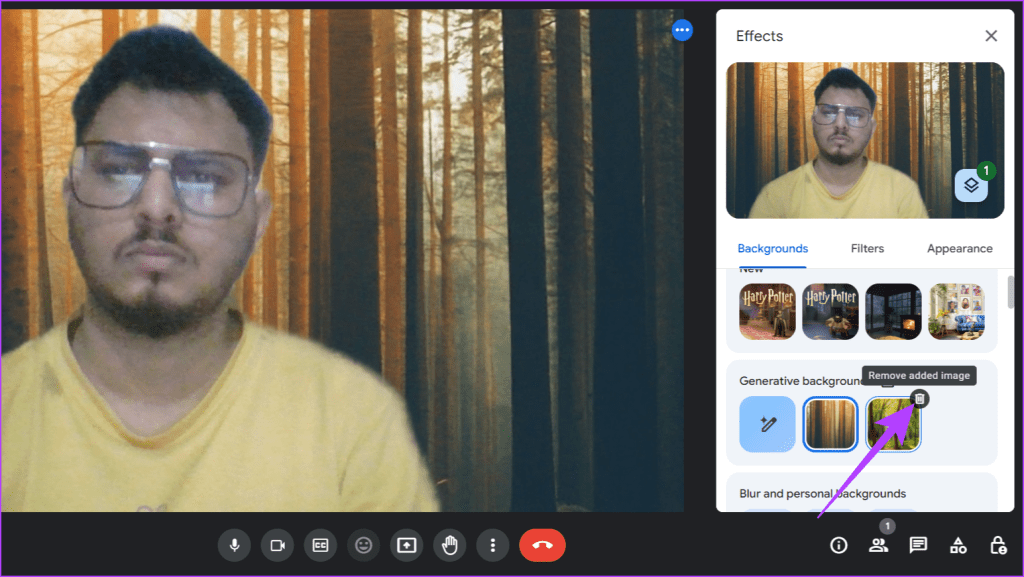
Also Read: How to switch back to Google Assistant From Gemini
How to Provide Feedback on Generated Background Images
When making the AI background with Gemini, you can also tell the tool what you think about the image. Since Gemini is always learning, your feedback will be important, as it will help the tool get better. Follow the instructions below on the image generation screen:
Before Joining a Meeting
Step 1: Ensure that you’re in the Generate background window.
Step 2: Find the image you want to give feedback on. Click the Like or Dislike button based on your reaction.
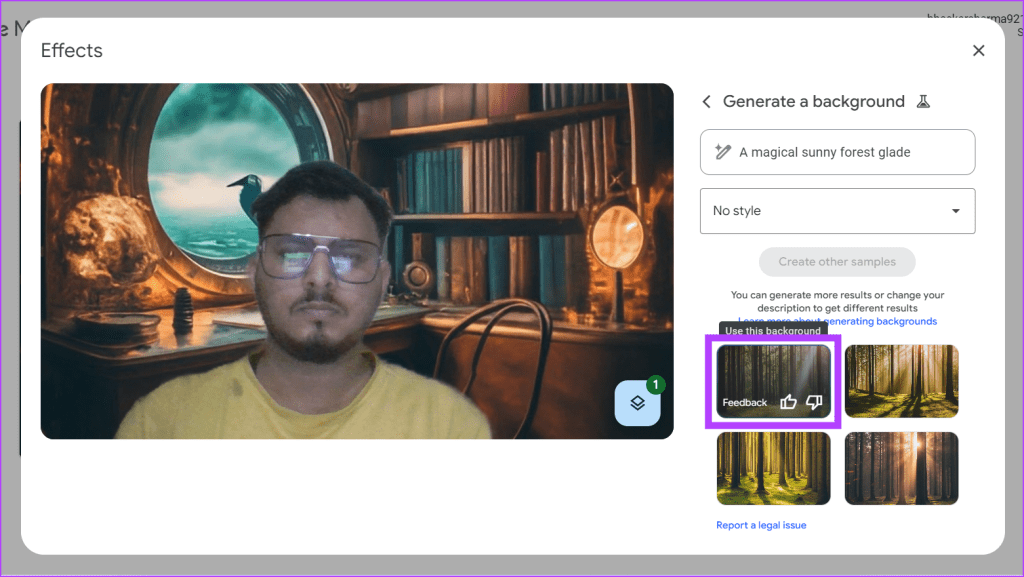
Step 3: If you dislike it, a prompt will appear. Click Next in the pop-up.
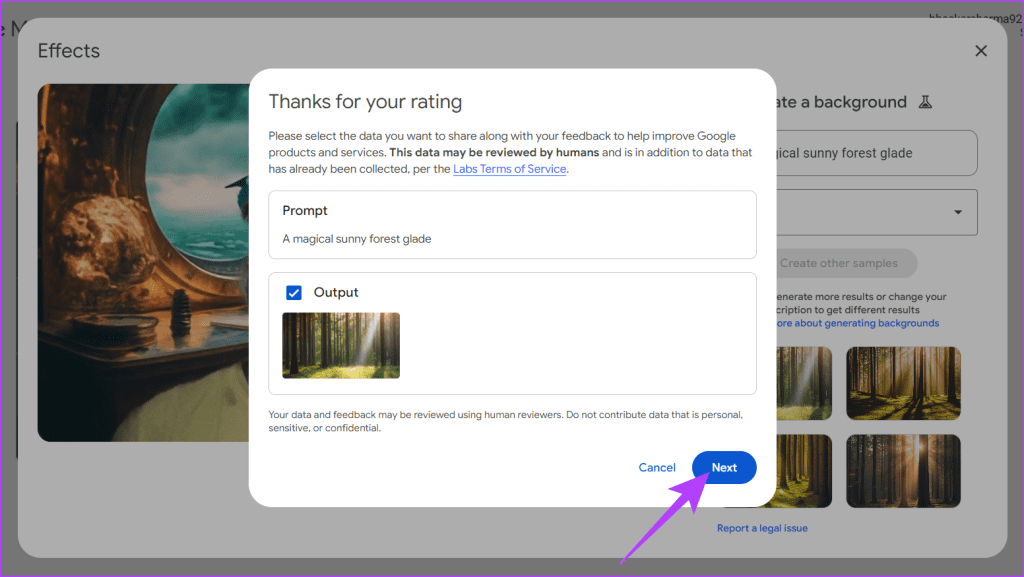
Step 4: Select a reason for your dislike and click Submit to complete the feedback process.
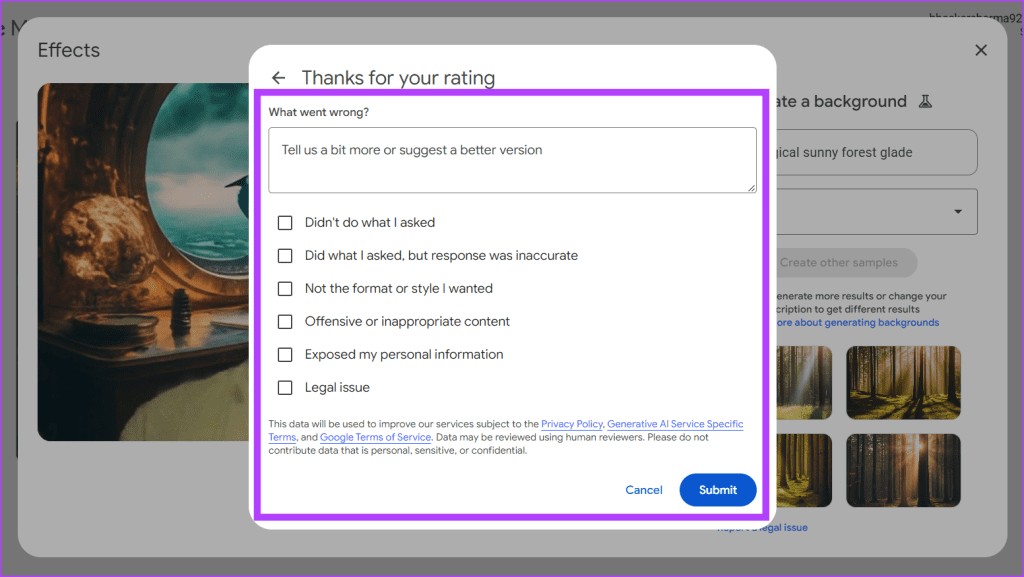
While in a Meeting
Step 1: Ensure you’re in the Generate background section. Find the image you’d like to give feedback on.
Step 2: Hover your mouse over the image and click the Like or Dislike button.
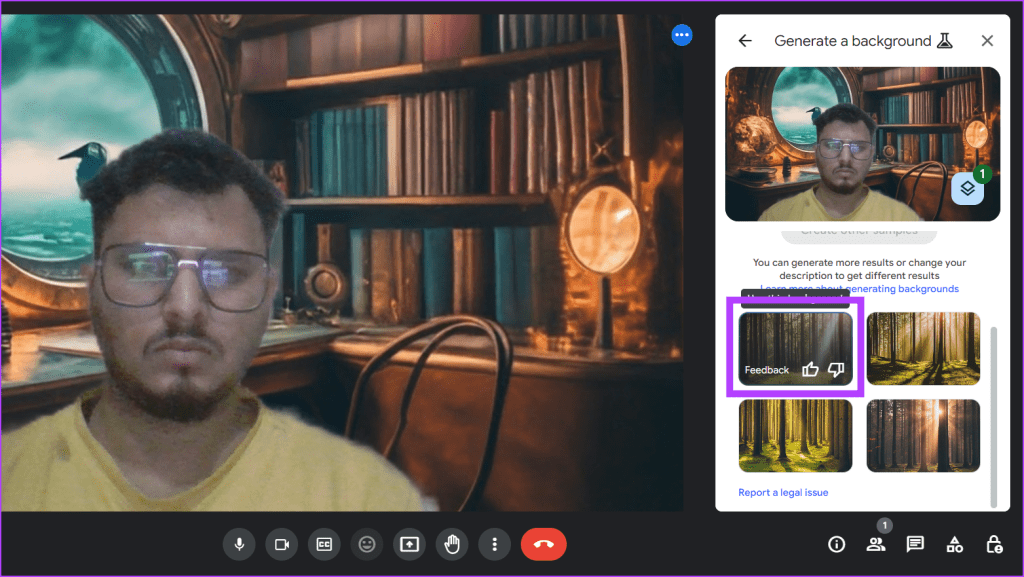
Step 3: If you clicked on Dislike, a little window will pop up. Click Next to move on.
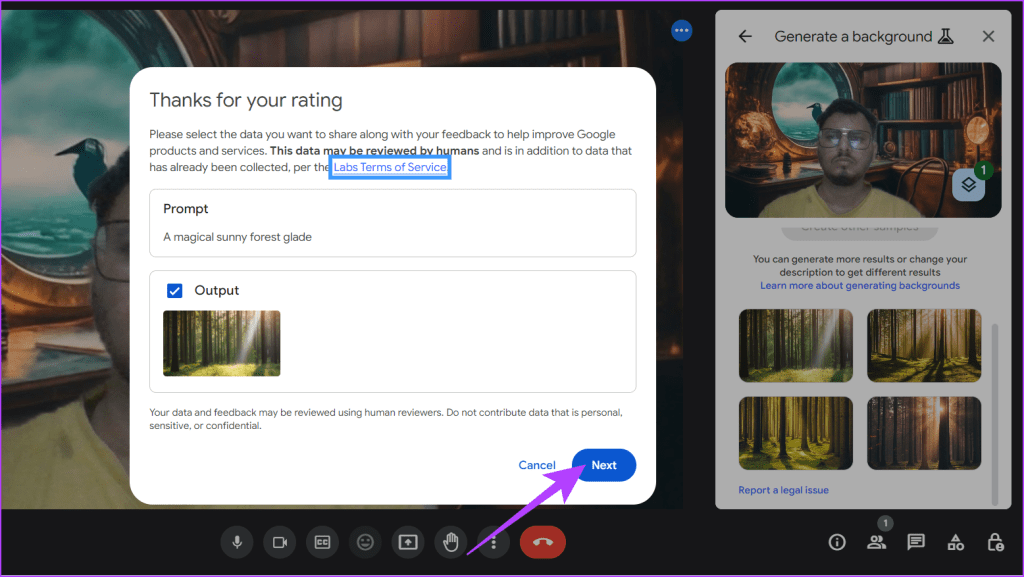
Step 4: Pick the reason that best explains why you disliked the image. Finally, click the Submit button.
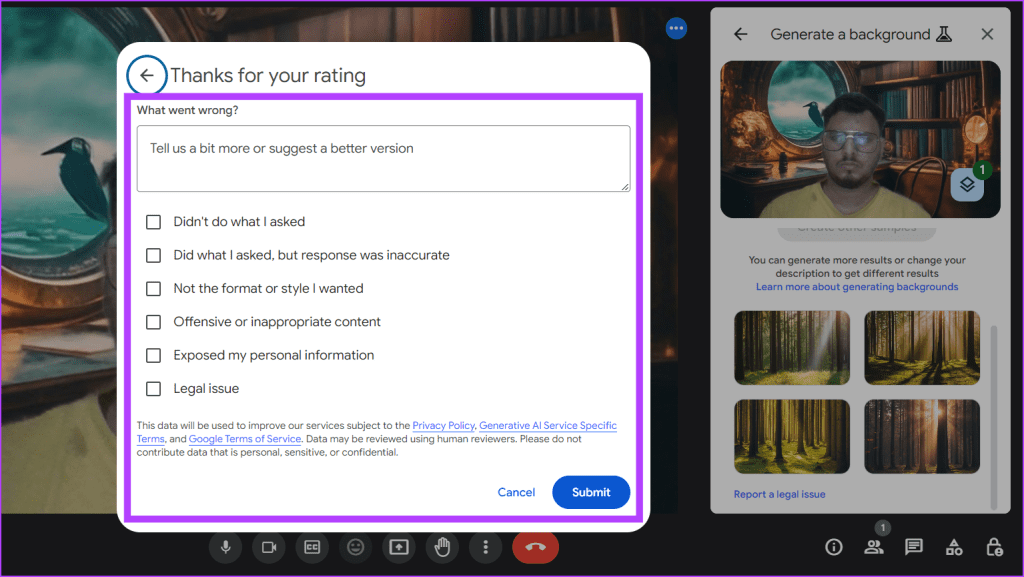
Also Read: How to generate AI images with Google Gemini
How to Change the Google Meet Background
When you’re in a Google Meet meeting, the background you set remains the same for your next meetings because Google Meet also remembers your choice. If you want to use a different background for the current meeting and are looking to choose it from the default or AI backgrounds you created before, follow these instructions:
Before Joining a Meeting
Step 1: Open a web browser and navigate to the Google Meet website.
Step 2: Create a new meeting or join an existing meeting.

Step 3: Click the Apply visual effects option.

Step 4: Make sure you are on the Background tab in Google Meet. You can choose one of the options below:
- Slight Blur: Makes your background a little blurry.
- Blur: Makes your background completely blurry.
- Pre-set images: Choose from ready-made background pictures.
- Upload: Use your picture from your device.
- Generative Backgrounds: If you made a special background before, you might find it here.

Step 5: If you want to turn off the chosen background, just click on it again to unselect it.
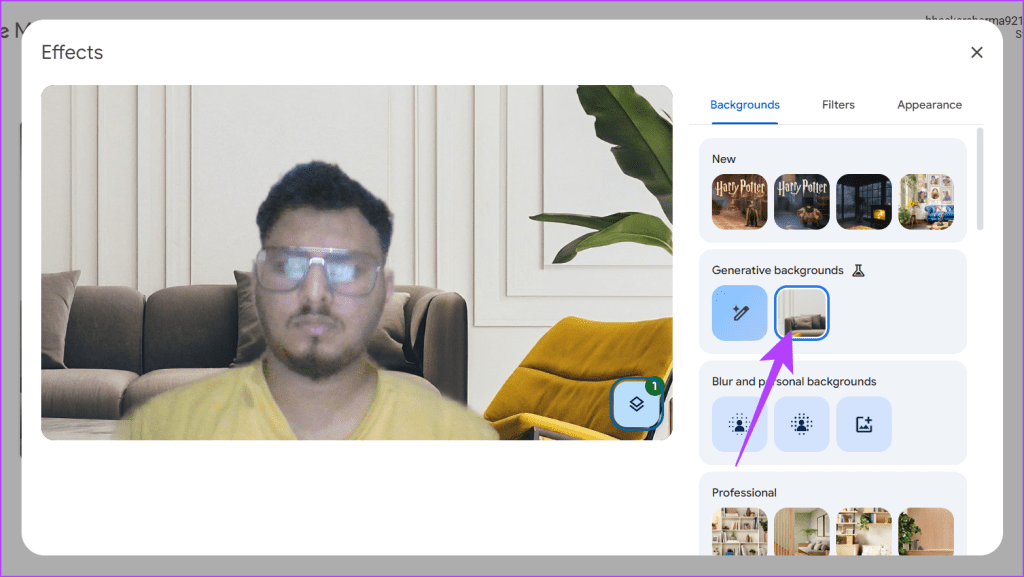
While in a Meeting
Step 1: During a Google Meet call, click the More options icon (three vertical dots) and select Apply visual effects.
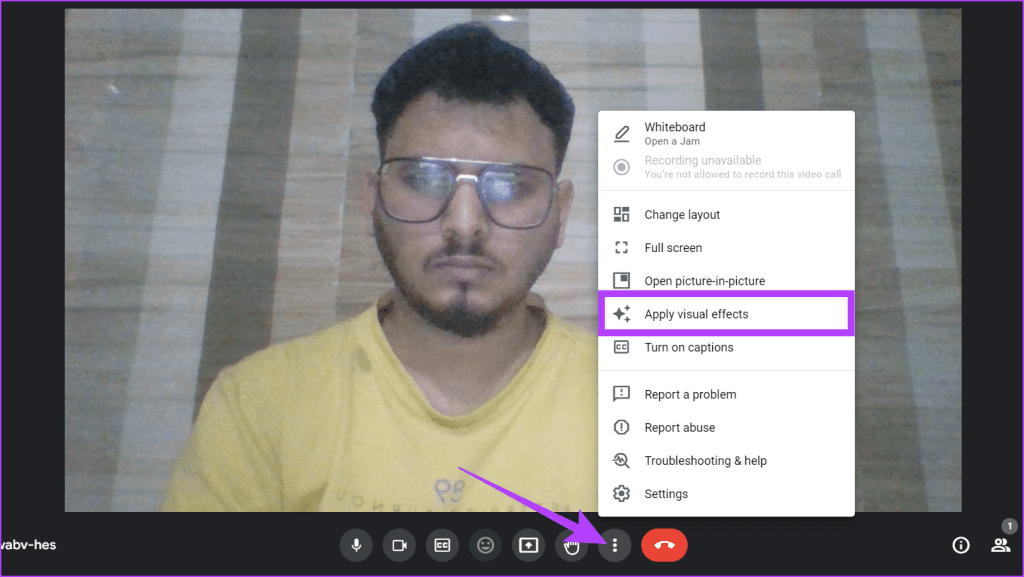
Step 2: In the Effects panel, you’ll see several tabs. Ensure to be on the Background tab as Google Meet provides several options. You can choose from the below mentioned:
- Slight Blur: This feature slightly blurs your actual background.
- Blur: This feature completely blurs your actual background.
- Pre-set images: Choose from a variety of pre-designed background images.
- Upload: This lets you upload a custom image from your device.
- Generative Backgrounds: If you’ve previously created a unique background, you might find it here.
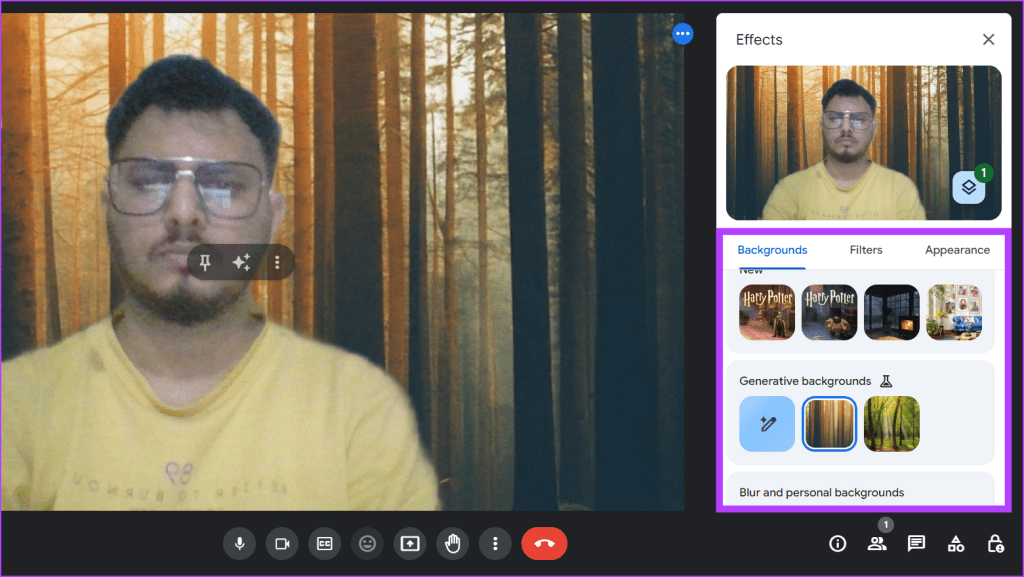
Step 4: To disable the selected background, click on it again to deselect it.
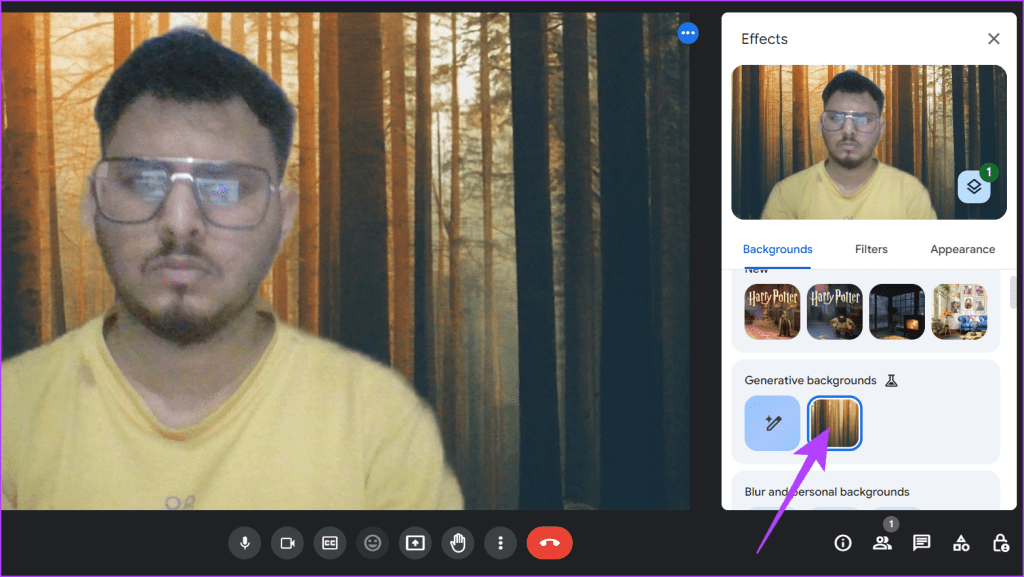
FAQs
Yes, you can definitely change your background during a Google Meet call.
Currently, you cannot upload an image for reference while generating a background with Gemini AI on Google Meet.
Use Virtual Background
Generating Google Meet backgrounds with Gemini AI offers a seamless and personalized experience that can enhance your virtual meeting presence. While the tool is still in its early stages, we’re excited about its growth, including the ability to integrate custom images and more dynamic backgrounds.
Was this helpful?
Last updated on 07 March, 2024
The article above may contain affiliate links which help support Guiding Tech. The content remains unbiased and authentic and will never affect our editorial integrity.