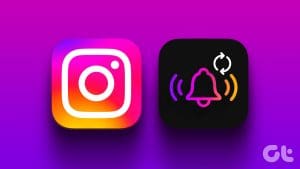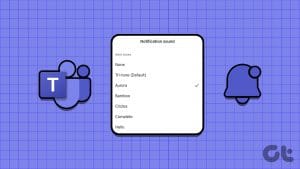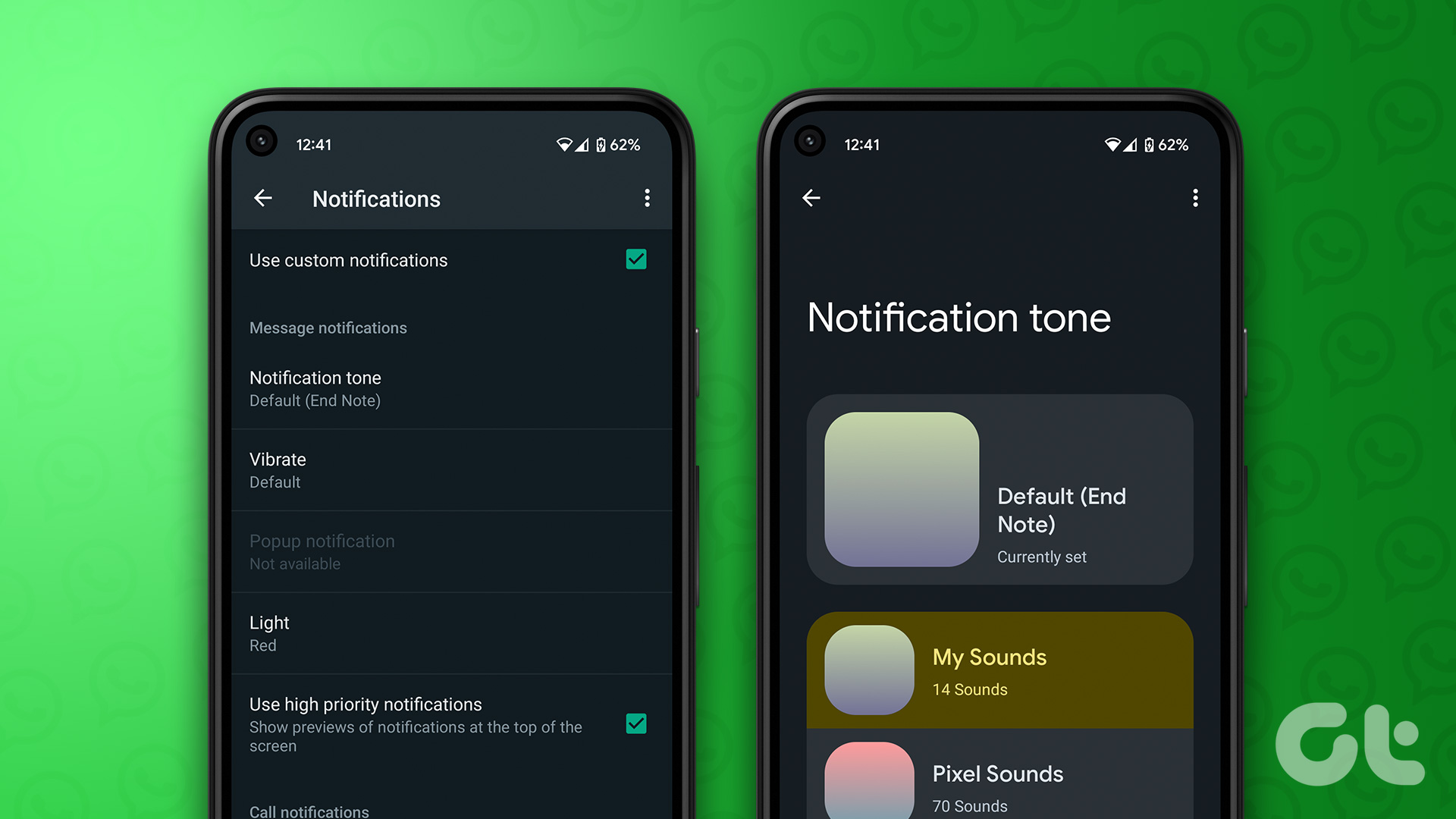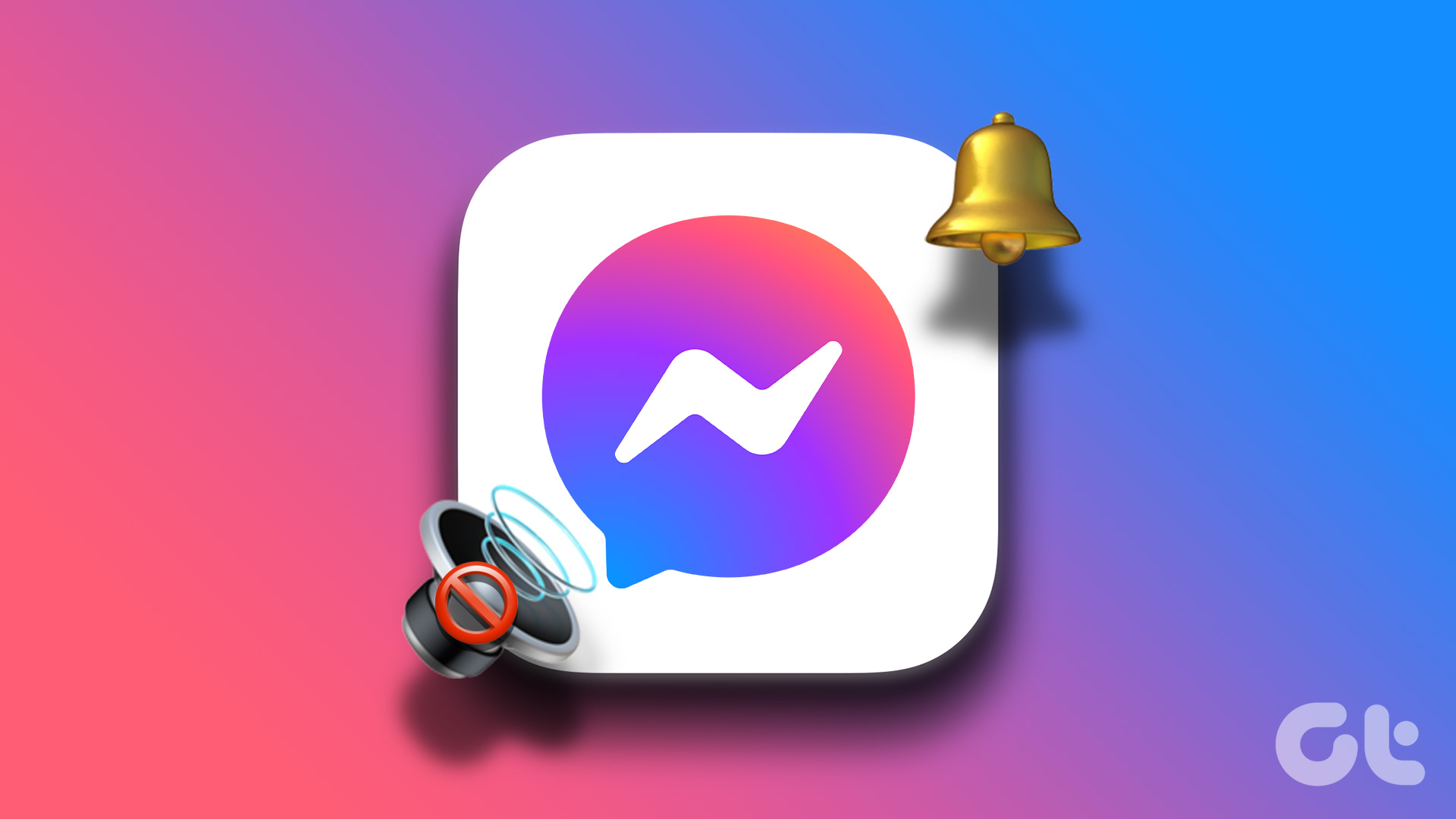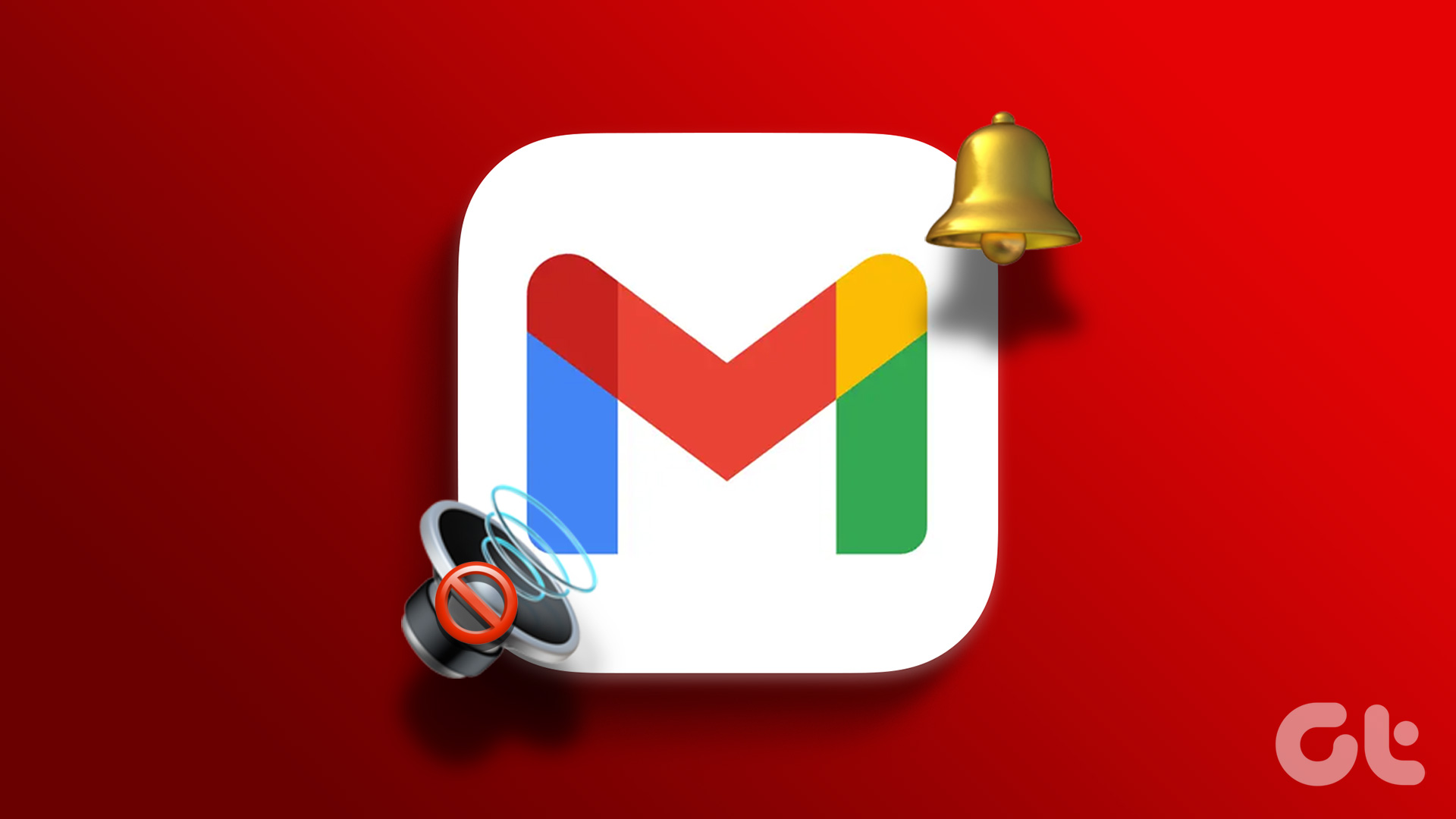Snapchat notifies you whenever someone posts a snap or sends you a message. You can even be notified when your friends open the chat window and start typing. Interestingly, other social media apps, Snapchat also lets users customize the notification sound.
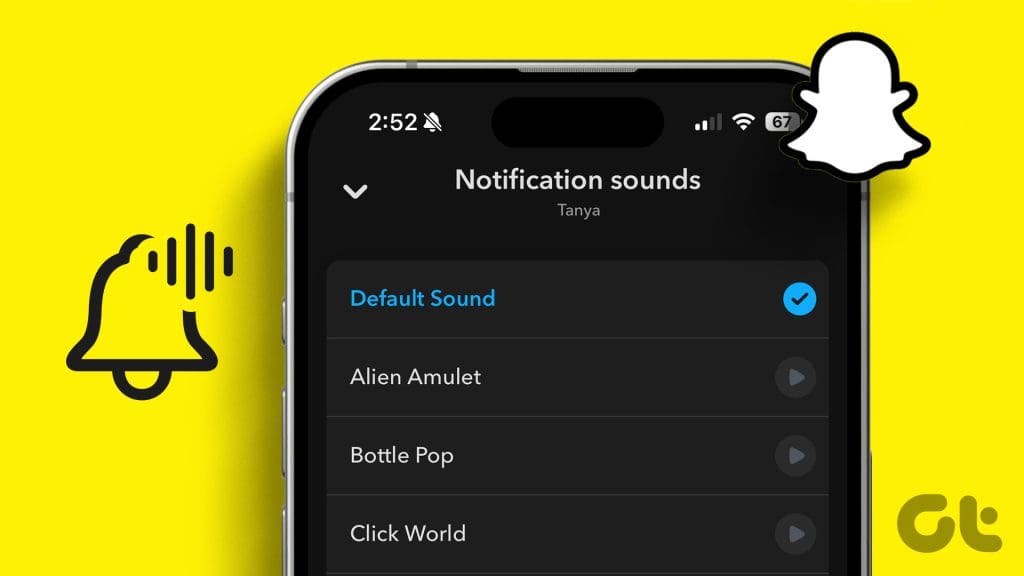
As such, if you don’t want to be notified with the app’s default ‘Bing’, read on. In this post, we will share the steps to change the Snapchat notification sound on your iPhone and Android. We will also show you the steps to change notification sounds for individual chats on Snapchats.
Change Snapchat Notification Sound on iPhone
The default alert sound on your iPhone is used for Snapchat notifications. You can change it and select a new notification sound. Do note that this will also change the notification sound for all other apps on your iPhone.
Step 1: Open the Settings app and tap on Sounds & Haptics.
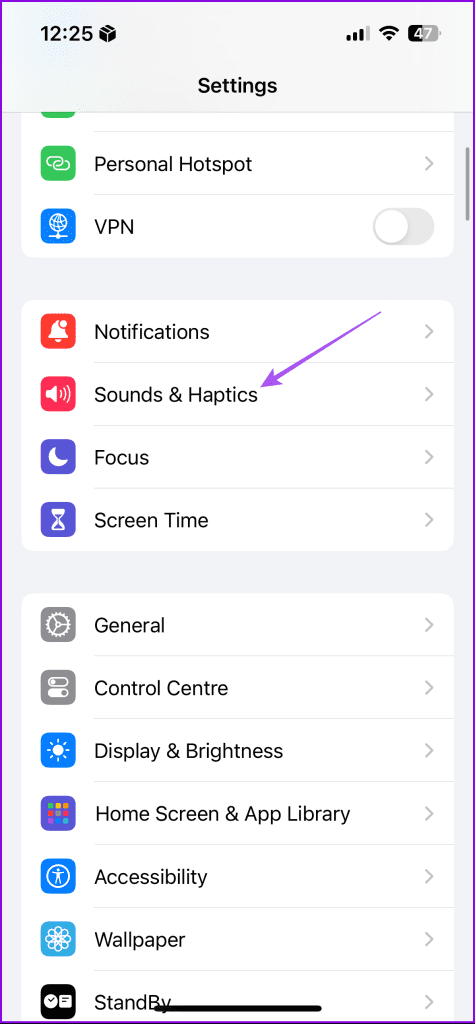
Step 2: Tap on Text Tone and select a new notification sound.
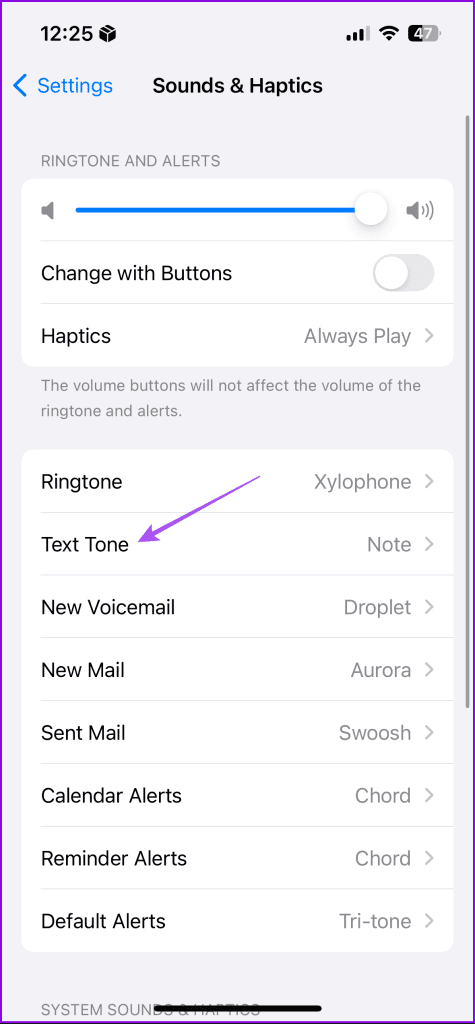
Step 3: Go back and tap on Default Alerts. Then select a new notification sound.
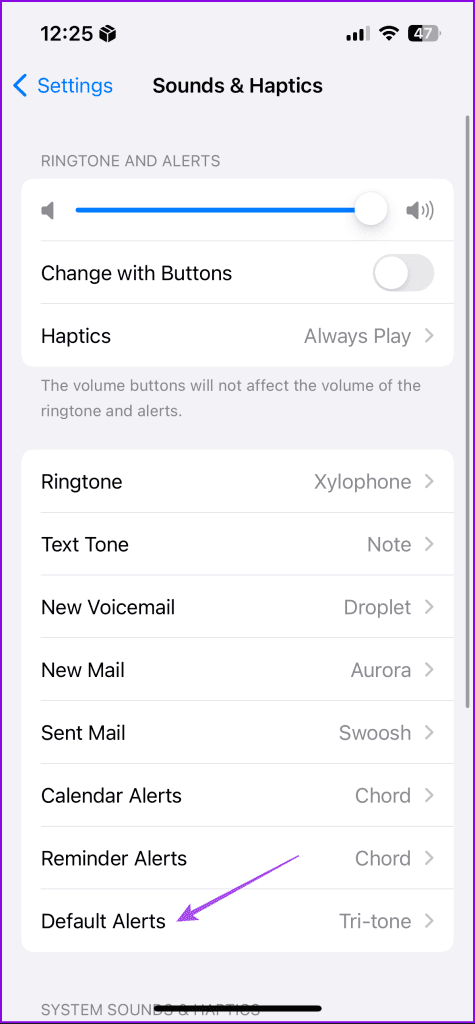
You can also turn off notifications specifically for Snapchat on your iPhone. This can be done when you wish to focus on your work and avoid distractions.
Change Snapchat Notification Sound on Android
Android users can also change the default notification sound for Snapchat. To do so, you will need to change the default alert tone for your Android device. Do note that this will also change the notification sound for all other apps on your Android device.
Step 1: Open Settings and tap on Sound & Vibration.

Step 2: Tap on Default Notification Sound and select a new one from the list that follows.
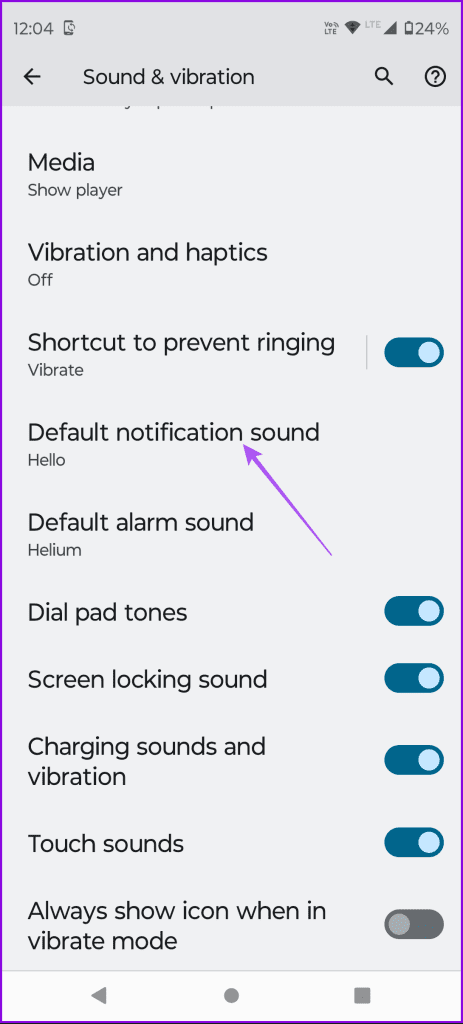
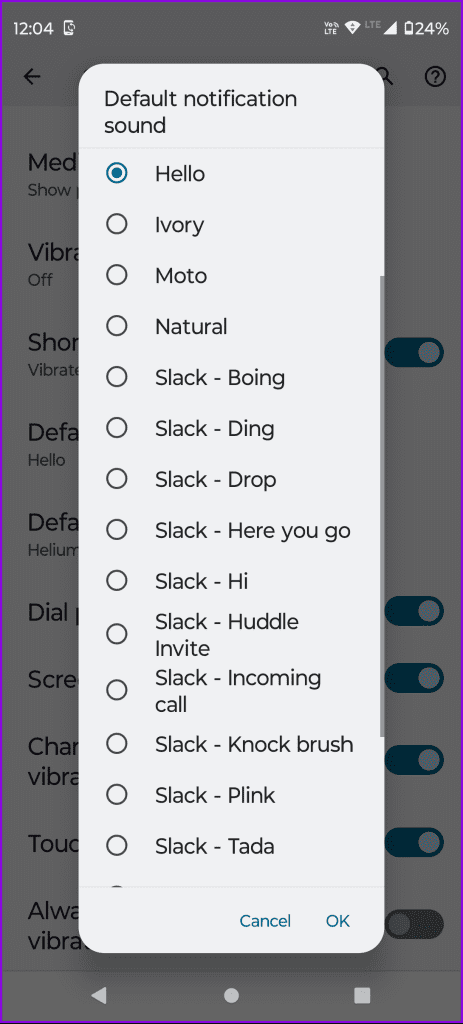
You can also use a custom notification sound that you downloaded on your Android phone to be used as the default ringtone.
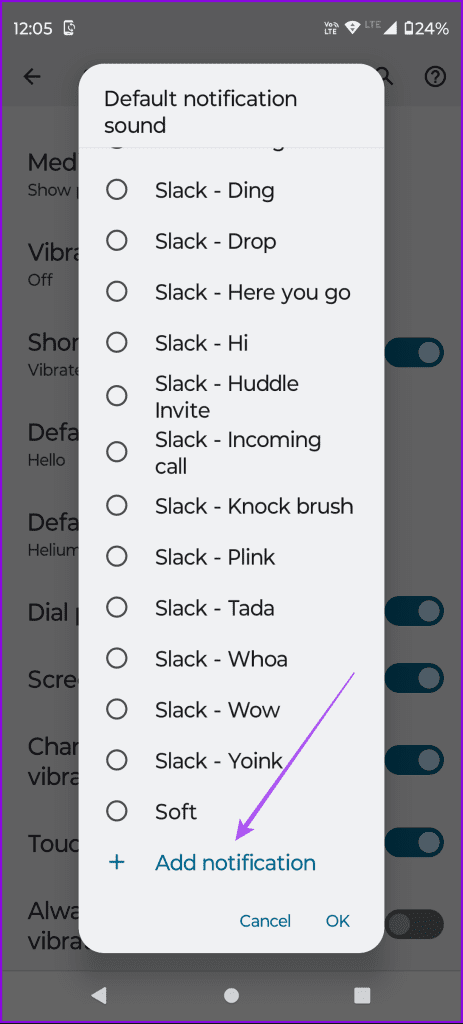
Here’s another way to change notification sounds for Snapchat on your Android phone.
Step 1: Long-press the Snapchat icon and tap on App Info.
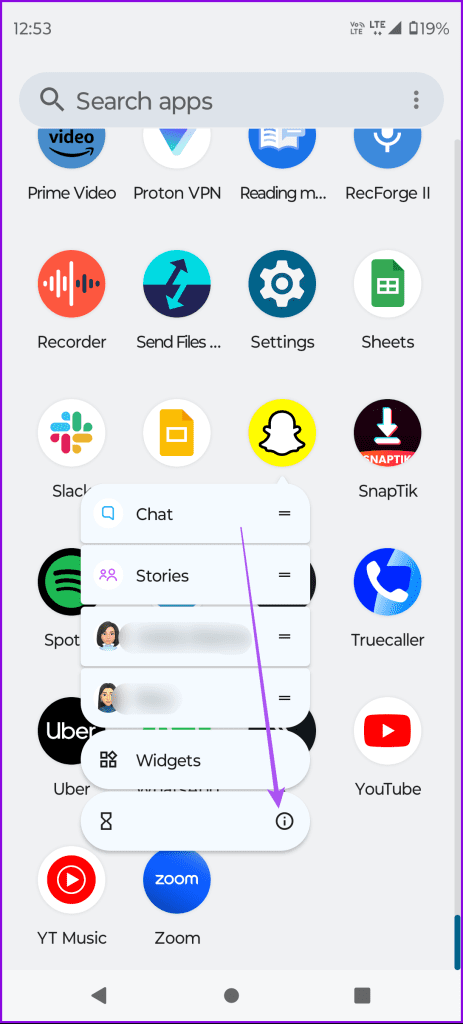
Step 2: Tap on Notifications and select Snaps and Chats.
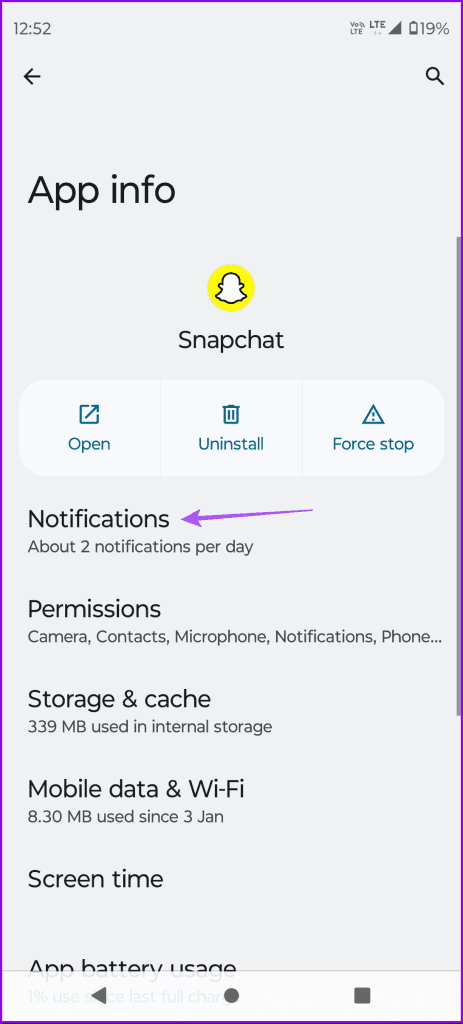
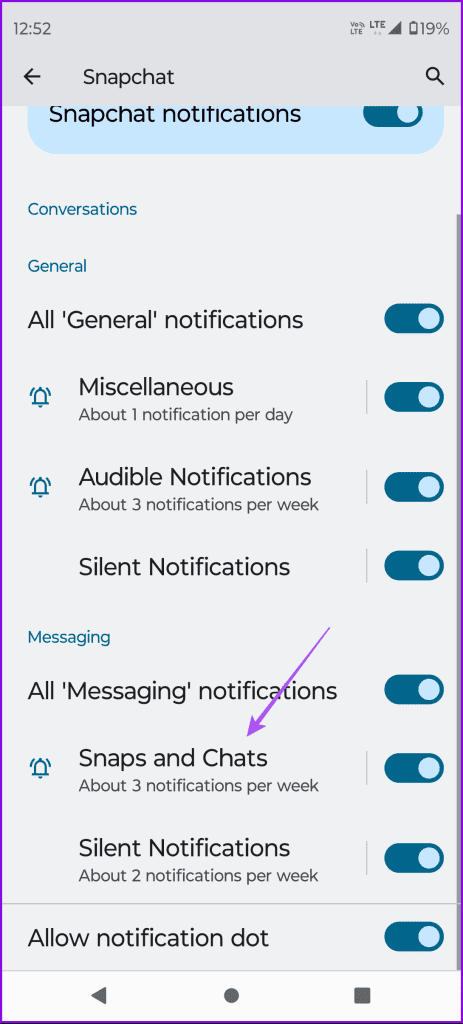
Step 3: Select Sound and choose a new alert tone from the list of options.
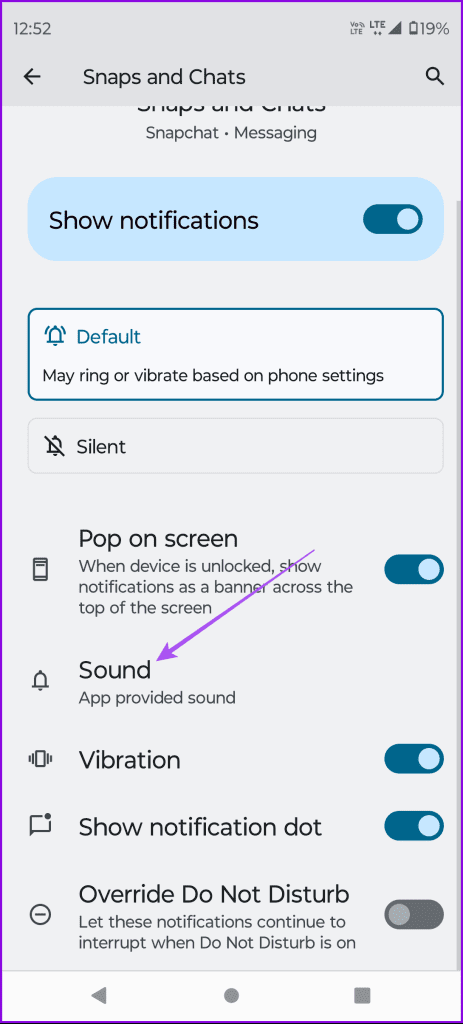
You can choose to add a custom sound that you downloaded to your phone as well.
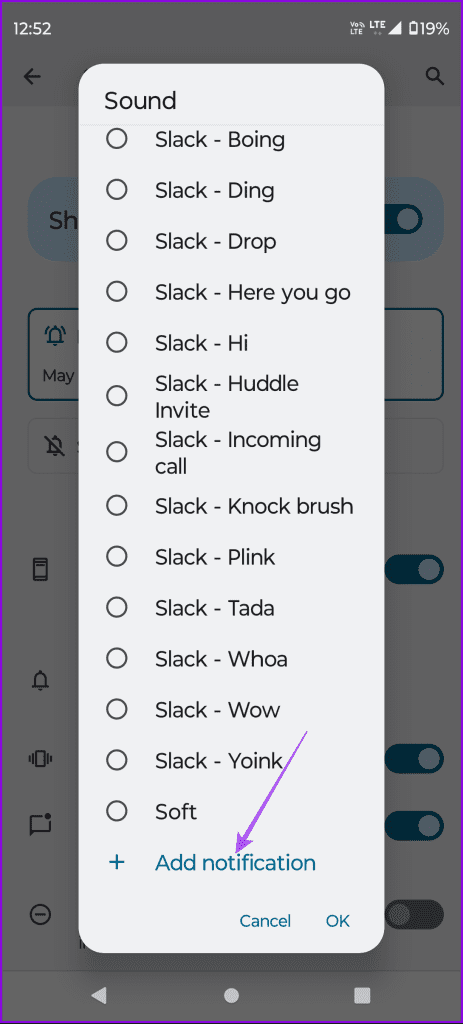
Change Snapchat Notification Sound on Samsung Galaxy Phones
Step 1: Open Settings and tap on Sounds and vibration.
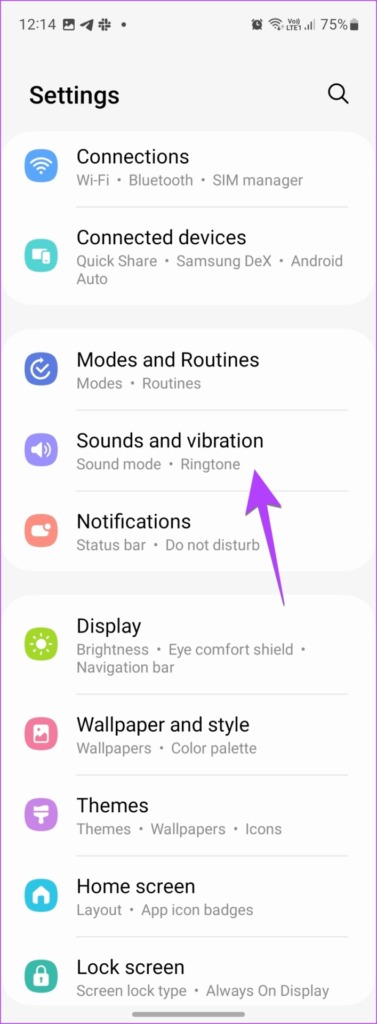
Step 2: Tap on Notification Sound and choose a new one from the list of options.
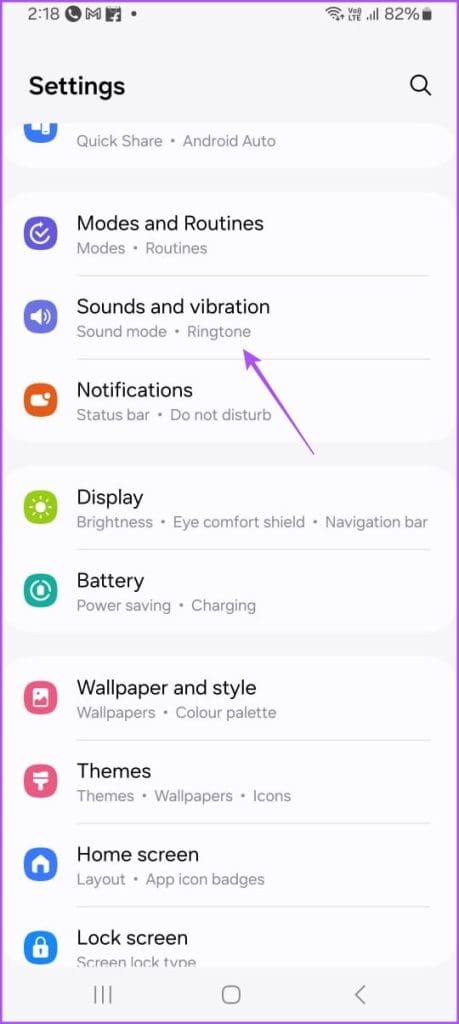
Change Snapchat Notification Sound For Specific Chats
If you are a Snapchat+ subscriber, you have the option to change notification sounds for specific chats. The steps mentioned below apply to both iPhone and Android users. If this is your first time using Snapchat+, you may see a 7-day free trial option, depending on your location.
Step 1: Open Snapchat on your iPhone or Android.
Step 2: To change the notification sound for a specific chat, tap on the chat and hold down until the options appear.
Step 3: Select ‘Chat and Notification Settings’.
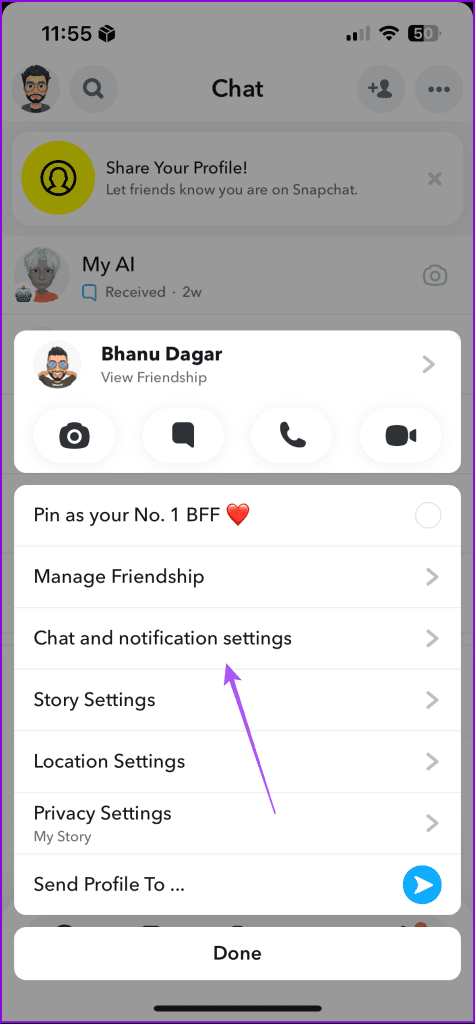
Step 4: Go to Notification Settings and select Notification Sounds.
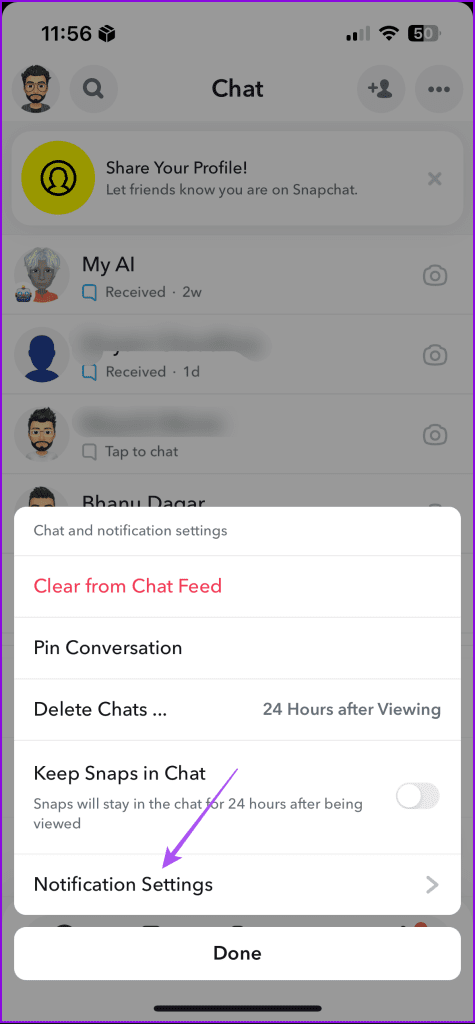
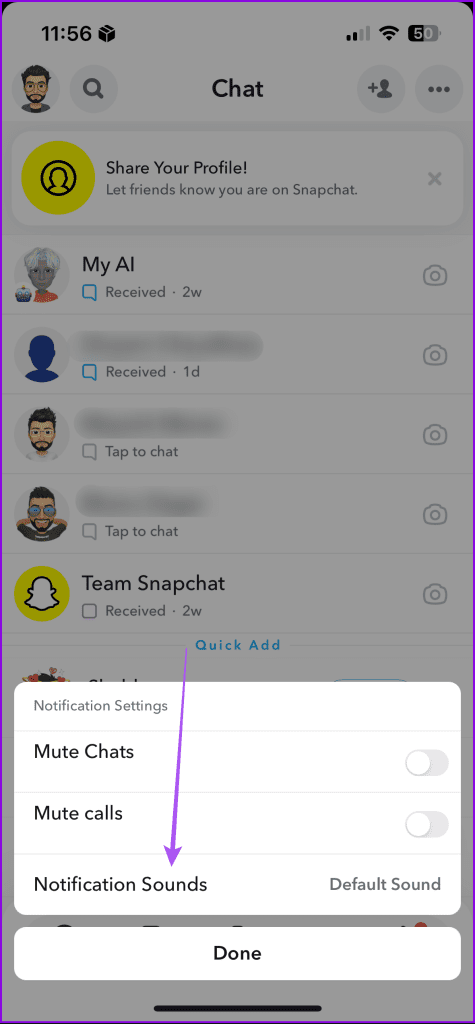
Step 5: Select the notification sound for your chat from the list of options.
Alternatively, here’s how you can change chat notification sounds.
Step 1: Open Snapchat and tap on Chat.
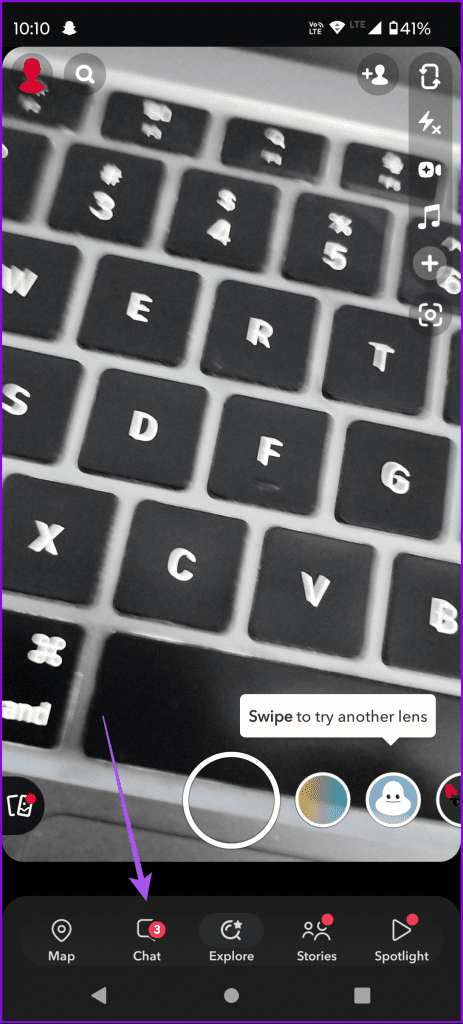
Step 2: To change the notification sound for a specific friend’s chat, simply tap on the chat of that friend.
Step 3: Then tap on your friend’s name at the top.
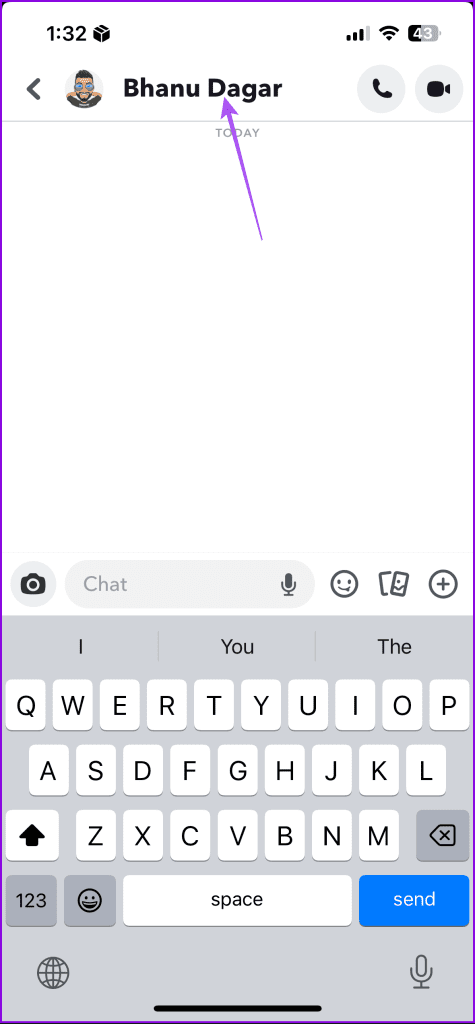
Step 3: Select the three dots in the top-right corner and select ‘Chat and notification settings.’
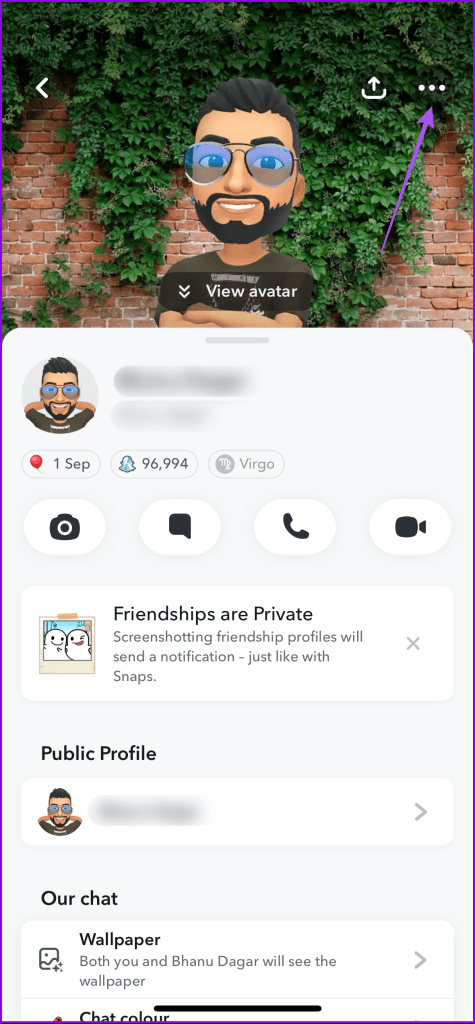
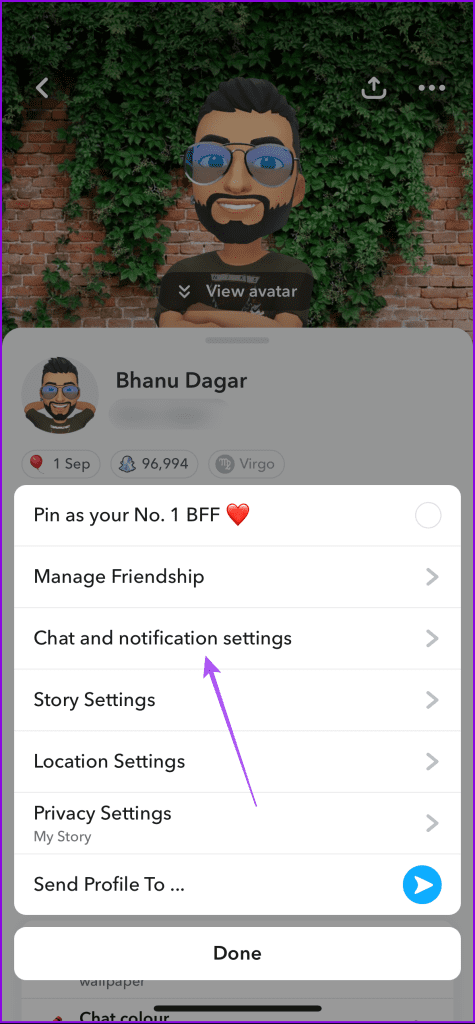
Follow the same steps as mentioned above to pick a new notification sound for your chat.
How To Get the Original Snapchat Notification Sound
Apart from switching to a new notification sound, some users have been searching for the steps to get the original Snapchat notification sound. In case you have changed the notification sound earlier, here’s how to get the original Snapchat notification sound. Do note that the steps are applicable only for Android users.
On Stock Android
Step 1: Long-press the Snapchat icon and go to App Info.
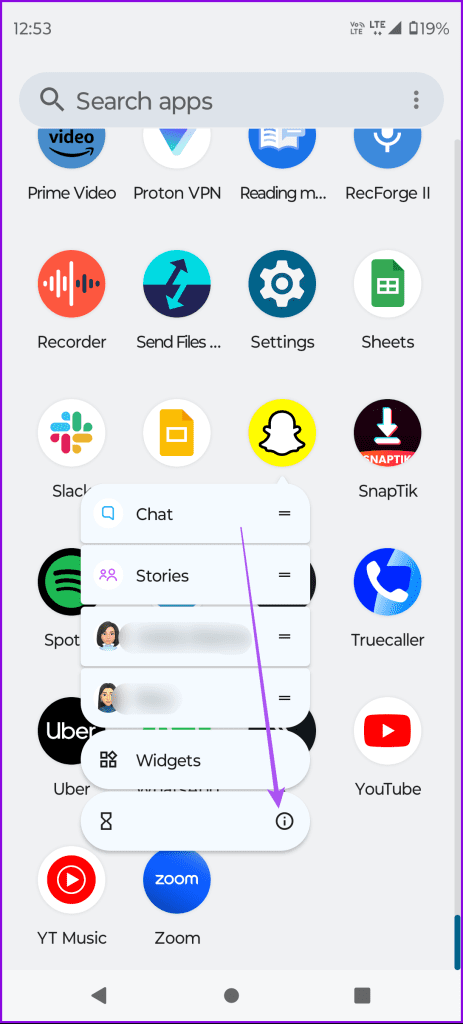
Step 2: Tap on Notifications and ensure that you have enabled Snaps and Chats.
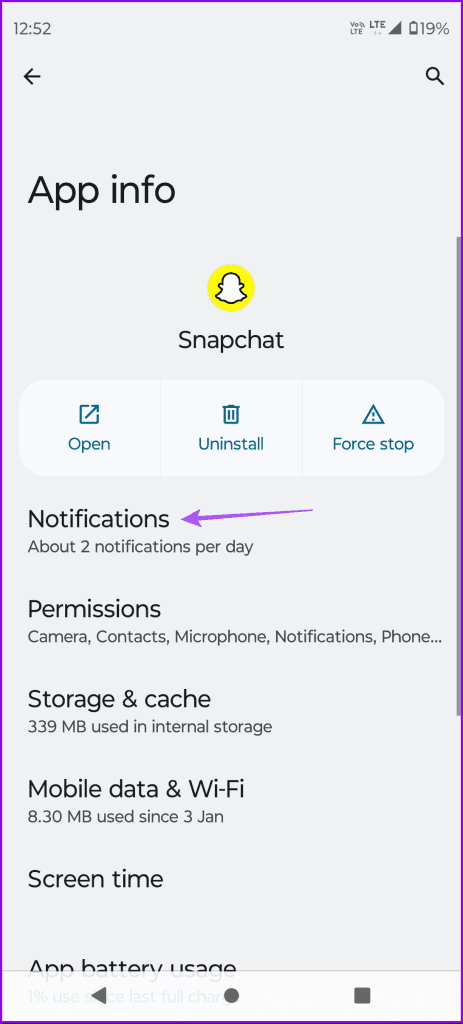
Step 3: Tap on Snaps and Chats and go to Sound.
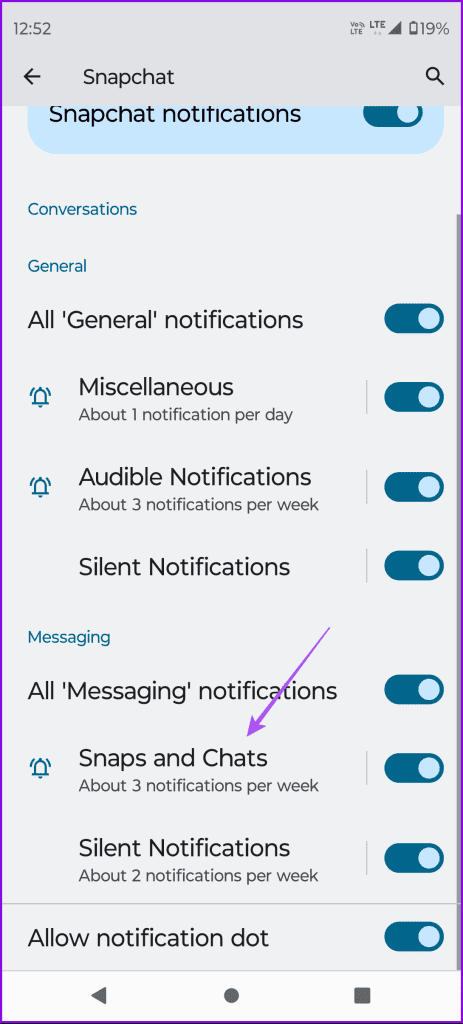
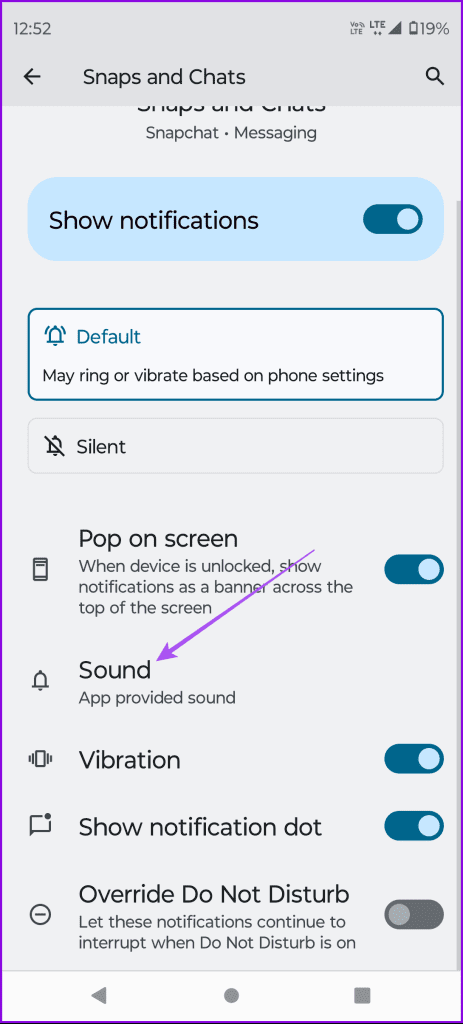
Step 4: Select Default Notification Sound.

On Samsung Galaxy Phones
Step 1: Long-press the Snapchat app icon and select App Info.
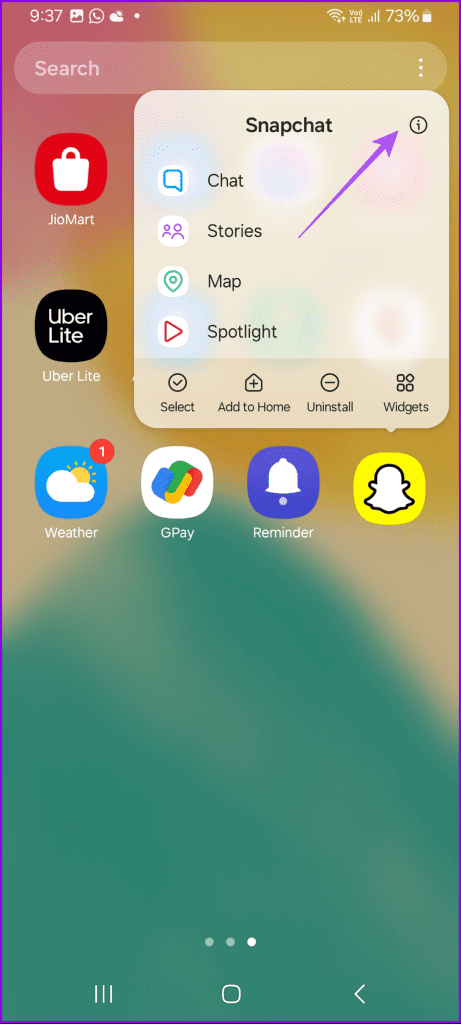
Step 2: Tap on Notifications and select Notification Categories.
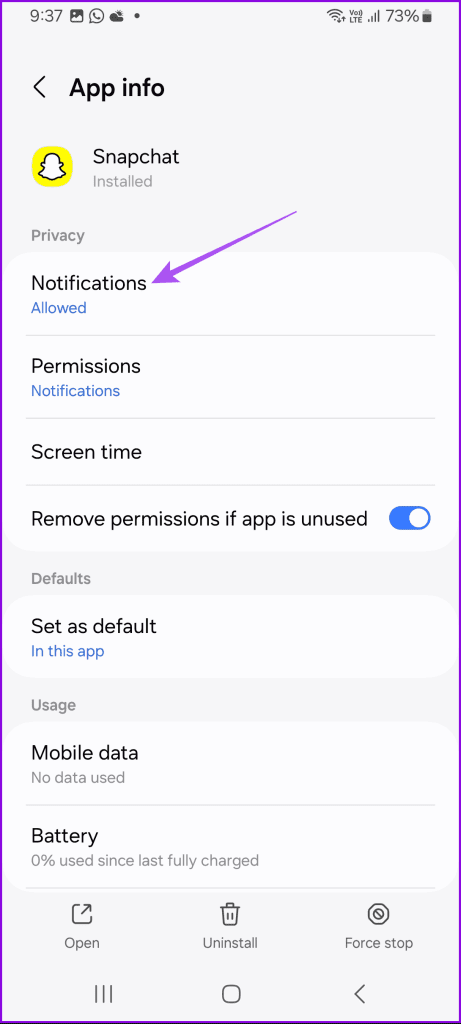
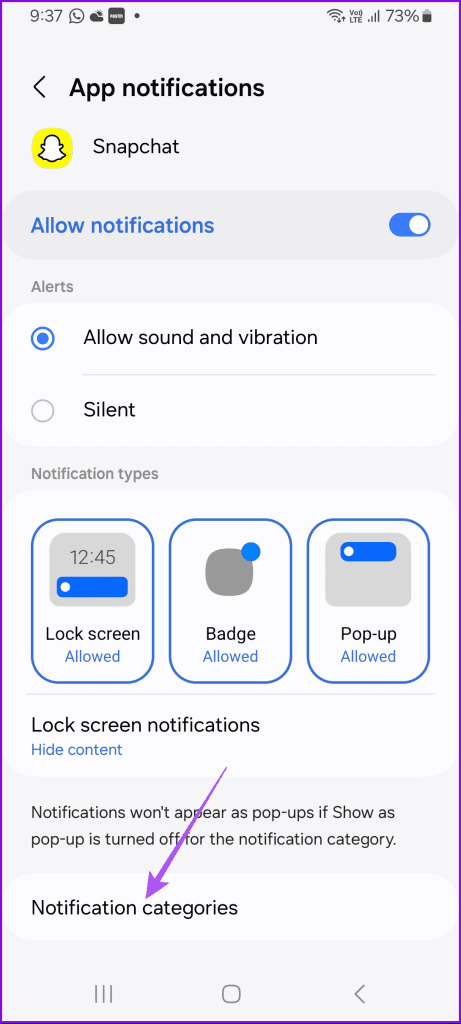
Step 3: Enable the options of Snaps and Chats and Best Friend Messages.

Step 4: Select Snaps and Chats and tap on Sound.
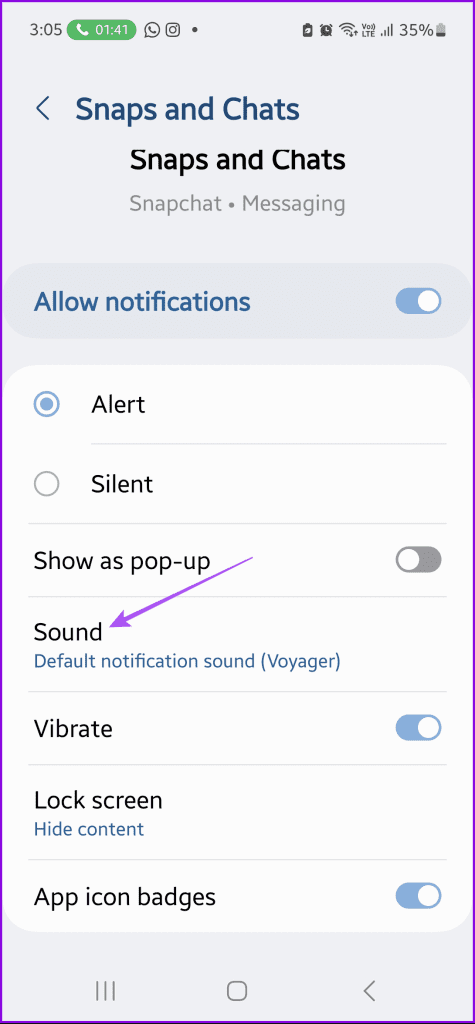
Step 5: Tap on Original Notification Sound.

You can follow the same steps to change the notification sound to default for Best Friend Messages.
Get Notified
If you use Snapchat, you may find it useful to assign the app’s notification sound to all notifications or specific chats. This way, you can quickly respond to important messages. However, if the notification sound stops working, you may miss important messages. If that’s something that you are facing currently, refer to our post suggesting the best solutions to fix the Snapchat notification sound not working. The solutions mentioned in the post apply to both iPhone and Android users.
Was this helpful?
Last updated on 05 February, 2024
The article above may contain affiliate links which help support Guiding Tech. The content remains unbiased and authentic and will never affect our editorial integrity.