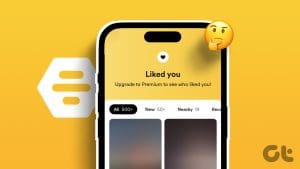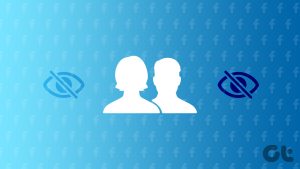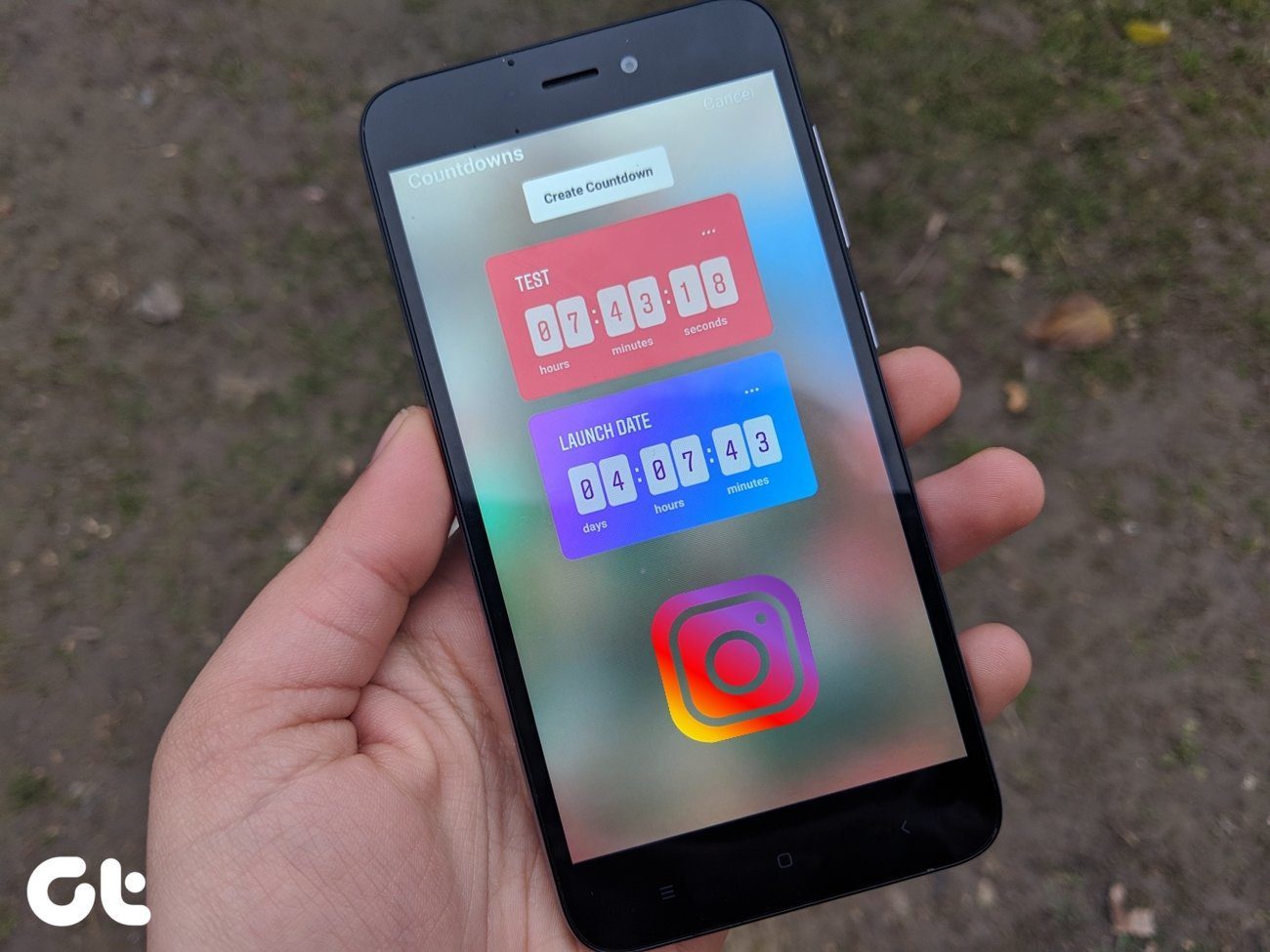If you are a gamer, you must be using Steam. Well, you can connect with people you know on Steam to play together and connect with new people with similar interests by adding them as friends. If you’re curious, here is everything you must know to add friends on Steam.

Once you add someone on Steam as your friend, you can view their library and overall stats. But there’s a catch – new users have a limited account that prevents them from sending friend invites. Steam requires you to spend at least $5 using your account to convert it into a full Steam account. However, we have a few workarounds to circumvent this and add friends without paying. Let’s dive right in.
Also Read: How to download and use Steam on Windows 11
Method 1: How to Add Friends on Steam Using the Friend Code
To prevent scams, Steam has allowed accounts to add friends after spending at least $5 using their account. However, you can use the code to add someone on Steam as your friend for free.
On PC
Step 1: Open the Steam app, choose Friends from the top, and click Add a Freind. For the Steam website, hover over your account and select Friends.

Step 2: Enter your friend’s Steam Code inside the dialogue box and hit Enter.
Tip: If your friend can’t find the code, ask them to follow the above steps to find the Steam Friend Code.

Step 3: Once you see their profile, click Send Invite.

Using the Steam App on Mobile
Step 1: Open the Steam app and tap the profile picture at the top right corner.
Step 2: Tap Add friends.


Step 3: On this screen, enter the Steam code of your friend.
Tip: If your friend can’t find the code, ask them to follow these steps to find the code.
Step 4: Now, tap Send Invite.

Method 2: Add Friends Using the Search Option
Apart from this, you can also search for users by their names. Here’s how to do so on mobile and PC.
On PC
Step 1: In the Steam app or website, search for the user’s name inside the dialogue box and hit Enter.

Step 2: Once you find the user, click Add As Friend.

Step 3: Click OK to confirm.

On Mobile App
Step 1: Type your friend’s profile name and tap the search button.
Step 2: Tap the Add As Friend button next to the profile.


Step 3: Now, tap OK to confirm.

Method 3: Add Friends on Steam Using Quick Invite
If you have a hard time finding friends on Steam by Friend Code or name, use the Quick Invite link.
On PC
To send the invite link, you have to:
Step 1: Open the Steam app and click Friends from the top. For the Steam website, hover over your name and select Friends.
Step 2: Choose Add a Freind.

Step 3: Now, click Copy next to the invite link and share it with the person you want to befriend on Steam.

Now, to add someone as your friend:
Step 1: Open the link; this will navigate you to Steam. Log into your account.
Step 2: Select Add a Friend.

On Mobile
Step 1: Open Steam and ensure you log in to your account.
Step 2: Tap your profile picture and select Add friends.


Step 3: Next, tap Copy next to the link.

Now, share the link anywhere you want, and if you are the one who’s receiving the link, here’s how to add friends on Steam without paying:
Step 1: Tap the invite link, and you will be redirected to Steam. Ensure to log in to your account.
Step 2: Next, tap Add As Friend.

Note: You can also link your Facebook profile with your Steam account to see and add your Facebook friends on Steam as well.
Also Read: Best messaging apps that work without a phone number
How to View Steam Friends List
Follow the steps based on your device to view your Steam friends list easily.
On PC
Step 1: Open Steam and click Friends.
Step 2: Choose View Friends List.

If you use Steam web, hover over your name and choose Friends. Here, you can see all your friends.
On Mobile
Step 1: Open Steam and tap on your profile picture.
Step 2: Tap Friends to view all your friends.


How to Unfriend Someone on Steam
Sometimes, you might befriend someone you don’t know by mistake. In that case, you can easily unfriend using the following steps based on your device.
On PC
Step 1: Open Steam and click Friends on the top.
Step 2: Choose View Friends List.

Step 3: Click the down arrow next to the username and choose Manage.
Step 4: Lastly, click Remove as Friend.

On Mobile
Step 1: Open Steam, tap the profile picture at the top right corner, and choose Friends.


Step 2: Tap the profile of whom you want to unfriend.
Step 3: Next, tap the three dots.
Step 4: Tap Unfriend to confirm.


What to Do if You Can’t Add Friends on Steam
There can be many reasons why you can’t add someone as your friend in Steam. Let’s look at those reasons and how you can fix them:
- Wait until the request is accepted: Even if you send a request, you can’t see them in your friend list unless they accept it.
- Use the Steam name: Instead of username, search for the user with their profile name (also not the real name).
- Ensure the name hasn’t changed: Steam users can change their profile names anytime. If you don’t see your friend in the search results, ensure they haven’t changed their name recently.
Also Read: How to fix Steam not connecting to the internet
Play With Your Friends
Steam has a massive library of games, and you are bound to have fun playing your favorite games on the platform. However, adding friends on Steam allows you to play with them, track their stats, and get more competitive.
Was this helpful?
Last updated on 15 March, 2024
The article above may contain affiliate links which help support Guiding Tech. The content remains unbiased and authentic and will never affect our editorial integrity.