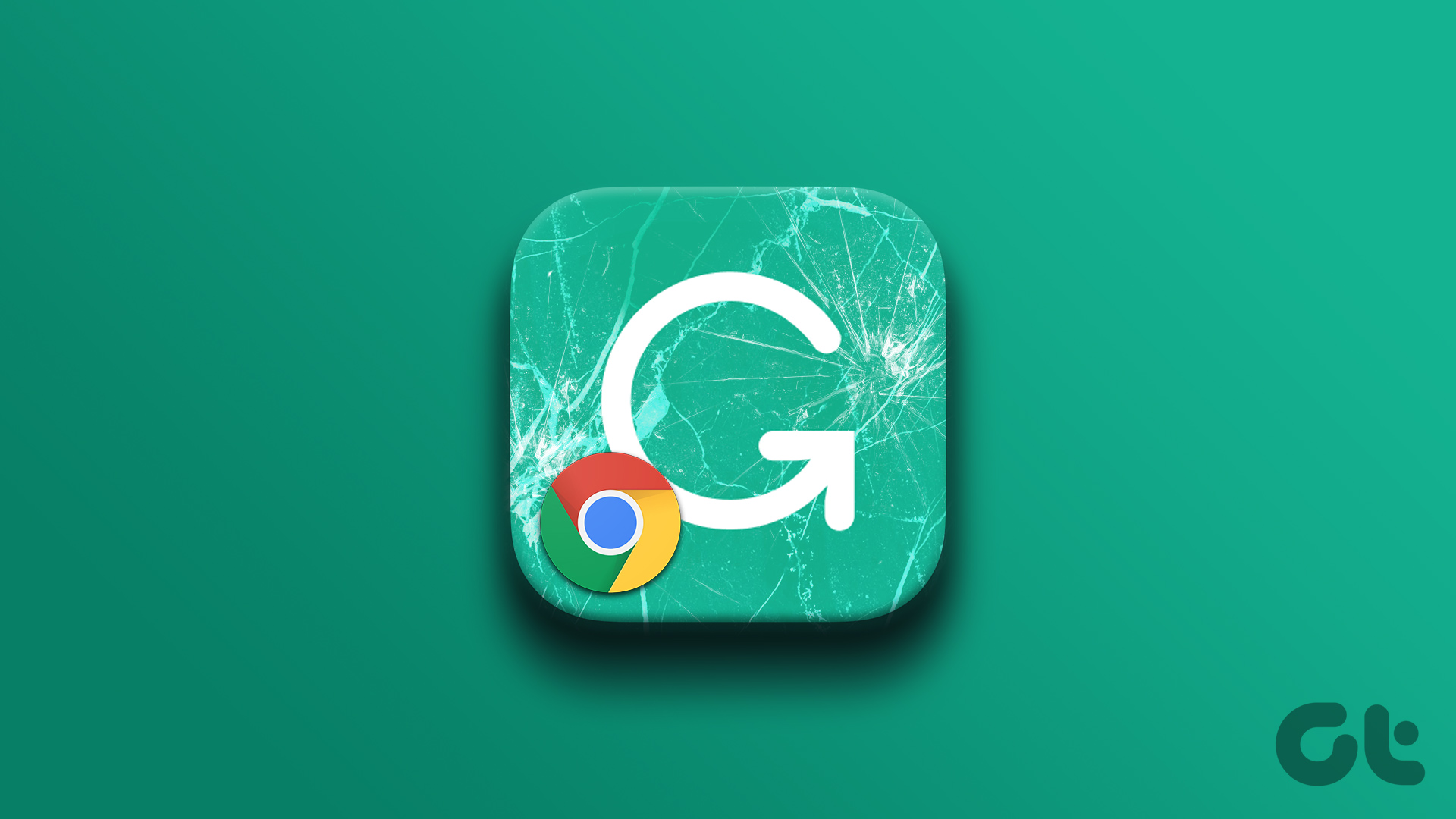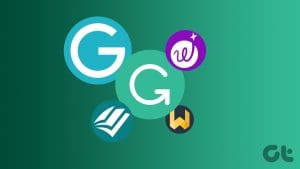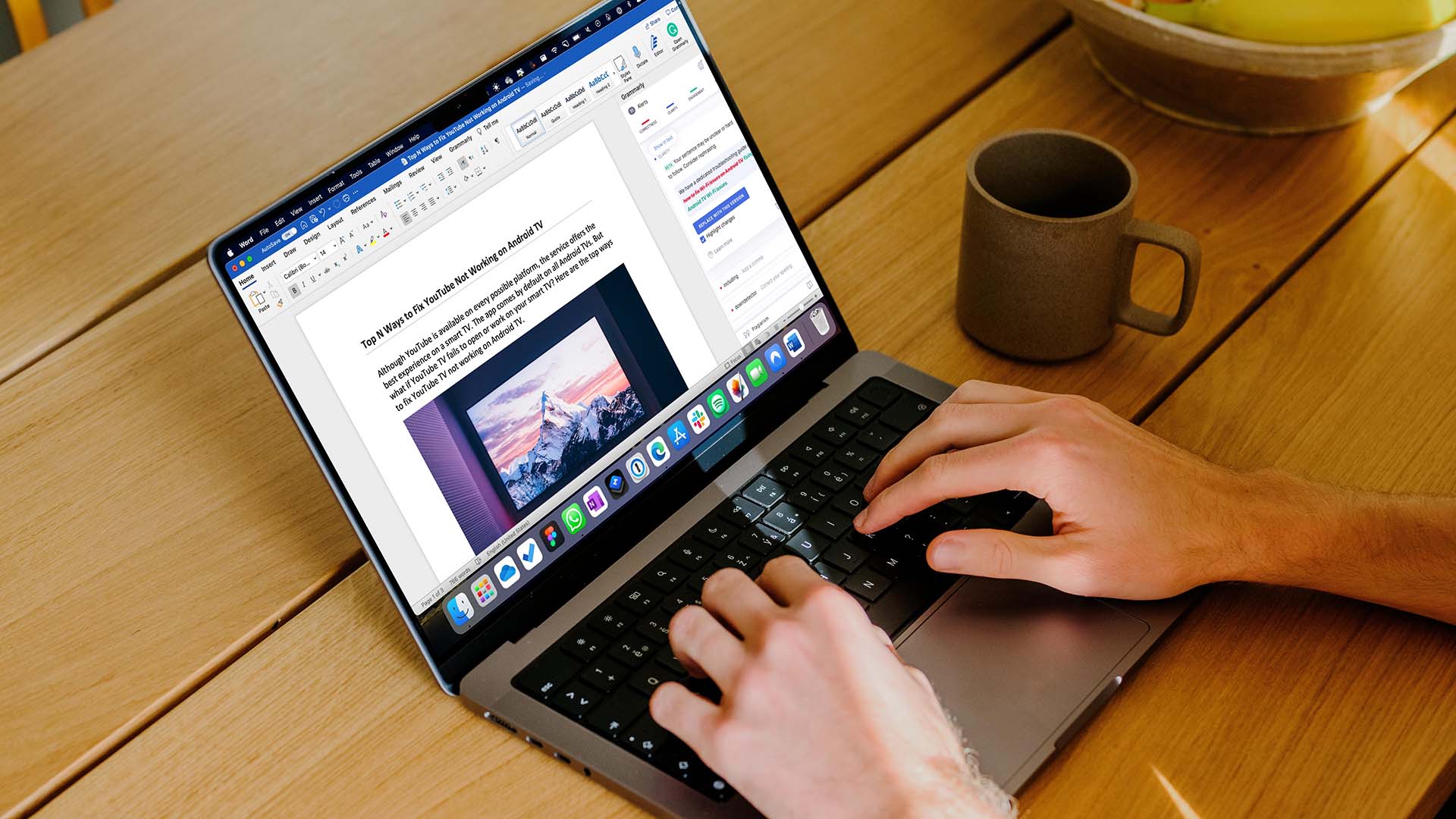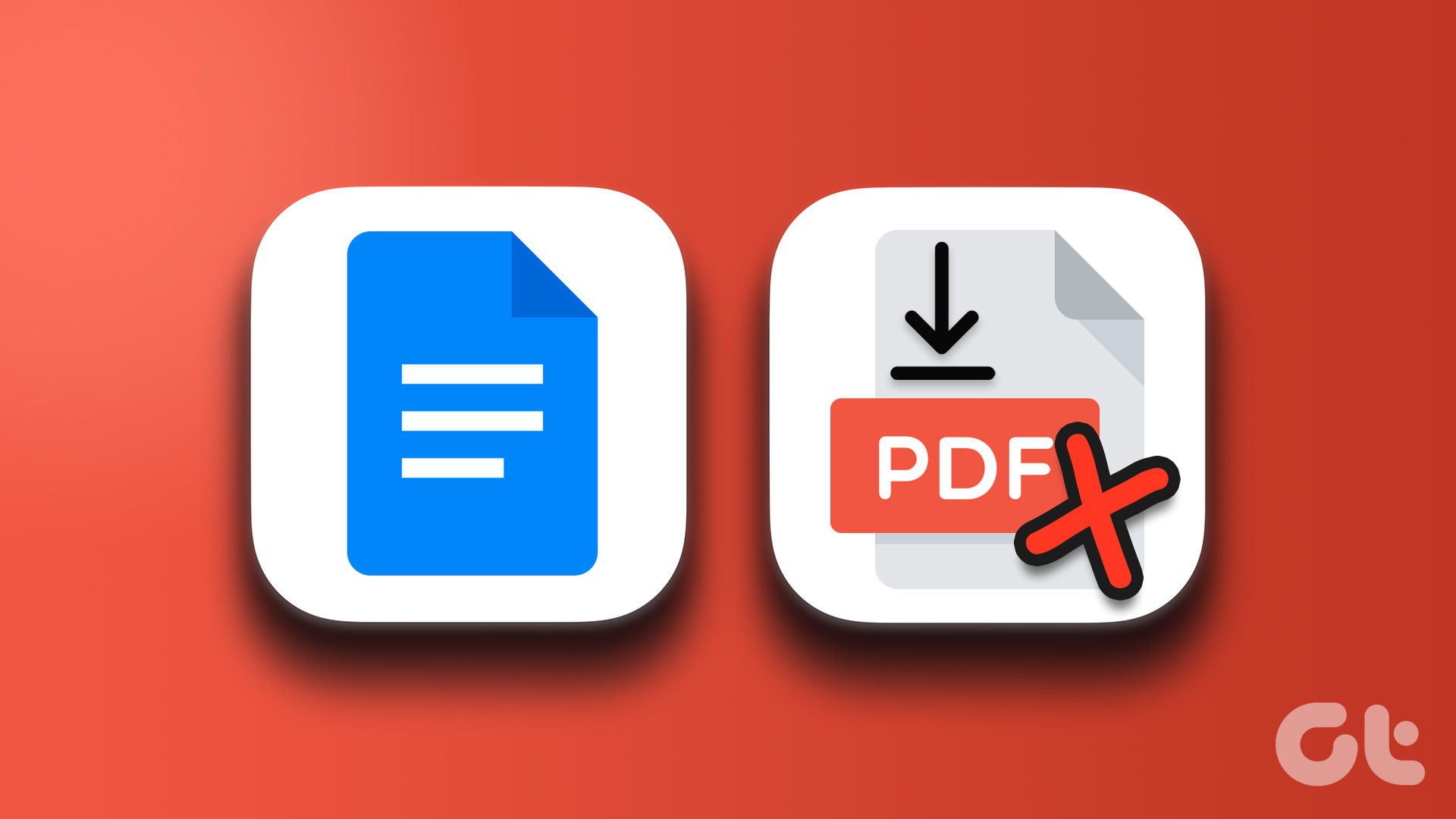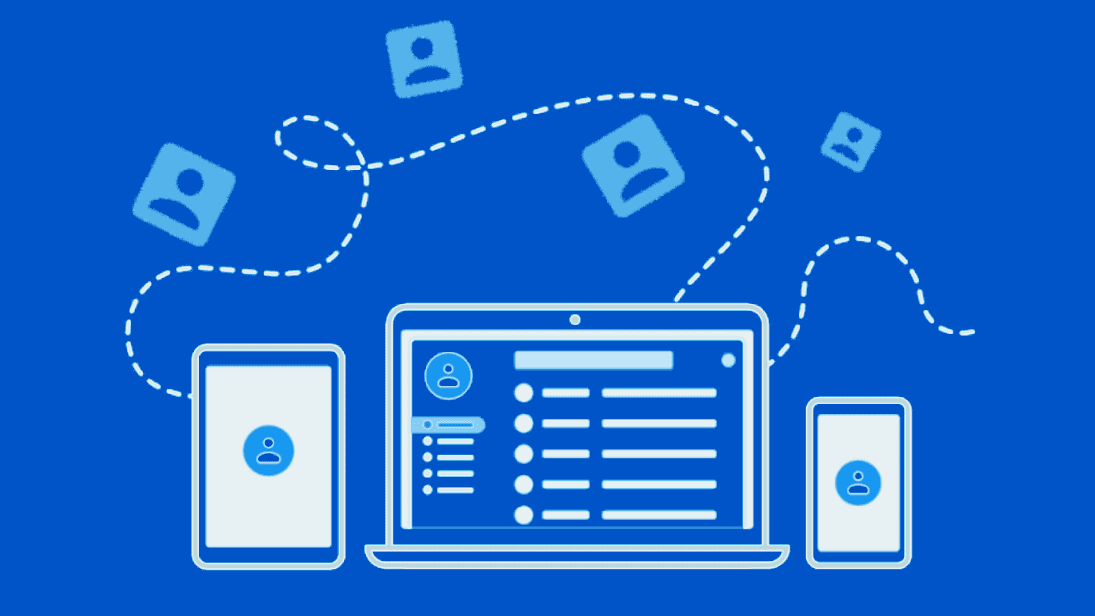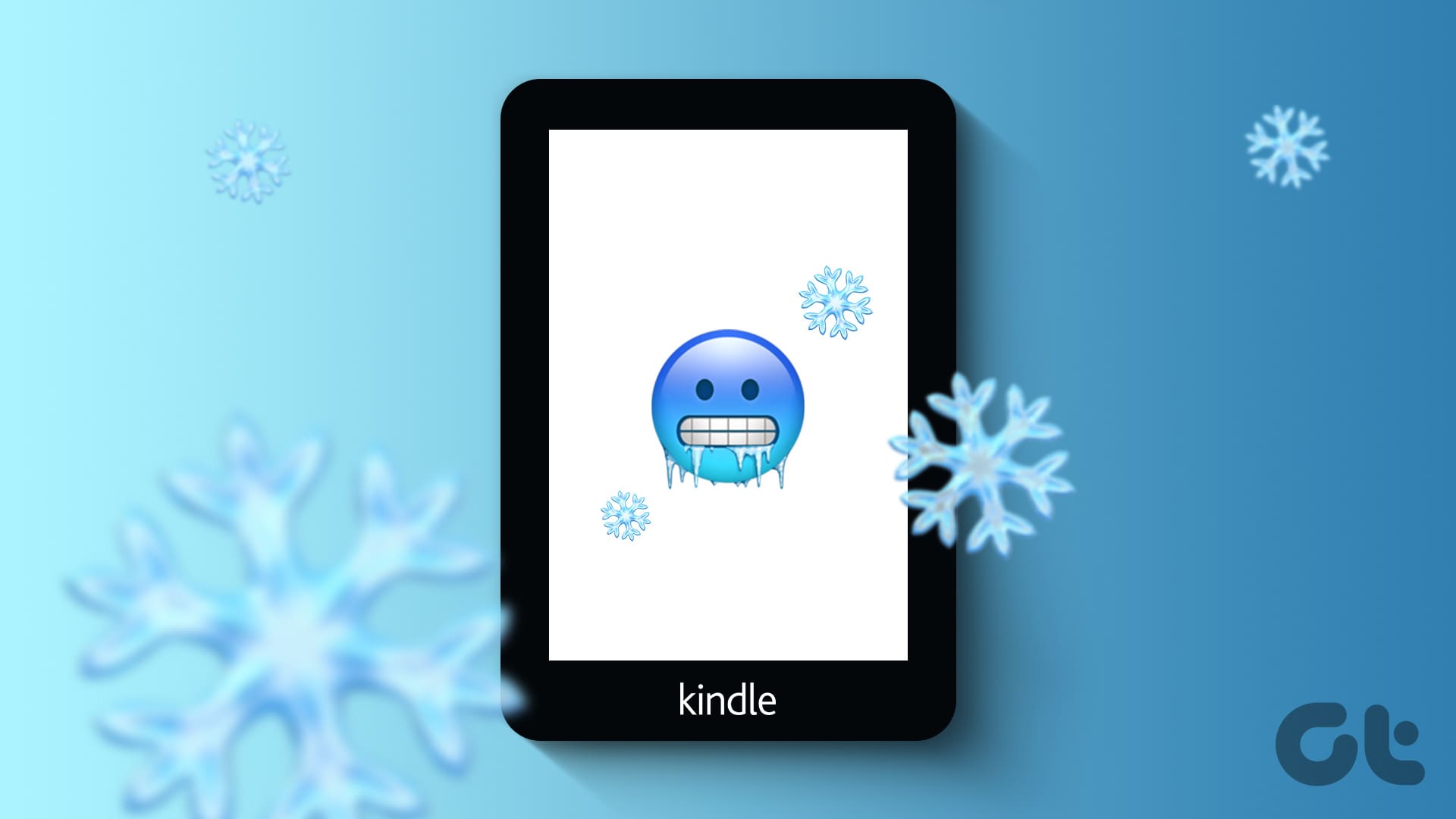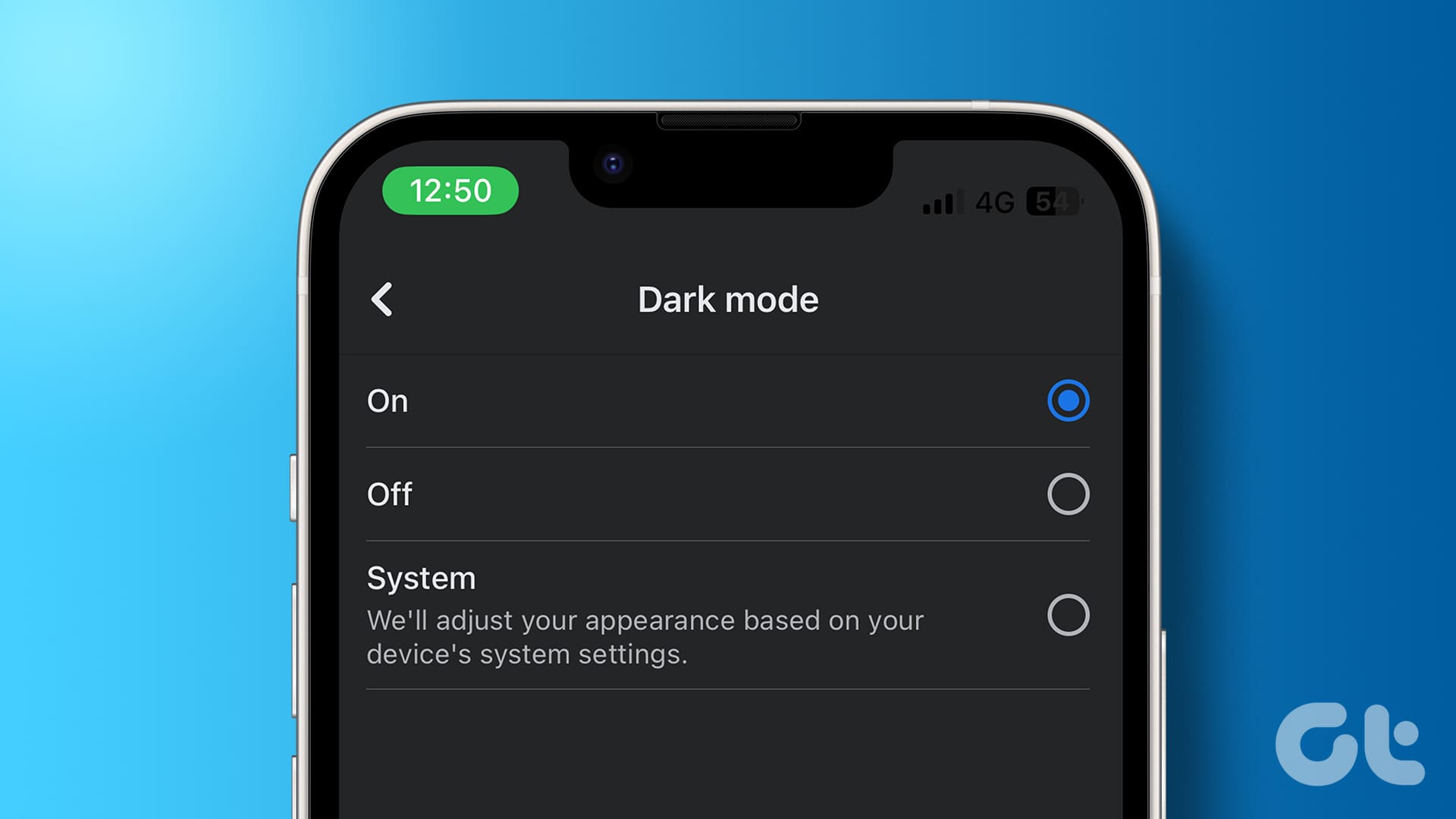While Google Docs has a built-in spell and grammar checker, it’s no match for the extensive capabilities offered by Grammarly. With advanced proofreading and editing features, Grammarly can help you save a considerable amount of time and effort while creating documents. However, what if Grammarly fails to show up or stops working in Google Docs?
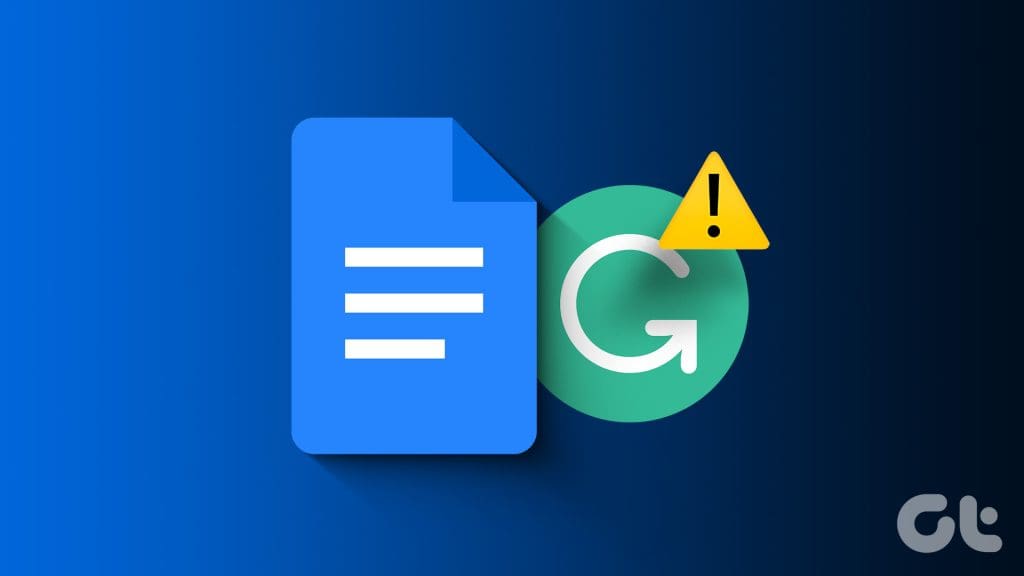
Don’t worry; there’s no need to switch back and forth between Google Docs and Grammarly’s website to check your writing. This guide will walk you through some useful tips to get Grammarly working seamlessly in Google Docs.
1. Make Sure Grammarly Is Enabled
You may have done this already, but it’s a good idea to double-check. If you have inadvertently disabled the Grammarly extension, its icon won’t appear in Google Docs. Click the Grammarly icon in the toolbar at the top and enable the toggle next to ‘Check for writing suggestions on Google Docs.’
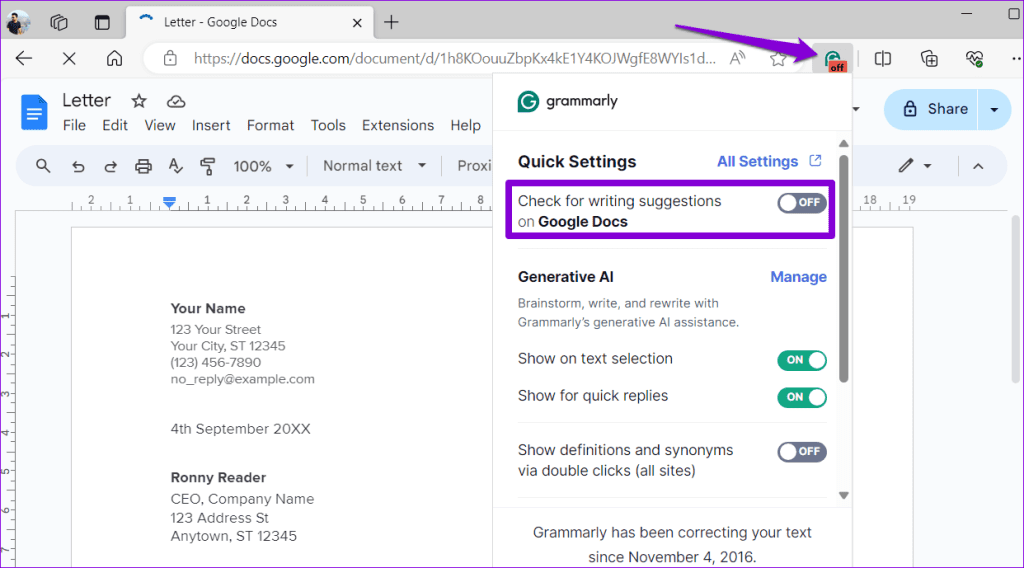
Refresh the Google Docs tab after this and check if Grammarly works.
2. Switch to Editing Mode in Google Docs
Another reason why Grammarly may not work is if you’ve enabled Viewing mode in Google Docs. In that case, simply switching to Editing mode should get Grammarly to show suggestions in your Google Docs document.
Open your Google Docs document, click the Viewing mode drop-down menu, and select Editing. Then, refresh the web page, and Grammarly should work.
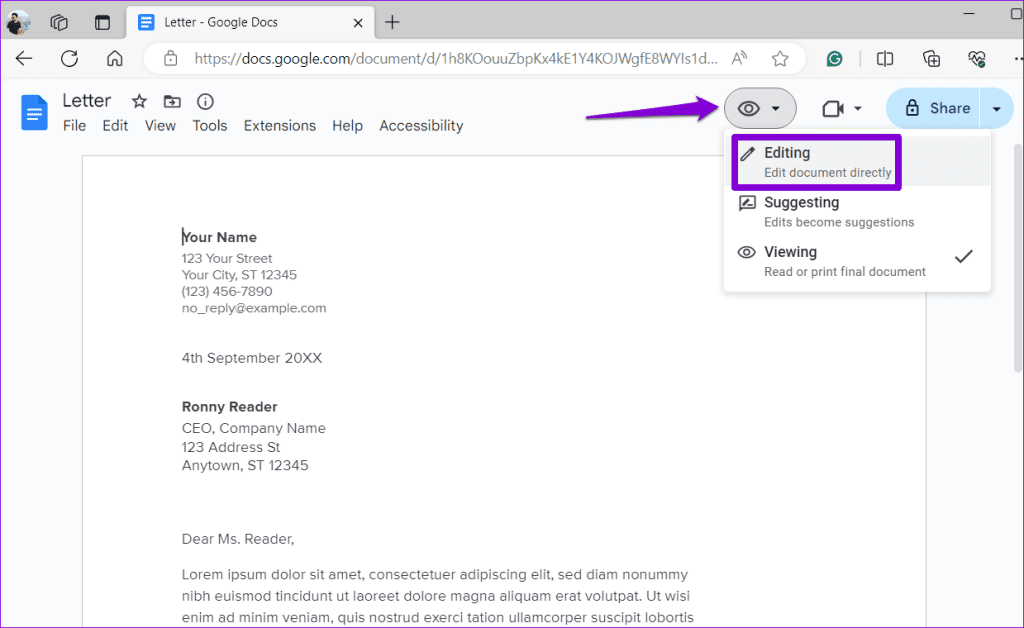
3. Temporarily Delete Footnotes and Tables
Grammarly may encounter compatibility issues with Google Docs documents containing footnotes and tables. If you’re working on such a document, Grammarly suggests removing footnotes and tables temporarily.
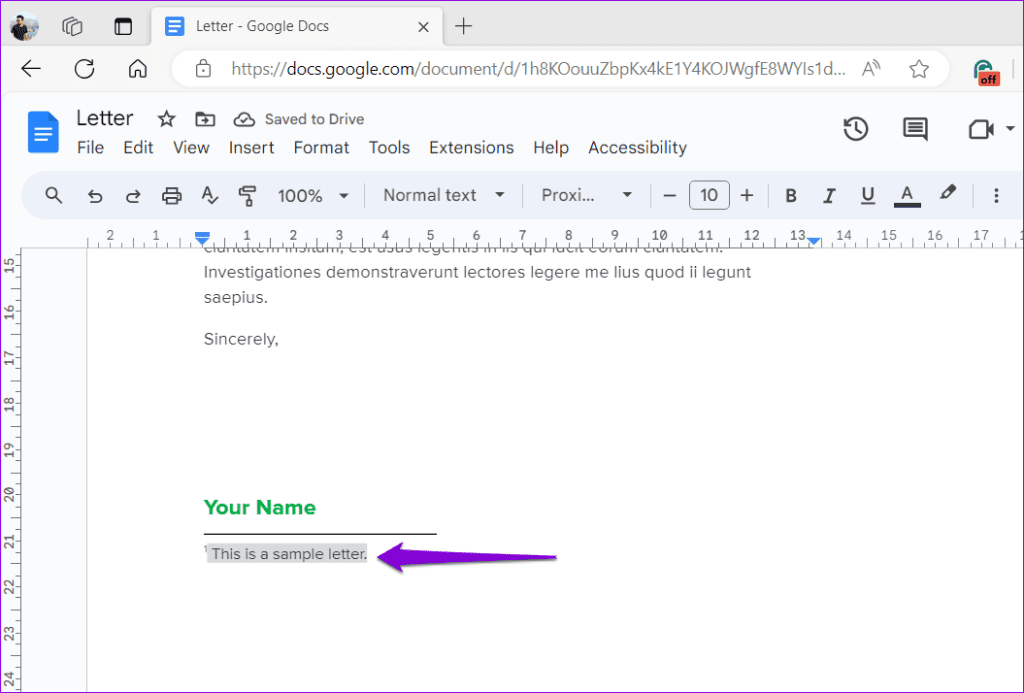
Once you’ve edited your document with Grammarly, you can add the footnotes and tables back.
4. Avoid Using Grammarly on Long Documents
Are you working with a Google Docs document that is longer than thirty pages? If so, Grammarly could experience performance issues and work slowly while identifying mistakes and giving writing suggestions.
To get around this limitation, you can temporarily copy a portion of your text to a new Google Docs document and allow Grammarly to check it. After editing the text with Grammarly’s suggestions, paste the modified text back into the source document.
5. Disable Other Extensions
Interference from other grammar checkers or similar extensions in Chrome, Edge, or Safari can also cause Grammarly to stop working in Google Docs. To check for this possibility, disable all extensions except Grammarly and see if that resolves the issue.
Type chrome://extensions (Chrome) or edge://extensions (Edge) in the URL bar at the top and press Enter. Then, turn off all the extensions except Grammarly.
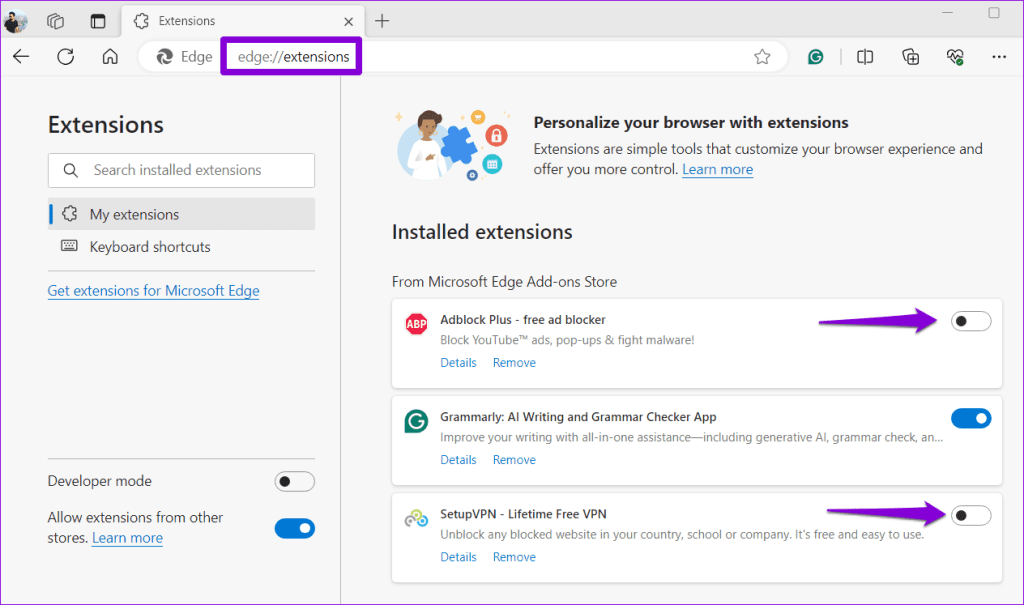
If you’re using Safari, press Command + Comma to open Settings. Switch to the Extensions tab and untick the boxes next to each extension.
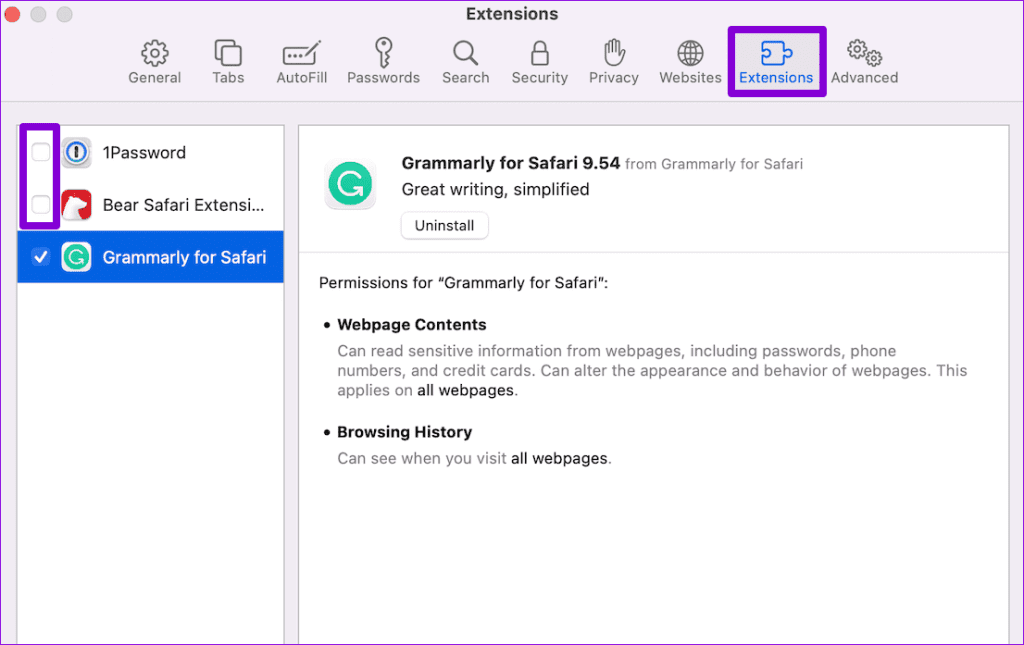
Restart your browser after this and check if Grammarly works. If this solves your problem, you can re-enable your extensions one by one until the issue occurs again. Once you find the problematic extension, consider removing it from the browser.
6. Remove and Re-Add Grammarly
If Grammarly still won’t show up or work in Google Docs, the extension may be outdated or installed improperly. You can try removing Grammarly from your browser and adding it back to see if that solves the issue.
Type chrome://extensions (Chrome) or edge://extensions (Edge) in the address bar at the top and press Enter. Then, click the Remove option under Grammarly.
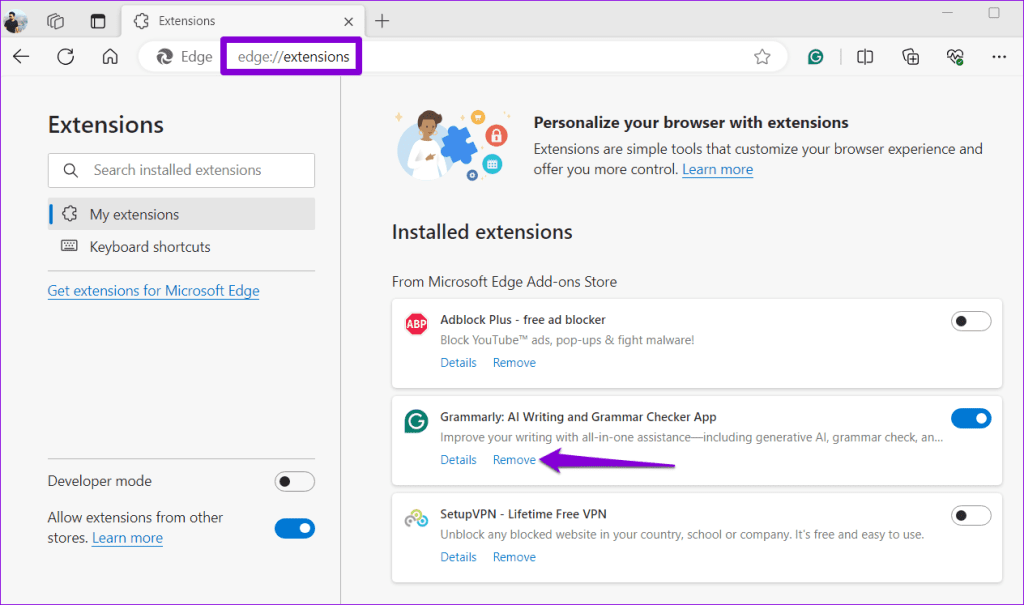
If you’re using Safari, press Command + Comma to open the settings menu. Switch to the Extensions tab, select Grammarly, and click the Uninstall button.
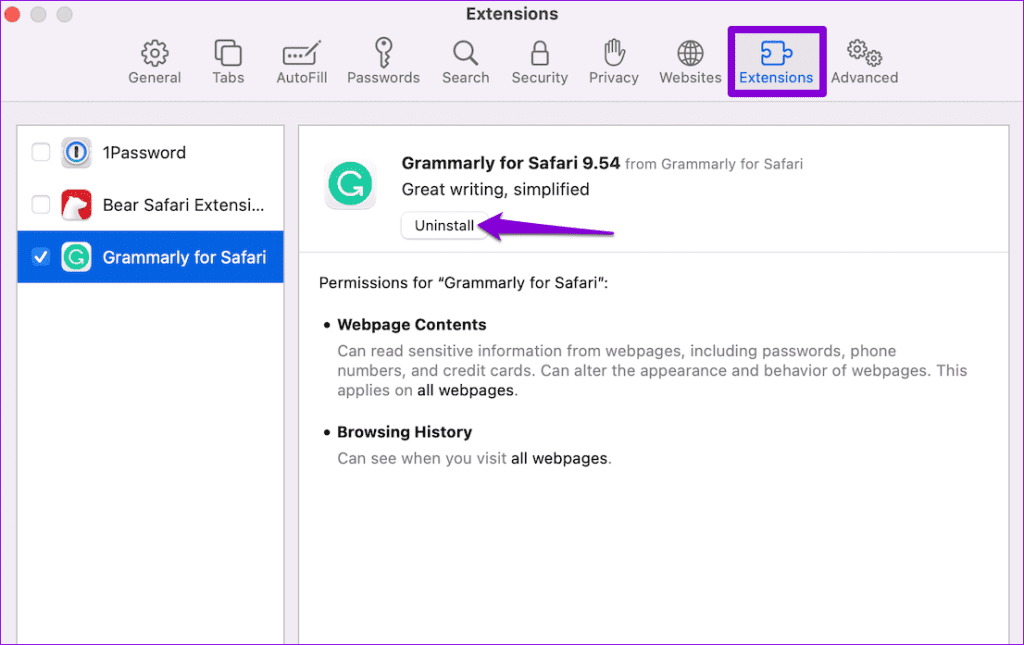
Add the Grammarly extension to your browser again and check if it works in Google Docs.
7. Clear Browser Cache and Cookies
An outdated or corrupt browser cache can also cause Grammarly to malfunction and stop working in Google Docs. Hence, clearing the browser cache and cookies is a good idea if nothing else works.
To clear the browsing data in Chrome or Edge, press the Ctrl + Shift + Delete keys on your keyboard. Select the All time option in the Time range menu in the Clear browsing data panel.
Tick the checkboxes next to ‘Cookies and other site data’ and ‘Cached images and files.’ Then, hit the Clear data button.
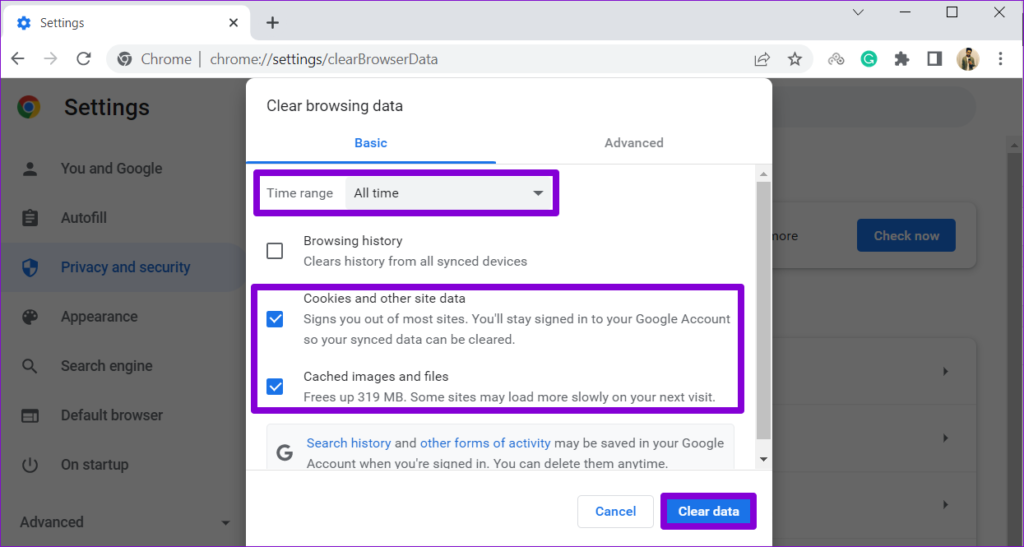
Similarly, you can clear cache and cookies in Safari, Firefox, or any other browser you may be using. After that, Grammarly should function properly in Google Docs.
Revive Your Writing Assistant
Tools like Grammarly make it easy to catch your mistakes and improve your writing in Google Docs. Hence, it can be annoying when it stops working. Hopefully, applying the above tips has helped you achieve that, and Grammarly is now working in Google Docs.
Was this helpful?
Last updated on 15 February, 2024
The article above may contain affiliate links which help support Guiding Tech. The content remains unbiased and authentic and will never affect our editorial integrity.