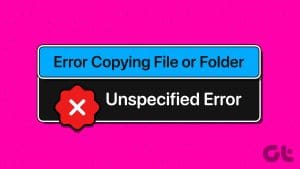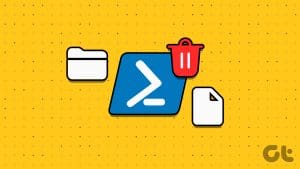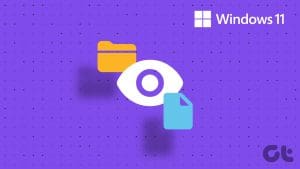When you rely on Microsoft OneDrive to manage and share your important files, duplicate files can cause unnecessary confusion and waste time while you double-check the correct one. That’s exactly what could happen if OneDrive mysteriously creates duplicate files and folders on your Windows 10 or 11 PC.

There can be several reasons for this, including OneDrive cached credentials, sync conflicts, and corrupted app data. Below, we have listed all the possible tips to fix when OneDrive keeps creating duplicate files and folders on your Windows PC.
1. Remove OneDrive Cached Credentials
A common reason why OneDrive may keep creating duplicate files with the computer name added to the filename is due to its cached credentials. You need to remove the OneDrive’s cached credentials from the Credential Manager. Here’s how to do it.
Step 1: Click the search icon on the taskbar, type in credential manager, and press Enter.
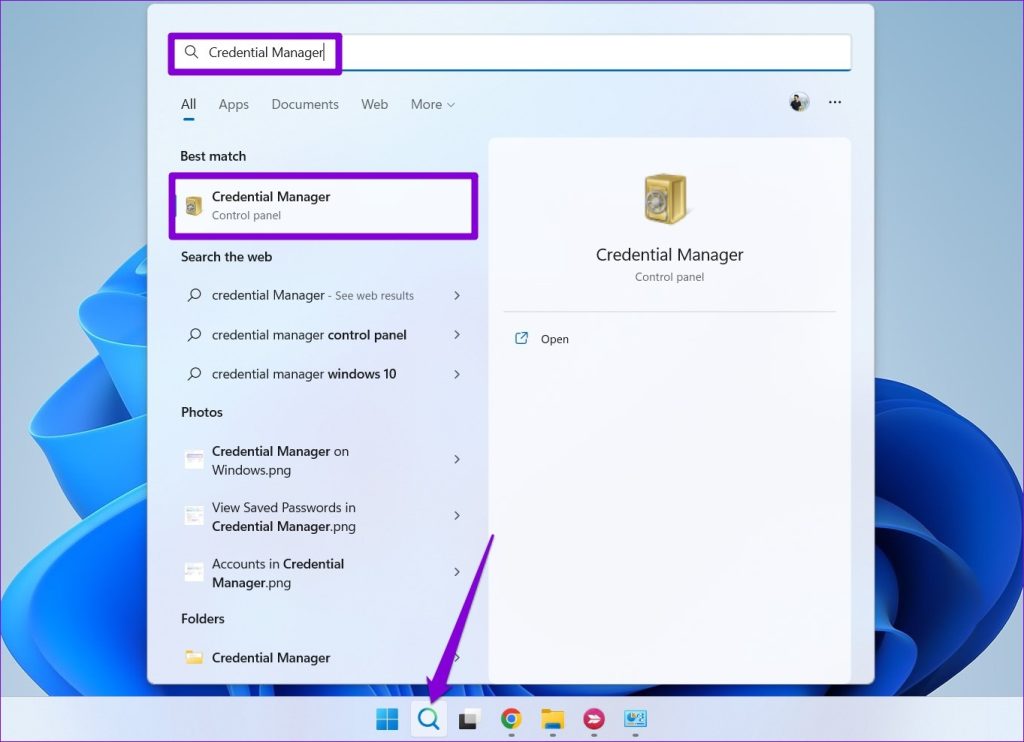
Step 2: Select Windows Credentials at the top. Under Generic Credentials, locate and select the ‘OneDrive Cached Credentials’ entry. Then, click the Remove option.

Restart the OneDrive app after this and check if it still duplicates files and folders on your PC.
2. Check and Resolve OneDrive Sync Conflicts
At times, Microsoft OneDrive may identify a conflict while syncing office files on your Windows computer. As a result, you may see multiple entries for the same Word, Excel, or PowerPoint files. When this happens, you will typically see a red X icon on the OneDrive icon on the taskbar.
Here’s how you can resolve such sync conflicts and get rid of duplicate files OneDrive created.
Step 1: Click the ‘Show hidden icons’ arrow on the taskbar and click the OneDrive icon.

Step 2: Click the ‘There is a sync issue in OneDrive’ alert at the top.

Step 3: Click the Resolve button.

Step 4: Select ‘Open in Office to merge changes.’

Step 5: Follow the on-screen prompts to merge the problematic office files.

3. Pause and Resume OneDrive Sync
Another thing you can do to stop OneDrive from creating duplicate files and folders on Windows is to pause the sync operation and resume it. Here’s how:
Step 1: Click the OneDrive icon on the taskbar.
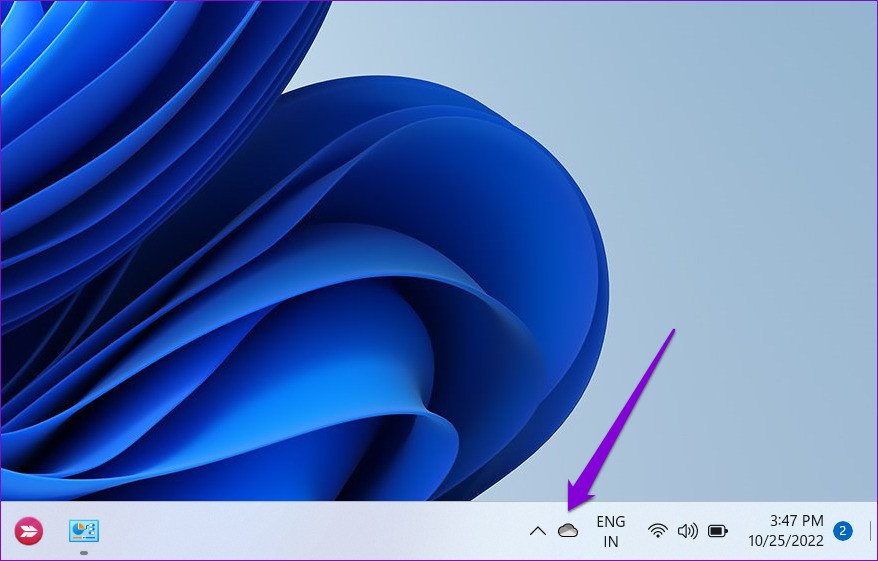
Step 2: Click the gear-shaped icon in the top right corner, select Pause syncing, and select any duration.

Step 3: Click the gear icon again and Resume syncing.

4. Unlink and Relink Your OneDrive Account
If pausing and resuming sync proves ineffective, you can try unlinking the OneDrive account from your PC and relinking it. This should re-establish your account’s connection to the server and fix any issues caused by authentication issues.
Step 1: Click the OneDrive icon on the taskbar.
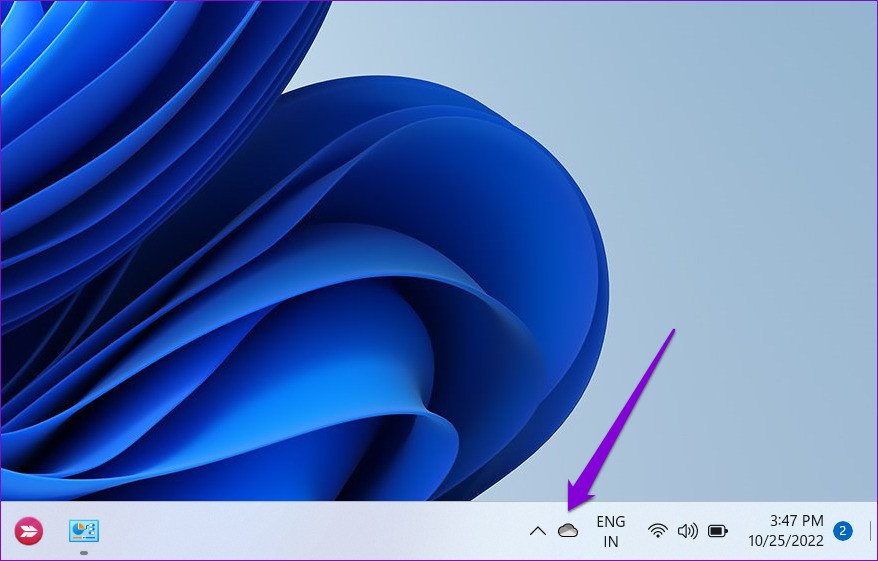
Step 2: Click the gear-shaped icon in the top-right corner and select Settings.
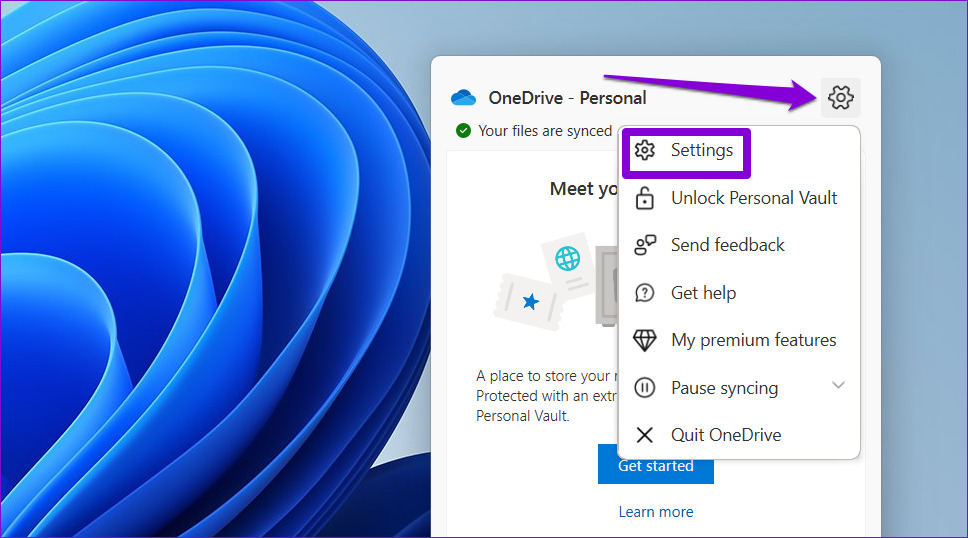
Step 3: Switch to the Account tab and click the Unlink this PC option.
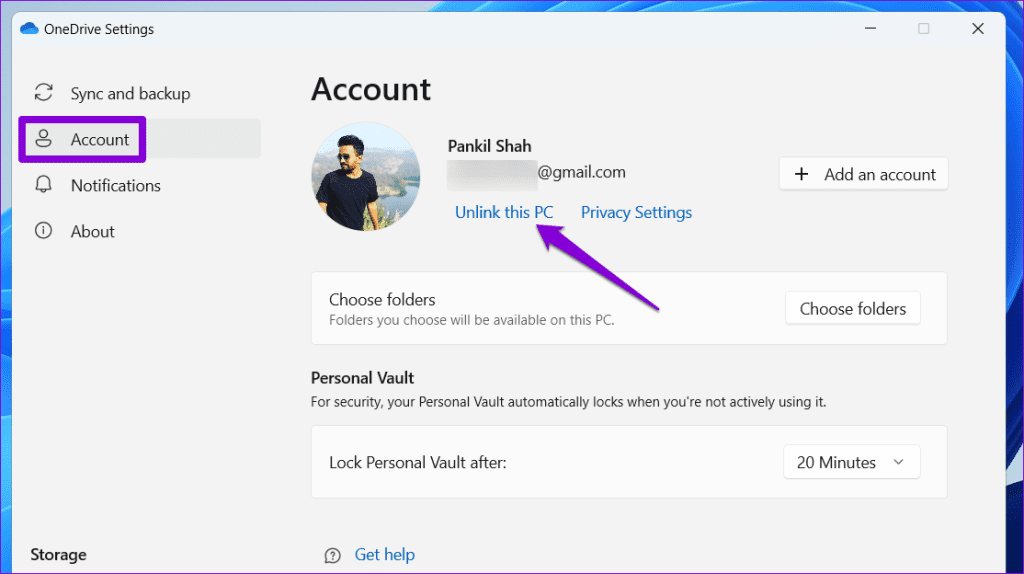
Step 4: Select Unlink account to confirm.
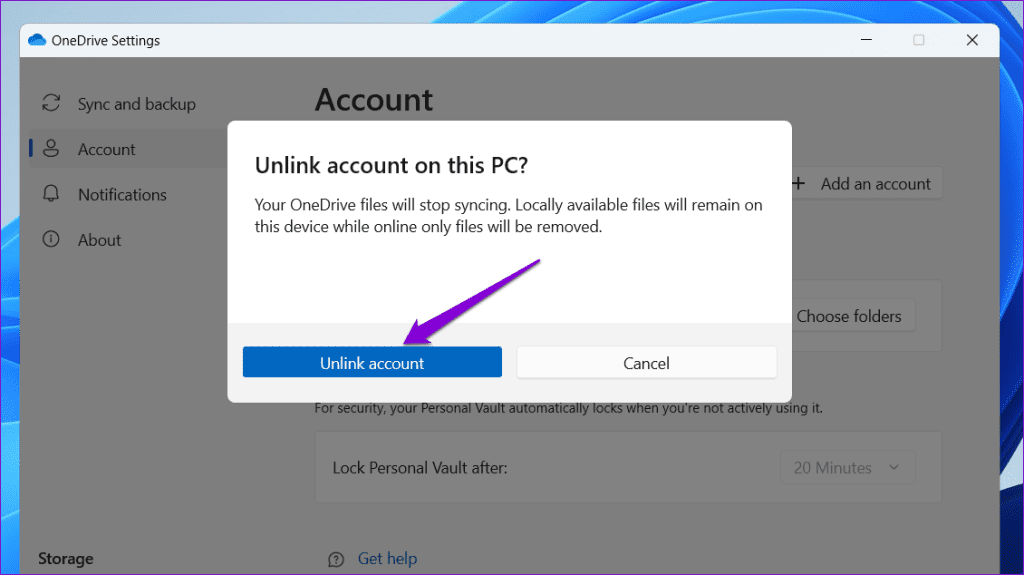
Sign back in with your account and check if the issue is still there.
5. Reset OneDrive
There’s a chance that the existing cache data associated with Microsoft OneDrive if corrupt. If that’s the case, you can reset OneDrive to remove any problematic data and revert the app to its default configurations.
Step 1: Click the Windows search icon on the taskbar, type in OneDrive, and click on Open file location.

Step 2: In the File Explorer window, right-click on the OneDrive app, and select Copy as path.

Step 3: Press the Windows key + R keyboard shortcut to open the Run dialog. In the Open field, paste the file path of the OneDrive’s executable file, followed by /reset and hit OK.

6. Reinstall OneDrive
If nothing else works, you can consider uninstalling OneDrive from your PC and installing it again. Here are the steps for the same.
Step 1: Press the Windows key + R keyboard shortcut to open the Run dialog box. Type in appwiz.cpl and press Enter.

Step 2: Select Microsoft OneDrive on the list and select Uninstall.

Follow the on-screen prompts to finish removing OneDrive from your PC. Download and install the OneDrive app on your PC after this and check if the issue is still there.
No More Double Trouble
The duplication issue in OneDrive can waste your valuable cloud storage space and disrupt your experience. Going through the above tips will help you resolve the issue and stop OneDrive from creating duplicate files on your Windows 10 or 11 PC.
Was this helpful?
Last updated on 19 December, 2023
The article above may contain affiliate links which help support Guiding Tech. The content remains unbiased and authentic and will never affect our editorial integrity.