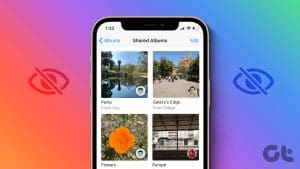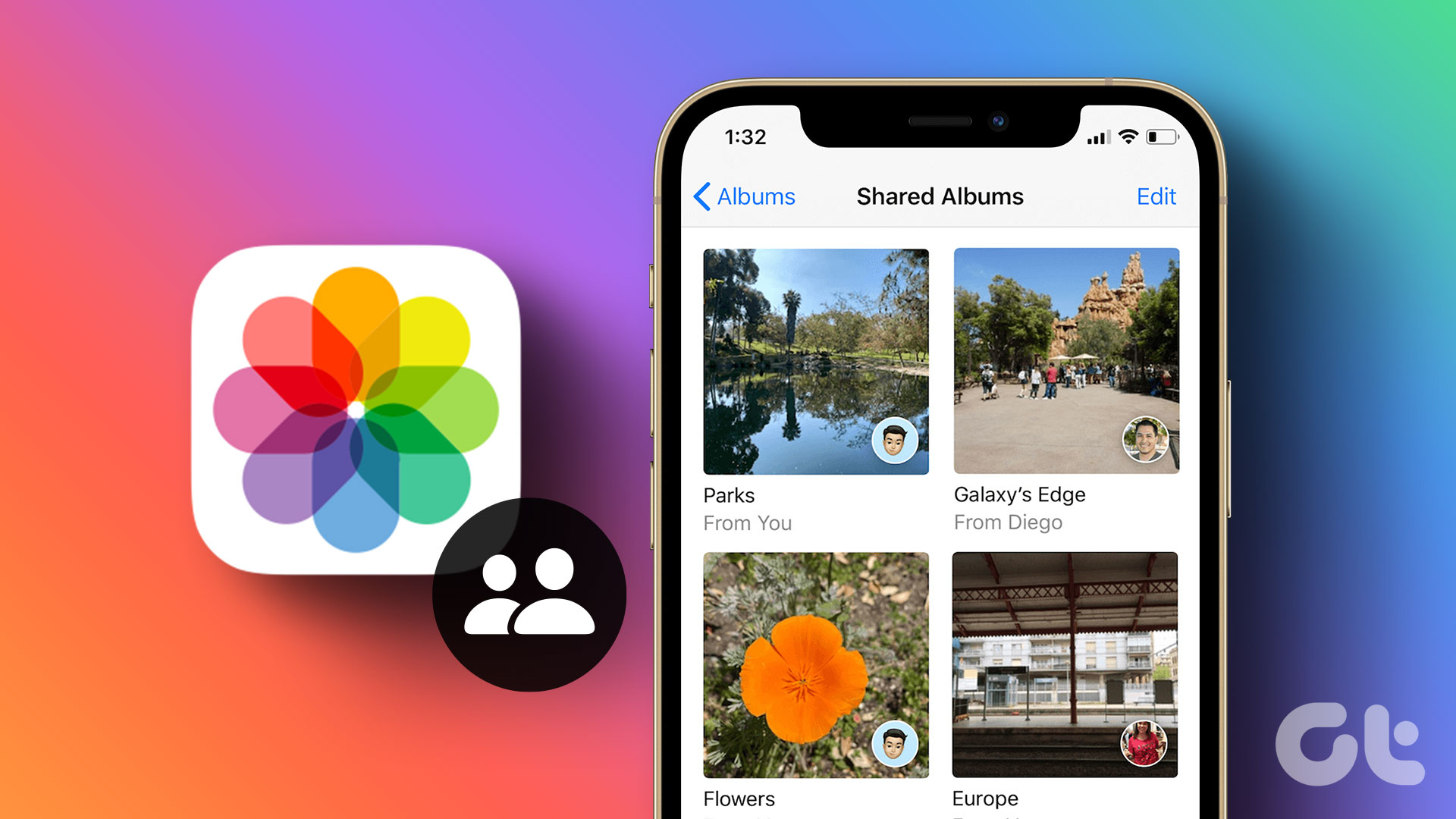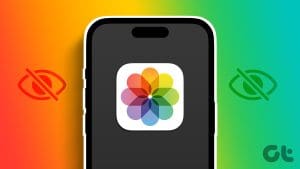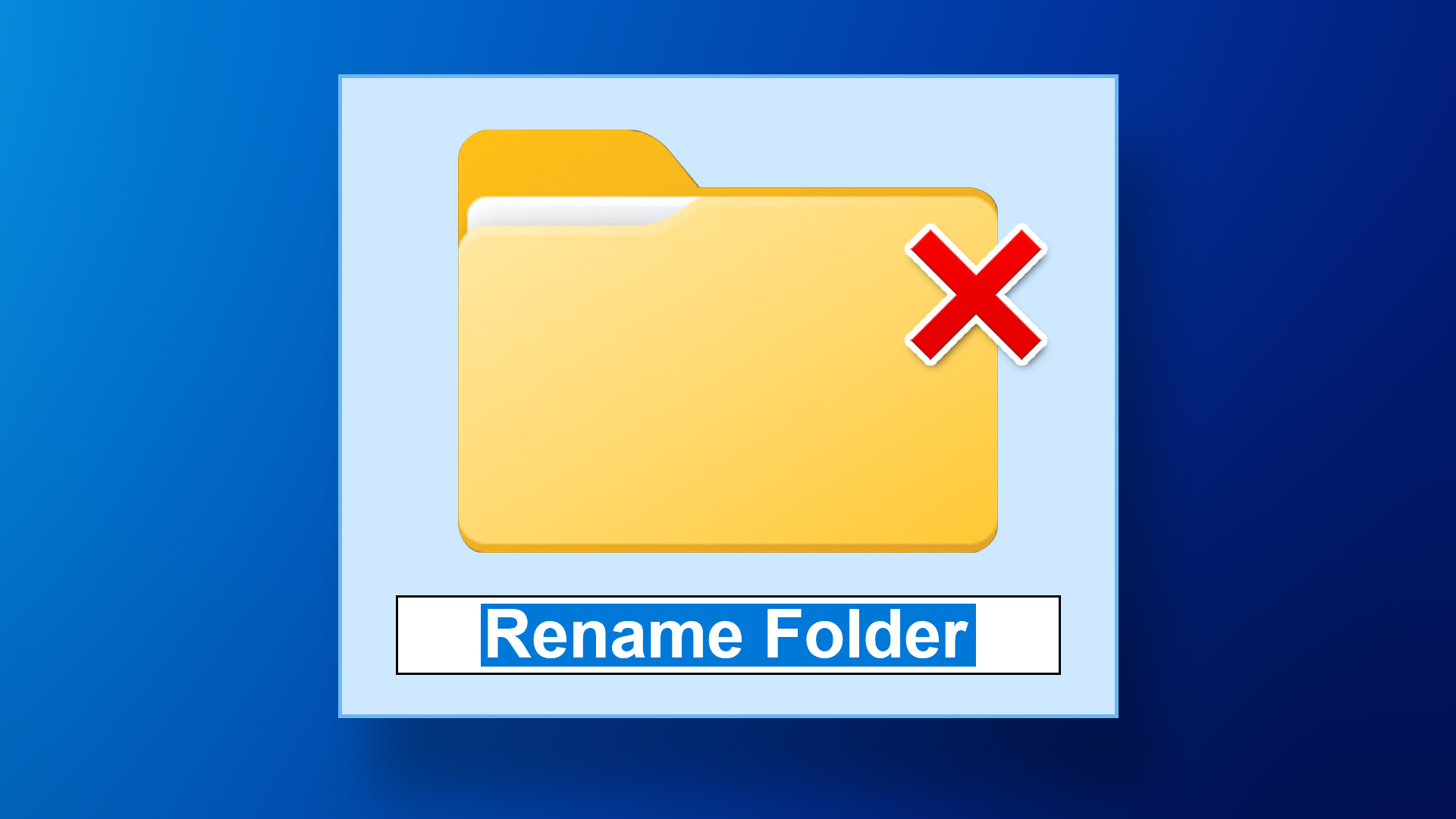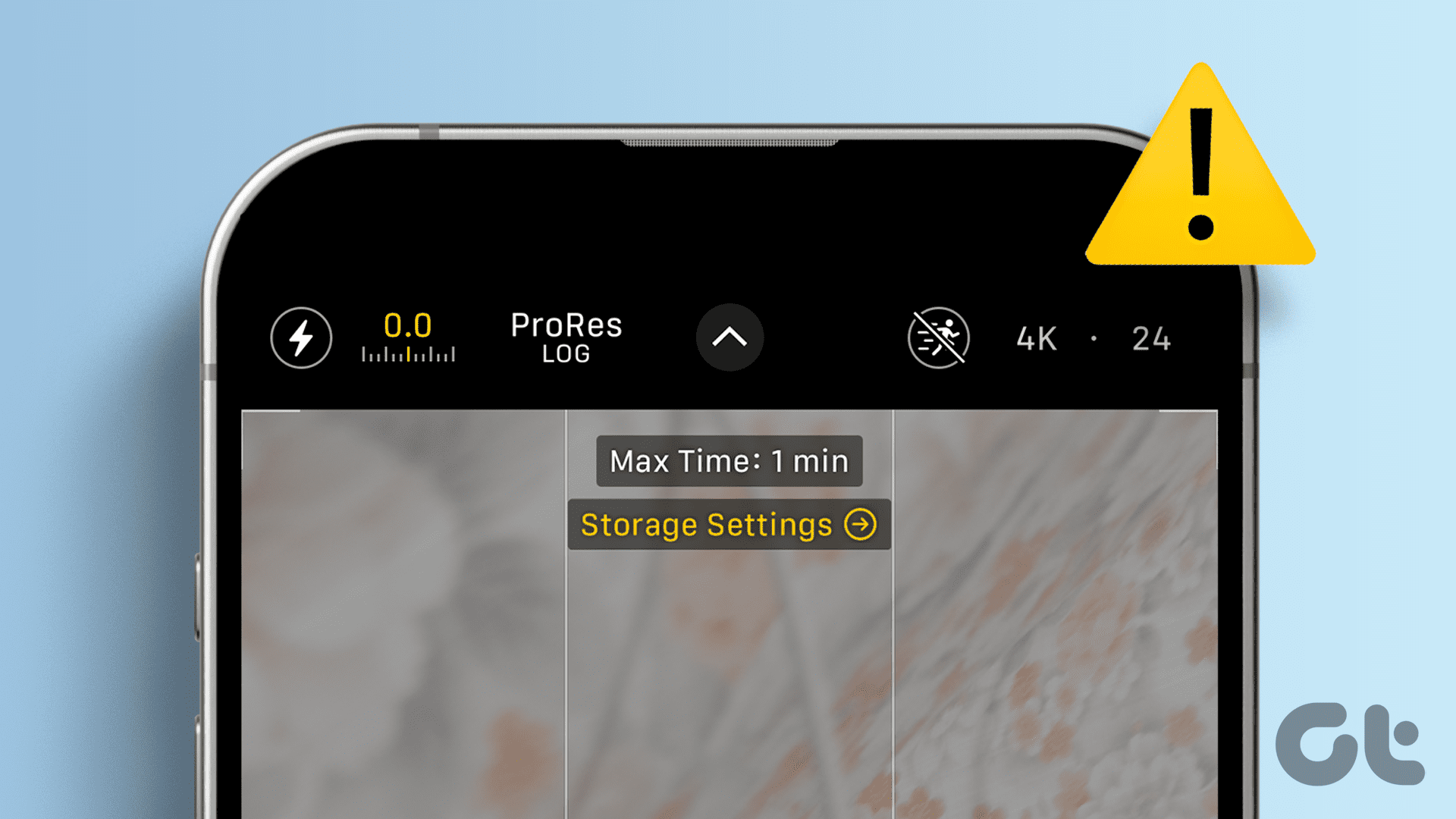Rename and Save Photos in the Files App
Since the Photos app on your iPhone doesn’t have renaming options, you’ll need to use the Files app.
Step 1: Open the Photos app and locate the photo you want to rename.
Step 2: Tap on it and select the Share (icon) in the bottom left corner.
Step 3: Scroll down and tap on Save to Files.
Step 4: In the name field, give your photo a new name.
Step 5: Tap Save to rename and save your photo in Files. The original photo will remain unchanged in the Photos app.



To view the renamed photo, open the Files app and navigate to the folder where you saved it.
Note: If the file is already in the Files app, tap and hold on it, then choose Rename.
Rename Albums in the Photos App
There are two ways to rename Albums in the Photos app:
Using the Context Menu
Step 1: Press and hold the album, then select Rename Album.
Step 2: Give your album a name and tap done.


Note: Renaming an album in the Photos app will not affect photos or videos inside.
Using the Edit Option
Step 1: In the Photos app, go to the Albums tab.
Step 2: Navigate to See All > Edit.
Step 3: Find the album you want to rename and tap on it.
Step 4: Name your album and tap Done to save it.



Add Captions to Find Photos Easily
Adding captions to your photos can make it easier to find them in the future.
Step 1: Choose the photo you want to caption in the Photos app.
Step 2: Tap the (i) icon and add your caption.
Step 3: Select Done to save the changes.


Now, when you search for a keyword related to your caption, the photo will appear.
Yes, you can arrange photos in any order within an album. Simply tap on the photo and drag it to its new position.
Of course, you can. Tap and hold the album, then select Delete Album. This will only remove the album and not its contents.
Was this helpful?
Last updated on 29 May, 2024
The article above may contain affiliate links which help support Guiding Tech. The content remains unbiased and authentic and will never affect our editorial integrity.