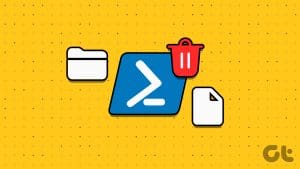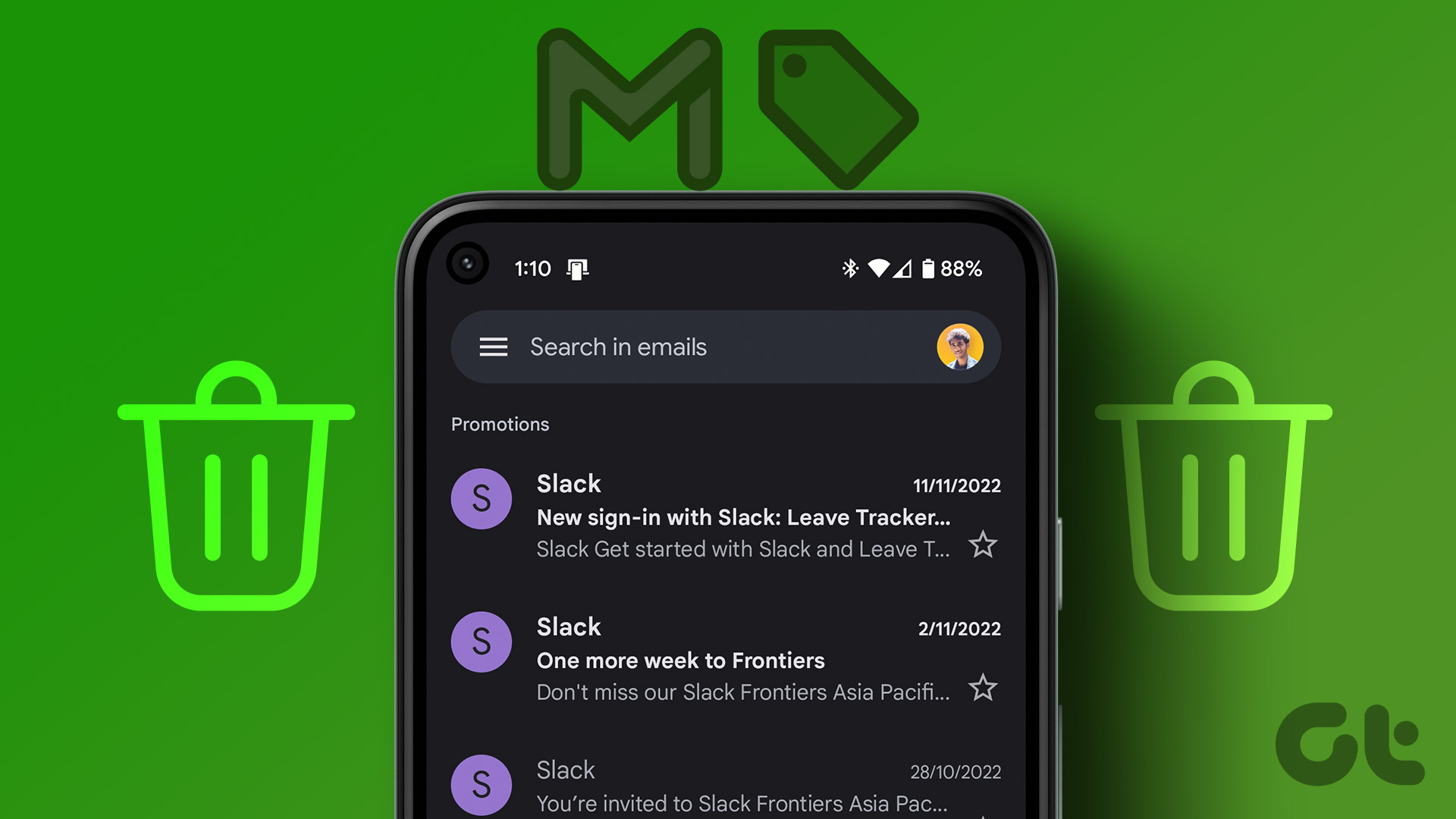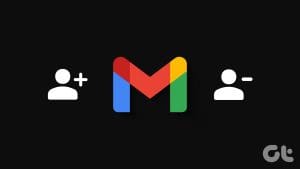If you’ve gone overboard and created too many labels to keep your mailbox organized – you’d probably want to revisit and delete any redundant ones. In this article, we want to show you how to delete folders or labels in Gmail so that you only retain the necessary categories.

Moreover, we all have frustratingly large numbers of junk and promotional mail in our mailboxes. Thankfully, you can delete all of these at once and get rid of an entire category by removing all the emails in a label or a folder. If not, you can hide specific labels or folders and keep your Gmail interface clean.
Also Read: Tips to personalize the look of your Gmail account
Ready to clean up your inbox? Let’s begin!
How to Delete Labels in Gmail
Here’s how to remove a label in Gmail easily. Note that when you delete a label or a folder, the emails present inside the label will not be deleted. You will only be removing the category from your Gmail account.
Moreover, you can only remove labels that you have manually created. System levels like Inbox, Sent, Important, and Drafts cannot be removed.
You only need to hover your mouse on the label or folder you want to remove. Click on Remove label.

Click on delete to confirm.

Unfortunately, there isn’t any way to remove labels on your Android device. You must log in to Gmail on a web browser on your PC or Mac. Weirdly, you can do it on an iPhone. Here’s how:
Step 1: Open the Gmail app on your iPhone. Tap on the hamburger menu icon and select Settings.


Step 2: Tap on Inbox Customizations. Now, select Labels.


Step 3: Select the label or folder you want to delete from Gmail. Tap on Delete [Label Name] to remove the label.


How to Hide Labels in Gmail
Earlier, we mentioned that you cannot remove a system category or folder in Gmail. However, you can always hide these – hover your mouse on the category you want to hide and click on the three-dot icon.
Now, click on Hide. This will hide the category in Gmail.

To access the hidden category, click on the More button in the list of options under Categories. You will find the hidden label or category.


Alternatively, you can access the Labels settings panel to hide categories in Gmail. Click on the More button in the sidebar.

Click on Manage labels, and you will find options to show/hide the categories and labels in Gmail.

How to Mass Delete Emails in a Folder or Label in Gmail
While removing a label removes the category from your Gmail account, the emails will remain in your inbox. Thankfully, you can also delete all the emails present in a category at once.
This way, you can easily clean your inbox and empty Promotions or any other folder that contains thousands of unwanted email messages.
Simply open the label from the sidebar. Check the box for the select all icon and click on the trash icon to remove all the mail inside a label.

We’ve also published a detailed article on how to mass delete emails in Gmail and clean up your inbox; you can check that out. If you have any further questions, look at the FAQ section below.
FAQs About Labels and Folders in Gmail
To create a new label in Gmail, navigate to the left sidebar, click More, and select Create new label.
You can’t directly archive a label or folder in Gmail, but you can archive individual emails within that label or folder by selecting them and clicking the archive button.
Clean Your Inbox and Save Your Sanity
As kids, we were told to keep our rooms clean, change the sheets regularly, and organize clothes in our closet. Well, adulting in the 21st century requires you to do the same – but on your computers and mailboxes.
You wouldn’t want to lose your mind as you dig to find a few important emails from a while ago. Therefore, we hope this article helps you delete labels or folders in Gmail and keep your inbox free from clutter!
Was this helpful?
Last updated on 09 January, 2024
The article above may contain affiliate links which help support Guiding Tech. The content remains unbiased and authentic and will never affect our editorial integrity.